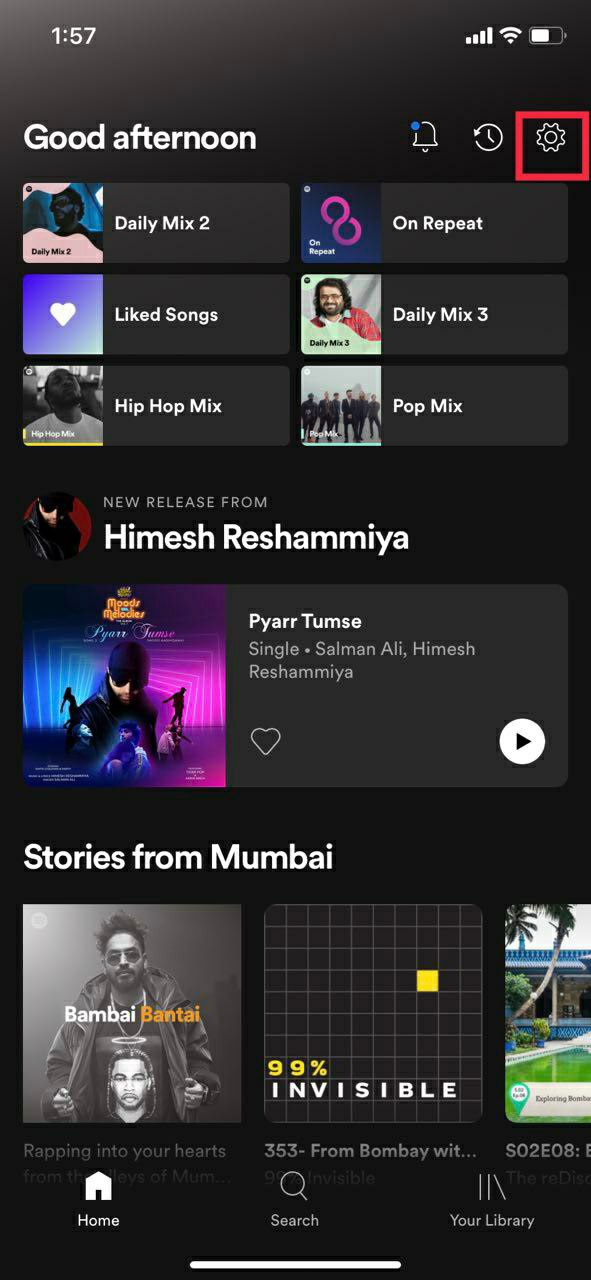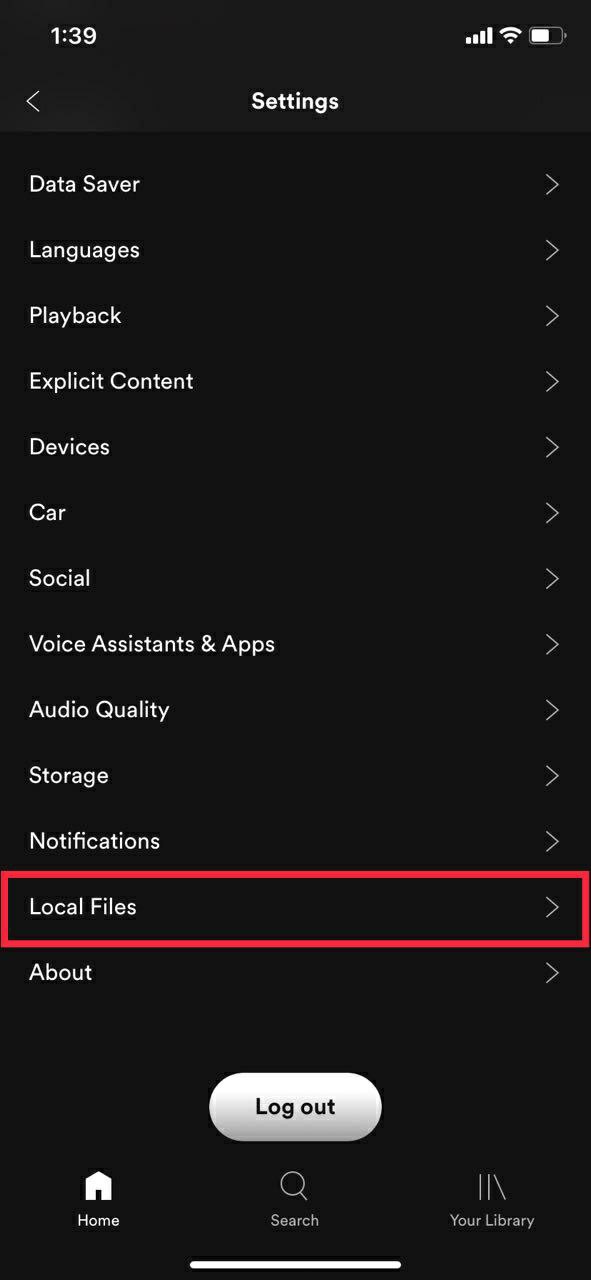Fichiers locaux Spotify : Comment ajouter votre musique locale à partir d'un PC/Mac
Publié: 2021-08-29Qu'est-ce qui fait une bonne application de streaming musical ? Un lecteur avec une grande collection de musique, une bonne interface utilisateur et d'autres fonctionnalités importantes telles que des recommandations musicales intelligentes. Spotify est l'un des services de streaming musical les plus populaires en raison de son interface utilisateur simple et de ses fonctionnalités.
Mais même si Spotify compte plus de 70 millions de chansons (en novembre 2020) et que de nouvelles chansons sont ajoutées chaque jour, il y a toujours des cas où nous ne pouvons pas trouver notre musique préférée. Il peut s'agir de chansons régionales, de vieilles chansons, de musique étrangère, etc.
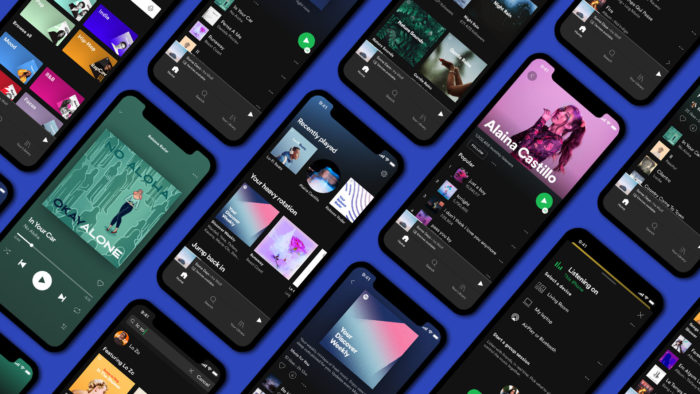
Mais saviez-vous que vous pouvez ajouter ces chansons à feuilles persistantes à Spotify directement depuis votre PC ? Et vous pouvez même importer vos fichiers musicaux personnels directement dans Spotify. De plus, la liste de lecture se synchronisera avec votre smartphone, afin que vous puissiez facilement y accéder sur votre smartphone. En termes simples, les fichiers locaux Spotify sont votre propre application musicale pour la musique téléchargée qui n'est pas diffusée à partir de Spotify.
Aujourd'hui, nous verrons comment vous pouvez ajouter votre musique enregistrée localement directement à Spotify sur PC. Cependant, pour utiliser cette fonctionnalité, l'utilisateur doit avoir un abonnement Spotify Premium actif.
Table des matières
Conditions préalables
1. Un ordinateur portable/de bureau Windows ou Mac.
2. Téléchargez Spotify
3. Abonnement Spotify Premium
4. Une connexion Internet active
Formats de fichiers pris en charge
- .mp3
- .m4p (sauf s'il contient une vidéo)
- .mp4
Comment ajouter des fichiers locaux à Spotify à l'aide d'un PC/Mac
L'utilisation d'un PC/Mac est cruciale pour ajouter des morceaux de musique locaux à Spotify car vous ne pouvez pas faire la même chose avec un appareil mobile. Cela dit, le processus est assez simple, alors jetons un coup d'œil.
Remarque : sous Windows et Mac, Spotify effectue une analyse de tous les dossiers de musique dès que vous installez l'application. Cependant, si vos fichiers audio sont éparpillés dans différents dossiers, il est peu probable que Spotify les retrouve tous.
1. Ouvrez l'application de bureau Spotify (Windows/Mac) et cliquez sur votre profil.
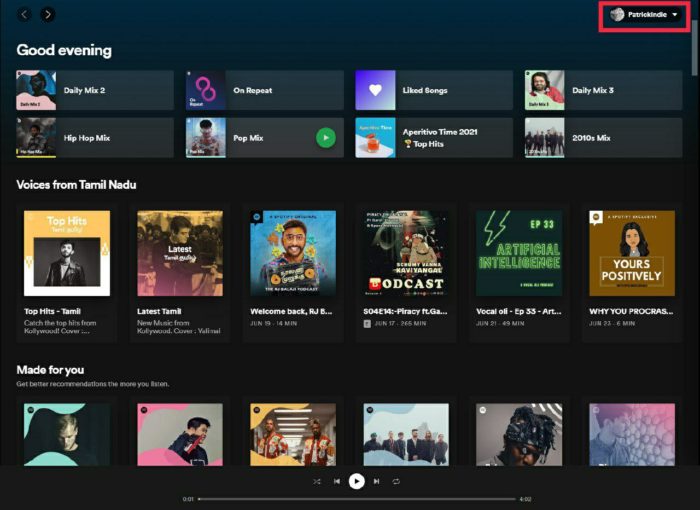
2. Après avoir cliqué sur l'onglet Profil, appuyez sur l'icône des paramètres dans le menu déroulant.
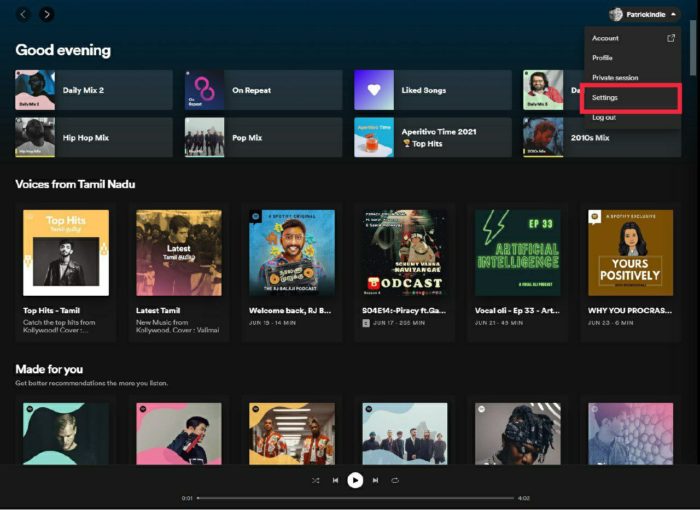
3. Sous Paramètres, faites défiler jusqu'à ce que vous voyiez l'option Fichiers locaux.
4. Activez maintenant l'option Fichiers locaux.
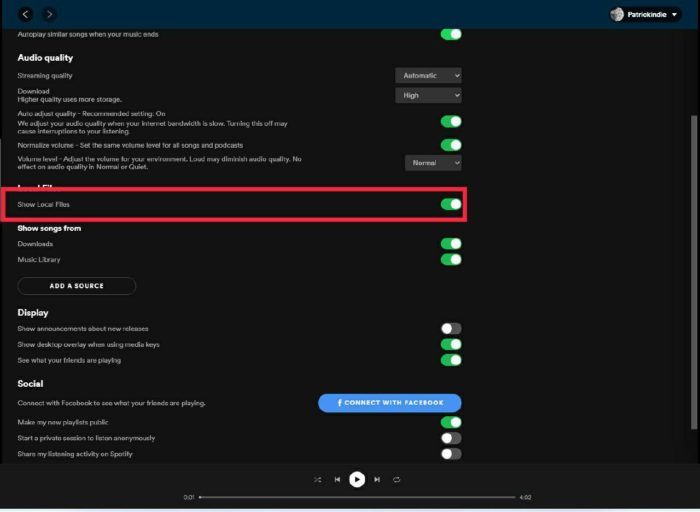
5. Une fois allumé, cliquez sur le bouton Ajouter une source et choisissez le dossier de destination du fichier de musique local (sources musicales).
Synchronisez les fichiers musicaux locaux à l'aide d'un smartphone Android
Comme mentionné précédemment, vous ne pouvez pas importer de fichiers locaux sur votre smartphone, mais si vous l'ajoutez via un PC, il le synchronisera automatiquement avec votre téléphone Android si vous êtes connecté au même réseau WiFi.
1. Pour accéder aux fichiers audio sur votre smartphone Android, vous devrez d'abord ajouter des fichiers locaux à partir de votre PC.
2. Après avoir ajouté des fichiers locaux à partir du PC, installez Spotify à partir du Google Play Store sur votre appareil Android.
3. Maintenant, ouvrez Spotify et connectez-vous avec le même compte que vous avez connecté sur votre PC. (Assurez-vous que le PC et le smartphone sont connectés au même réseau WiFi)
4. Une fois cela fait, recherchez la liste de lecture que vous venez de créer et appuyez sur l'icône de téléchargement. Il le téléchargera et le stockera localement sur votre smartphone.
Synchroniser la musique locale Spotify avec iPhone ou iPad
Le processus sur un appareil iOS est similaire à un appareil Android mais avec quelques étapes supplémentaires. Jetons un coup d'œil ci-dessous.

1. Ajoutez tous les fichiers locaux à Spotify via PC en suivant les étapes partagées ci-dessus.
2. Une fois terminé, téléchargez et installez Spotify sur votre appareil IOS à l'aide de l'App Store.
3. Connectez-vous en utilisant le même compte que vous avez utilisé sur votre PC. (Assurez-vous que le PC et le smartphone sont connectés au même réseau WiFi)
4. Maintenant, accédez à Paramètres et faites défiler jusqu'à ce que vous voyiez des fichiers locaux
5. Cliquez sur les fichiers locaux et activez l'option
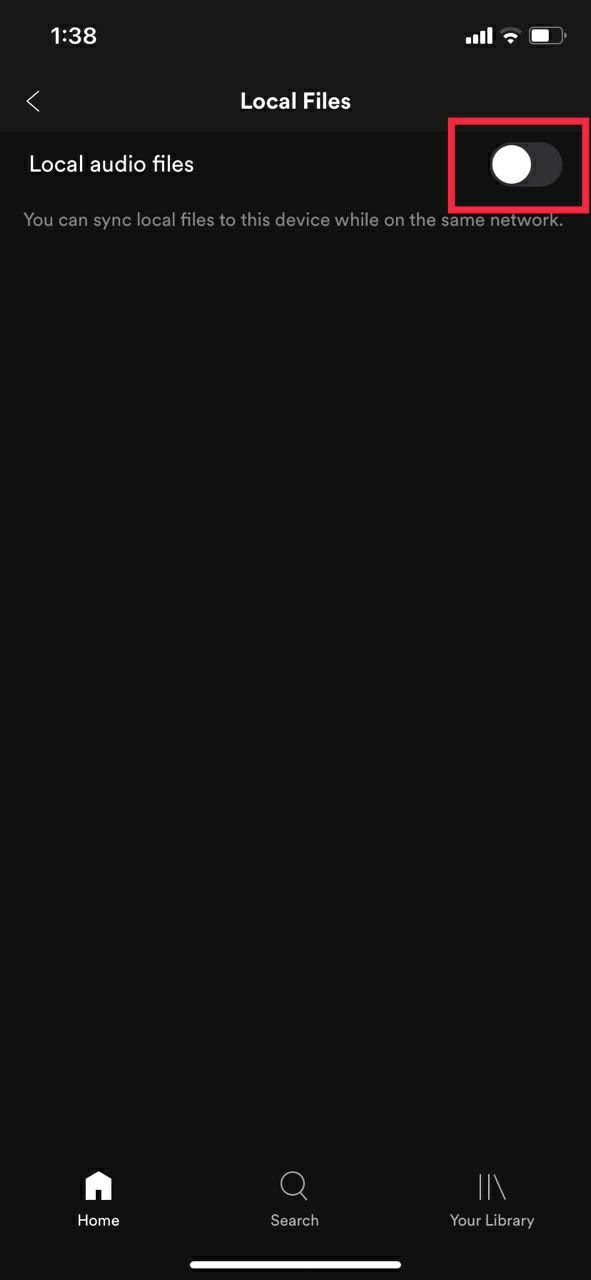
6. Téléchargez la liste de lecture, et boum, vous pouvez désormais accéder aux fichiers locaux directement sur votre appareil iOS.
Dépannage
Les fichiers locaux de Spotify ne s'affichent pas ? Vous vous demandez pourquoi les fichiers locaux ne se téléchargent pas sur Spotify ? Vous ne pouvez pas lire les fichiers Spotify locaux sur votre mobile ? Si même après avoir suivi les étapes mentionnées, vous ne parvenez pas à trouver les fichiers locaux sur votre smartphone, vous devez essayer les étapes de dépannage suivantes.
- Vous êtes connecté au même compte sur votre ordinateur et sur votre mobile
- Vos appareils sont connectés au même réseau WiFi
- L'application est à jour sur les deux appareils
- Votre appareil est à jour
Questions fréquemment posées
1. Puis-je importer ma bibliothèque iTunes dans Spotify ?
Oui, techniquement, vous pouvez, mais comme Spotify ne nous permet pas de le faire de manière native, nous devons utiliser un logiciel tiers appelé Soundiiz.
Étapes pour importer la bibliothèque musicale iTunes à l'aide de Soundiiz
- Ouvrez iTunes sur PC et accédez à votre liste de lecture.
- Une fois cela fait, cliquez sur l'icône à trois points juste à côté du bouton de lecture aléatoire, puis cliquez sur l'option de partage de la liste de lecture.
- Ici, choisissez l'option de copie du lien.
- Maintenant, ouvrez votre navigateur préféré sur PC et visitez Soundizz.com
- Inscrivez-vous sur Soundizz. Après votre inscription, recherchez l'option d'importation de la liste de lecture.
- Cliquez sur importer la liste de lecture et collez le lien de la bibliothèque iTunes
- Soundizz va maintenant importer votre playlist iTunes.
- À la fin du processus, choisissez Spotify et connectez-vous avec vos informations d'identification Spotify.
- Il va maintenant importer l'intégralité de votre liste de lecture iTunes sur Spotify.
- Maintenant, ouvrez simplement Spotify et accédez à la liste de lecture. De plus, vous pouvez télécharger la liste de lecture directement pour une écoute hors ligne.
2. Comment activer le mode hors ligne sur Spotify ?
L'activation du mode hors ligne est relativement simple. Jetons un coup d'oeil
- Ouvrez Spotify et cliquez sur le menu à trois points en haut à gauche.
- Après avoir cliqué dessus, cliquez sur fichier.
- Sous l'onglet fichiers, vous trouverez une option pour le mode hors ligne
- Cliquez simplement dessus et vous n'entrerez pas en mode hors ligne.
3. Puis-je ajouter ma propre musique à Spotify ?
Oui, vous le pouvez sûrement, mais seulement s'il s'agit d'un fichier de type .mp3, .mp4 ou .m4p. Cela dit, pour télécharger ces fichiers sur Smartphone, vous devez être un utilisateur premium de Spotify.
4. Quelles fonctionnalités supplémentaires Spotify offre-t-il en plus de l'option de fichiers locaux ?
Spotify offre de nombreuses fonctionnalités intéressantes pour améliorer l'expérience utilisateur. Jetons un coup d'œil à quelques-uns d'entre eux.
1. Séances privées
Saviez-vous que vous pouvez avoir des sessions d'écoute privées sur Spotify ? La fonction de session privée vous permet de masquer la musique que vous écoutez à vos abonnés. Le paramètre peut être activé rapidement à partir de l'application de bureau Spotify.
2. Récupérer les listes de lecture supprimées
Avez-vous déjà supprimé votre playlist musicale préférée par erreur et l'avez-vous regretté plus tard ? Eh bien, si vous êtes un utilisateur de Spotify, vous devez vous inquiéter. Spotify a une fonctionnalité connue sous le nom de "Récupérer les listes de lecture supprimées", à l'aide de laquelle vous pouvez récupérer votre liste de lecture supprimée. Connectez-vous simplement à votre compte Spotify et accédez aux paramètres du compte. Ici, vous trouverez l'option de récupération de la liste de lecture.