Modifiez ces 6 paramètres Spotify pour une expérience supérieure
Publié: 2025-01-22Spotify est le service de streaming de musique et de podcasts préféré de nombreuses personnes. Bien que vous puissiez utiliser son application sur votre téléphone ou votre ordinateur de bureau avec les paramètres par défaut, le service vous permet de modifier certains de ses paramètres selon vos préférences. Explorons six de ces paramètres Spotify que vous devez envisager de modifier pour débloquer une expérience supérieure.
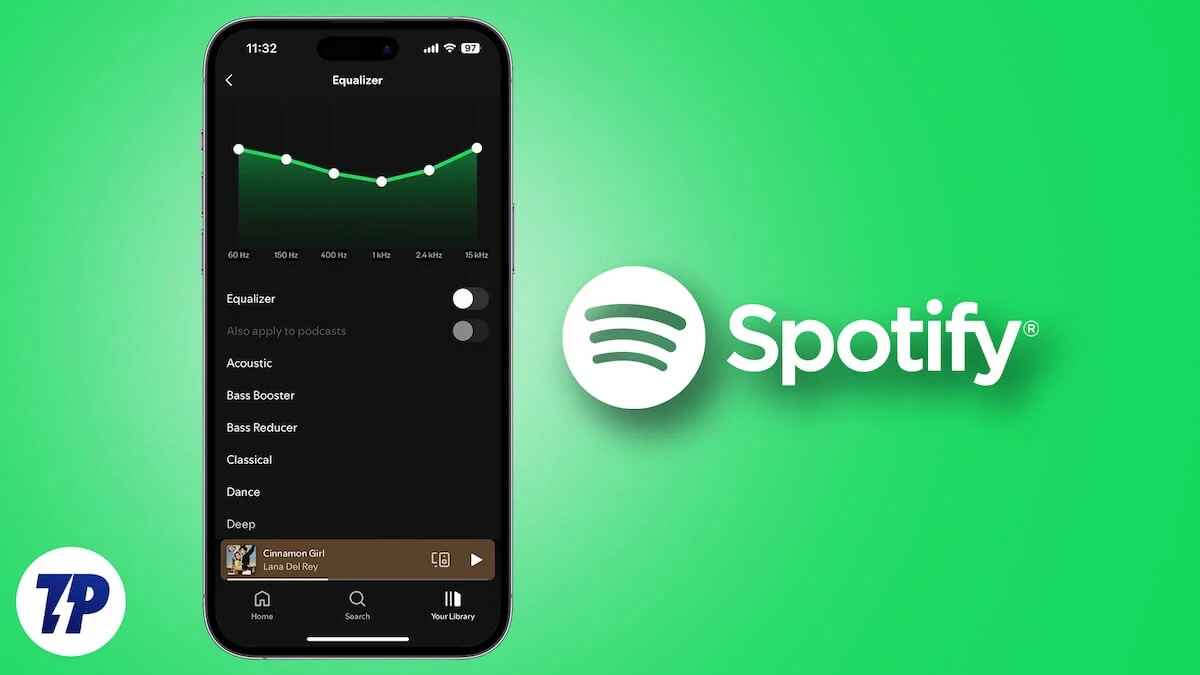
Table des matières
Qualité du streaming et du téléchargement
Spotify propose plusieurs options de qualité audio pour diffuser et télécharger de la musique. Pour le streaming, l'option Automatique est définie par défaut, qui ajuste la qualité en fonction de votre bande passante Internet pour éviter la mise en mémoire tampon et garantir une lecture fluide. De même, lorsque vous téléchargez des chansons pour un accès hors ligne, le service les télécharge en qualité normale (96 kbits/s).
Cependant, si vous ne voulez pas faire de compromis sur l'expérience d'écoute, vous pouvez faire en sorte que Spotify diffuse et télécharge de la musique dans la qualité la plus élevée disponible, très élevée (320 kbits/s). Vous devrez souscrire au forfait Premium pour diffuser et télécharger de la musique de haute qualité.
Pour modifier la qualité du streaming et du téléchargement dans Spotify sur votre bureau, accédez aux paramètres. À partir de là, faites défiler jusqu'à la section Qualité audio , cliquez sur le bouton déroulant à côté de Qualité du streaming et réglez-le sur Très élevé . De même, cliquez sur le bouton déroulant Télécharger et définissez la qualité du téléchargement sur Très élevée . Désactivez la bascule Ajustement automatique de la qualité si elle est activée.
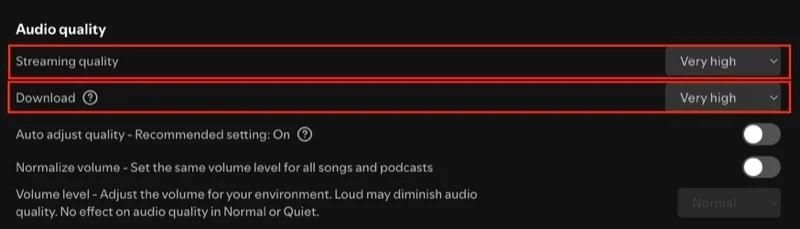
Sur mobile, accédez aux paramètres Spotify. Si vous utilisez un Android, appuyez sur Qualité multimédia et choisissez l'option Très élevée pour la qualité du streaming Wi-Fi et la qualité du streaming cellulaire . Faites défiler jusqu'à la section Qualité de téléchargement et réglez-la également sur Très élevée .
Si vous utilisez un iPhone, sélectionnez Qualité audio sous Paramètres . Ensuite, choisissez l'option Très élevée pour le streaming Wi-Fi , le streaming cellulaire et le téléchargement . Assurez-vous que l'option de qualité audio automatique sous Optimiser l'écoute est désactivée pour empêcher le changement de qualité, même lorsque votre bande passante Internet est faible.
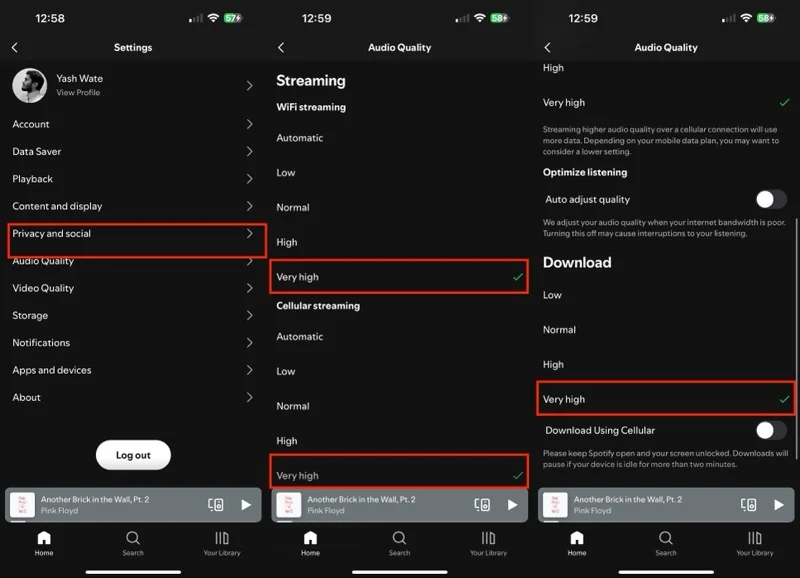
Normalisation des volumes
Un autre paramètre Spotify qui affecte votre expérience d'écoute est la normalisation audio. Il est activé par défaut et ajuste automatiquement le niveau de volume de toutes les chansons pour supprimer les variations dynamiques de volume entre elles et offrir une expérience d'écoute cohérente. Cela vous évite ainsi d'avoir à régler le volume sur différentes pistes lorsque vous le trouvez trop bas ou trop élevé.
Cependant, si vous préférez écouter les chansons exactement telles qu'elles sont censées être (avec leurs caractéristiques d'origine et la manière dont elles ont été mixées et masterisées), vous devez désactiver la fonction de normalisation audio. La normalisation audio est désignée par différents noms sur les applications mobiles et de bureau de Spotify.
Pour le désactiver sur l'application de bureau de Spotify, accédez aux paramètres, faites défiler jusqu'à la section Qualité audio et désactivez la bascule à côté de l'option Normaliser le volume .
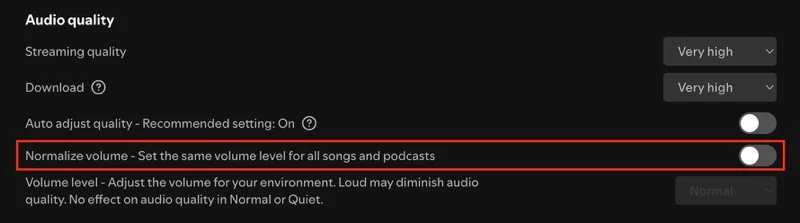
Sur un Android ou un iPhone, choisissez Lecture sur la page des paramètres Spotify et désactivez l'option Activer la normalisation audio (sur iOS) ou la normalisation du volume (sur Android).
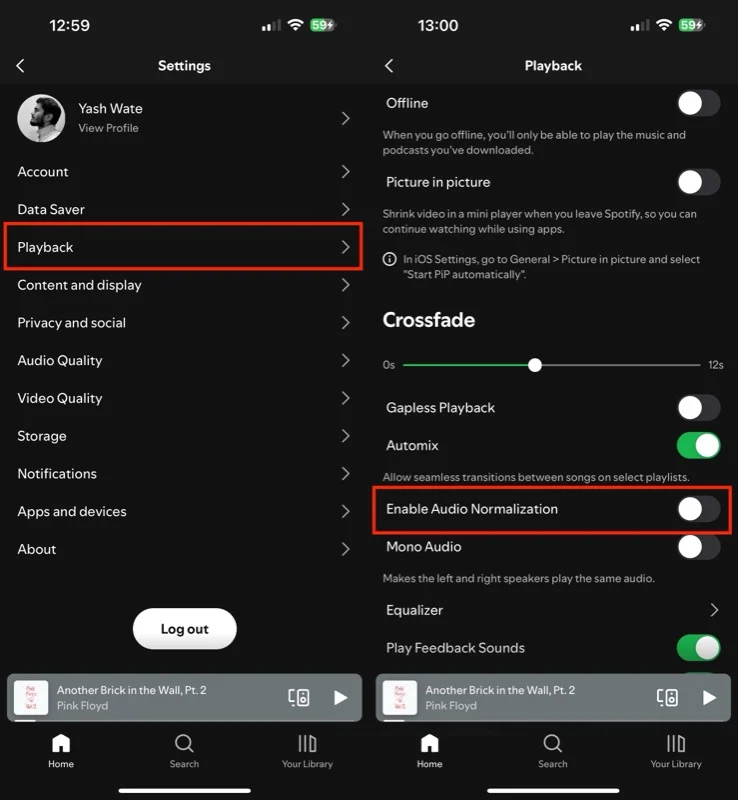
Fondu enchaîné
Il y a une pause notable sur Spotify entre la fin d'une chanson et le début de la suivante. Cette interruption peut sembler choquante et perturber le flux. La fonction Crossfade de Spotify permet d'éviter cela. Une fois activée, la fonctionnalité chevauche les pistes pour créer une transition fluide, éliminant le silence et offrant une expérience musicale continue.
Pour activer Crossfade sur votre bureau, accédez aux paramètres Spotify et activez l'option Crossfade . Ensuite, utilisez le curseur pour régler la durée du fondu enchaîné, c'est-à-dire la longueur du chevauchement.

Sur l'application mobile de Spotify, accédez à Lecture sur la page des paramètres. À partir de là, faites glisser le curseur Crossfade pour définir une durée de fondu enchaîné.
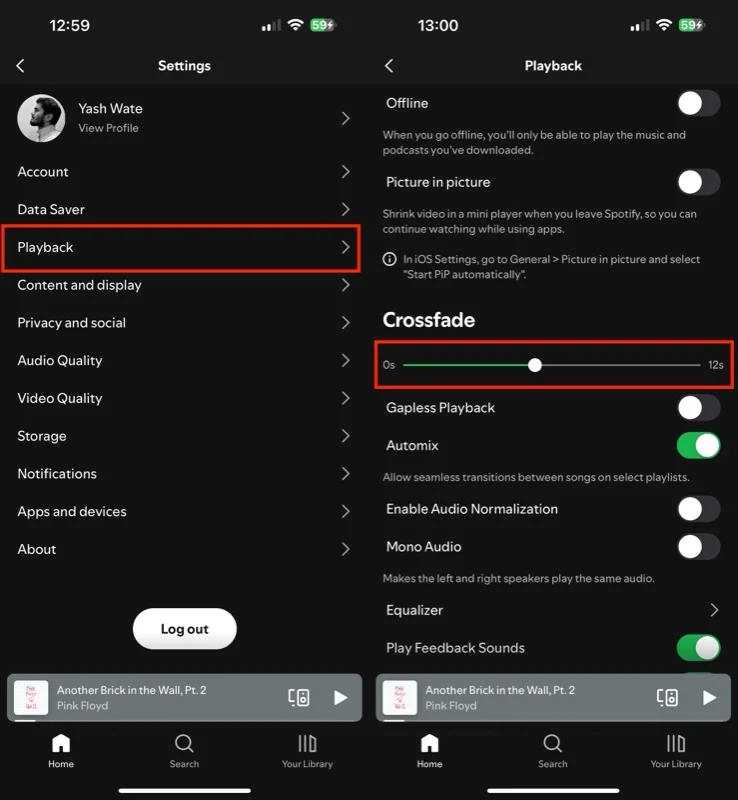
Toile
Canvas est une fonctionnalité Spotify qui lit une vidéo verticale de 8 secondes en boucle au lieu d'afficher une pochette d'album traditionnelle pendant la lecture pour offrir une expérience d'écoute plus immersive. Bien que ce soit amusant à regarder, le fait que Spotify joue Canvas tout le temps consommera plus de données, ce qui n'est pas souhaitable lorsque vous diffusez sur des données cellulaires.

Vous pouvez désactiver Canvas pour éviter cela. Sur votre bureau, localisez Affichage sous les paramètres Spotify et désactivez l'option Afficher les visuels courts en boucle sur les pistes (toile) .
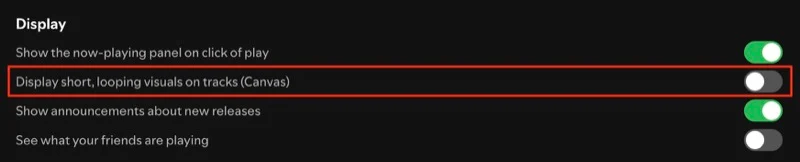
Pour ce faire sur votre Android ou iPhone, accédez aux paramètres et accédez aux paramètres de contenu et d'affichage . Désactivez la bascule Toile.
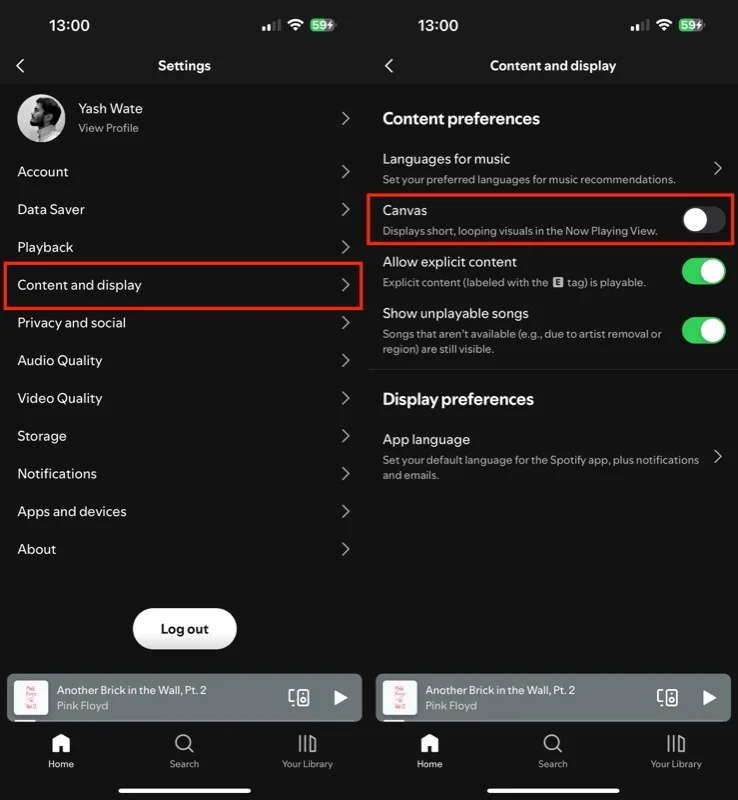
Égaliseur
Spotify propose un égaliseur intégré qui vous offre plusieurs préréglages que vous pouvez sélectionner en fonction des chansons que vous écoutez et de l'appareil sur lequel vous les écoutez pour ajuster la sortie sonore à votre guise. En outre, vous avez également la possibilité de créer un préréglage manuel, ce qui est pratique lorsque vous souhaitez plus de contrôle sur le son.
L'activation d'Equalizer sur l'application de bureau de Spotify implique d'accéder aux paramètres et d'activer la bascule Equalizer . Une fois terminé, cliquez sur la liste déroulante à côté de Préréglages et choisissez un préréglage que vous aimez. Pour créer un préréglage personnalisé, ajustez les bandes vous-même et Spotify les enregistrera en tant que préréglage manuel .
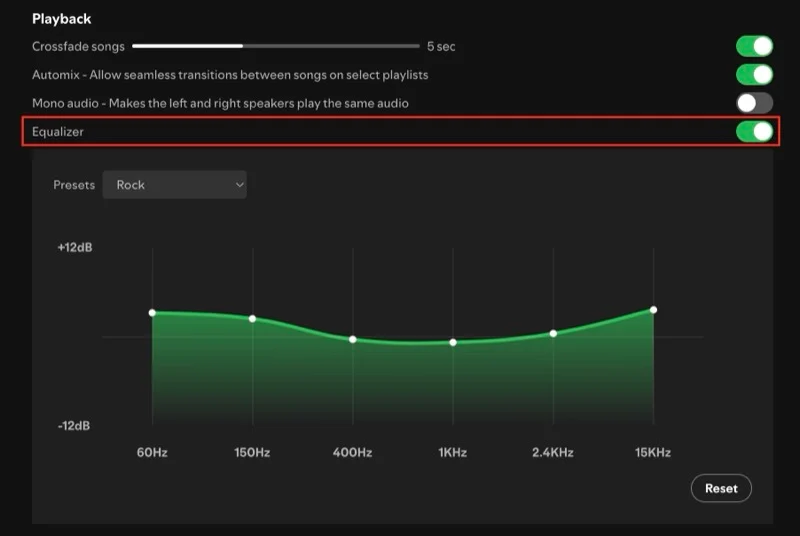
Sur l'application Android ou iPhone de Spotify, accédez aux paramètres et choisissez Lecture . Faites défiler vers le bas, appuyez sur Égaliseur et activez le bouton Égaliseur . Ensuite, si vous utilisez Android, appuyez sur le bouton déroulant et sélectionnez un préréglage.
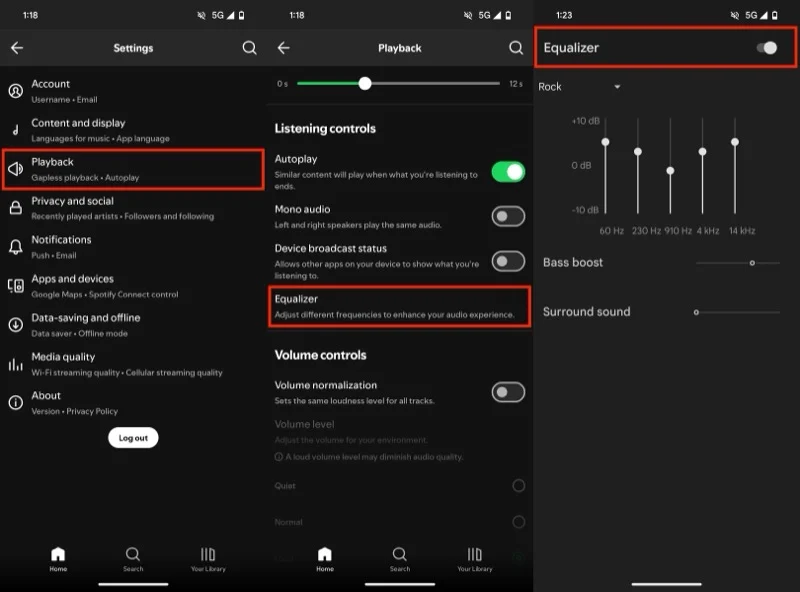
Sur un iPhone, appuyez simplement sur le préréglage que vous souhaitez utiliser. Gardez à l’esprit que l’application Spotify n’a pas d’égaliseur natif ; au lieu de cela, il ouvre l'égaliseur par défaut de votre appareil.
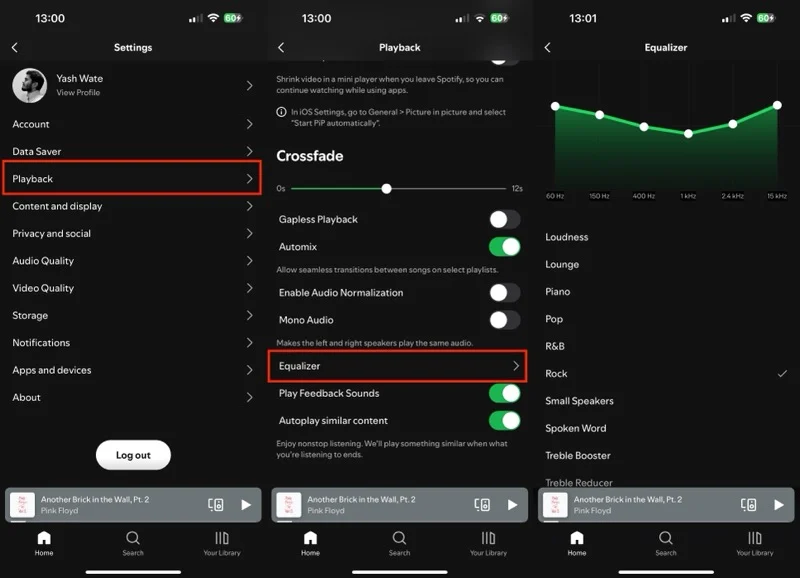
Pour créer un préréglage personnalisé, utilisez les curseurs pour ajuster les fréquences. Sur Android, vos paramètres sont enregistrés en tant que préréglage utilisateur . Ainsi, vous pouvez facilement y basculer lorsque vous souhaitez l’utiliser. Cependant, l'application iOS de Spotify n'enregistre pas le préréglage manuel, vous devrez donc le configurer à partir de zéro à chaque fois.
Séance privée
Spotify s'appuie sur votre comportement d'écoute pour adapter vos recommandations. Ainsi, tout nouvel artiste ou chanson que vous écoutez influencera ce que le service suggère à l’avenir.
Cependant, ce comportement peut ne pas être idéal dans certaines situations. Cela peut être, par exemple, lorsque vous devez donner votre téléphone à quelqu'un pour lui faire jouer des chansons ou lorsque vous souhaitez explorer de nouveaux genres et artistes, car vous ne voulez pas que Spotify utilise ces habitudes d'écoute pour recommander de nouvelles musiques. Il est également important de noter que Spotify montre à vos abonnés ce que vous écoutez si la fonction Activité entre amis est activée, vous pouvez donc également utiliser une session privée pour éviter cela.
La session privée de Spotify est une fonctionnalité pratique spécialement conçue pour de tels scénarios. Pour l'activer sur l'application de bureau Spotify, cliquez sur l'icône de profil dans le coin supérieur droit et sélectionnez Session privée .
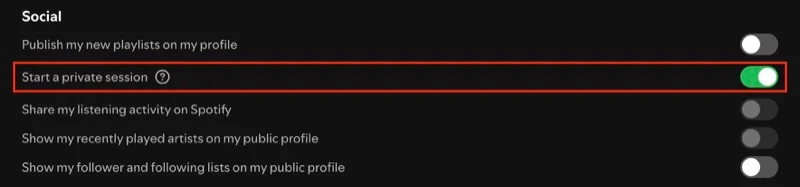
Sur votre Android ou iPhone, accédez à Confidentialité et réseaux sociaux dans les paramètres Spotify et activez le commutateur pour Session privée .
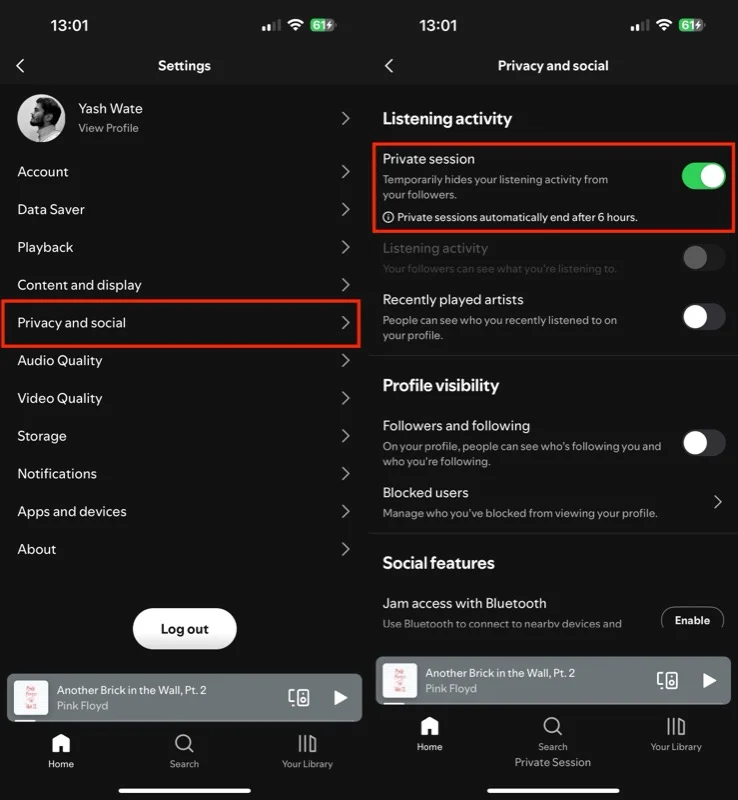
Une fois activé, vous verrez le texte « Session privée » en bas de l'écran, indiquant que la session est active, vous n'avez donc pas à vous soucier de la musique que vous écoutez. Désactivez la session privée une fois que vous avez terminé pour que Spotify utilise votre comportement d'écoute pour générer des recommandations personnalisées. Spotify met automatiquement fin aux sessions privées après six heures pour empêcher une écoute privée indéfinie.
Quelques minutes suffisent
Que vous soyez un utilisateur existant ou que vous débutiez tout juste, il est préférable de prendre quelques instants pour explorer les différents paramètres disponibles sur Spotify et les ajuster selon vos préférences pour une expérience plus personnalisée. J'ai configuré Spotify avec les mêmes paramètres sur tous mes appareils.
Mais ce n'est pas tout ; en plus de ceux mentionnés ici, vous pouvez tomber sur d'autres paramètres et fonctionnalités en approfondissant les paramètres de Spotify. N'hésitez pas à les explorer et à les personnaliser selon vos besoins.
Pendant que vous y êtes, n'oubliez pas de consulter quelques fonctionnalités Spotify remarquables telles que le mode Karaoké, qui vous permet de chanter des chansons, Blend pour créer des listes de lecture partagées avec d'autres personnes ayant les mêmes goûts, et Local Files pour lire des fichiers audio locaux.
