Comment réparer les privilèges de fichiers manquants sur Steam dans Windows 10, 11
Publié: 2024-03-01Cet article vous guide à travers les solutions sûres à l'erreur de privilèges de fichiers manquants dans Steam sous Windows 11 et 10.
Steam est l’un des services de distribution numérique de jeux vidéo renommés. Cependant, une erreur ennuyeuse de privilèges de fichier manquants sur Steam a gêné l'expérience utilisateur en les empêchant de lancer ou de mettre à jour un jeu.
Rencontrez-vous également un problème similaire ? Si oui, veuillez concentrer toute votre attention sur cet article. Ici, nous vous présenterons les meilleures solutions possibles à ce problème. Cependant, il est crucial de discuter des déclencheurs possibles du problème avant d'essayer de le résoudre pour un meilleur dépannage. Par conséquent, la section suivante de cet article répertorie la même chose.
Causes de l’erreur de privilèges de fichiers manquants sur Steam
Les facteurs suivants peuvent être responsables du problème que vous rencontrez.
- Steam n'a pas de privilèges d'administrateur
- Le processus igfxEM entre en conflit avec les fonctionnalités de Steam
- Cache de téléchargement Steam corrompu
- Problème de paramètres de téléchargement Steam
- Fichiers de jeu corrompus ou manquants
Après avoir discuté des raisons de votre problème, apprenons comment le résoudre.
Correctifs pour le problème de privilèges de fichiers manquants sur Steam (rapide et facile)
Vous pouvez appliquer les solutions suivantes pour résoudre les privilèges de fichiers manquants de téléchargement Steam de Windows 10/11 que vous rencontrez.
Correctif 1 : ouvrez Steam en tant qu’administrateur
Certaines applications, dont Steam, nécessitent des droits d'administrateur pour fonctionner correctement. Vous pouvez rencontrer des problèmes sans ces droits, tels que les privilèges de fichiers manquants sous Windows 11/Windows 10 Steam. Par conséquent, vous pouvez lancer Steam en tant qu'administrateur pour résoudre le problème. Voici les étapes pour le faire.
- Pour commencer, appuyez simultanément surla touche du logo Windows et la touche Rde votre clavier pour accéder à l'outil Exécuter.
- Deuxièmement, saisissez%ProgramFiles(x86)% dans la zone à l'écran et cliquez sur le bouton OK.
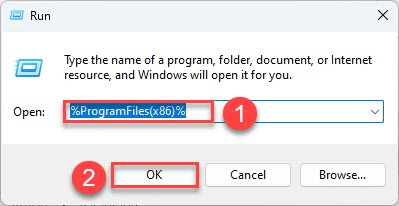
- Vous pouvez maintenant cliquer avec le bouton droitsur Steam et choisir Propriétésdans le menu à l'écran.
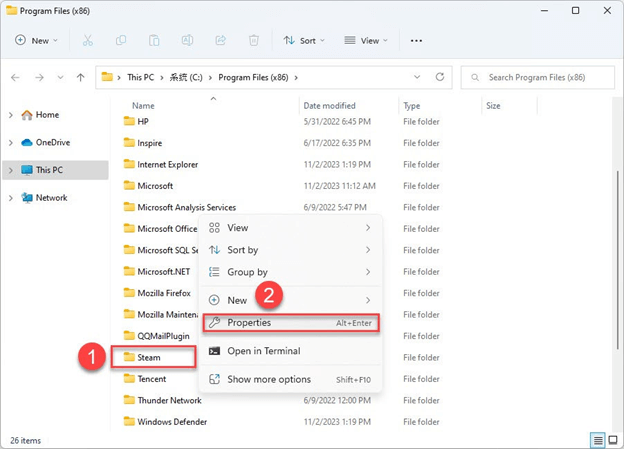
- SélectionnezSécurité dans le menu Propriétés Steam et cliquez sur le bouton Avancé.
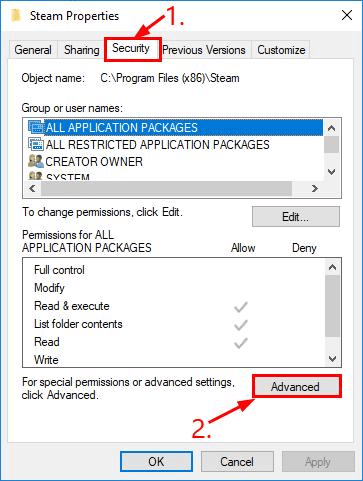
- Assurez-vous que lesdeux premières lignes ont un contrôle total.ChoisissezModifier si ces lignes ne disposent pas d'un contrôle total.
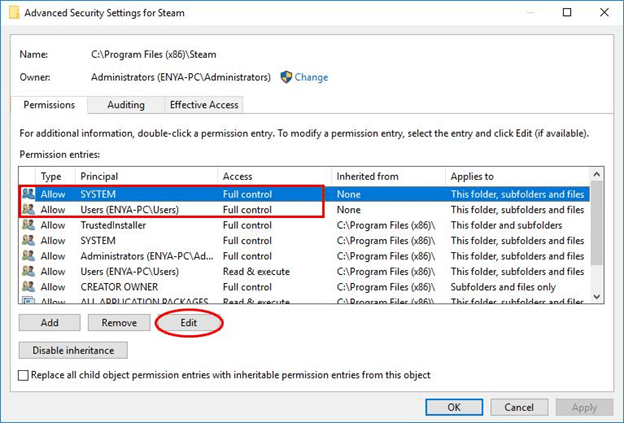
- Enfin, vous pouvez lancer Steam.
Lisez aussi : Comment réparer Steam n’ouvre pas Windows 10, 11
Correctif 2 : désactivez le processus igfxEm
Le processus igfxEM inclus dans le module principal Intel Graphic Executable peut obstruer les fonctionnalités de Steam et l'empêcher de lancer ou de mettre à jour des jeux. Par conséquent, vous pouvez suivre les étapes ci-dessous pour arrêter ce processus et résoudre le problème.
- Tout d’abord, utilisez la commandeCtrl+Shift+Esc pour ouvrir le Gestionnaire des tâches.
- Deuxièmement, accédez à l'onglet Processus .
- Faites un clic droit sur le module igfxEM et choisissez Fin de tâchedans le menu à l'écran.
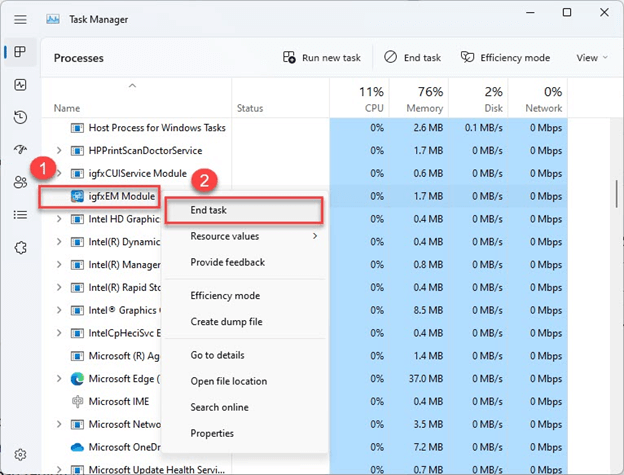
- Enfin, relancez Steam et essayez de télécharger/mettre à jour votre jeu.
Correctif 3 : modifiez votre région de téléchargement
Steam divise le contenu en différentes régions et détecte automatiquement votre région. Cependant, dans certains cas, Steam peut ne pas reconnaître correctement votre région, ce qui entraîne des problèmes comme celui que vous rencontrez. Ainsi, vous pouvez changer de région en suivant les instructions ci-dessous.
- Pour commencer, lancez l'applicationSteam .
- Deuxièmement, cliquez sur l'onglet Steam et sélectionnez Paramètresdans le menu à l'écran.
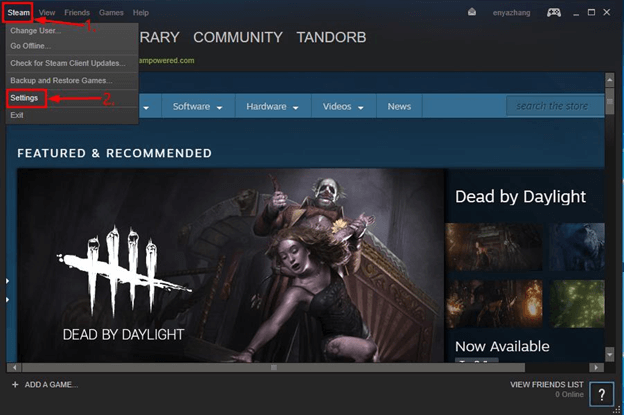
- ChoisissezTéléchargements dans le volet gauche de la fenêtre des paramètres.
- Maintenant, sélectionnez votre région dans le menu Télécharger la région.
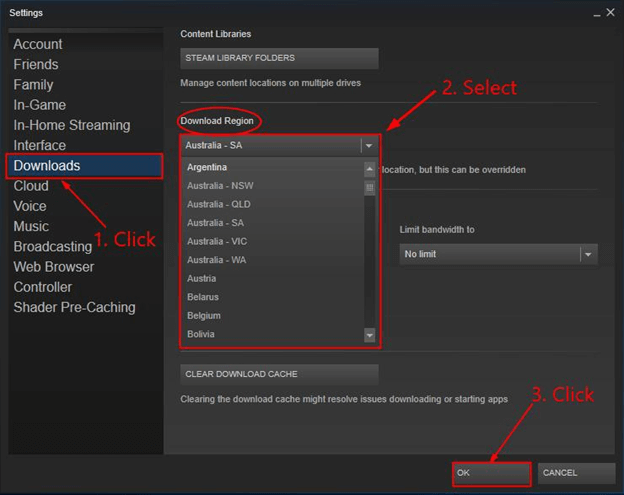
- Cliquez sur le boutonOK .
- Enfin, vous pouvez mettre à jour ou retélécharger le jeu.
Lisez aussi : [CORRIGÉ] Téléchargement Steam lent pour Windows 10, 11

Correctif 4 : vérifiez l'intégrité des fichiers du jeu
Si l'erreur de privilèges de fichiers manquants sur Steam apparaît lorsque vous lancez un jeu particulier, les fichiers du jeu peuvent être corrompus ou manquants. Par conséquent, vous pouvez suivre ces instructions pour vérifier l’intégrité des fichiers du jeu afin de résoudre le problème.
- Tout d’abord, ouvrez l’application Steam sur votre ordinateur.
- Deuxièmement, accédez à la bibliothèque Steam.
- Maintenant, faites un clic droit sur le jeu problématique et choisissez Propriétés dans le menu à l'écran.
- Sélectionnez Fichiers locaux dans le volet gauche de la fenêtre à l'écran.
- Vous pouvez maintenant sélectionner l'option Vérifier l'intégrité des fichiers du jeu.
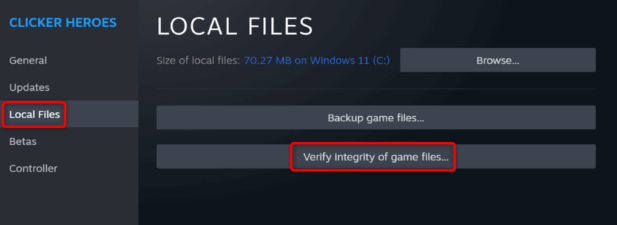
Correctif 5 : essayez de réparer la bibliothèque Steam
La bibliothèque Steam est l'emplacement où sont stockées les données de tous vos jeux. Si la bibliothèque est corrompue, vous pouvez rencontrer divers problèmes tels que des privilèges de fichiers manquants sur Steam. Voici donc les instructions pour réparer la bibliothèque.
- Tout d'abord, redémarrez votre PC et ouvrez Steam.
- Deuxièmement, choisissezSteam dans la barre de menu et sélectionnez Paramètresparmi les options à l'écran.
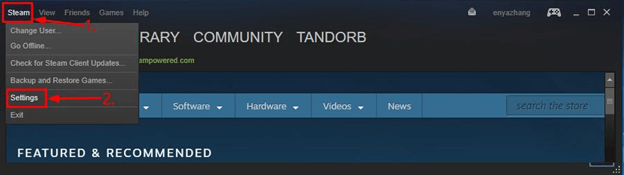
- SélectionnezTéléchargements parmi les options disponibles.
- Choisissez DOSSIERS DE BIBLIOTHÈQUE STEAM dans les bibliothèques de contenu.
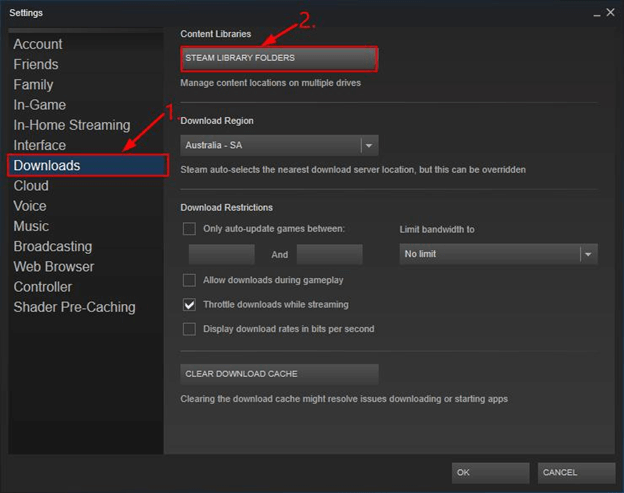
- Cliquez avec le bouton droit sur la fenêtre à l'écran et sélectionnezRéparer le dossier de la bibliothèque dans le menu disponible.
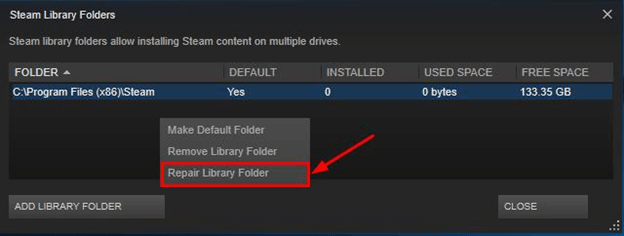
- Après avoir terminé les étapes ci-dessus, vous pouvez installer ou mettre à jour le jeu souhaité.
Lisez aussi : Steam : votre transaction ne peut pas être complétée [FIXED]
Correctif 6 : Nettoyer le cache Steam
Le cache de téléchargement Steam corrompu est une autre raison pour laquelle vous rencontrez des problèmes. Ainsi, vous pouvez suivre les étapes suivantes pour supprimer le cache.
- Pour commencer, lancez votre application Steam.
- SélectionnezSteam dans le coin supérieur gauche et choisissez Paramètres.
- Vous pouvez maintenant choisir Téléchargements dans le volet gauche des paramètres Steam.
- Cliquez sur l'option Effacer le cache téléchargé.
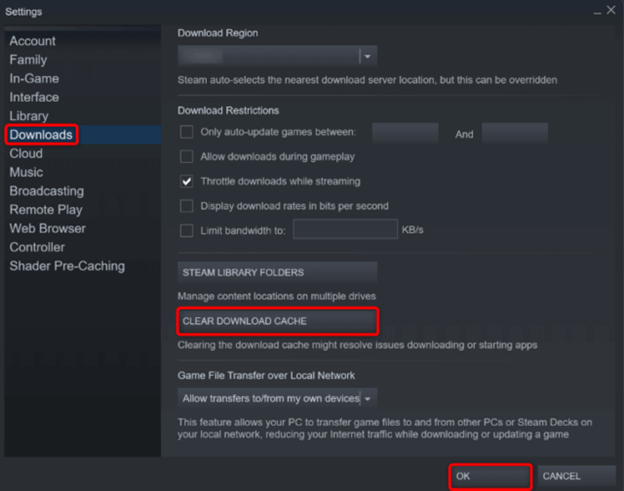
- Enfin, confirmez votre intention de supprimer le cache.
Correctif 7 : désactiver la protection antivirus
Votre antivirus a peut-être signalé par erreur vos jeux Steam comme une menace, conduisant au problème que vous essayez de résoudre. Par conséquent, la désactivation de la protection antivirus peut aider à résoudre le problème. Voici comment faire.
Remarque : Les étapes ci-dessous décrivent le processus de désactivation de l'antivirus Microsoft Defender intégré.Si vous utilisez un antivirus tiers, vous pouvez consulter son manuel pour savoir comment le désactiver.
- Tout d’abord, recherchez et ouvrezla sécurité Windows sur votre ordinateur.
- Deuxièmement, choisissez Protection contre les virus et les menaces dans le menu Sécurité de Windows.
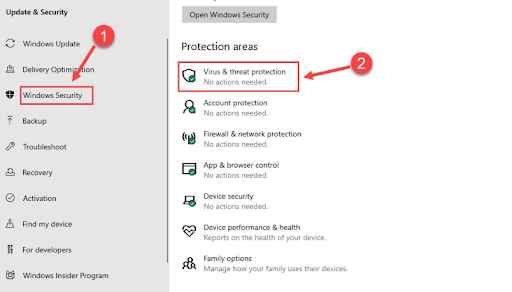
- Vous pouvez maintenant sélectionner l'optionGérer les paramètres dans les paramètres de protection contre les virus et les menaces.
- Désactivez la protection en temps réel.
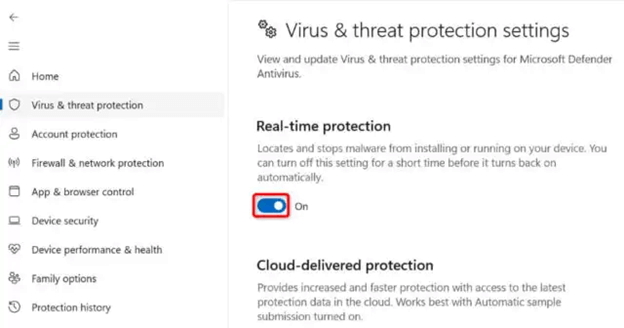
- Cliquez surOui pour passer à l'étape suivante.
- Enfin, lancez Steam et ouvrez votre jeu.
Lisez aussi : [Corrigé] Impossible de se connecter à l'erreur du réseau Steam
Correctif 8 : Désinstaller et réinstaller Steam
Si aucun des correctifs ci-dessus ne résout votre problème, vous pouvez désinstaller et réinstaller Steam en dernier recours. Voici les instructions étape par étape pour le faire.
- Tout d’abord, utilisez le raccourci clavier Windows+I pour lancer les paramètres.
- Deuxièmement, choisissez Applications parmi les options disponibles.
- Vous pouvez maintenant sélectionner Applications et fonctionnalités dans le volet de droite.
- Cliquez sur Steam et sélectionnez l'option Désinstaller.
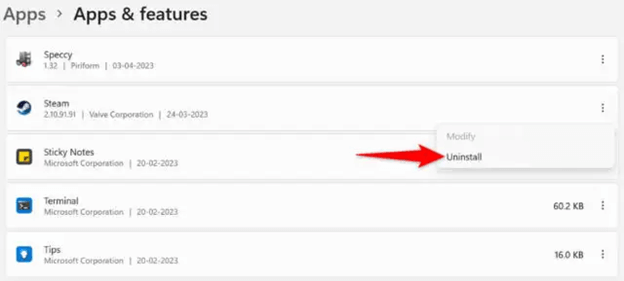
- Choisissez à nouveau Désinstaller pour confirmer la désinstallation.
- Enfin, redémarrez votre ordinateur.
Privilèges de fichiers manquants Erreur Steam corrigée
Cet article vous a guidé à travers différentes solutions à l'erreur Steam vous empêchant de jouer ou de mettre à jour votre jeu préféré. Vous pouvez commencer à résoudre le problème avec le premier correctif et continuer à parcourir la liste des solutions jusqu'à ce que le problème soit résolu.
Lisez aussi : Corrigez rapidement l’erreur d’écriture sur le disque Steam sous Windows 10
Cependant, si vous rencontrez toujours des problèmes, si vous avez des questions ou si vous souhaitez partager quelque chose sur cet article, écrivez-nous un commentaire. Nous serons plus qu'heureux de prendre contact avec vous.
