3 méthodes pour empêcher Google Chrome de bloquer les téléchargements
Publié: 2023-10-25Google Chrome dispose d'une fonctionnalité intégrée qui bloque automatiquement les téléchargements malveillants et affiche un message d'avertissement si le fichier téléchargé est dangereux. Google Chrome, comme de nombreux autres navigateurs modernes, utilise diverses mesures de sécurité pour protéger les utilisateurs contre le téléchargement de fichiers nuisibles pouvant endommager l'appareil et entraîner des risques de sécurité.
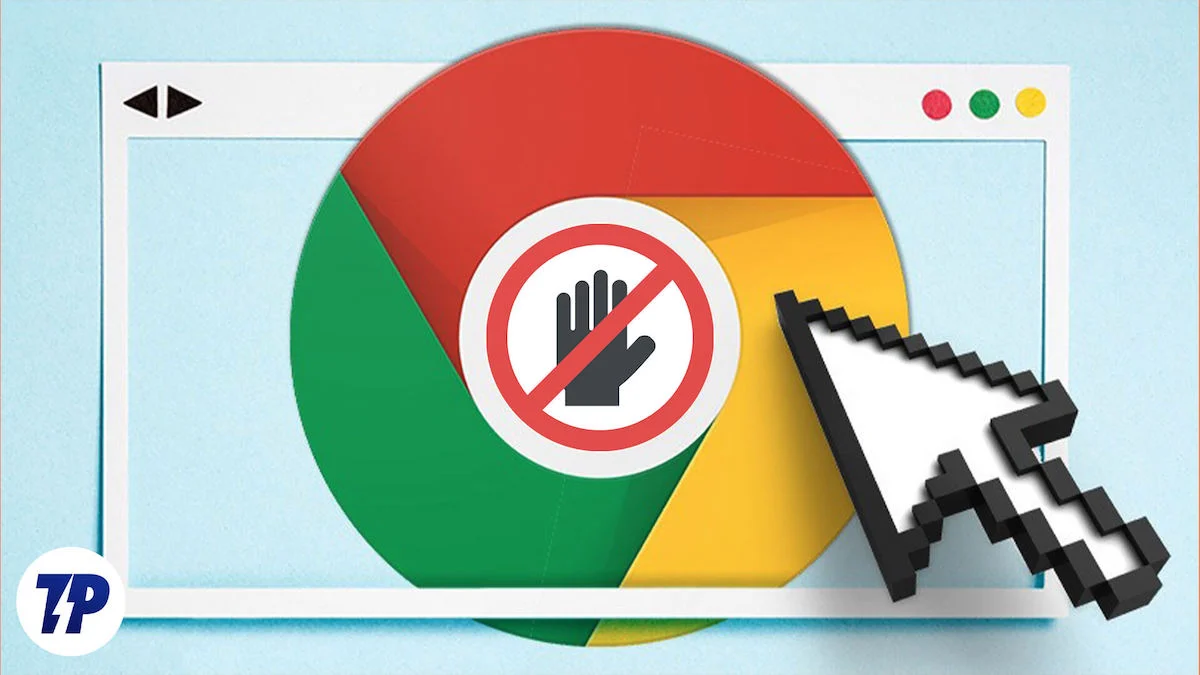
Cependant, Google Chrome peut parfois bloquer des fichiers dont vous savez qu'ils sont sûrs ou que vous souhaitez intentionnellement télécharger. Dans ce cas, vous pouvez empêcher manuellement Google Chrome de bloquer les téléchargements. Dans ce guide, vous apprendrez plusieurs techniques que vous pouvez utiliser pour empêcher Google de bloquer les téléchargements. Celles-ci incluent les remplacements manuels, l'ajustement des paramètres de sécurité de Google Chrome, la mise sur liste verte, l'utilisation d'extensions tierces, etc.
Table des matières
Comment empêcher Google Chrome de bloquer les téléchargements
Remplacements manuels : lorsque le fichier est en sécurité
Vous pouvez remplacer manuellement si vous pensez que le fichier est sûr ou si vous téléchargez le fichier souhaité. Encore une fois, avant de remplacer manuellement les protocoles de sécurité de téléchargement de Chrome, assurez-vous de faire confiance à la source du téléchargement.
Comment remplacer manuellement les protocoles de sécurité de téléchargement de Chrome
- Google Chrome affiche un avertissement avant de télécharger des fichiers dangereux. Vous avez généralement le choix d’abandonner le téléchargement ou de conserver le fichier. Vous pouvez cliquer sur « Conserver » pour continuer à télécharger le fichier.
- Parfois, Google supprime automatiquement le fichier téléchargé. Si cela se produit, recherchez les fichiers dans le navigateur Google Chrome. Vous pouvez cliquer sur l'icône Téléchargements dans le coin supérieur de l'écran et afficher les fichiers téléchargés dans le coin inférieur gauche si vous utilisez un ancien fichier, ou accéder à l'onglet Téléchargements et cliquer sur Conserver pour débloquer et commencer à télécharger le fichier.
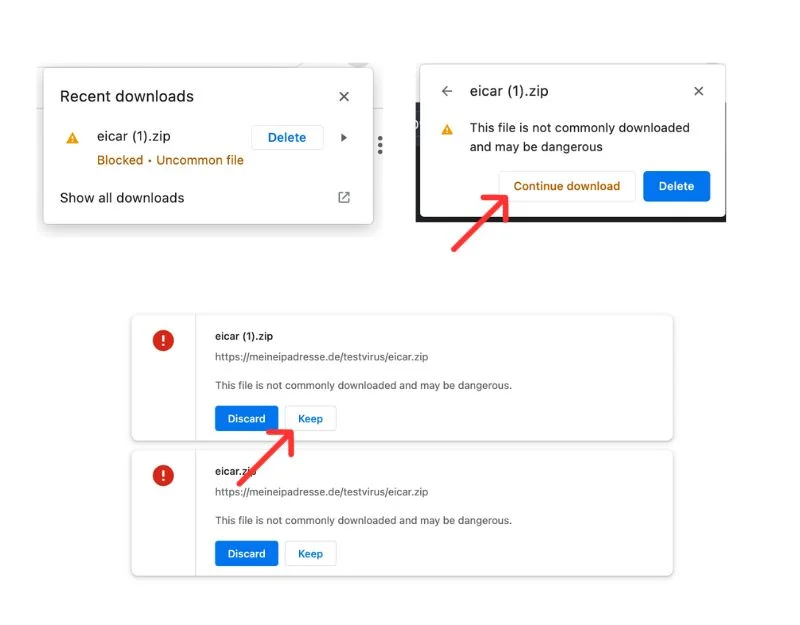
- Cliquez sur la flèche latérale, cliquez sur le menu à trois points, puis cliquez sur Conserver ou Continuer le téléchargement . Le fichier va maintenant être téléchargé.
Ajuster les paramètres de sécurité de Chrome
Désactivation de la navigation sécurisée
La navigation sécurisée Google offre trois niveaux de protection par défaut : Améliorée, Standard et Aucune protection. La protection améliorée vous avertit activement des menaces potentielles avant qu'elles ne surviennent. Il s’agit de l’option la plus sûre et bloque automatiquement la plupart des téléchargements nuisibles. La « Protection standard » vous alerte uniquement lorsqu'un site Web, un téléchargement ou une extension est considéré comme dangereux. L'option « Aucune protection » désactive les fonctions de sécurité, ce qui est risqué et déconseillé. Nous vous recommandons d'utiliser une protection standard. Il bloque uniquement les téléchargements réputés dangereux. Lors de notre test, nous n’avons constaté aucune erreur de blocage.
- Ouvrez le navigateur Chrome sur votre appareil.
- Cliquez sur les trois points (Plus) dans le coin supérieur droit, puis cliquez sur Paramètres.
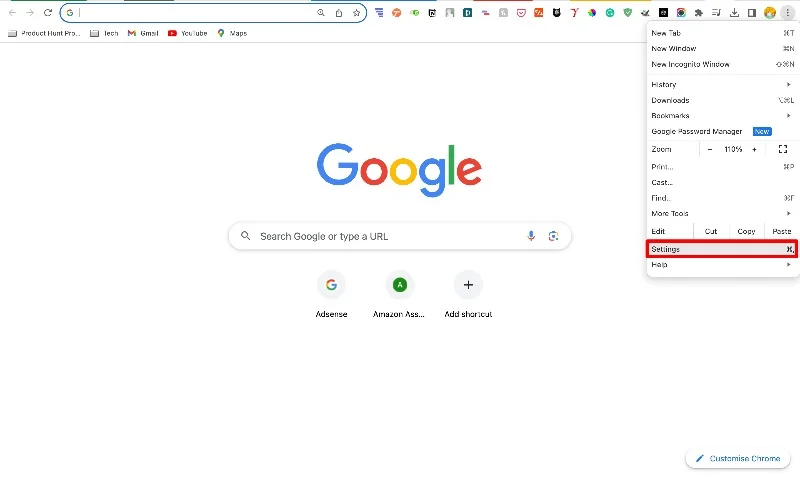
- Cliquez sur Confidentialité et sécurité puis sur Sécurité
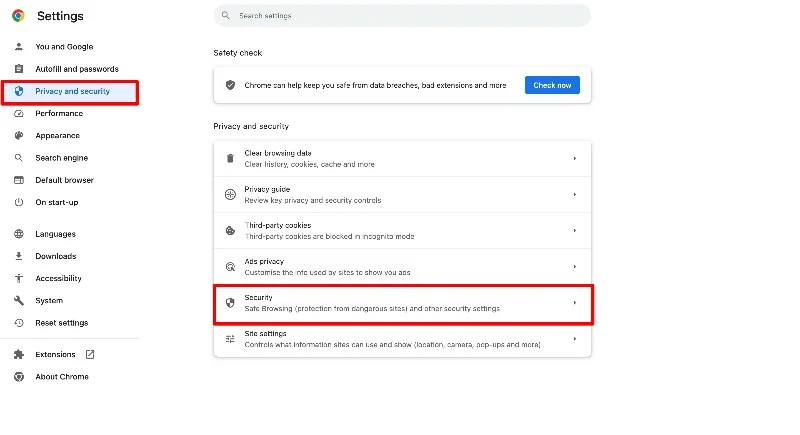
- Dans l'onglet Sécurité sous Navigation sécurisée, choisissez Standard ou Aucune protection.
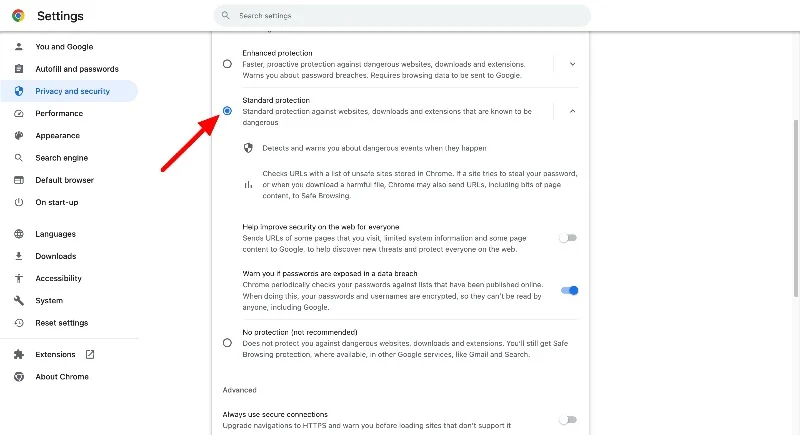
Vous pouvez également remplacer manuellement les téléchargements sur les smartphones.
- Ouvrez Google Chrome et appuyez sur les trois points dans le coin supérieur droit.
- Maintenant, sélectionnez Paramètres Confidentialité et sécurité Navigation sécurisée.
- Sélectionnez Navigation sécurisée améliorée .
- Pour iPhone/iPad : ouvrez Chrome et appuyez sur votre photo de profil. Accédez ensuite à Confidentialité et sécurité Navigation sécurisée et choisissez l’option Standard .
Gestion des autorisations du site
Dans Google Chrome, vous pouvez autoriser ou empêcher certains sites Web de télécharger des fichiers sans restrictions.
- Ouvrez Google Chrome et cliquez sur l'icône à trois points dans le coin supérieur droit de l'écran. Appuyez sur Paramètres .
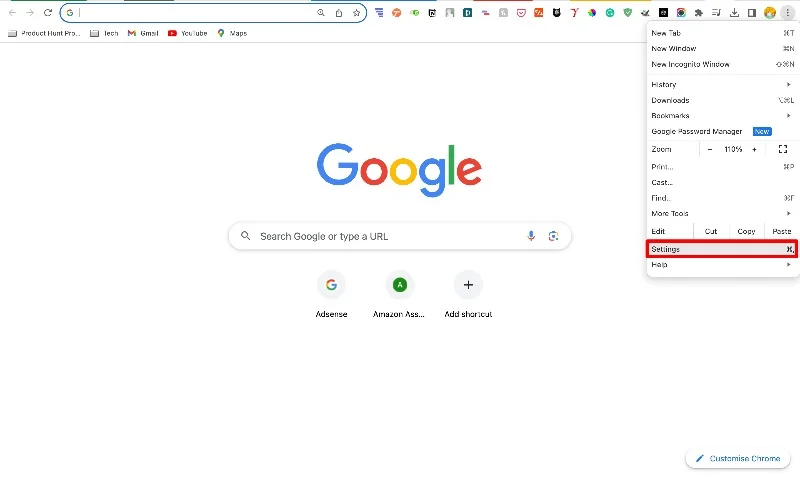
- Cliquez sur l'onglet Confidentialité et sécurité , Rechercher, puis cliquez sur Paramètres du site.
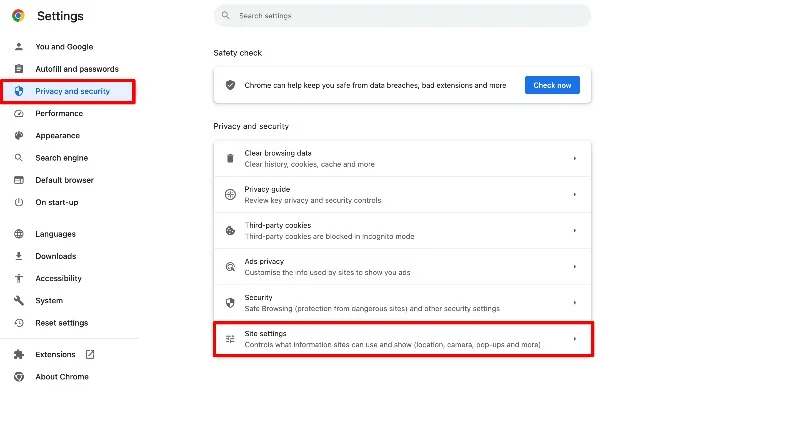
- Si vous souhaitez ajouter un site Web manuellement, recherchez « Téléchargements automatiques » dans le menu Paramètres du site Web et sélectionnez-le. Vous pouvez le trouver sous « Autorisations supplémentaires ».
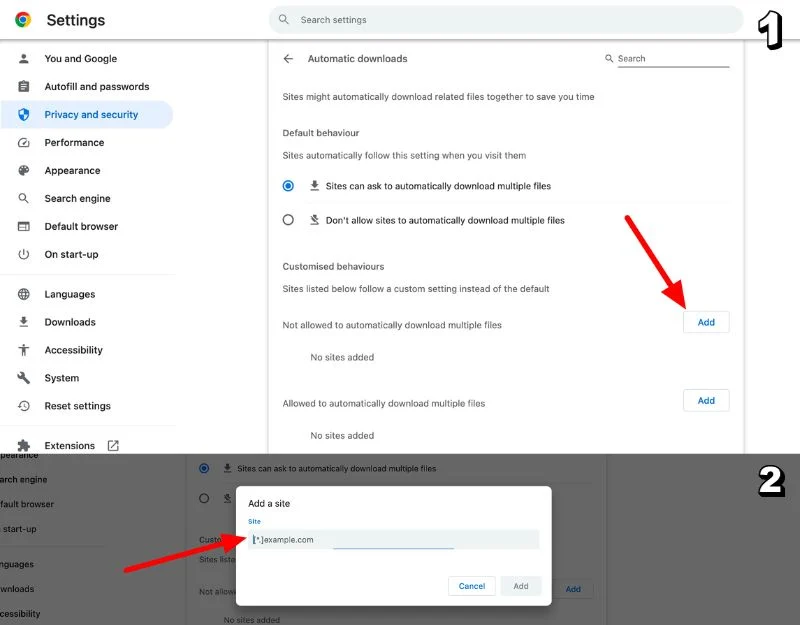
- Là, vous verrez une section dans laquelle vous pouvez ajouter des sites Web à la liste « Autoriser » .
- Cliquez sur le bouton Ajouter à côté de l'en-tête Autoriser . Entrez l' URL du site Web que vous souhaitez autoriser pour les téléchargements sans restriction et cliquez sur Ajouter.
- Alternativement, sous Activité récente, sélectionnez le site pour lequel vous souhaitez accorder des autorisations. Cliquez sur Afficher les autorisations et les données stockées sur tous les sites et effectuez une recherche sur le site. Appuyez sur le site. Ici, vous pouvez voir la liste des autorisations pour le site. Recherchez les téléchargements automatiques , cliquez sur la flèche droite et sélectionnez l'option Autoriser .
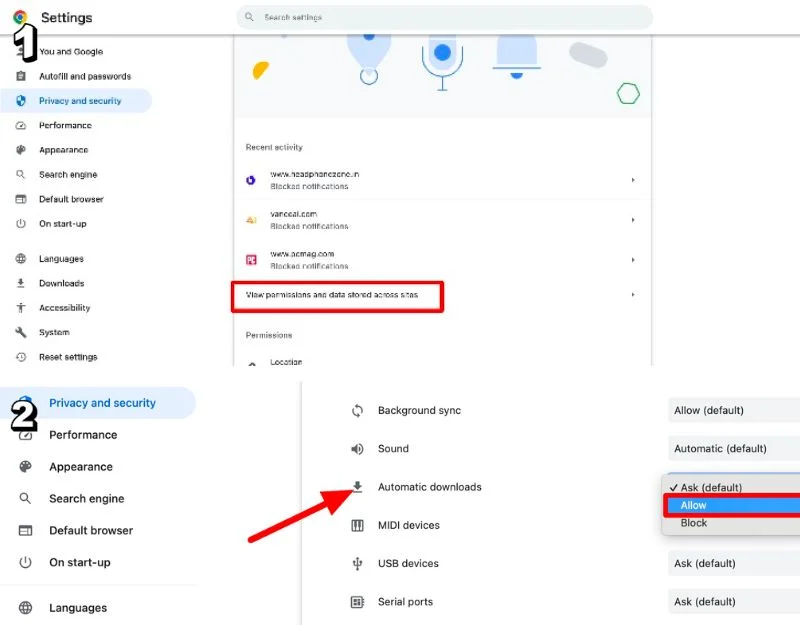
Utiliser les extensions Google Chrome
Vous pouvez utiliser les extensions Google Chrome pour empêcher Google de bloquer les téléchargements lorsque la protection renforcée est activée. Après avoir testé de nombreuses extensions Google Chrome Downloader, nous avons décidé d'utiliser Download Manager Pro et Chrono Download Manager pour télécharger des fichiers. Download Manager Plus offre une expérience propre et moderne. Et Google Chrono Download Manager offre des fonctionnalités riches et un mode renifleur qui vous permet de rechercher des liens Web téléchargeables.

Voici comment utiliser les extensions pour télécharger des fichiers
- Installez l'extension Google Chrome dans votre navigateur. Vous pouvez installer Downloader Manager Pro pour une interface simple et Chrono Downloader Manager pour vérifier les fichiers téléchargés.
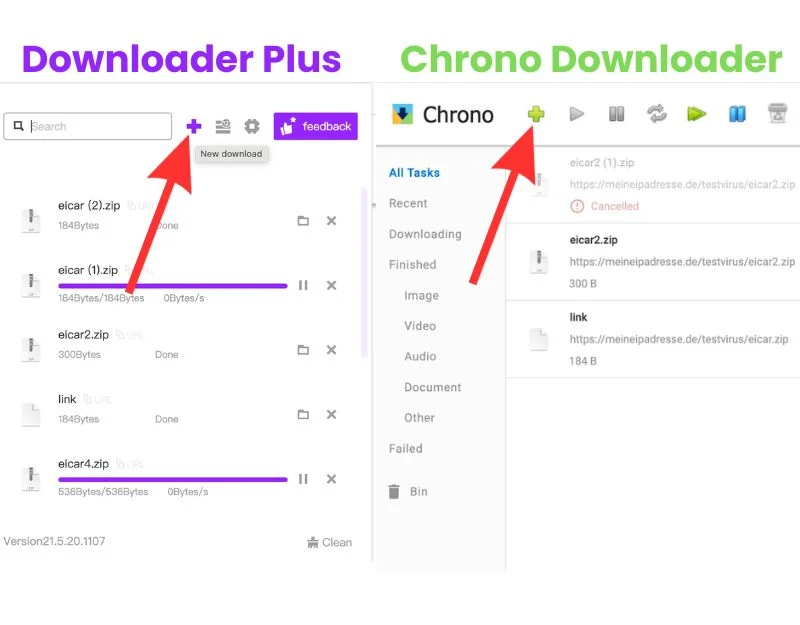
- Maintenant, collez l'URL des fichiers téléchargés. Vous pouvez renommer, référencer et ajouter des remarques au fichier téléchargé dans Chrono Downloader Manager. Download Manager n'offre pas une telle personnalisation. Accédez à l’URL du fichier que vous souhaitez télécharger pour obtenir un lien de téléchargement. Faites un clic droit sur le lien et cliquez sur le lien de copie. Si vous êtes mobile, appuyez et maintenez votre doigt sur le lien de téléchargement du fichier jusqu'à ce qu'un menu apparaisse, puis cliquez sur le lien de copie.
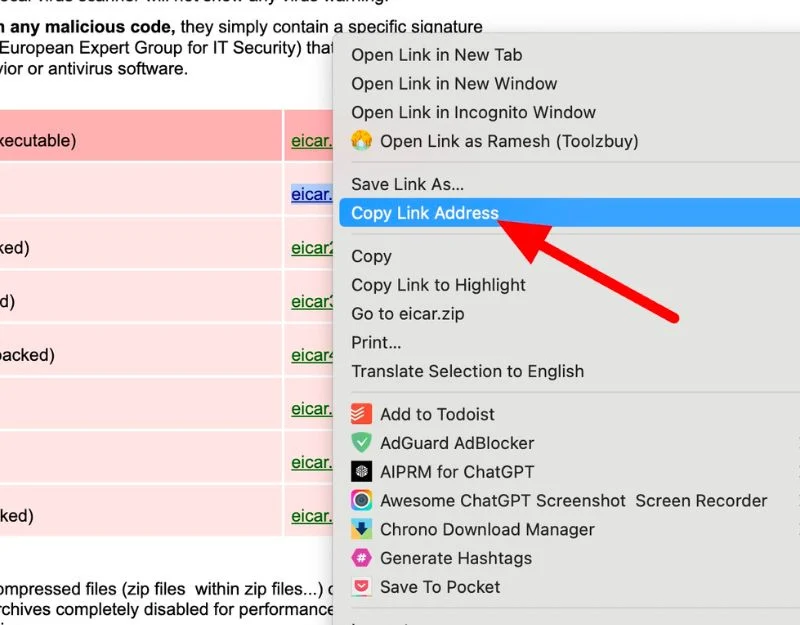
- Collez le lien, cliquez sur Télécharger et Démarrer pour télécharger le fichier
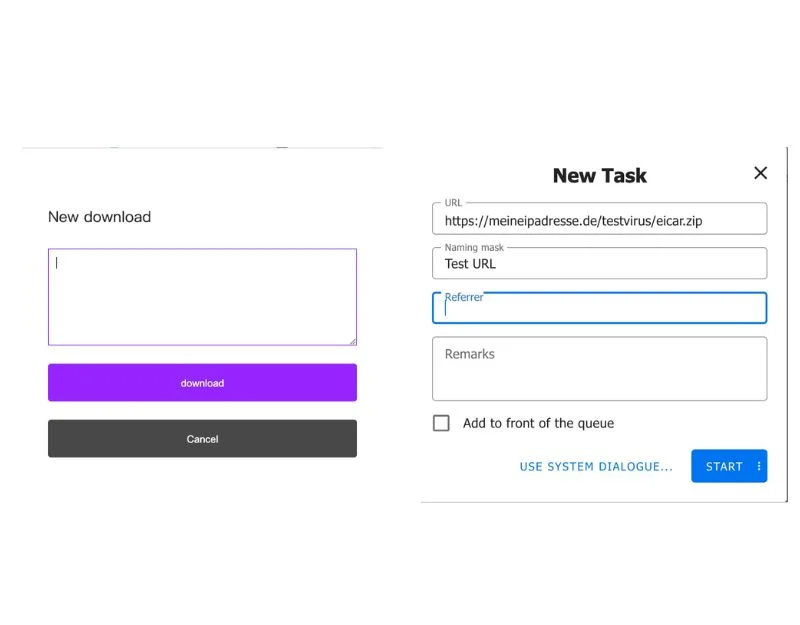
- Si vous utilisez l'extension Chrono Downloader Manager, vous pouvez télécharger directement les fichiers depuis le site sans copier-coller le lien. Vous verrez une fenêtre contextuelle du navigateur vous demandant de conserver ou de supprimer le téléchargement. Vous pouvez cliquer sur le bouton Keep pour continuer le téléchargement. Cela élimine le besoin de remplacer ou d’utiliser manuellement les méthodes de copier-coller.
Meilleures pratiques pour des téléchargements sécurisés
Le téléchargement de fichiers depuis Internet est une pratique courante, mais cela peut également présenter un risque pour votre sécurité. Pour vous protéger, le navigateur Google Chrome inclut des mesures de sécurité intégrées qui vous empêchent de télécharger des fichiers nuisibles. Cependant, il peut arriver que vous deviez télécharger un fichier intentionnellement ; dans ces cas, il est possible de contourner les mesures de sécurité. Nous vous recommandons fortement d'utiliser des pratiques sûres lors du téléchargement de fichiers et nous vous recommandons les méthodes suivantes pour garantir votre sécurité.
- Vérifiez la source : téléchargez toujours à partir de sites Web réputés ou de sites Web en qui vous avez confiance.
- Utilisez un logiciel antivirus : assurez-vous que votre logiciel antivirus est installé et mis à jour.
- Analyser avant l'ouverture : utilisez votre antivirus pour analyser le fichier téléchargé avant de l'ouvrir.
- Vérifiez les extensions de fichiers : soyez prudent avec les fichiers se terminant par .Exe, Msi ou. Bat, car ils peuvent apporter des modifications à votre ordinateur.
- Vérifier la taille du fichier : vérifiez la taille du téléchargement avant de télécharger.
- Mettez à jour votre navigateur : gardez votre navigateur Web à jour pour bénéficier des dernières fonctionnalités de sécurité.
FAQ sur la façon d'empêcher Chrome de bloquer les téléchargements
1. Pourquoi Chrome bloque-t-il automatiquement mes téléchargements ?
Les mesures de sécurité intégrées de Google Chrome bloquent automatiquement les téléchargements de fichiers malveillants. Il s'agit notamment des fichiers qui contiennent des virus pour empêcher votre ordinateur d'être infecté, des informations privées telles que des mots de passe ne sont pas partagées, les paramètres de votre navigateur ou de votre ordinateur ne sont pas modifiés, des extensions ou des barres d'outils indésirables qui obstruent votre navigateur, des fichiers qui tentent d'accéder à votre courrier électronique sans autorisation, fichiers malveillants, indésirables et inhabituels connus pour être nuisibles, et plus encore. Lorsque de tels fichiers sont téléchargés, cela peut entraîner des problèmes de sécurité, compromettre votre appareil et exposer des informations sensibles. Pour éviter cela, Google bloque automatiquement ces fichiers.
2. Puis-je désactiver définitivement le blocage des téléchargements ?
Vous pouvez désactiver la protection renforcée dans les paramètres de Google Chrome. Nous avons montré des instructions détaillées étape par étape ci-dessus. Vous pouvez définir la protection par défaut sur standard ou non protégée.
3. Comment puis-je savoir si un téléchargement est réellement dangereux ?
Lors du téléchargement de fichiers, vous devez garder certains paramètres à l’esprit pour garantir votre sécurité. Il s'agit notamment de s'assurer que vous téléchargez des fichiers uniquement à partir de sites Web réputés, que le format de fichier correspond au fichier que vous téléchargez, que le nom du fichier ne semble pas aléatoire ou suspect, et bien plus encore.
En outre, il est recommandé de télécharger le fichier téléchargé sur un site Web antivirus avant de l'ouvrir pour rechercher d'éventuels virus. Si vous suivez ces étapes, vous pouvez protéger votre appareil et vos données personnelles contre d'éventuels dommages.
4. Y a-t-il des risques associés à l'utilisation de gestionnaires de téléchargement tiers ?
Il est important de savoir que les téléchargeurs tiers mentionnés dans cet article sont totalement sûrs. Ces téléchargeurs sont des extensions Chrome que vous pouvez télécharger depuis le Chrome Web Store. Vous pouvez simplement coller les liens de téléchargement pour télécharger le fichier. En outre, certains gestionnaires de téléchargement offrent également des fonctionnalités de sécurité pour vérifier les fichiers malveillants.
5. À quelle fréquence Google met-il à jour sa base de données de navigation sécurisée ?
Google met à jour sa liste de navigation sécurisée toutes les 30 minutes environ pour garder un œil sur les sites Web dangereux. Selon le billet de blog Google Security, la liste a été mise à jour pour la dernière fois en août 2022. Lorsque vous utilisez votre navigateur, il vérifie cette liste pour vous avertir lorsqu'un site Web n'est pas sûr. Parfois, votre navigateur vérifie également les mises à jour plus fréquemment, notamment lorsque vous le lancez ou lorsqu'un site Web particulier est préoccupant. Vous pouvez consulter le billet de blog sur la sécurité pour en savoir plus sur le fonctionnement de la recherche Google et sur la manière dont Google la met à jour.
