5 façons d'empêcher l'ouverture de Google Chrome au démarrage sous Windows
Publié: 2023-11-14Si votre navigateur Chrome se lance également au démarrage, ce guide vous montre comment empêcher facilement l'ouverture de Google Chrome au démarrage sous Windows 10/11.
Parce qu'il s'agit de l'un des meilleurs navigateurs actuellement disponibles en téléchargement, Chrome est rapidement devenu la plate-forme de choix pour la grande majorité des internautes du monde entier. Il va sans dire que le fait que Chrome soit si largement utilisé n’indique pas qu’il est parfait.
Même si c'est souvent rapide et fiable, quelques problèmes peuvent survenir lorsque vous utilisez Chrome au quotidien. L'un de ces problèmes reconnus est que Chrome s'ouvrira au démarrage même après l'avoir supprimé de la liste des applications qui s'exécutent automatiquement au démarrage de votre ordinateur.
Vous n'aurez pas besoin de passer à un autre navigateur, alors ne vous inquiétez pas si cela vous dérange. Il existe différentes approches pour résoudre ce problème persistant et empêcher l'ouverture de Google Chrome, chacune d'elles réduira non seulement le temps nécessaire au chargement de Chrome, mais améliorera également les performances globales de votre ordinateur.
Comment empêcher Chrome de s'ouvrir au démarrage de Windows 11/10
Voici une liste de certaines des méthodes les plus efficaces et les plus fiables pour empêcher l'ouverture de Google Chrome en utilisant quelques solutions simples. Exécutez simplement toutes les solutions par ordre chronologique jusqu'à ce que le problème soit résolu.
Correctif 1 : supprimer tout l’historique du navigateur Chrome
Si Chrome se lance à plusieurs reprises et que vous souhaitez empêcher l'ouverture de Google Chrome, vous pouvez essayer de vider le cache. Étant donné qu'un cache endommagé peut ralentir la vitesse du navigateur, son effacement peut parfois empêcher Chrome de démarrer pendant le processus de démarrage. Vider le cache dans Chrome peut être effectué comme suit :
- Appuyez sur les touchesCtrl+Shift+Del du clavier après avoir ouvert un nouvel onglet sur Chrome.
- Cochez toutes les cases à l'exception de celles contenant les mots de passe et autres informations de connexion .
- Sélectionnez Effacer les données dans le menu.
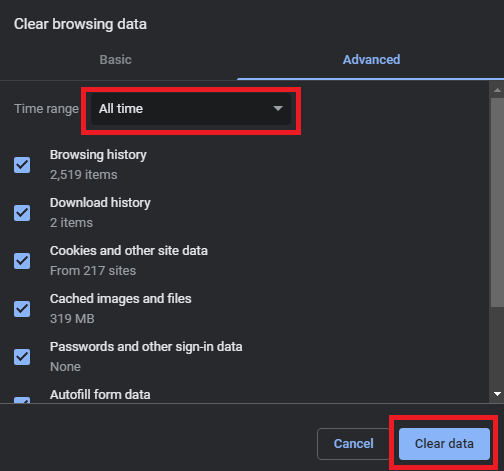
Lisez aussi : Comment réparer Google Chrome qui ne s'ouvre pas sous Windows 10, 11
Correctif 2 : supprimez ou désactivez l'extension Hangout
La prochaine solution pour empêcher l'ouverture de Google Chrome consiste à supprimer l'extension Hangouts.
L'extension Google Hangout est largement utilisée à diverses fins, notamment l'échange de photographies, la réalisation de discussions audio et vidéo et la transmission de messages.
Si vous l'utilisez dans votre navigateur, il est possible que Chrome se lance automatiquement à chaque démarrage de votre ordinateur. Vous pouvez vérifier s'il y a un changement en désactivant ou en désinstallant le module complémentaire Google Hangout et voir si cela aide.
Correctif 3 : utilisez Taskkill
Vous vous demandez toujours comment empêcher Chrome de s’ouvrir au démarrage de Windows 11 ? L'ajout manuel d'un fichier batch au dossier de démarrage est une autre approche simple pour éviter que Chrome ne se lance automatiquement lorsque l'ordinateur est allumé.
Les fichiers batch sont des scripts composés d'un ensemble d'instructions que l'interpréteur de ligne de commande est chargé d'exécuter afin d'accomplir une tâche particulière. Dans cette section, nous utiliserons des instructions en texte brut pour mettre fin au traitement de Chrome lors de son premier lancement. Pour générer un fichier batch, suivez les procédures décrites ci-dessous et empêchez l'ouverture de Google Chrome :
- Appuyez simplement sur la toucheWin et la touche Rpour ouvrir la commandeExécuter.
- Après avoir tapéBloc-notes , cliquez sur le bouton OK.
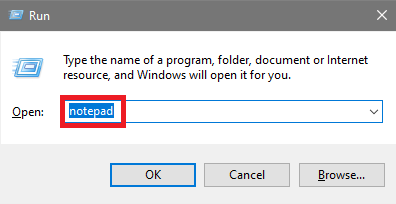
- Entrez la commande indiquée ci-dessous.
chrome.exe /F taskkill /IM chrome.exe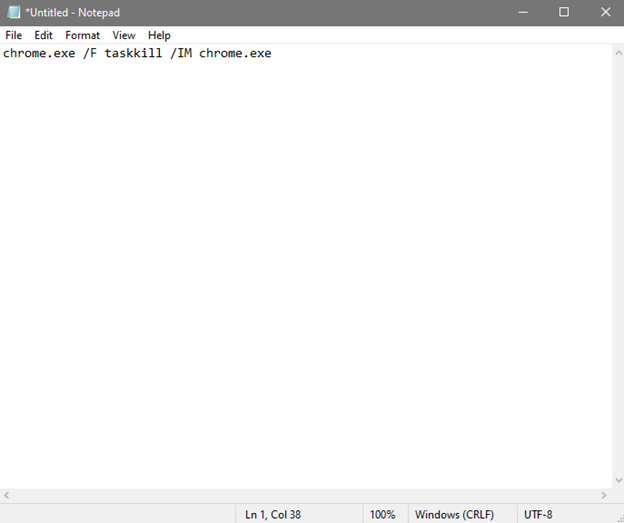
La prochaine chose que vous devez faire est de placer le fichier batch dans le dossier intitulé « startup ». Vous devez utiliser l'extension .bat lors de l'enregistrement du fichier Bloc-notes. Lancez la commande Exécuter et entrezshell:startupà son invite. L'utilisation de cette commande vous mènera au dossier de démarrage, où vous pourrez stocker le fichier batch que vous avez déjà produit. Cela vous permettra d'empêcher l'ouverture de Chrome au démarrage de Windows 11/10.

Si vous procédez ainsi, le problème ne devrait plus exister ; néanmoins, le fichier pourrait commencer à interférer avec le fonctionnement du navigateur, vous devez donc le supprimer si nécessaire. Si vous le souhaitez, vous êtes libre de sauter cette étape.
Lisez également : Meilleurs trucs et astuces pour une meilleure expérience Google Chrome
Correctif 4 : désactivez les applications qui s'exécutent en arrière-plan sur Chrome
Il n'est pas rare que les programmes d'arrière-plan de Chrome continuent de s'exécuter longtemps après la fermeture du navigateur lui-même. Conséquence directe de cela, Chrome consomme une quantité excessive de ressources système à chaque démarrage. Votre système aura du mal si vous gaspillez des ressources sans vous en rendre compte.
De plus, l'utilisation de ces programmes en arrière-plan peut entraîner l'ouverture automatique de votre navigateur Web le plus rapide à chaque démarrage de l'ordinateur. La désactivation des applications en arrière-plan de la manière suivante empêchera ou arrêtera l'ouverture de Google Chrome au démarrage et conservera les ressources. Suivez les étapes ci-dessous pour savoir comment faire de même :
- Lancez Chrome et choisissez les trois pointsqui apparaissent verticalement dans le coin supérieur droit de la fenêtre.
- Accédez au menuParamètres dans Chrome.
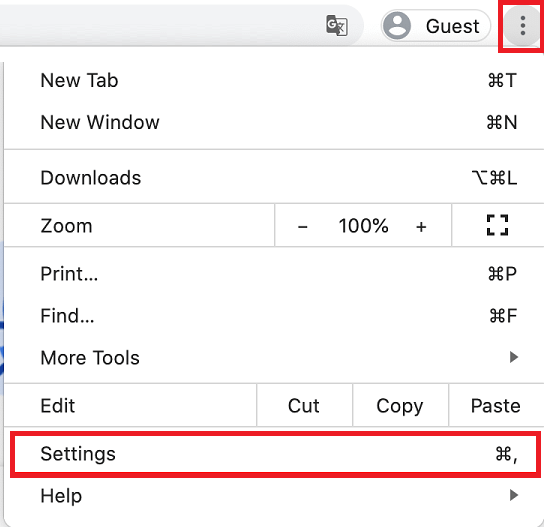
- SélectionnezAvancé dans le menu de la barre latérale gauche, puis accédez à l'option Système.
- Pour empêcher Google Chrome de continuer àexécuter des programmes en arrière-plan même après l'arrêt du navigateur, désactivez la bascule.
Correctif 5 : désactivez le démarrage de Chrome dans le gestionnaire de tâches
Voici la dernière solution pour empêcher l'ouverture de Google Chrome. L'utilisation du gestionnaire de tâches est une méthode simple et rapide pour voir toutes les applications qui s'exécutent au démarrage du système. Il est possible de désactiver une application directement depuis le gestionnaire de tâches, évitant ainsi d'avoir à accéder au dossier de démarrage de Windows. Pour ce faire, veuillez procéder comme suit :
- Choisissez simplement le Gestionnaire des tâches dans le menu déroulant qui apparaît après avoir appuyé simultanément sur les touches Win et X.
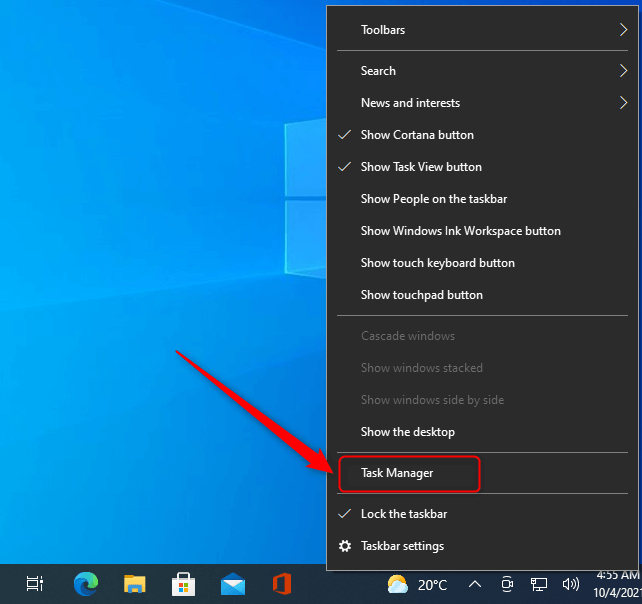
- Après cela, sous le Gestionnaire des tâches, accédez à l'onglet intitulé « Démarrage ».
- Localisez Google Chrome dans la liste des applications disponibles.
- Après avoir cliqué dessus avec le bouton gauche, appuyez sur le bouton Désactiver .
Essayez de redémarrer votre ordinateur et voyez si Chrome se lancera après le nouveau démarrage. Vous devez vérifier que ce n'est pas le cas ici, car il existe des situations dans lesquelles un seul onglet Chrome est configuré pour s'ouvrir lorsque le menu de démarrage est affiché.
Vous devez rechercher des fichiers Chrome supplémentaires dans l'onglet de démarrage du Gestionnaire des tâches en plus du programme Chrome principal que vous avez désactivé auparavant.
Lisez également : Comment résoudre le problème de lenteur d'exécution de Google Chrome
Empêcher Google Chrome de s'ouvrir au démarrage : corrigé
C'était donc le guide simple qui a dû vous aider à trouver des solutions parfaites pour empêcher Chrome de s'ouvrir au démarrage de Windows 11. Si vous avez des questions ou souhaitez notre aide, écrivez-nous dans les commentaires ci-dessous. Nous sommes tous ouïes. Abonnez-vous également à notre newsletter pour des mises à jour quotidiennes et régulières.
