4 façons d'arrêter les applications de démarrage Mac lors de la connexion
Publié: 2022-10-26Les programmes de démarrage sont des applications ou des utilitaires qui se lancent automatiquement dès que le système d'exploitation démarre. Sur macOS, les programmes de démarrage sont appelés éléments de connexion, et ils vous font gagner du temps et des efforts que vous auriez autrement dû consacrer pour rechercher et lancer manuellement des programmes après vous être connecté à votre Mac.
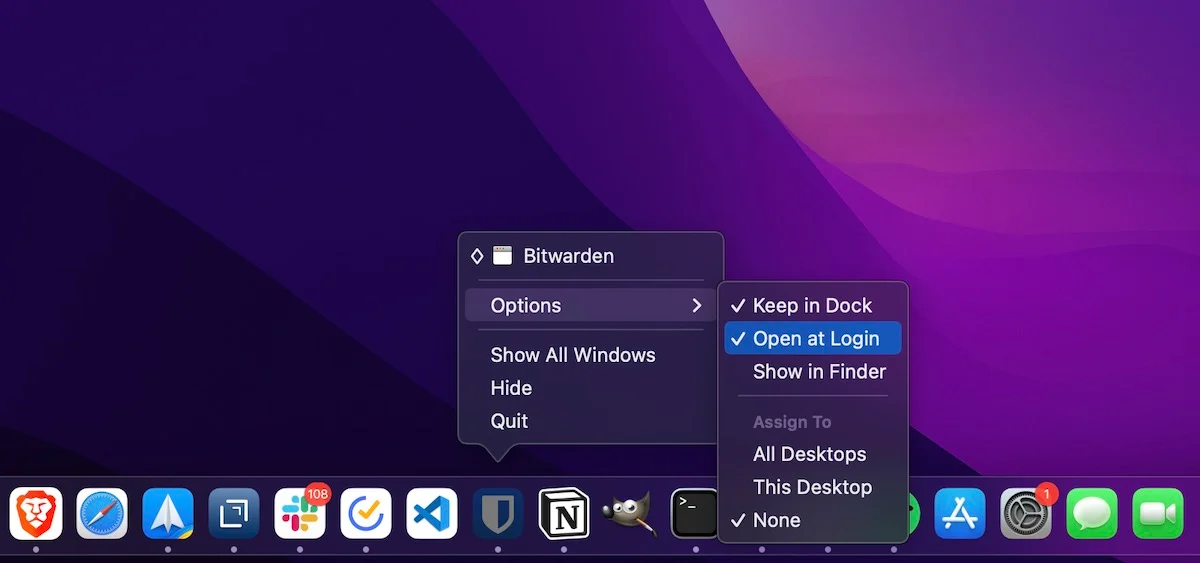
Bien que cela soit utile dans divers scénarios, il y a des moments où même si vous ne voulez pas qu'ils démarrent automatiquement, certaines applications Mac peuvent de toute façon s'exécuter au démarrage. Non seulement cela augmente le temps de démarrage, mais cela ralentit également votre Mac et affecte ses performances.
Heureusement, Apple vous permet de gérer les programmes de démarrage sur Mac en fonction de vos préférences. Voici un guide rapide vous montrant toutes les différentes façons d'arrêter les applications de démarrage Mac lors de la connexion.
Table des matières
Méthode 1 : empêcher les applications Mac de s'exécuter au démarrage à partir du Dock
Si l'application dont vous souhaitez empêcher l'exécution au démarrage est en cours d'exécution sur votre Mac ou épinglée au Dock, vous pouvez la désactiver facilement en quelques étapes simples :
- Faites un clic droit sur l'icône de l'application.
- Sélectionnez Options et décochez l'option Ouvrir à la connexion.
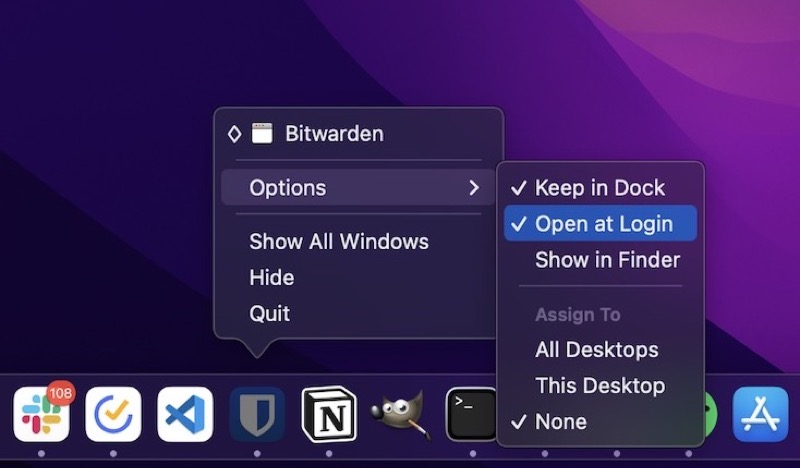
Méthode 2 : Désactiver les programmes de démarrage Mac via les préférences système
Bien qu'Apple vous permette de désactiver l'exécution des applications Mac au démarrage à partir du Dock, ce n'est pas une approche pratique lorsque vous avez trop d'éléments de connexion sur votre Mac.
Pour de tels scénarios, vous pouvez désactiver les éléments de connexion à partir des Préférences Système Mac comme ceci :
- Ouvrez les Préférences Système sur votre Mac.
- Cliquez sur Utilisateurs et groupes .
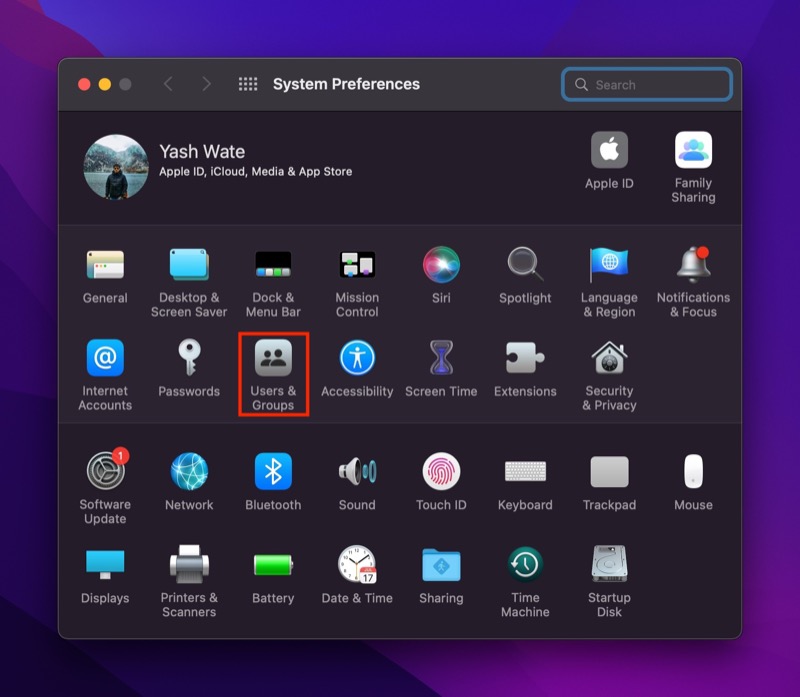
- Appuyez sur l'icône du cadenas et entrez votre mot de passe administrateur pour authentifier l'accès.
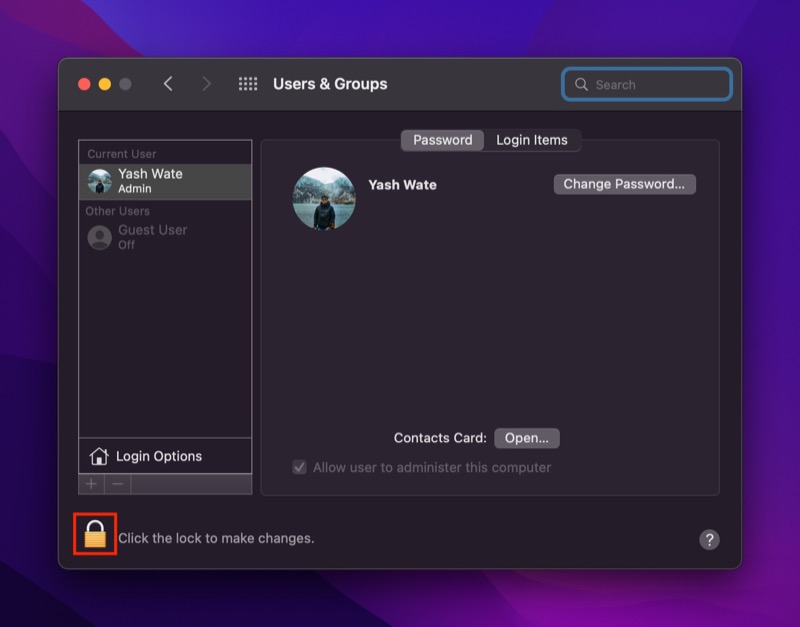
- Cliquez sur l'onglet Éléments de connexion .
- Cliquez sur le programme Mac dont vous souhaitez empêcher l'exécution au démarrage et appuyez sur le bouton moins ( - ) en bas pour le supprimer de la liste des éléments de connexion.
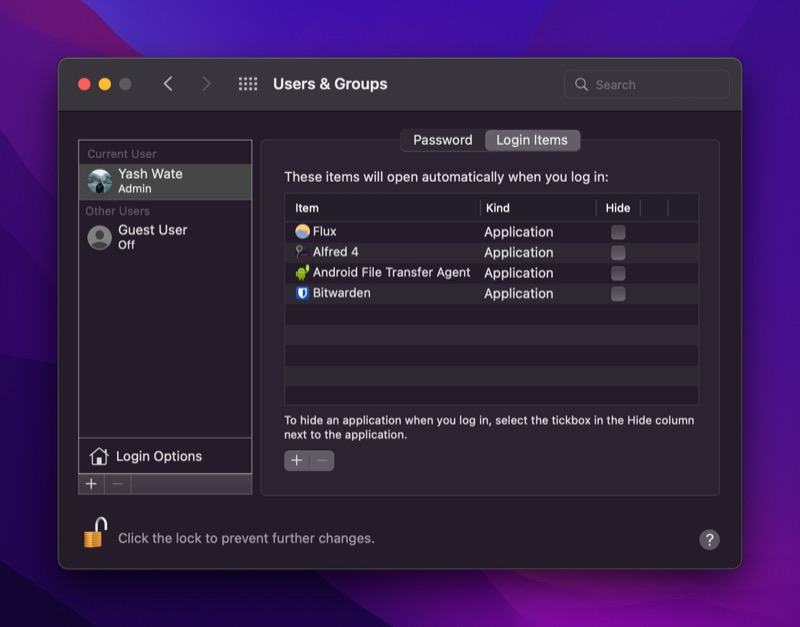
Méthode 3 : empêcher les applications Mac de se lancer au démarrage à l'aide du Finder
À l'aide des Préférences Système, vous pouvez facilement afficher une liste de tous les éléments de connexion sur votre Mac et les empêcher de se lancer au démarrage. Cependant, les éléments de démarrage ne constituent pas toujours des applications ; certains services et processus Mac s'exécutent au démarrage mais n'apparaissent pas dans les Préférences Système.
Ces processus sont appelés LaunchDaemons et LaunchAgents , et ils relèvent tous deux du processus launchd , qui s'occupe d'autres processus sur Mac. Par rapport aux éléments de connexion, ces processus n'ont pas d'application graphique. Au lieu de cela, ils se lient aux applications installées et effectuent les opérations prévues en arrière-plan.
Et donc, pour désactiver ces processus Mac, vous devez supprimer les fichiers PLIST (.plist) associés qui comprennent diverses propriétés et configurations liées à l'application. Voici comment procéder :

- Ouvrez le Finder .
- Cliquez sur Finder dans la barre de menu et sélectionnez Aller > Aller au dossier . Sinon, ouvrez le Finder et appuyez sur le raccourci clavier Commande + Maj + G.
- Selon le processus que vous souhaitez désactiver, entrez un chemin dans la fenêtre de texte en conséquence :
- LaunchAgents : /Bibliothèque/LaunchAgents et ~/Bibliothèque/LaunchAgents
- LaunchDaemons : /Bibliothèque/LaunchDaemons et ~/Bibliothèque/LaunchDaemons
- Dans ce dossier, vous verrez un tas d'éléments se terminant par l'extension .plist . Cliquez avec le bouton droit sur l'élément de démarrage - portant le même nom que le programme qui continue de s'exécuter au démarrage sur votre Mac - et sélectionnez Déplacer vers la corbeille pour le supprimer du dossier et l'empêcher de s'exécuter au démarrage du système.
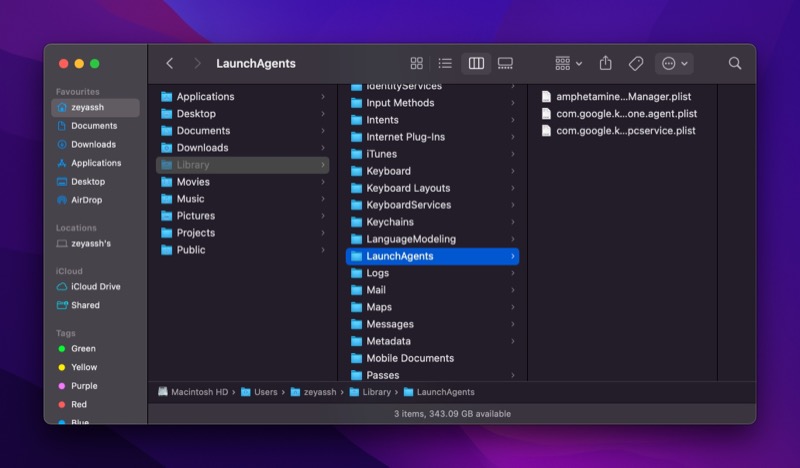
Méthode 4 : Désactiver les applications de démarrage Mac à l'aide d'un logiciel utilitaire Mac
Si les méthodes répertoriées jusqu'à présent vous semblent compliquées, vous pouvez utiliser un logiciel utilitaire Mac pour gérer les programmes de démarrage sur votre Mac. Deux de ces utilitaires populaires incluent MacKeeper et CleanMyMac X, qui vous permettent également de rechercher et de supprimer des démons et des agents.
Gardez un contrôle sur vos éléments de connexion Mac
Si vous installez de nombreuses applications sur votre Mac, en particulier celles qui vous aident dans les opérations et la gestion du système, vous finirez par vous retrouver avec une longue liste d'éléments de démarrage susceptibles d'accaparer les ressources de votre Mac et de l'amener à une exploration. Pour éviter cela, vous pouvez utiliser l'une des méthodes répertoriées ci-dessus pour vérifier la liste des programmes de démarrage de votre Mac et vous assurer qu'elle ne contient aucun programme que vous n'avez pas autorisé à exécuter lors de la connexion.
FAQ sur l'arrêt des applications de démarrage Mac lors de la connexion
Comment empêcher Spotify de s'ouvrir au démarrage sur MacBook ?
Comme toute autre application Mac, vous pouvez empêcher Spotify de s'ouvrir au démarrage sur MacBook en utilisant l'une des méthodes répertoriées dans le guide ci-dessus. De plus, Spotify inclut également des paramètres de comportement au démarrage, que vous pouvez modifier en fonction de vos préférences pour l'empêcher de se lancer après votre connexion, comme ceci :
- Lancer Spotify
- Sélectionnez Spotify dans la barre de menus et choisissez Préférences .
- Faites défiler vers le bas de la page.
- Cliquez sur le bouton déroulant à côté de Ouvrir automatiquement Spotify après vous être connecté à l'ordinateur et sélectionnez Non parmi les options disponibles.
Comment trouver les programmes de démarrage cachés sur Mac ?
Les programmes de démarrage masqués sur Mac se trouvent dans les répertoires suivants :
- ~/Bibliothèque/LaunchAgents
- /Bibliothèque/LaunchAgents
- ~/Bibliothèque/LaunchDaemons
- /Bibliothèque/LaunchDaemons
Ouvrez le Finder, appuyez sur le raccourci clavier Commande + Maj + G et collez le chemin de ces répertoires pour y accéder. Une fois à l'intérieur, cliquez avec le bouton droit sur le fichier PLIST du programme que vous souhaitez supprimer de la liste des éléments de démarrage et sélectionnez Déplacer vers la corbeille .
Pourquoi certaines applications s'ouvrent-elles automatiquement lorsque je démarre mon Mac ?
Certaines applications Mac sont livrées avec un paramètre qui vous permet de les lancer automatiquement au démarrage de votre Mac. Cela vous évite d'avoir à rechercher et à lancer manuellement les programmes que vous utilisez fréquemment ou que vous devez exécuter après le démarrage du système. Vous voudrez peut-être le faire si vous avez un tas d'applications dont vous avez besoin dès que vous vous connectez à votre système. Ou, si vous avez un tas de scripts d'automatisation qui doivent s'exécuter en arrière-plan pour que vous puissiez effectuer des tâches qui en dépendent.
