Comment empêcher Windows de redémarrer automatiquement après une mise à jour
Publié: 2024-12-16L'un des problèmes majeurs de Windows est le cycle de mise à jour incohérent. Vous ne saurez jamais quand votre appareil redémarre après une mise à jour. Cela peut se produire pendant le travail, en jouant à votre jeu préféré ou en regardant votre film préféré un dimanche soir. Pour aggraver les choses, l'installation des mises à jour Windows prend souvent beaucoup de temps, vous laissant regarder l'écran de redémarrage bleu jusqu'à ce que la mise à jour soit terminée.

Heureusement, même si nous ne pouvons pas corriger le cycle de mise à jour de Windows, nous pouvons contrôler le moment où les mises à jour et les redémarrages se produisent. Vous pouvez appliquer plus de dix méthodes en fonction du contrôle dont vous avez besoin sur les cycles de mise à jour. Dans ce guide, vous découvrirez ces méthodes et corrigerez votre cycle de mise à jour Windows pour arrêter les redémarrages indésirables des mises à jour Windows pendant votre travail important.
Table des matières
Comment empêcher Windows du redémarrage automatique après une mise à jour
Numéro Sl. | Méthode | Comment l'utiliser |
|---|---|---|
1. | Mettre à jour les paramètres Windows | Accédez à Paramètres → Windows Update → Définir les heures d'activité et activez les notifications de redémarrage. |
2. | Modifier la stratégie de groupe | Activez la stratégie de groupe sur votre appareil, appuyez sur Win + R, tapez gpedit.msc → Configuration ordinateur → Modèles d'administration → Composants Windows → Windows Update → Gérer l'expérience de l'utilisateur final → Activez Aucun redémarrage automatique avec les utilisateurs connectés. |
3. | Désactiver le service de mise à jour | Appuyez sur Win + R, tapez services.msc → Rechercher Windows Update → Cliquez avec le bouton droit → Arrêter → Définir le type de démarrage sur Désactivé. |
4. | Modifier le registre | Appuyez sur Win + R, tapez regedit → Accédez au chemin de mise à jour Windows et définissez la valeur NoAutoRebootWithLoggedOnUsers sur 1. |
5. | Utiliser le planificateur de tâches | Ouvrez le Planificateur de tâches → Accédez à Microsoft → Windows → UpdateOrchestrator → Cliquez avec le bouton droit sur la tâche de redémarrage → Sélectionnez Désactiver. |
6. | Suspendre temporairement les mises à jour | Accédez à Paramètres → Windows Update → Cliquez sur Suspendre les mises à jour pendant 4 semaines maximum, |
7. | Définir une connexion mesurée | Accédez à Paramètres → Réseau et Internet → Propriétés → Activer Définir comme connexion limitée. |
8. | Utiliser des outils tiers | Téléchargez et exécutez des outils tels que StopUpdates10 ou Windows Update Blocker pour gérer les mises à jour. |
Modifier les heures d'activité de Windows Update
Windows 10 et 11 offrent des contrôles de mise à jour de base dans les paramètres pour vous avertir avant une mise à jour et contrôler quand vous souhaitez redémarrer votre appareil après une mise à jour. Cette méthode simple fonctionne pour la plupart des personnes gênées par les redémarrages automatiques après une mise à jour.
Pour modifier les paramètres de mise à jour Windows :
- Accédez aux paramètres sur votre ordinateur portable Windows et accédez à l'onglet Windows Update .
- Activez « M'avertir lorsqu'un redémarrage est requis pour terminer la mise à jour » . Windows vous avertira lorsque votre appareil nécessitera un redémarrage pour terminer la mise à jour.
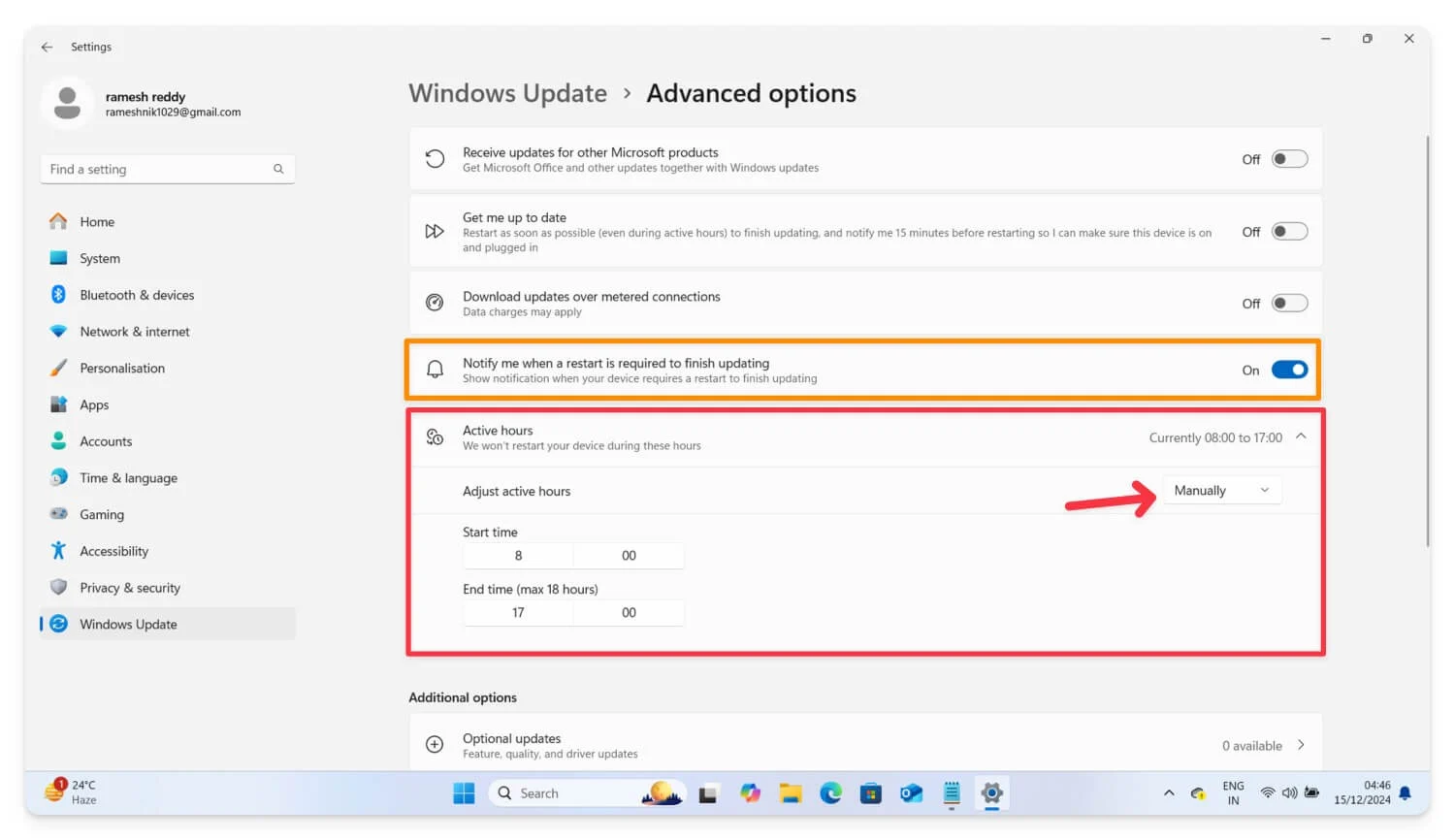
- Ensuite, cliquez sur Heures d'activité , sélectionnez Manuellement dans le menu déroulant et définissez les heures de début et de fin pour garantir que votre appareil redémarre pendant ces heures d'activité.
Windows ne dispose pas d'option directe pour désactiver le redémarrage une fois la mise à jour terminée. Vous pouvez uniquement ajuster les heures d'activité et être averti avant le redémarrage de votre appareil. Vous pouvez suivre d'autres méthodes pour désactiver les redémarrages automatiques après une mise à jour.
Modifier les paramètres de stratégie de groupe
Vous pouvez utiliser l'éditeur de stratégie de groupe pour obtenir un contrôle total sur vos mises à jour Windows. Pour les éditions Windows Pro et Enterprise, Microsoft propose des paramètres de stratégie de groupe, des paramètres Windows avancés utilisés principalement par les administrateurs informatiques et les administrateurs pour contrôler divers aspects de l'appareil.
L'interface conviviale permet à quiconque, y compris aux utilisateurs non techniques, de personnaliser et de modifier les paramètres de mise à jour Windows et d'obtenir un contrôle granulaire sur les mises à jour Windows. Cependant, les paramètres de stratégie de groupe sont intégrés aux éditions Pro et Entreprise de Windows 10 et 11. Les utilisateurs de Windows Home peuvent charger les paramètres de stratégie de groupe et contrôler les mises à jour Windows ou utiliser des méthodes alternatives, telles que la désactivation des mises à jour automatiques via les services système, pour désactiver définitivement les mises à jour Windows.
Pour les utilisateurs de Windows Pro et Enterprise, suivez les étapes ci-dessous. Pour les utilisateurs de Windows Home, suivez la méthode pour activer la stratégie de groupe sur votre PC.
Comment contrôler les paramètres Windows dans l'éditeur de stratégie de groupe
- Appuyez sur Win+R pour ouvrir la boîte de dialogue Exécuter.
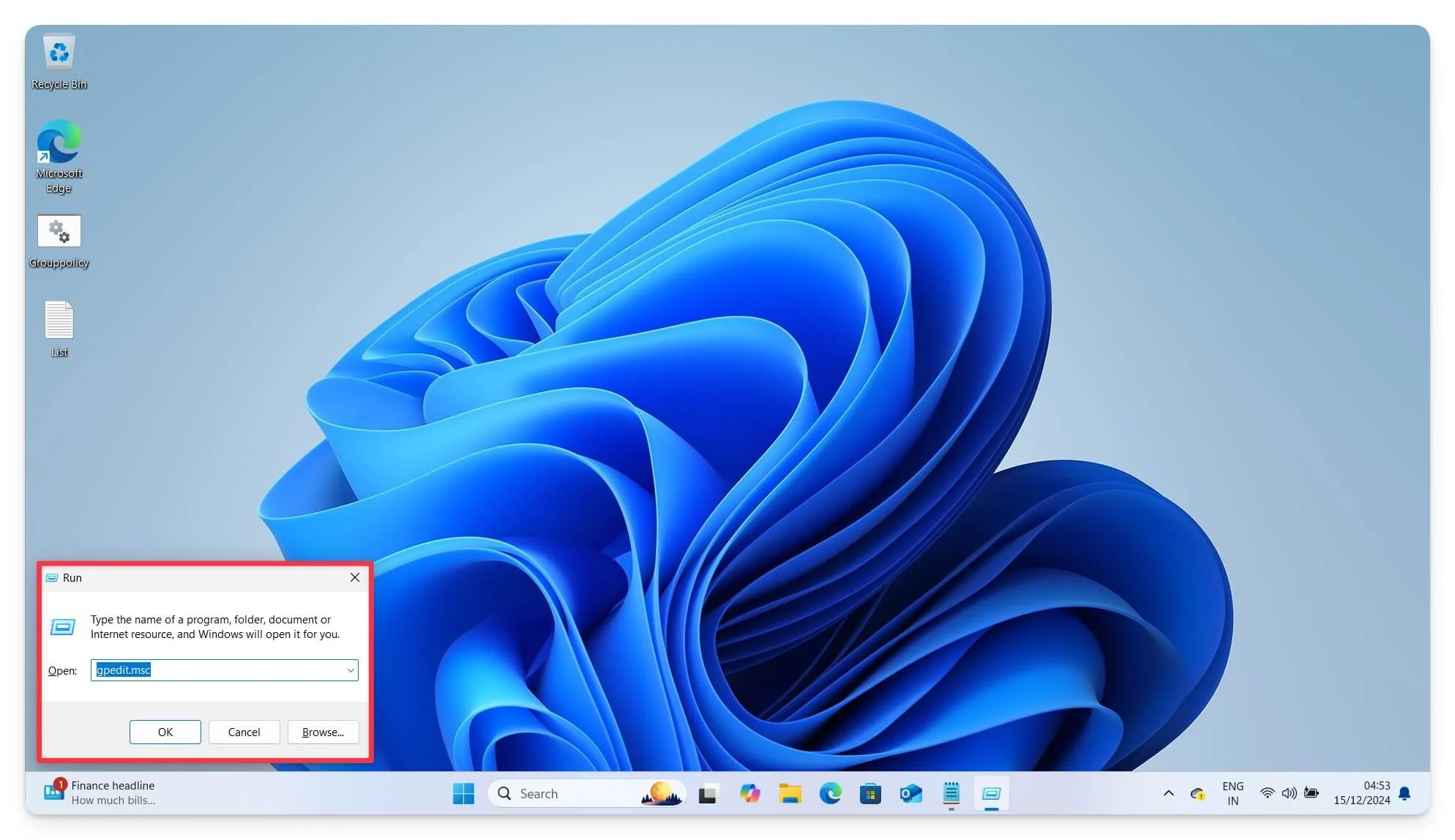
- Tapez gpedit.msc et appuyez sur Entrée .
- Cela ouvrira l'éditeur de stratégie de groupe Windows sur votre appareil. Si ce n'est pas le cas, vous pouvez l'ajouter manuellement à votre appareil. Suivez les étapes ci-dessous.
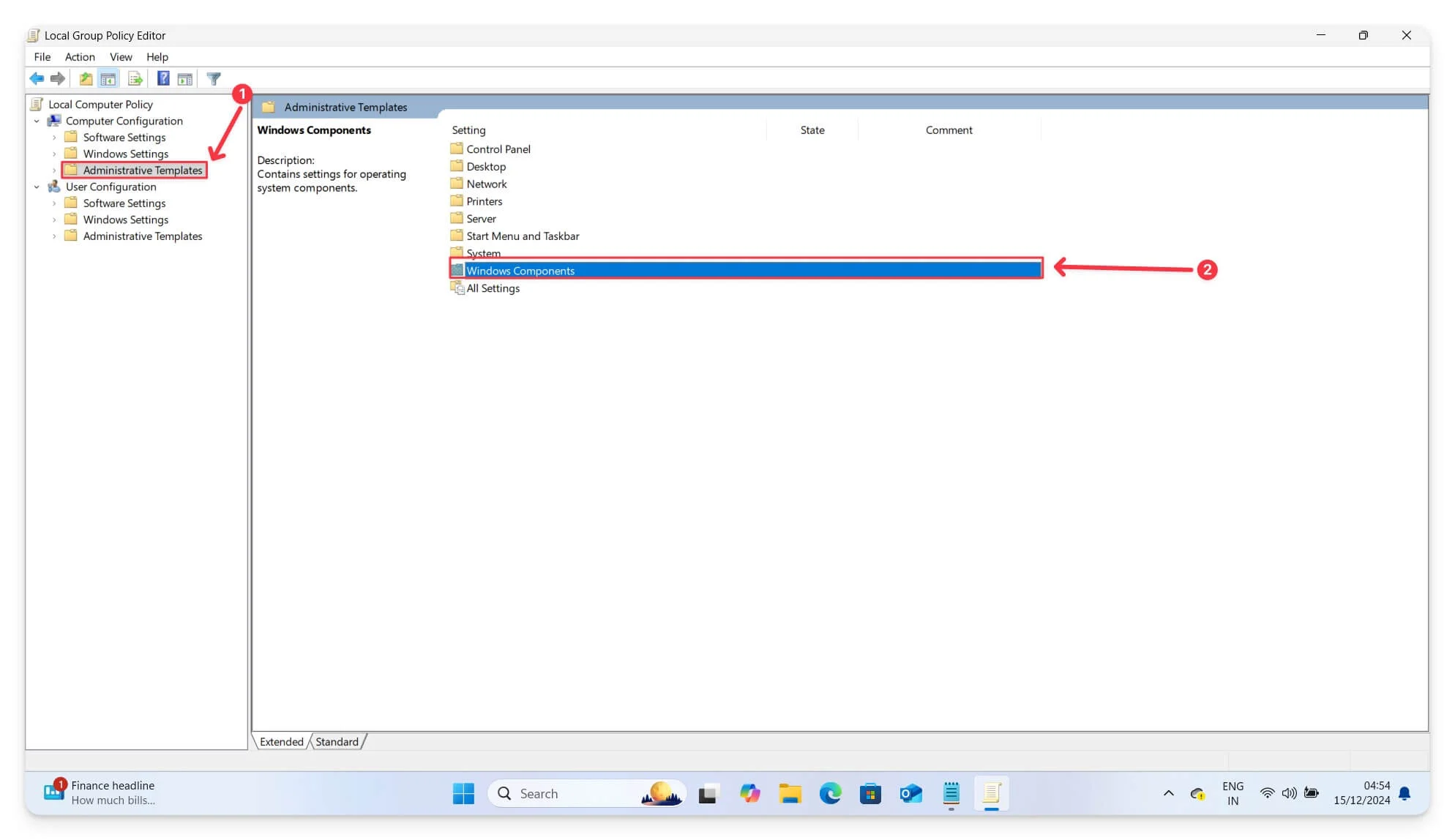
- Ensuite, accédez à Configuration de l'ordinateur , puis appuyez sur Modèles d'administration . Accédez aux composants Windows.
- Faites défiler vers le bas, cliquez sur Windows Update et Gérer l'expérience de l'utilisateur final.
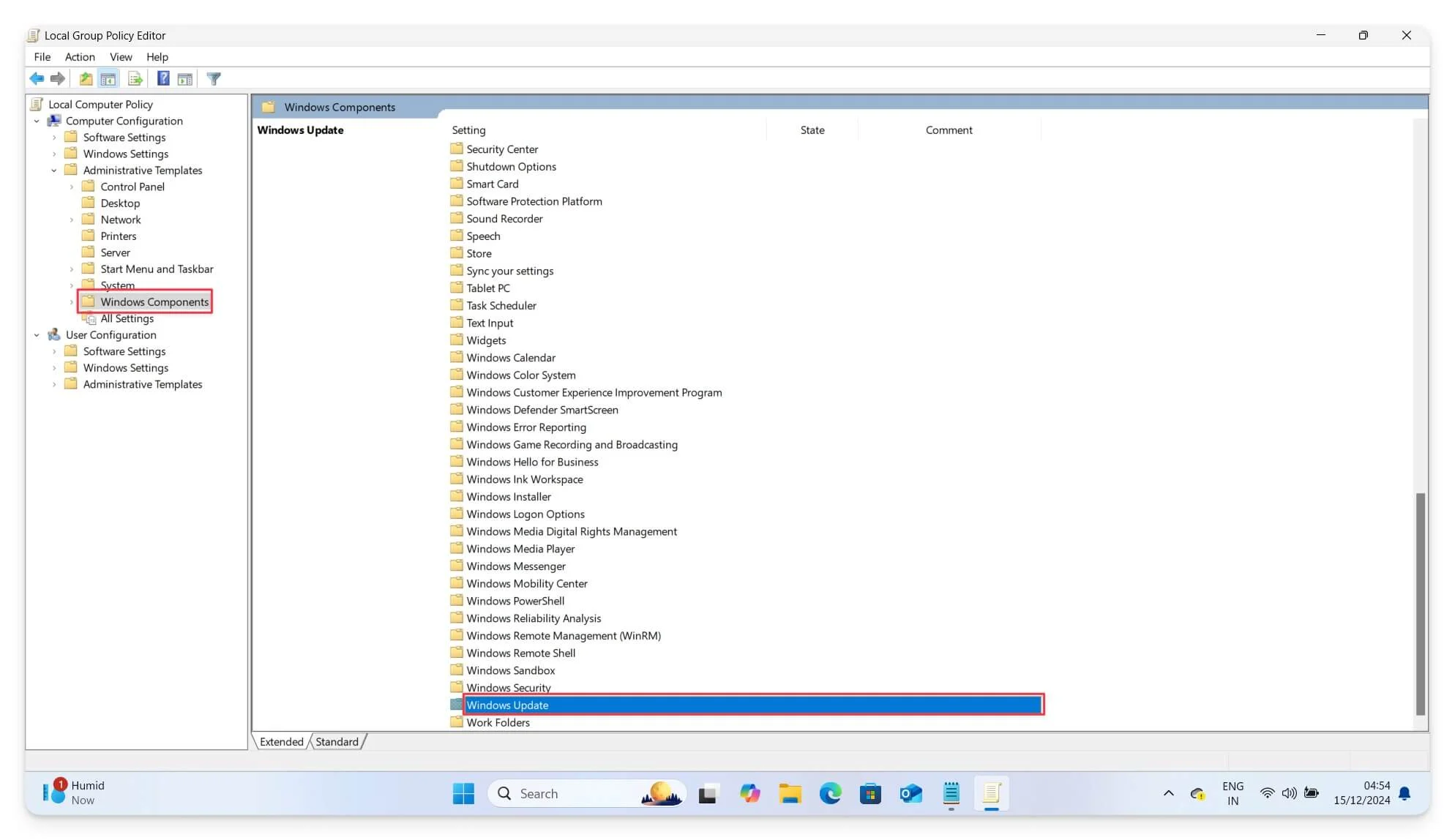
- Ici, vous activez l'option indiquant Pas de redémarrage automatique avec les utilisateurs connectés pour les installations de mises à jour planifiées.
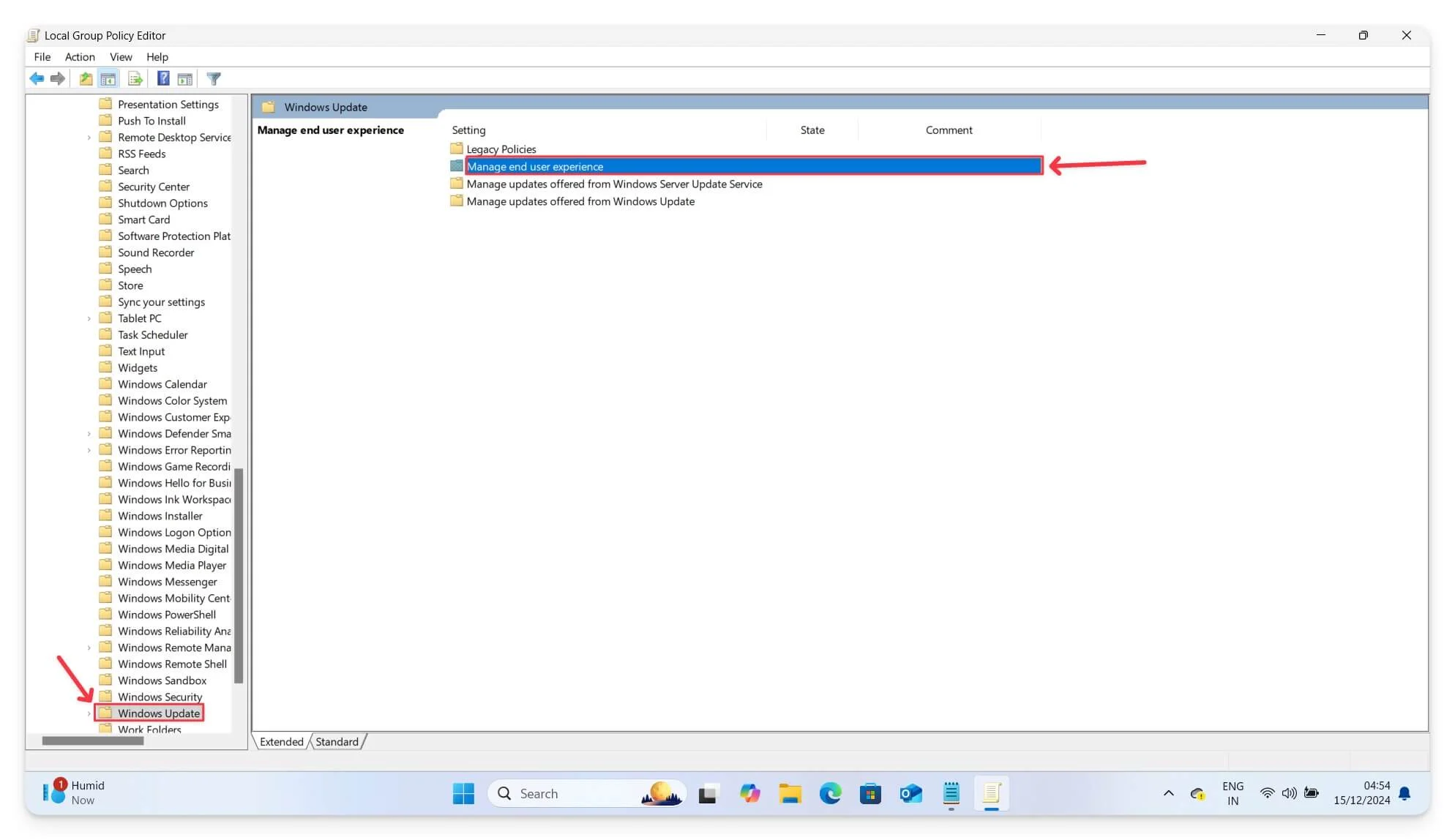
- Double-cliquez sur cette option et sélectionnez Désactiver.
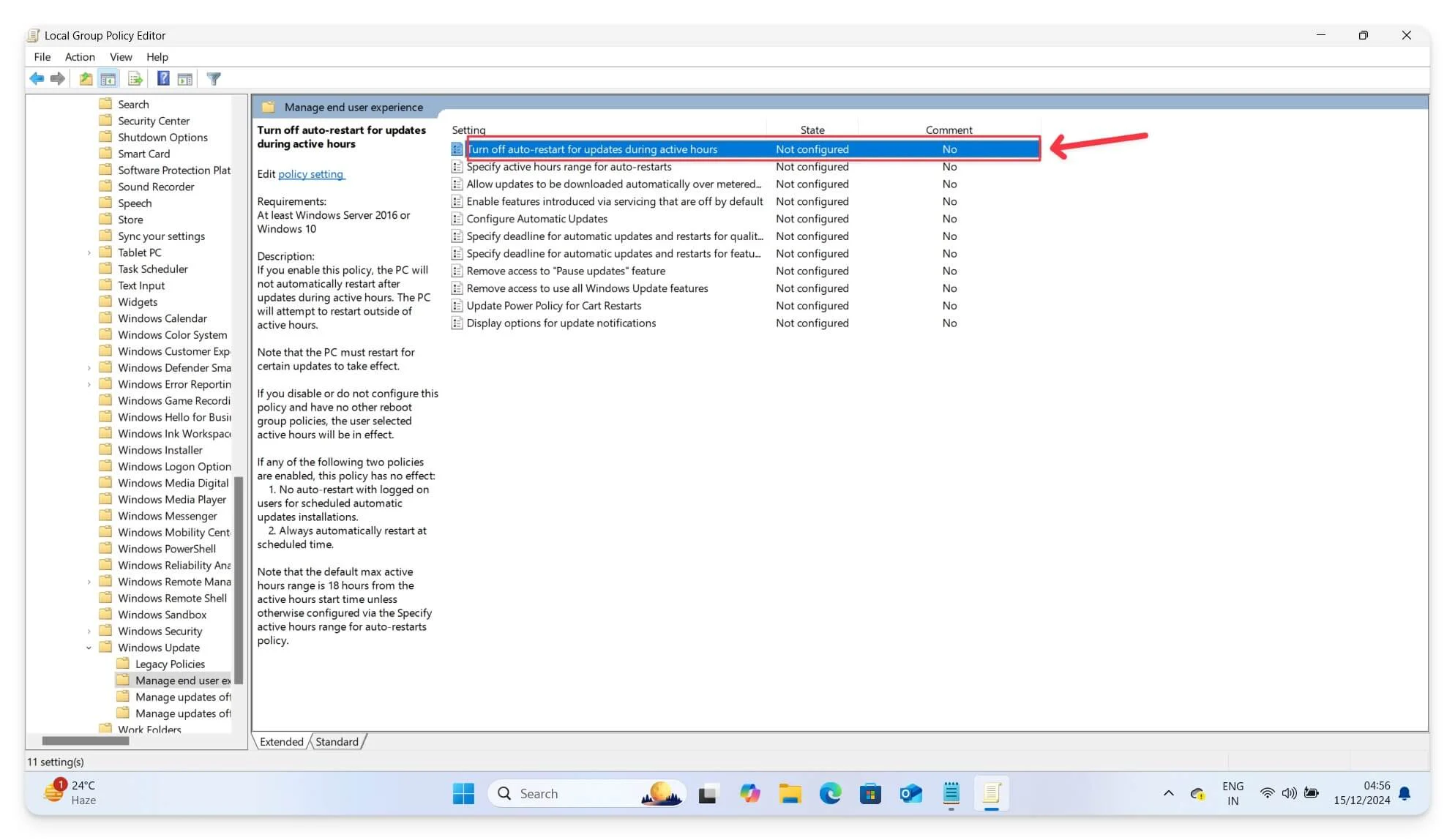
À l'aide de ce paramètre avancé de stratégie de groupe, vous pouvez contrôler les mises à jour granulaires de Windows et l'empêcher de redémarrer votre appareil après une mise à jour. Cependant, l'éditeur de stratégie de groupe n'est disponible que pour les éditions Windows Pro, Enterprise et Educational. Cependant, vous pouvez toujours l'essayer sur vos appareils Windows 10 ou 11 Home.
Comment obtenir un éditeur de stratégie de groupe sur la version Windows Home :
Vous pouvez ajouter manuellement les paramètres de stratégie de groupe Windows à votre appareil Windows. Suivez les étapes ci-dessous.
- Ouvrez le Bloc-notes et collez le code ci-dessous.
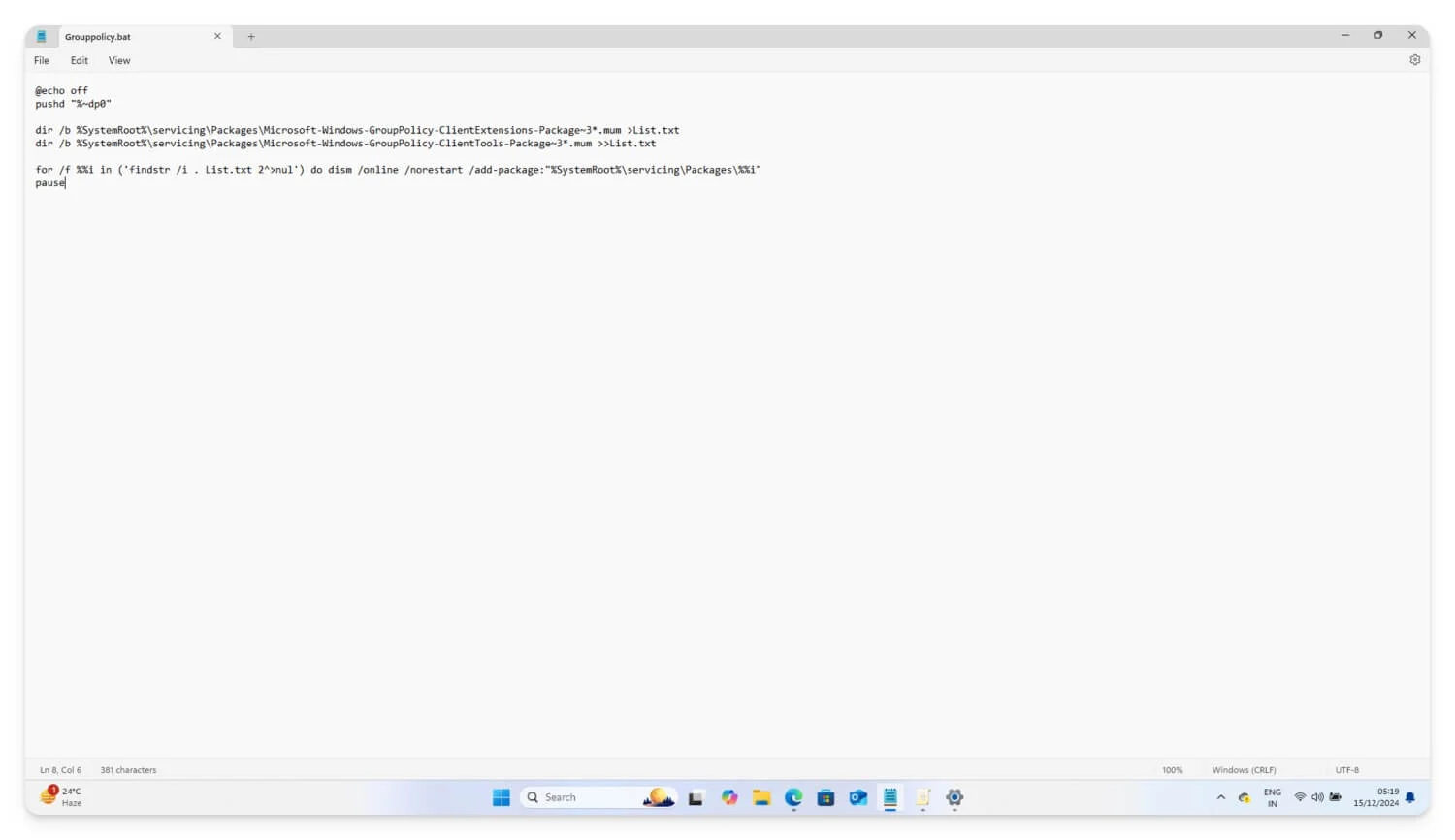
@echo off
pushd "%~dp0"
rép /b %SystemRoot%\servicing\Packages\Microsoft-Windows-GroupPolicy-ClientExtensions-Package~3*. maman > Liste. SMS
rép /b %SystemRoot%\servicing\Packages\Microsoft-Windows-GroupPolicy-ClientTools-Package~3. maman >>Liste. SMS
pour /f %%i dans ('findstr /i . List. txt 2^>nul') faites dism /online /norestart /add-package : "%SystemRoot%\servicing\Packages\%%i"
pause
- Cliquez sur le menu Fichier en haut, sélectionnez Enregistrer sous et enregistrez le fichier sous n'importe quel nom en utilisant l'extension de fichier .bat . Enregistrez le fichier sur votre bureau pour un accès facile.
- Accédez maintenant au fichier, faites un clic droit et exécutez-le en tant qu'administrateur . Il ouvrira l' invite de commande et téléchargera tous les fichiers requis pour charger l'éditeur de stratégie de groupe sur votre appareil. Une fois que vous voyez Appuyez sur n’importe quelle touche pour continuer, cliquez sur n’importe quelle touche, et c’est tout.
- L'éditeur de stratégie de groupe Windows est installé avec succès sur votre appareil. Suivez la même approche ci-dessus et désactivez le redémarrage de Windows après une mise à jour.
Modifier les valeurs du registre Windows
L'interface utilisateur simple de la stratégie de groupe permet aux utilisateurs Pro et Entreprise de désactiver facilement les mises à jour et de redémarrer Windows. Heureusement, les utilisateurs de Windows Home peuvent également désactiver le redémarrage après une mise à jour en modifiant le registre Windows.
Le registre Windows est une base de données hiérarchique. Il stocke les paramètres système de bas niveau que vous pouvez modifier pour contrôler le comportement de votre système. Dans ce cas, vous pouvez modifier les mises à jour Windows pour empêcher votre appareil Windows de redémarrer automatiquement.
Cependant, le seul inconvénient de cette méthode par rapport à la stratégie de groupe est qu'elle nécessite des connaissances techniques et que la plupart des paramètres sont dans un ordre hiérarchique avec des clés et des valeurs. Ci-dessous, j'ai répertorié un guide destiné aux utilisateurs débutants et techniques qui souhaitent l'utiliser pour désactiver les mises à jour Windows.
Assurez-vous de ne modifier aucune autre valeur en suivant ces étapes, car des modifications incorrectes peuvent entraîner des erreurs système critiques sur votre ordinateur portable Windows. Suivez donc attentivement les étapes avant d’appliquer des modifications au registre.

- Pour modifier le registre, utilisez votre clavier : appuyez sur Windows + R , tapez la commande REGEDIT , puis appuyez sur Entrée.
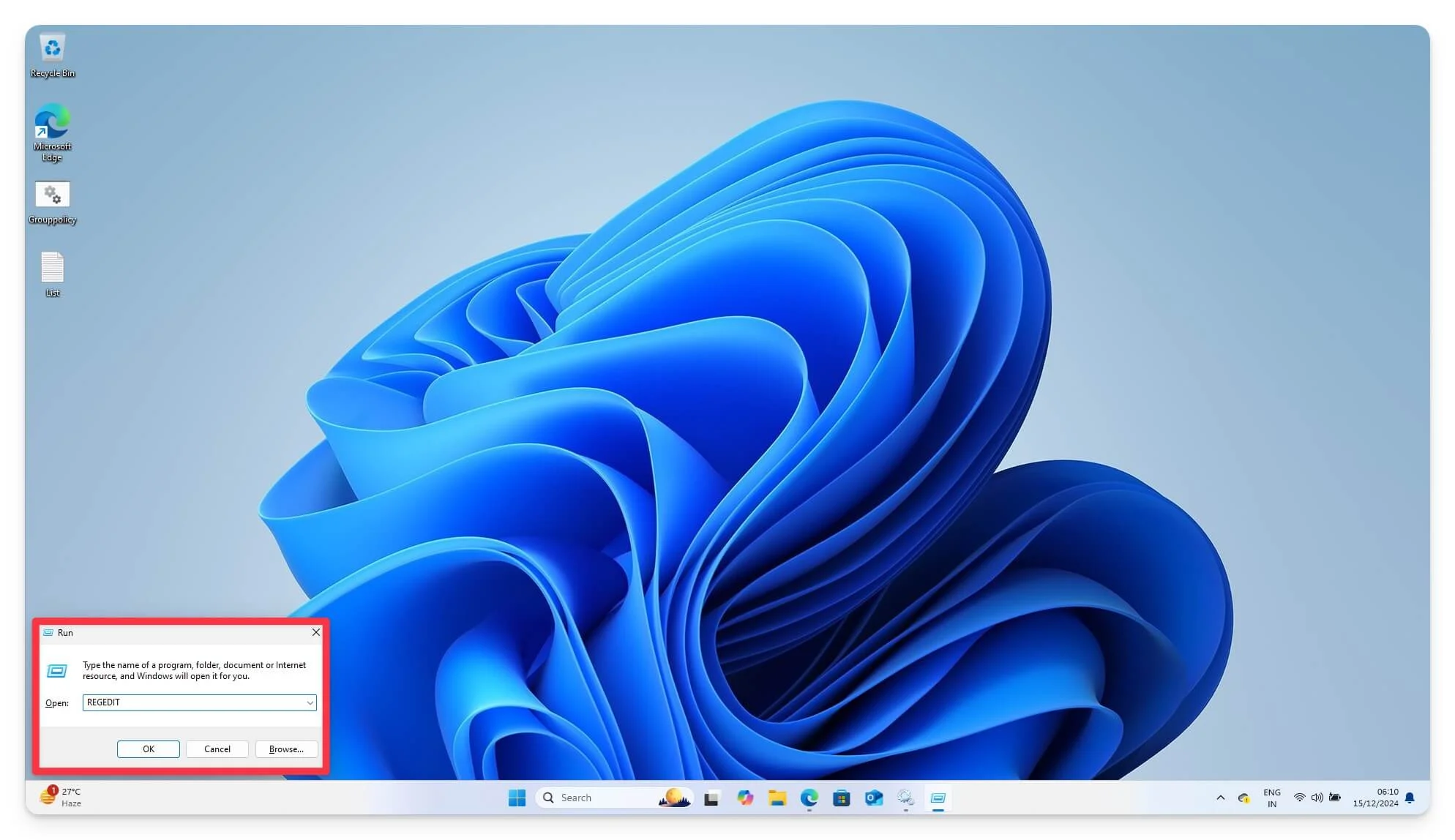
- À l’aide de l’URL du chemin, accédez maintenant au chemin suivant. HKEY_LOCAL_MACHINE\SOFTWARE\Policies\Microsoft\Windows\WindowsUpdate\AU . Ici, vous pouvez créer ou modifier des valeurs existantes. Recherchez l’option indiquant la clé AU.
- S'il n'existe pas, allez dans l' onglet Windows , faites un clic droit dessus, sélectionnez New Key et nommez-le AU .
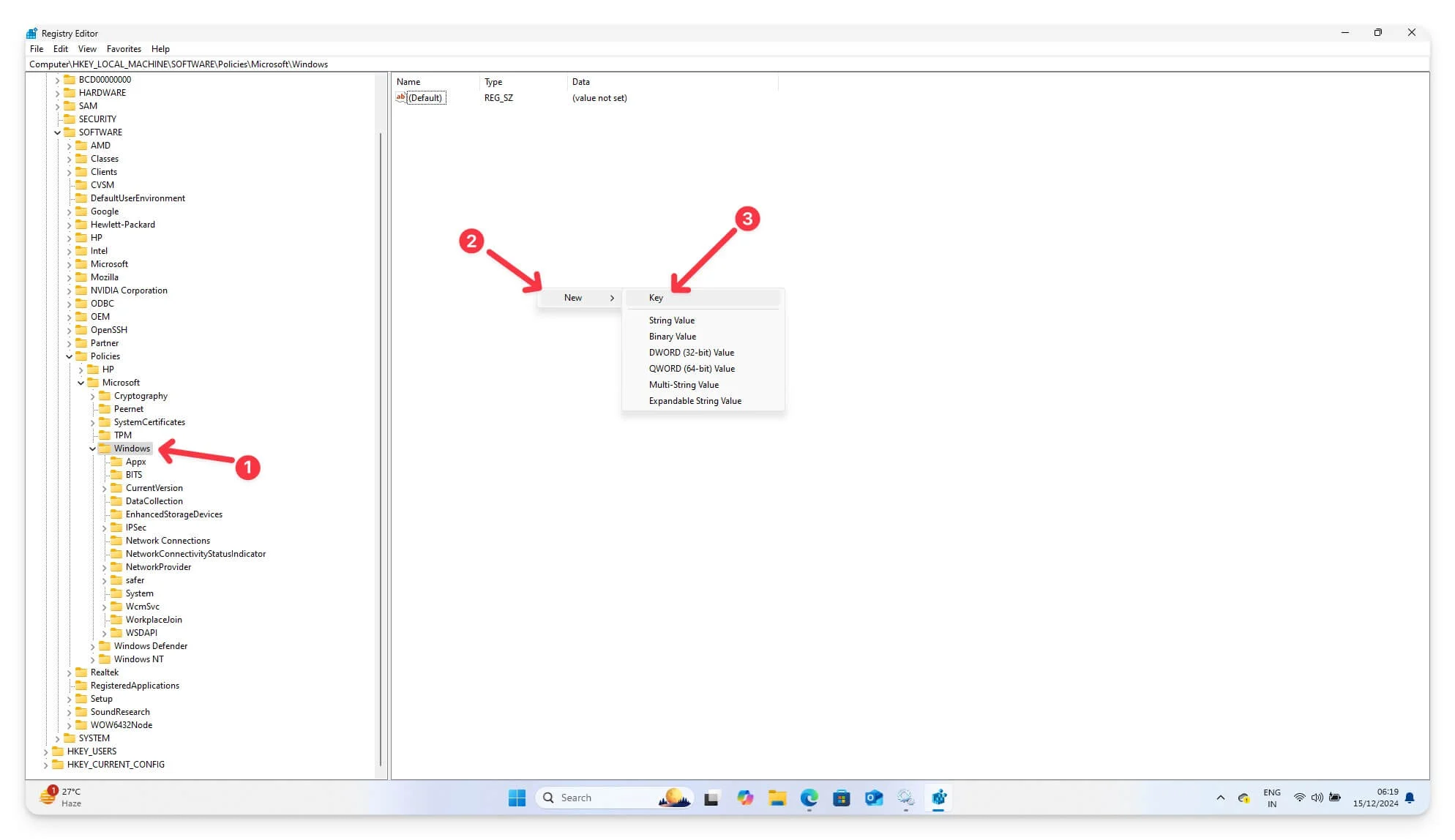
- Maintenant, à l'intérieur de la clé AU , sélectionnez Select New , sélectionnez DWORD (32-bit) Value et nommez-la NoAutoRebootWithLoggedOnUsers.
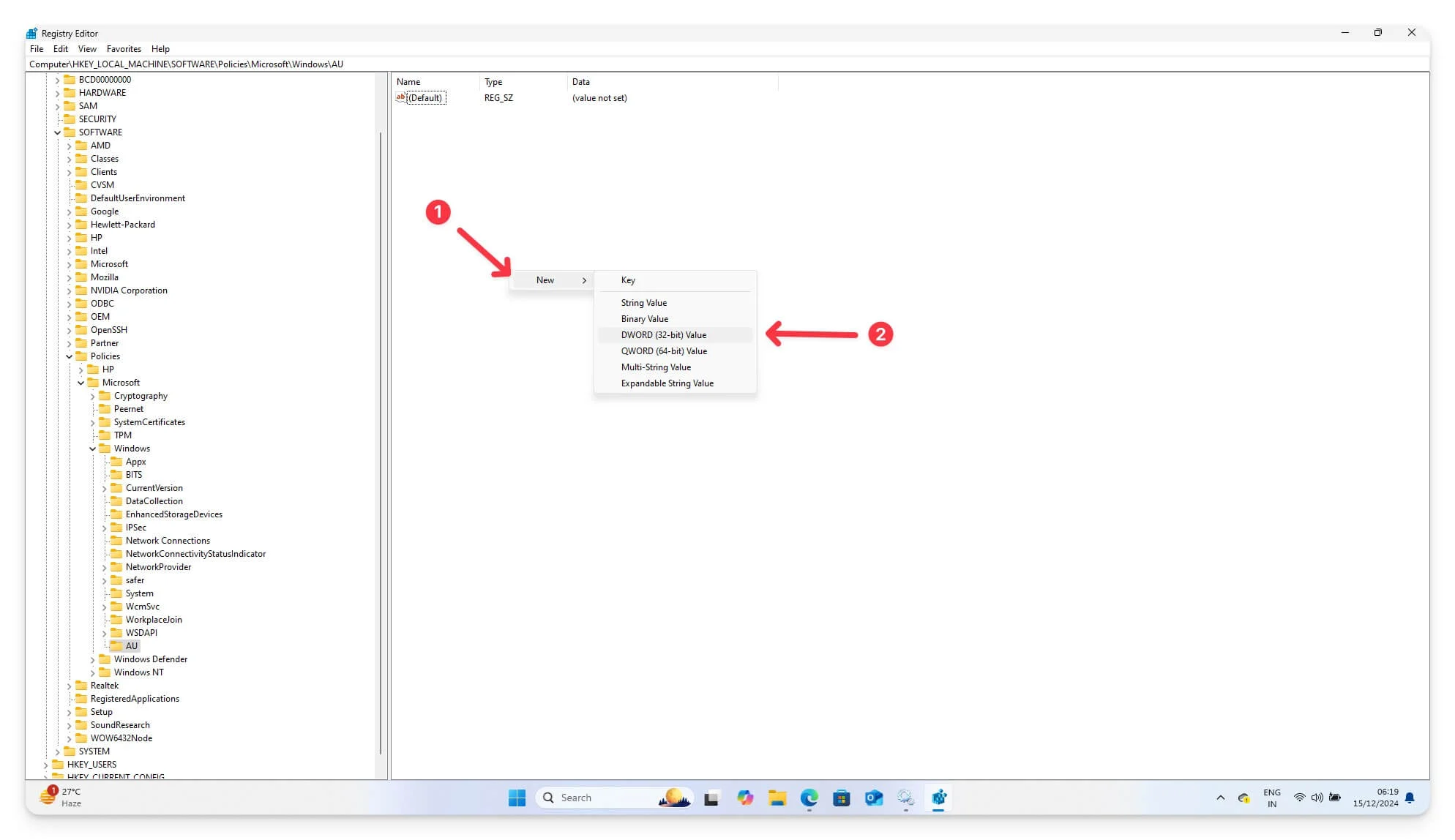
- Maintenant, double-cliquez sur la valeur NoAutoRebootWithLoggedOnUsers et définissez-la sur 1 . Redémarrez votre appareil pour appliquer toutes les modifications. Vous pouvez définir la base sur 1 et 0x1 si elle est hexadécimale.
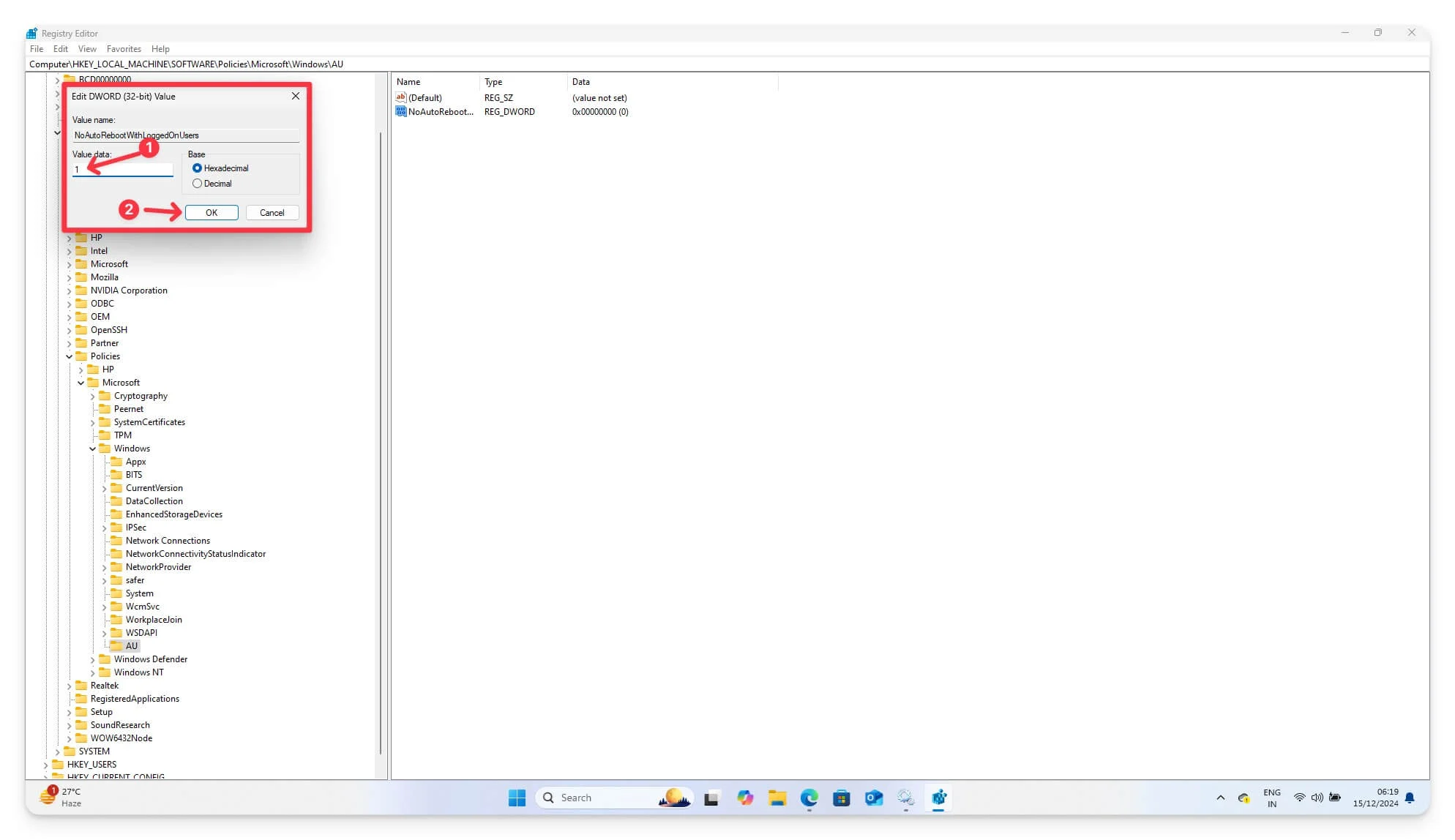
Après avoir modifié les paramètres de votre registre Windows, vous avez configuré votre système pour vous assurer qu'il ne redémarre pas après une mise à jour. Pour confirmer que cela fonctionne, suivez les mêmes étapes et assurez-vous que NoAutoRebootWithLoggedOnUsers est défini sur 1. Vérifiez en mettant à jour vos mises à jour Windows et assurez-vous que le système ne redémarre pas automatiquement.
Désactiver les mises à jour automatiques de Windows
Étant donné que les mises à jour Windows constituent la principale raison du redémarrage de votre appareil, vous pouvez désactiver complètement les mises à jour Windows pour empêcher Windows de démarrer automatiquement. Vous pouvez désactiver les mises à jour Windows sur tous les appareils, y compris les éditions Enterprise Education et Home.
Cependant, la désactivation complète des mises à jour Windows entraîne la suppression des correctifs du système et vous risquez de ne pas bénéficier des dernières fonctionnalités Windows. Pour mettre à jour, vous devez activer le service et mettre à jour votre appareil manuellement.
Il existe de nombreuses façons de désactiver les mises à jour Windows. Choisissez les méthodes ci-dessous qui vous conviennent et désactivez complètement les mises à jour sur votre appareil.
1. Suspendre temporairement les mises à jour
Bien que Windows ne propose pas de désactiver complètement les mises à jour automatiques de Windows, il offre la possibilité de suspendre Windows Update jusqu'à 4 semaines. Je recommande fortement d'utiliser ce paramètre si vous souhaitez une solution temporaire pour suspendre les redémarrages automatiques.
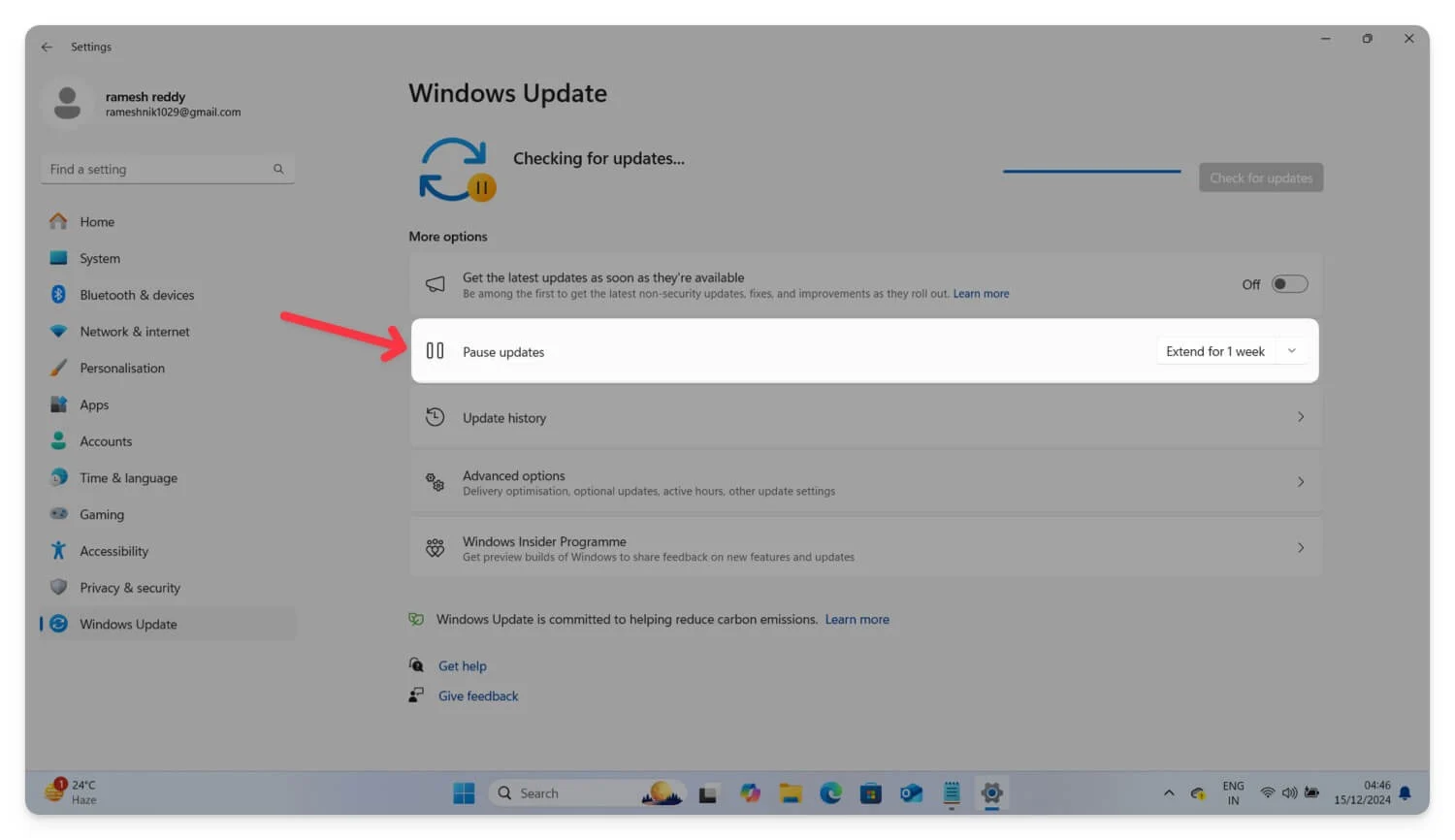
La désactivation complète des mises à jour Windows peut affecter vos performances et empêcher votre appareil de recevoir les derniers correctifs de sécurité. Je recommande fortement une solution si vous recherchez une solution temporaire. Pour suspendre les mises à jour, accédez aux paramètres Windows Update sur votre appareil et recherchez l'option permettant de suspendre les mises à jour. Sélectionnez le menu déroulant à côté et sélectionnez quand vous souhaitez installer la mise à jour Windows supérieure . Vous pouvez suspendre Windows jusqu'à quatre semaines.
2. Désactivez les mises à jour à l'aide du Gestionnaire de services Windows
L'application Windows Service Manager, disponible pour Windows 10 et 11, vous permet de contrôler tous les services exécutés sur votre système d'exploitation, y compris les services Windows Update, essentiels au téléchargement, à l'installation et à la mise à jour de votre Windows. Vous pouvez empêcher les services Windows Update de télécharger et de mettre à jour automatiquement votre appareil à l'aide de ce service.
Pour désactiver les mises à jour automatiques de Windows à l'aide de Service Manager :
- Depuis votre clavier, appuyez sur Windows + R pour exécuter la boîte de dialogue.
- Tapez maintenant services.msc et appuyez sur Entrée. Vous pouvez également cliquer sur la barre de recherche, saisir Services et appuyer sur Entrée.
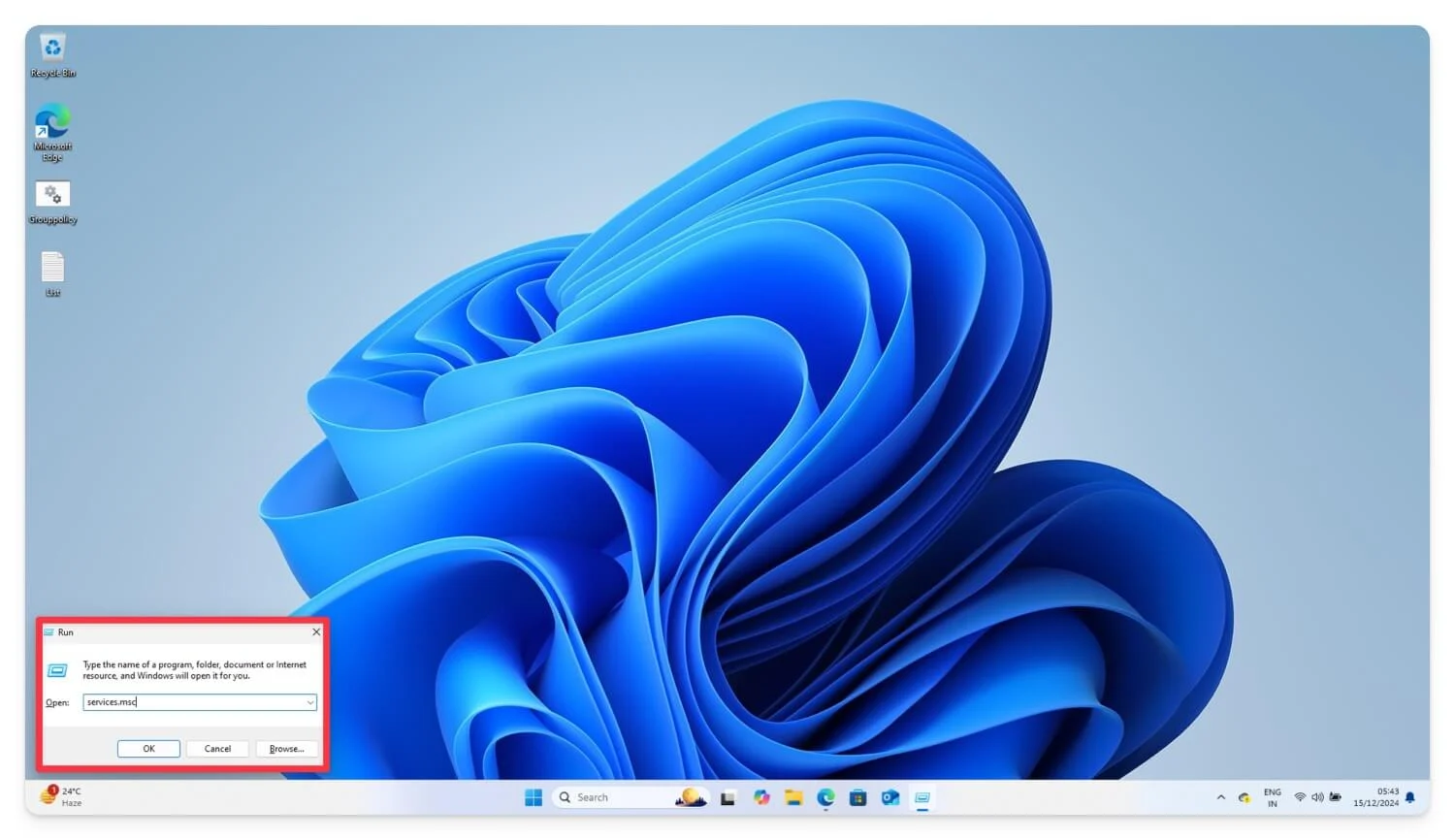
- Dans la fenêtre Gestionnaire de services , faites défiler vers le bas et recherchez Windows Update dans la liste des services.
- Maintenant, double-cliquez sur Windows Update .
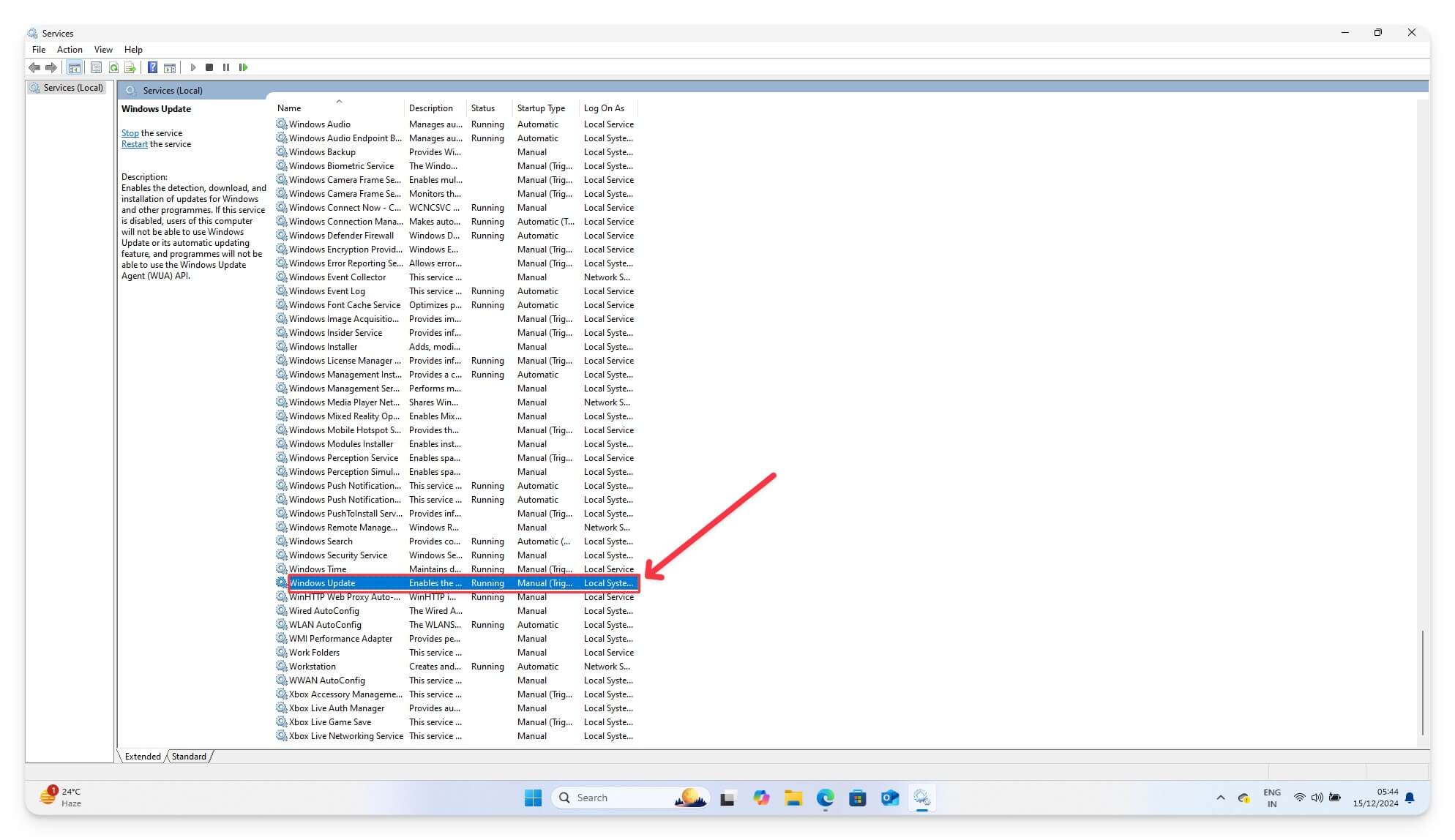
- Dans la section État du service , cliquez sur Arrêter.
- Sous la section Type de démarrage , sélectionnez Désactivé dans le menu déroulant.
- Cliquez sur Appliquer puis appuyez sur OK pour enregistrer les modifications.
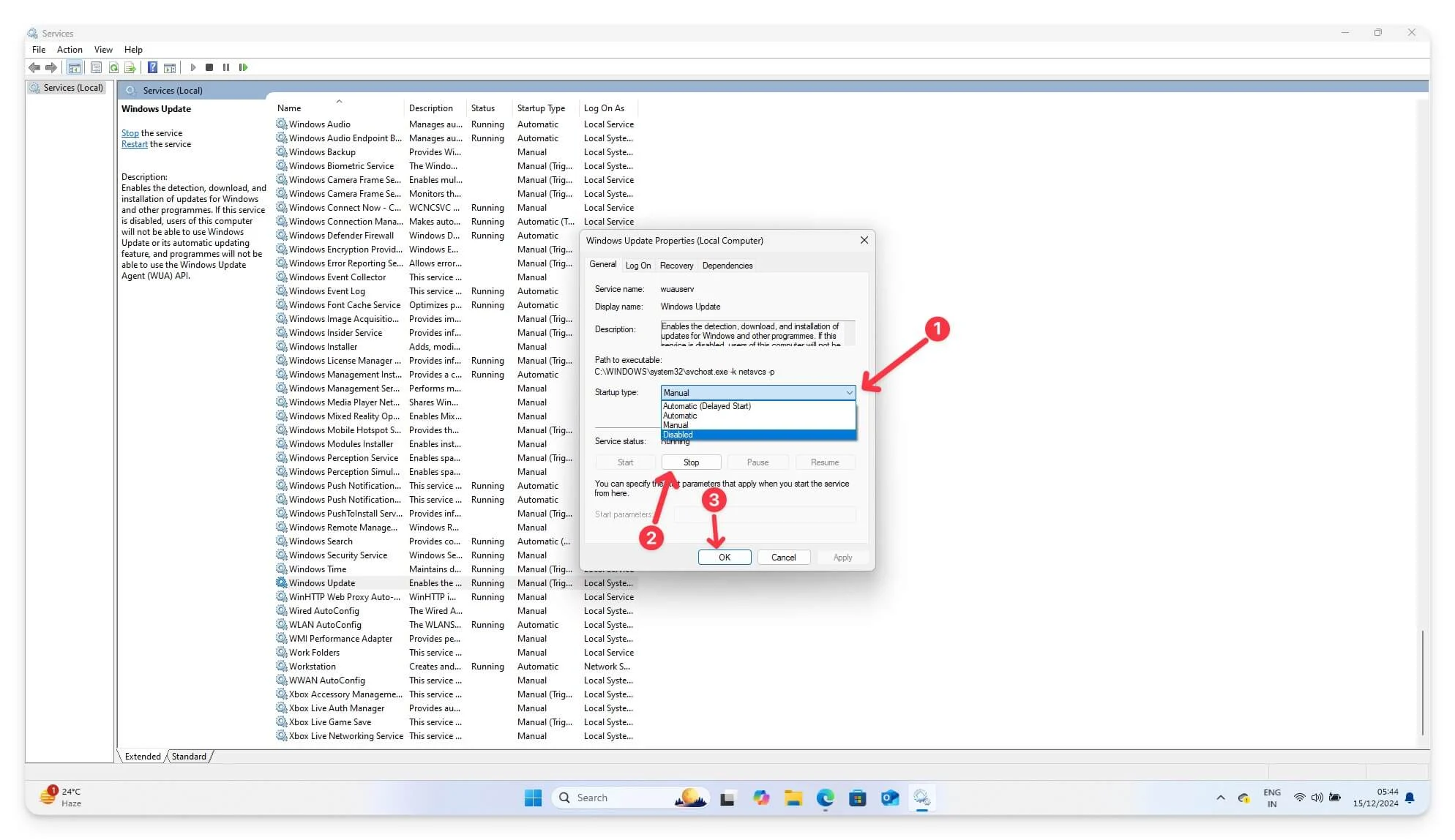
- Vous devrez maintenant redémarrer votre PC pour que les modifications prennent effet.
La désactivation du service Windows Update empêchera votre système de vérifier et d'installer automatiquement les mises à jour. Cela désactive également les redémarrages automatiques après une mise à jour de Windows. De cette façon, vous pouvez éviter les interruptions causées par les mises à jour et économiser les ressources système et la bande passante en empêchant l'exécution des mises à jour en arrière-plan.
3. Utilisation du Planificateur de tâches pour désactiver la mise à jour automatique de Windows
Vous pouvez également empêcher la mise à jour automatique de votre appareil après les mises à jour Windows à l'aide du Planificateur de tâches.
Windows utilise les tâches Update Orchestrator dans le Planificateur de tâches pour planifier et redémarrer après l'installation d'une mise à jour. À l'aide du Planificateur de tâches, vous pouvez désactiver des tâches spécifiques et empêcher Windows de redémarrer automatiquement. Cela fonctionne à la fois pour Windows 11 et Windows 10 et inclut les éditions Windows, y compris les versions Famille et Entreprise.
Cependant, cette méthode n'arrête pas toutes les mises à jour Windows. Si une nouvelle mise à jour Windows est disponible, elle peut toujours être téléchargée et installée en arrière-plan. Pour certaines mises à jour critiques de haute priorité, Windows peut remplacer les paramètres du Planificateur de tâches, ce qui peut entraîner le redémarrage de votre appareil.
Les paramètres du Planificateur de tâches peuvent être réinitialisés après une mise à jour de Windows ou si d'autres mises à jour sont installées. Cependant, cette méthode offre une flexibilité pour contrôler certaines mises à jour et fonctionne pour toutes les éditions de Windows.
Pour empêcher les mises à jour automatiques à l'aide du Planificateur de tâches, procédez comme suit :
- À l'aide de votre clavier, appuyez sur Windows + S (ou ouvrez la barre de recherche) et recherchez Planificateur de tâches . Ouvrez-le sur votre appareil.
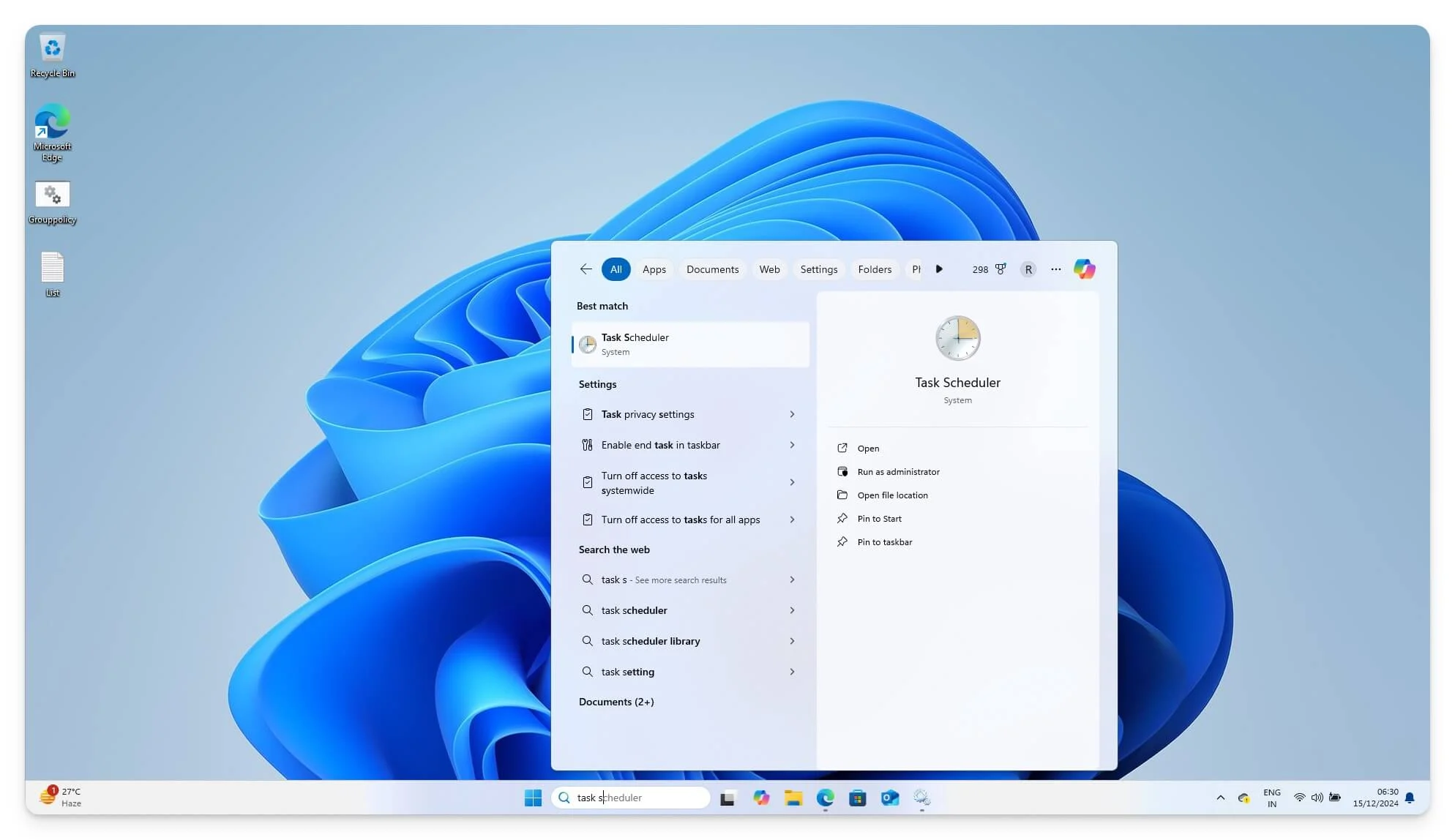
- Dans le panneau de gauche, développez Bibliothèque du Planificateur de tâches , puis accédez à Microsoft > Windows > UpdateOrchestrator .
- Dans le dossier UpdateOrchestrator , recherchez la tâche nommée Reboot.
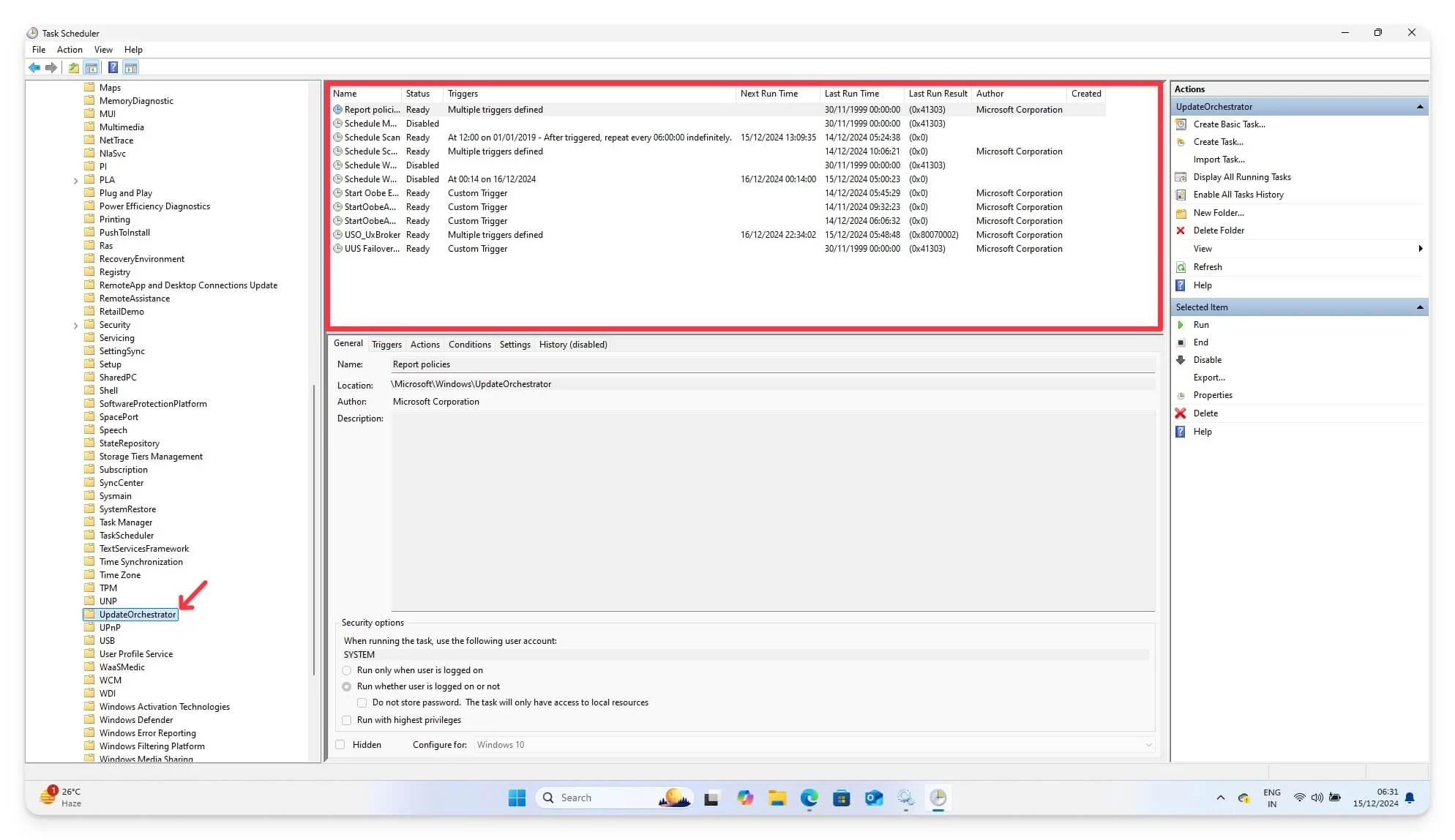
- Cliquez avec le bouton droit sur la tâche Reboot et sélectionnez Disable . Si vous ne trouvez pas Reboot, recherchez l'option avec Reboot ou planning.
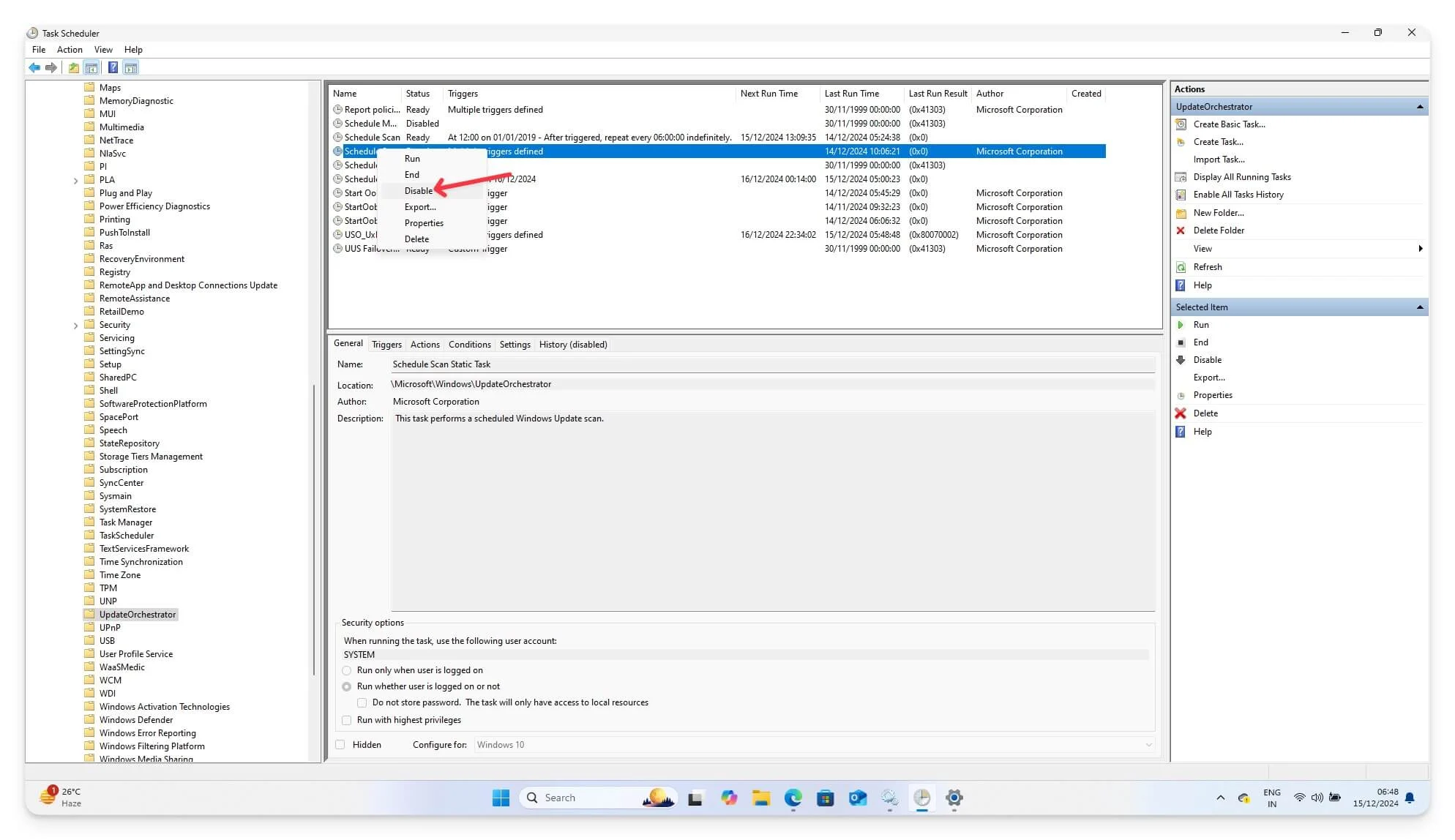
- Encore une fois, cliquez avec le bouton droit sur la tâche Reboot et sélectionnez Propriétés.
- Accédez à l' onglet Déclencheurs et supprimez ou modifiez les déclencheurs (par exemple, définissez-le sur manuel ou basé sur la connexion).
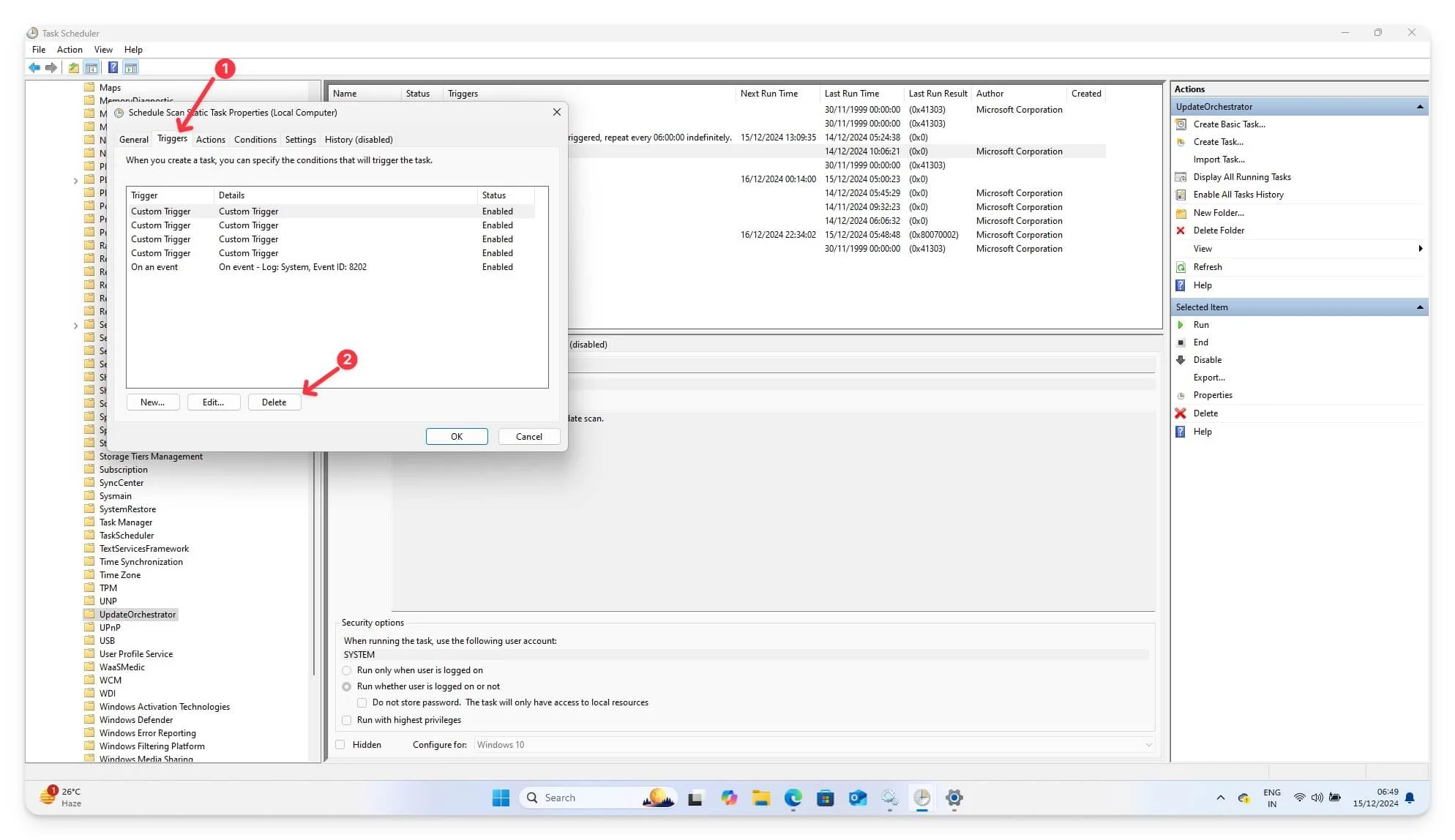
- Cliquez sur OK pour enregistrer les modifications.
En désactivant la tâche, assurez-vous que la tâche Reboot est désactivée. Cela devrait empêcher le système de redémarrer automatiquement après les mises à jour. Cependant, vérifiez toujours si le système demande un redémarrage au lieu de l'effectuer automatiquement.
4. Utilisez les commandes du terminal pour désactiver les mises à jour
À l'aide de l'invite de commande ou de PowerShell sur votre ordinateur portable Windows, vous pouvez configurer directement le service Windows Update à l'aide de commandes. Les deux méthodes sont directes, simples et très faciles à mettre en œuvre.
Pour PowerShell, utilisez le code suivant :
Set-ItemProperty -Chemin « HKLM : \SOFTWARE\Policies\Microsoft\Windows\WindowsUpdate\AU » -Nom « NoAutoRebootWithLoggedOnUsers » -Type DWord -Valeur 1
Get-ItemProperty -Path « HKLM : LOGICIEL Policies\Microsoft\Windows\WindowsUpdate\AU »
Pour l'invite de commande, utilisez le code suivant :
reg ajouter « HKEY_LOCAL_MACHINE\SOFTWARE\Policies\Microsoft\Windows\WindowsUpdate\AU » /v NoAutoRebootWithLoggedOnUsers /t REG_DWORD /d 1 /f
Évitez les redémarrages indésirables
Ce sont les sept méthodes simples pour désactiver le redémarrage automatique après une mise à jour de Windows. Bien que la plupart de ces méthodes vous permettent de désactiver le redémarrage, elles présentent chacune des limites.
Vous pouvez également désactiver automatiquement les mises à jour Windows pour empêcher les redémarrages. Une autre option consiste à définir une connexion limitée pour empêcher Windows de télécharger les mises à jour et de redémarrer votre appareil. Pour ce faire, accédez à Paramètres > Réseau et Internet et sélectionnez l'option qui dit Connexion mesurée.
De plus, vous pouvez utiliser des applications tierces telles que StopUpdates10 ou Windows Update Blocker (analysez ces fichiers à l'aide d'un outil antivirus en ligne gratuit avant de les installer sur votre appareil) pour désactiver les mises à jour automatiques de Windows et configurer les redémarrages. Si vous avez des suggestions, veuillez commenter ci-dessous. Consultez également notre section FAQ pour plus d’informations et pour résoudre tout doute.
FAQ sur l'arrêt du redémarrage automatique de Windows
Si je désactive les mises à jour pendant plusieurs semaines, vais-je manquer des fonctionnalités ou améliorations critiques ?
Oui, Windows est connu pour proposer souvent des mises à jour logicielles. Si vous désactivez complètement les mises à jour pendant plusieurs semaines, il est possible que vous manquiez des fonctionnalités critiques ou des correctifs de sécurité dans les dernières mises à jour. Pour éviter cela, vous pouvez uniquement désactiver les redémarrages automatiques ou mettre à jour manuellement votre Windows chaque semaine pour rester à jour avec les dernières fonctionnalités et correctifs de sécurité.
Comment puis-je planifier les mises à jour et les redémarrages au lieu de les arrêter ?
Vous pouvez utiliser la fonctionnalité d'heure d'activité intégrée aux paramètres Windows pour Windows 10 et 11 pour planifier des mises à jour en dehors de vos heures de travail. Pour ce faire, accédez à Paramètres sur votre Windows, puis à Windows Update et, en bas, définissez les heures d'activité pour mettre à jour votre Windows lorsque cela vous convient. Si une mise à jour est disponible, Windows mettra automatiquement à jour et planifiera un redémarrage pour mettre à niveau votre système vers la dernière version. Vous devez mettre à jour votre système avant la nuit et vous assurer que vos mises à jour automatiques n'affectent pas votre processus en cours.
Puis-je empêcher les mises à jour de Windows Defender tout en gardant les autres mises à jour activées ?
Windows Defender fait partie du système Windows Update, il n'existe donc aucune option pour mettre à jour Windows Defender manuellement. Vous pouvez utiliser la stratégie de groupe si vous utilisez une version Pro ou les paramètres du registre Windows pour désactiver les mises à jour de Windows Defender. Vous pouvez également désactiver complètement Windows Defender sur votre appareil Windows pour empêcher les mises à jour ; cependant, il est nécessaire d'utiliser un logiciel antivirus alternatif pour sécuriser votre appareil et le protéger des virus.
Pourquoi mes paramètres de mise à jour sont-ils réinitialisés après des mises à jour majeures de Windows ?
Les mises à jour Windows peuvent réinitialiser les paramètres par défaut pour garantir la sécurité de votre appareil. Après une mise à jour, vous pouvez consulter les paramètres et vous assurer que tous vos paramètres sont configurés selon vos préférences.
