Le stylet Surface ne fonctionne pas ? 7 façons rapides de réparer
Publié: 2022-02-13Êtes-vous inquiet de savoir comment réparer le stylet de surface qui ne fonctionne pas ? Ne vous inquiétez pas, vous êtes au bon endroit. Microsoft Surface est un appareil brillant, et il est toujours équipé du stylet qui ajoute des fonctionnalités supplémentaires à votre appareil. De nombreux utilisateurs signalent que le stylet de surface ne fonctionne pas correctement dans certaines situations. Parfois, le stylet n'écrit pas pendant que les boutons fonctionnent. Si vous rencontrez l'un des problèmes ci-dessus, le tutoriel est fait pour vous. Ce didacticiel comprend les meilleures solutions pour réparer le stylet de surface qui ne fonctionne pas.
Table des matières
Qu'est-ce que le stylet Surface ?
Le stylet de surface n'est rien d'autre qu'un stylet numérique conçu par la société Microsoft spécialement pour sa série d'ordinateurs portables de surface, de livres, de pro et de Go. Nous l'utilisons pour écrire, dessiner et créer des structures 3D ou normales sur des appareils de surface. C'est simple et plus rapide pour écrire et dessiner au lieu d'utiliser le clavier et la souris. Il est disponible sur la boutique Microsoft et sur Amazon avec différentes teintes.
Parfois, il peut également cesser de fonctionner pour de nombreuses raisons. Nous énumérons quelques-unes des raisons et leurs solutions ci-dessous. Si vous rencontrez un problème avec votre stylet Surface, passez-les en revue et débarrassez-vous de ces problèmes stupides.
Comment résoudre le problème du stylet de surface qui ne fonctionne pas
Didacticiel vidéo:
Nous avons fourni cet article sous la forme d'un didacticiel vidéo pour la commodité de notre lecteur. Si vous êtes plus intéressé par la lecture, regardez-le après la fin de la lecture.
1. Vérifiez les mises à jour
Le problème du stylet de surface qui ne fonctionne pas se produit également en raison de la non mise à jour des dernières versions de Windows 10. La mise à jour de Windows 10 peut installer la dernière version pour résoudre le problème du stylet de surface qui ne fonctionne pas.
- Accédez aux paramètres à l'aide de la barre de recherche.
- Sélectionnez "mise à jour et sécurité" dans les paramètres.
- Appuyez sur "Mises à jour Windows" dans le panneau de gauche et cliquez sur "Vérifier les mises à jour". Les mises à jour s'affichent à l'écran. En fonction de vos paramètres, les mises à jour peuvent s'installer automatiquement ou vous invitent à installer ou à retarder les mises à jour.
Ensuite, votre appareil téléchargera et installera toutes les mises à jour en quelques minutes. Vous devez redémarrer l'appareil pour exécuter toutes les modifications.
2. Mettre à jour le pilote du stylet Surface
Si votre stylet Surface ne fonctionne pas même après la mise à jour de l'appareil en raison de l'utilisation des anciens pilotes de surface. Avec Windows 10, vous devez également mettre à jour les pilotes de surface. Si un pilote est obsolète, cela peut affecter certaines tâches. Désormais, vous pouvez facilement mettre à jour les pilotes à partir de la boutique Microsoft ou vous pouvez également utiliser des applications tierces telles que le booster de pilote IObit pour mettre à jour automatiquement les pilotes pour Windows 10.
Il est préférable de garder tous vos plongeurs et votre système à jour pour travailler sans aucun problème. Vous pouvez également télécharger manuellement les derniers pilotes à l'aide du Gestionnaire de périphériques.
Offre : Nos lecteurs bénéficient d'une remise spéciale de 25 % sur tous les produits IObit. Visitez notre page de coupon de réduction IObit pour le code de coupon.
3. connectez le stylo à votre surface
Parfois, la connexion d'appariement du stylet avec votre surface peut être perdue. C'est également l'une des principales raisons pour lesquelles le stylet de surface ne fonctionne pas. Alors, dissociez la connexion et associez à nouveau le stylet avec votre appareil de surface. Vous trouverez ci-dessous les étapes pour savoir comment jumeler le stylet à l'appareil de surface.
Étape 1 : Ouvrez les paramètres sur votre appareil à l'aide de la barre de recherche. Sinon, cliquez sur le menu démarrer, vous trouverez l'icône des paramètres. Cliquez dessus pour ouvrir les paramètres.
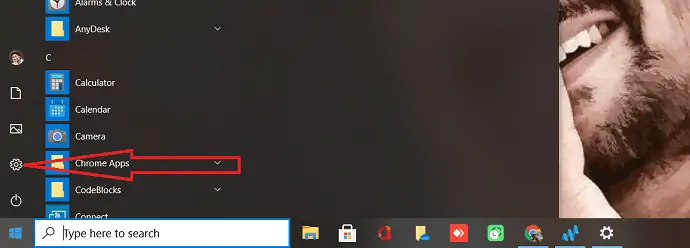
Étape 2 : La fenêtre de réglage apparaîtra à l'écran. Vous pouvez observer plusieurs options à l'écran. Sélectionnez les "Appareils". Vous serez redirigé vers une autre page.
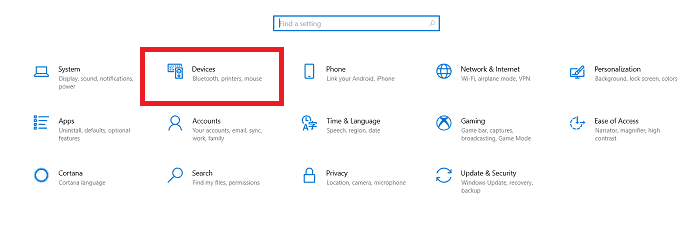
Étape 3 : Sélectionnez "Bluetooth et autres appareils" à gauche de l'écran. Si vous trouvez le stylet de surface dans la liste des appareils couplés, appuyez dessus et sélectionnez l'option de suppression. Dissocier le stylet de surface et le coupler à nouveau peut corriger certaines des erreurs de connexion.
Si vous ne trouvez pas le stylet de surface dans la liste, démarrez le processus de jumelage. Cliquez sur le Plus (+) en haut à côté des options "Ajouter Bluetooth ou d'autres appareils". La fenêtre contextuelle Ajouter un appareil s'affichera à l'écran. Appuyez sur Bluetooth. Vous trouverez la liste des appareils Bluetooth. Si vous trouvez votre stylet de surface dans la liste, cliquez dessus pour le jumeler.

4. Vérifiez la batterie du stylet de surface
Pourtant, vous rencontrez le même problème, puis vérifiez la batterie du stylet Surface. Tous les stylets Surface sont alimentés par une pile AAAA. La batterie vide est également l'une des raisons pour lesquelles le stylet de surface ne fonctionne pas.
Vérifiez la batterie avant d'aller la remplacer par une neuve. Appuyez et maintenez enfoncé le bouton de la gomme à l'extrémité du stylet de surface pendant 5 à 7 secondes pour vérifier l'état de la batterie. Une petite LED s'allumera. S'il est vert, cela signifie que la batterie n'est pas vide. Un voyant rouge indique que la batterie est presque vide. S'il n'y a pas de lumière, cela signifie que la batterie est déjà déchargée. Vous devez le remplacer par le nouveau et vérifier que le stylo fonctionne ou non. Il fonctionnera efficacement après avoir remplacé la pâte. Si votre problème n'est pas résolu, passez à la solution suivante.
5. Redémarrez le stylet
Si votre stylet de surface ne fonctionne pas même si ses lumières LED fonctionnent, vous devez résoudre le problème en redémarrant le stylet de surface. C'est une tâche très simple, il suffit d'appuyer et de maintenir la pointe du stylet pendant dix secondes. En quelques secondes, le stylo redémarrera et le problème devrait être résolu.
Vous pouvez désormais utiliser votre stylet Surface pour écrire, dessiner et plus efficacement.
- Lisez aussi : 7 façons de réduire l'effet de lumière bleue
- 3 ordinateurs portables Windows 10 bon marché et les meilleurs
6. Utilisez la bonne application
La plupart du temps, vous pouvez croire que le stylet de surface peut dessiner sur n'importe quelle application sur la surface pro, livre, ordinateur portable. Mais cela ne fonctionnera pas sur toutes les applications ou tous les programmes en raison de sa gamme limitée. Lorsqu'il ne fonctionne pas sur certaines applications ou certains programmes, vous pouvez penser que le stylet de surface est endommagé. Mais l'utilisation d'une application incorrecte est également la raison du problème.
Le moyen le plus simple de tester le stylet de surface consiste à utiliser Windows Ink Workspace. Cliquez sur l'icône du stylet dans la barre des tâches de Windows 10 pour ouvrir l'espace de travail Windows Ink ou utilisez simplement la barre de recherche. Une fois la fenêtre de l'espace de travail ouverte, sélectionnez l'esquisse d'écran et dessinez sur l'écran avec le stylet de surface.
L'une des étapes ci-dessus pourrait probablement fonctionner pour vous. Si rien ne fonctionne, vous devez suivre la 7 ème méthode ci-dessous.
Le bouton du stylet Surface fonctionne mais n'écrit pas - Comment réparer
Parfois, le bouton du stylet de surface fonctionne, mais la pointe du stylet ne fonctionne pas. À ce moment-là, le curseur ne s'affichera pas et le toucher ne fonctionnera pas pour écrire. Même dans ce cas, vous devez suivre toutes les méthodes ci-dessus. N'importe laquelle des méthodes peut fonctionner.
Si rien ne fonctionne, suivez la méthode ci-dessous.
7. Réinitialisez votre appareil Surface
Parfois, le problème se pose également à cause de l'appareil. Il est donc préférable de réinitialiser votre appareil de surface. suivez les 3 étapes ci-dessous pour réinitialiser Surface .
- Appuyez sur le bouton d'alimentation de votre surface pro, livre ou ordinateur portable et maintenez-le enfoncé pendant 20 à 30 secondes. Votre système s'éteindra et fera clignoter le logo Microsoft plusieurs fois. Ne relâchez toujours pas le bouton d'alimentation. Assurez-vous de le tenir au moins 20 secondes. Relâchez le bouton lorsque votre système s'éteint complètement. Assurez-vous de ne pas relâcher le bouton lorsque le logo Microsoft apparaît.
- Maintenant, maintenez enfoncés le bouton d'augmentation du volume et le bouton d'alimentation pendant 15 secondes. Votre écran affichera les paramètres UEFI et s'éteindra plusieurs fois. Ne relâchez pas les boutons pendant que vous voyez les paramètres UEFI. Relâchez les boutons après 15 secondes et lorsque votre système est complètement éteint.
- Appuyez maintenant sur le bouton d'alimentation pour allumer l'appareil de surface comme d'habitude. Il allumera votre appareil.
Ce processus pourrait probablement résoudre votre problème.
- Lisez également : 12 meilleures alternatives à AutoCAD
- Comment puis-je trouver mon mot de passe Wi-Fi
Conclusion
Il existe plusieurs raisons pour lesquelles le stylet Surface ne fonctionne pas. Nous énumérons quelques-unes des raisons et leurs solutions dans l'article ci-dessus. Essayez ces méthodes et résolvez votre problème de stylet de surface. Si vous résolvez votre problème de stylet Surface, vous pouvez travailler efficacement avec cela. Si votre stylet de surface ne fonctionne toujours pas, le stylet est complètement endommagé ou cassé . Achetez simplement un nouveau stylet Surface.
J'espère que ce tutoriel, Surface Pen ne fonctionne pas ? Les méthodes de réparation vous ont aidé à réparer votre stylet de surface. Si vous avez d'autres suggestions, faites-le nous savoir via la section des commentaires. Si vous aimez cet article, partagez-le et suivez WhatVwant sur Facebook, Twitter et YouTube pour plus de conseils techniques.
Le stylet Surface ne fonctionne pas – FAQ
Pourquoi mon stylet Surface ne fonctionne-t-il pas ?
Il existe de nombreuses raisons pour lesquelles le stylet Surface ne fonctionne pas. Cela peut ne pas fonctionner à cause de la batterie vide, de la non-installation des mises à jour, de l'utilisation de la mauvaise application, etc.
Comment résoudre le problème du stylet Surface qui ne fonctionne pas ?
EN gardant l'appareil à jour, en vérifiant la connexion d'appairage, et plus encore. Parcourez l'article pour plus de détails.
Comment vérifier que la batterie du stylet Surface fonctionne ou non ?
Appuyez et maintenez enfoncé le bouton de la gomme à l'extrémité du stylet de surface pendant 5 à 7 secondes pour vérifier l'état de la batterie. Une petite LED s'allumera. S'il est vert, cela signifie que la batterie n'est pas vide. Un voyant rouge indique que la batterie est presque vide. S'il n'y a pas de lumière, cela signifie que la batterie est déjà déchargée.
Comment coupler le stylet avec un appareil de surface ?
Aller aux paramètres. Cliquez sur Appareils. Appuyez sur le symbole plus sous Bluetooth et appareils. Une fenêtre contextuelle apparaîtra à l'écran, cliquez sur Bluetooth. Une liste d'appareils Bluetooth apparaîtra à l'écran, appuyez sur votre stylet de surface.
