Comment utiliser la restauration du système pour résoudre les problèmes de Windows 10
Publié: 2021-05-26Si vous utilisez le système d'exploitation Windows depuis un certain temps, il se peut que vous rencontriez parfois des problèmes sur votre PC . La plupart de ces problèmes, bien qu'ils ne concernent pas directement les problèmes système, présentent parfois un risque de perte de données et, dans quelques cas, vous obligent à réinstaller le système d'exploitation sur votre ordinateur.
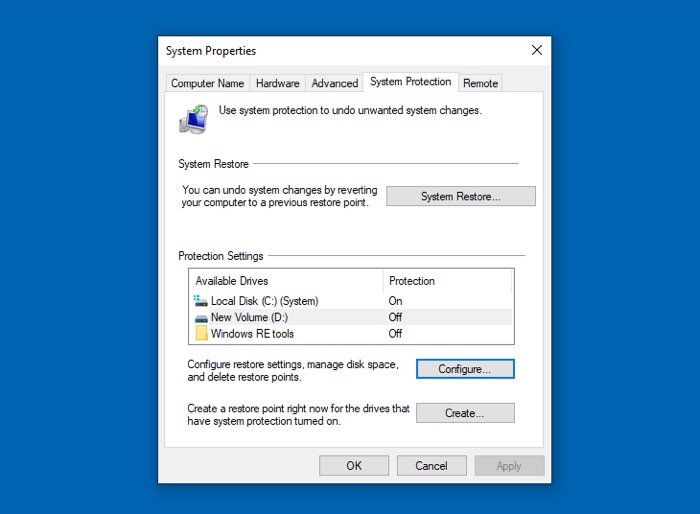
Heureusement, Microsoft dispose d'un outil intégré sur le système d'exploitation Windows (Windows 7, 8 et 10) appelé Restauration du système qui fournit des points de restauration pour vous aider à restaurer votre PC à l'état fonctionnel précédent du système et à résoudre la plupart de ses problèmes qui peuvent survenir en raison de divers problèmes de système.
Ce qui suit est un guide détaillant ce qu'est la restauration du système , son fonctionnement et comment l'utiliser pour résoudre les problèmes de votre ordinateur.
Table des matières
Qu'est-ce que la restauration du système ?
La restauration du système est un outil intégré au système d'exploitation Windows de Microsoft qui vous permet de restaurer votre ordinateur à son dernier état fonctionnel de sorte qu'il soit exempt de tout problème intégré ou dysfonctionnement du système.
Il est utile lorsque, par exemple, il y a un problème sur votre ordinateur - lié au système ou autre - qui interfère avec son fonctionnement normal. Comme dans ce cas, la restauration du système a déjà un point de restauration du dernier état fonctionnel de votre système, où il n'a pas eu de tels problèmes, que vous pouvez restaurer sur votre ordinateur pour résoudre ses problèmes.
Un point de restauration, pour les non-initiés, est essentiellement un instantané de divers composants système tels que le registre Windows , les fichiers système et les pilotes matériels, que la restauration du système prend à intervalles réguliers ou lorsque l'un des déclencheurs suivants se produit :
- Installation du logiciel (y compris la mise à jour Windows )
- Mise à jour du pilote matériel
- Installation du nouveau pilote
Cependant, si vous le souhaitez, vous pouvez également créer des points de restauration manuels de votre système avant d'effectuer des opérations système majeures sur votre PC afin de disposer d'un point de restauration auquel revenir en cas de problème sur le système.
Ce que vous devez savoir sur la restauration du système
Outre l'idée générale de son objectif, il y a quelques points sur la restauration du système que vous devez connaître pour l'utiliser efficacement.
- La restauration du système est chargée de prendre un instantané de tous les composants système rudimentaires. Il ne doit pas être confondu avec la sauvegarde, qui suit l'idée de créer une copie de tout (y compris les fichiers personnels) sur votre disque et de l'enregistrer de manière à pouvoir la restaurer ultérieurement.
- S'il y a des applications/programmes sur votre ordinateur que vous supprimez après la création d'un point de restauration, il y a de très faibles chances qu'ils fonctionnent après la restauration de votre système à ce point de restauration. En effet , la restauration du système peut prendre un instantané de seulement quelques types de fichiers et programmes sélectionnés, et les fichiers de configuration/d'installation n'en font pas partie.
- La restauration du système ne vous permet pas de créer un point de restauration permanent de votre système car tous les points de restauration sont automatiquement supprimés après une période de temps spécifiée. Cette heure est spécifiée dans les fichiers du Registre Windows et peut être modifiée. Cependant, nous vous déconseillons de le faire à moins que vous ne soyez sûr de vos actions.
- Pour protéger l'intégrité des données de vos points de restauration, la restauration du système n'autorise pas les autres applications et utilisateurs de votre système à modifier ou supprimer des fichiers dans le répertoire qui stocke vos points de restauration.
- La restauration du système peut parfois archiver des logiciels malveillants dans le cadre de ses points de restauration. Par conséquent, cela peut finir par endommager votre système (et ne pas résoudre le problème de votre système en premier lieu comme vous l'aviez prévu) et vous obliger à la place à supprimer le point de restauration et à restaurer votre ordinateur à un autre point de restauration qui ne contient pas de logiciel malveillant.
Comment utiliser la restauration du système sur Windows 10
L'utilisation de la restauration du système implique quelques étapes différentes : vous devez d'abord activer la restauration du système , après quoi vous pouvez soit la configurer pour créer automatiquement des points de restauration, soit plonger et créer un point de restauration manuellement.
Dans ce guide , nous énumérerons les étapes pour Windows 10 , mais ces étapes seront plus ou moins les mêmes pour Windows 8 et Windows 7 également.
1. Activer la restauration du système
La restauration du système est pré-activée pour le lecteur système (C:) sur la plupart des systèmes Windows 10 . Si, toutefois, il n'est pas activé pour vous, suivez les étapes ci-dessous pour l'activer :
- Appuyez sur le bouton Démarrer et recherchez "point de restauration".
- Cliquez sur Créer un point de restauration à partir des résultats de recherche renvoyés.
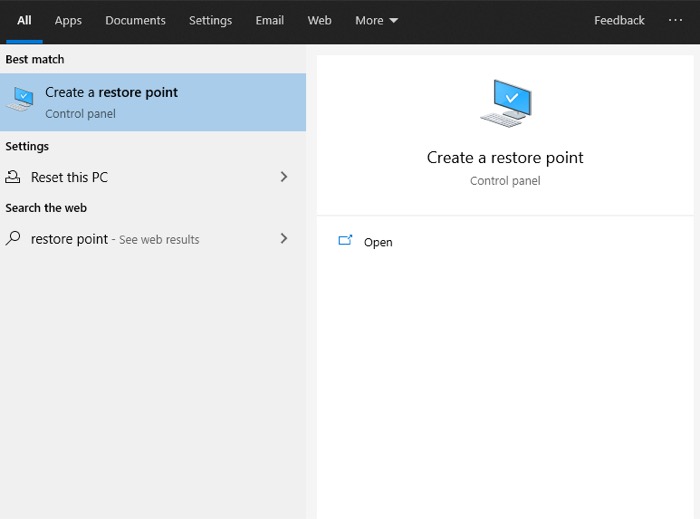
- Dans l'onglet Protection du système , sous Paramètres de protection , sélectionnez le lecteur système (C:) de votre ordinateur et cliquez sur Configurer .
- Sur l'écran suivant, sélectionnez le bouton radio Activer la protection du système .
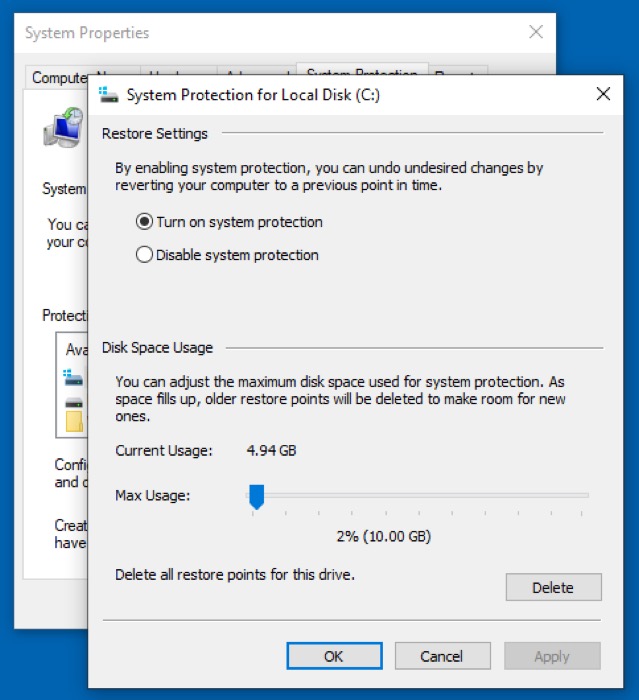
- Utilisez le curseur Utilisation maximale pour régler l'espace disque maximal que vous souhaitez utiliser pour la protection du système.
- Appuyez sur Appliquer pour appliquer vos modifications et cliquez sur OK pour quitter la protection du système .
Une fois que vous avez activé la restauration du système , Windows crée automatiquement un point de restauration pour le lecteur sélectionné une fois par semaine ou lorsque l'une de ses conditions, celles mentionnées précédemment, est remplie.

Notez que puisque vous avez sélectionné le lecteur système pour activer la restauration du système dans les étapes ci-dessus, il ne vous protégera que lorsque quelque chose ne va pas sur ce lecteur particulier. Bien que cela devrait protéger votre système de presque tous les problèmes majeurs, si, pour une raison quelconque, vous souhaitez également protéger d'autres lecteurs, vous pouvez suivre les mêmes étapes pour activer la restauration du système sur ces lecteurs.
2. Création manuelle d'un point de restauration
Bien que la restauration du système crée des points de restauration chaque semaine ou lorsque des événements majeurs se produisent sur le système, vous avez également la possibilité de créer des points de restauration système manuellement. Cela peut être utile lorsque vous souhaitez prendre le dernier instantané de votre système de travail avant d'effectuer une opération majeure dessus.
Par exemple, si vous mettez à jour le système d'exploitation ou installez un pilote de programme/matériel qui, selon vous, pourrait causer des problèmes d'incompatibilité ou entraver le fonctionnement d'autres composants du système, vous pouvez créer un point de restauration manuel avant d'effectuer de telles actions.
Suivez les étapes ci-dessous pour créer manuellement un point de restauration système sur Windows 10 :
- Accédez aux propriétés système de votre ordinateur (suivez les étapes 1 à 2 ci-dessus).
- Accédez à l'onglet Protection du système dans la boîte de dialogue Propriétés système .
- Cliquez sur le bouton Créer . Notez que, par défaut, le système crée un point de restauration manuel pour le lecteur sur lequel la protection du système est activée. Donc, s'il est activé sur plusieurs lecteurs, sélectionnez-en un, puis cliquez sur le bouton Créer .
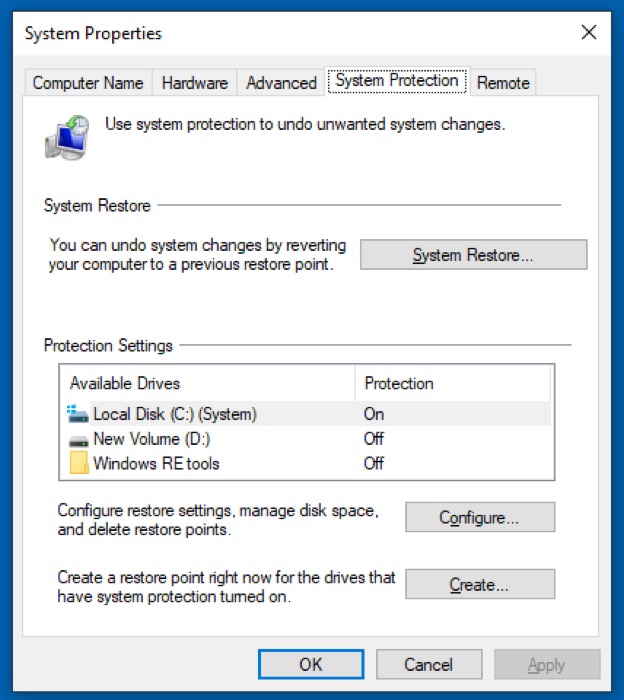
- Donnez une description de votre point de restauration afin qu'il soit plus facile de s'en souvenir au moment de choisir un point de restauration pour restaurer votre PC .
- Cliquez sur Créer .
La restauration du système va maintenant créer un point de restauration manuel pour votre lecteur sélectionné. Cela peut prendre de 30 secondes à 1 minute pour que ce processus se termine. Une fois que c'est fait, cliquez sur Fermer .
3. Restauration de votre système à un point de restauration
Maintenant que vous avez activé la restauration du système sur votre système et que vous disposez de points de restauration - créés automatiquement ou manuellement - si votre système rencontre des problèmes, vous pouvez le restaurer au dernier point de restauration où il se trouvait dans un état sain.
Voici les étapes que vous devez suivre pour restaurer votre système à un point de restauration.
- Accédez aux propriétés système de votre ordinateur (suivez les étapes 1 à 2 de la section Activation de la restauration du système ).
- Assurez-vous que vous êtes sur l'onglet Protection du système et cliquez sur le bouton Restauration du système .
- Dans la boîte de dialogue Restauration du système qui s'affiche, cliquez sur Suivant .
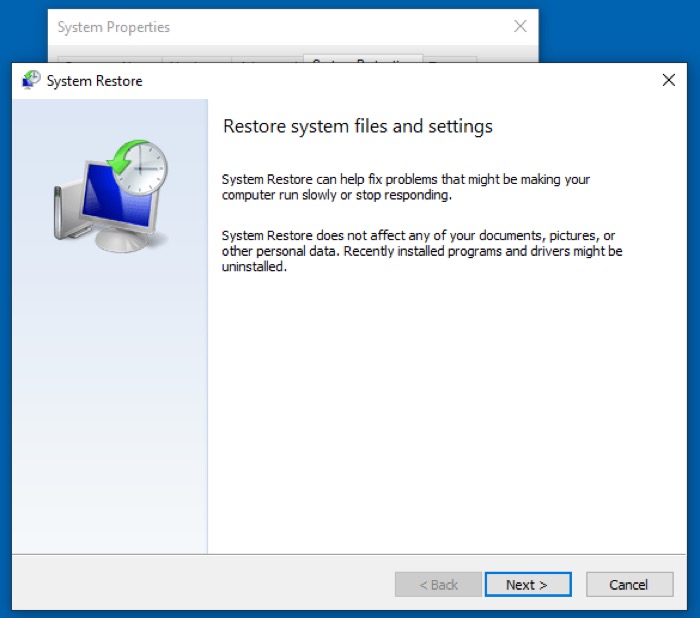
- Sélectionnez un point de restauration que vous souhaitez restaurer sur votre PC et cliquez sur Suivant . Vous avez également la possibilité d'identifier les programmes de votre système qui seront désinstallés lors de la restauration. Pour ce faire, cliquez sur le bouton Rechercher les programmes concernés .
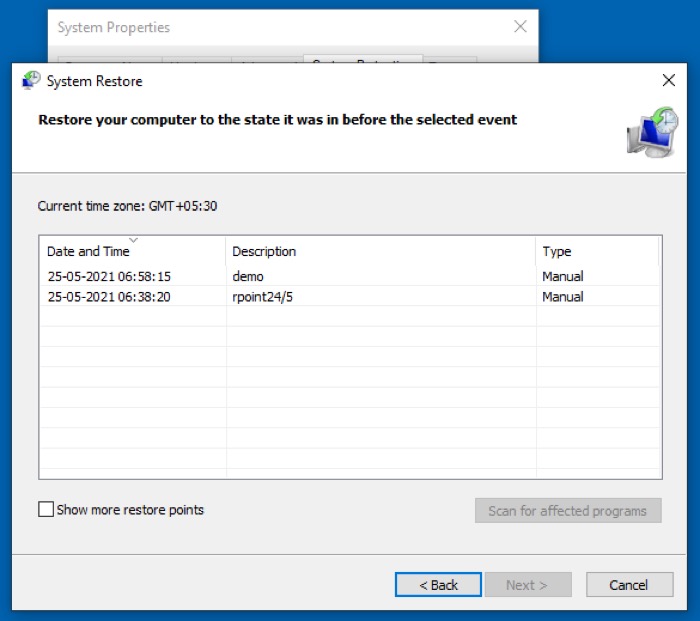
- En supposant que vous choisissiez d'identifier les programmes concernés, vous verrez deux sections : Programmes et pilotes qui seront supprimés et Programmes et pilotes qui pourraient être restaurés . Les noms des deux catégories ici sont assez explicites : les programmes répertoriés sous la première seront supprimés tandis que ceux de la seconde seront restaurés sur le système lors du retour à un point de restauration.
- Cliquez sur Fermer pour revenir à la page de sélection du point de restauration et sélectionnez le point de restauration à restaurer sur votre ordinateur.
- Appuyez sur Suivant et confirmez votre point de restauration en appuyant sur Terminer sur l'écran suivant.
- Dans la dernière boîte de dialogue, cliquez sur Oui .
Si vous avez suivi toutes les étapes correctement jusqu'à présent, Windows devrait maintenant démarrer le processus de restauration sur votre ordinateur. En fonction de la quantité de données se trouvant dans votre point de restauration, le système mettra du temps à y revenir en conséquence.
Réparer Windows 10 avec la restauration du système
Avec l'aide de la restauration du système , vous devriez être en mesure de résoudre la plupart de vos problèmes système sur Windows 10 lorsque le système ne répond pas, fonctionne mal ou rencontre d'autres problèmes qui entravent ses performances globales. En supposant que la restauration du système est activée pour le lecteur système de votre PC , l'ensemble du processus de création de points de restauration devrait se dérouler de manière transparente, sans que vous ayez à créer manuellement des points de restauration à différents moments.
Cela dit, cependant, vous devez noter à propos de la restauration du système que les points de restauration qu'elle crée n'aident pas à restaurer les programmes ou les fichiers supprimés sur votre système : ils restaurent uniquement la fonctionnalité du système en réinitialisant les composants du système à leur dernier état fonctionnel.
Si vous cherchez une solution pour récupérer des éléments supprimés sur votre ordinateur, vous devriez consulter la récupération de fichiers Windows de Microsoft ou un logiciel tiers de récupération de données.
