Comment insérer et supprimer un tableau dans Google Docs
Publié: 2023-02-08Vous souhaitez supprimer un tableau dans Google Docs ? Dans cet article, nous allons vous montrer comment insérer et supprimer un tableau dans Google Docs sur PC et Mobile.
Google Docs est un excellent outil pour suivre et organiser votre travail. Google Docs est un programme basé sur le cloud, vous pouvez y accéder depuis n'importe quel ordinateur ou appareil mobile avec une connexion Internet. Mais parfois, vous devrez peut-être vous débarrasser d'une table.
Table des matières
Tableau et ses utilisations dans Google docs
Les cellules d'une grille sont disposées en lignes et en colonnes pour former un tableau. Les tableaux peuvent être ajustés et sont utiles pour une variété d'activités, y compris l'affichage de texte et de données numériques. Apprenons à connaître les utilisations des tableaux dans Google Docs.
- Les tableaux sont utilisés pour organiser les données dans un modèle structuré.
- Il permet au lecteur d'accéder rapidement aux données.
- Il rend les données simples et faciles à utiliser.
- Les tableaux peuvent être utilisés pour mettre en évidence des tendances ou des modèles dans les données.
- Les tableaux aideront à rendre un manuscrit plus facile à lire en supprimant les informations numériques du texte.
Comprenons maintenant comment supprimer un tableau dans Google Docs dans les versions Desktop et mobile.
Comment insérer un tableau dans Google docs sur PC
Avant de comprendre la procédure de suppression des tableaux dans les documents Google, passons brièvement en revue le processus d'insertion des documents Google.
- Ouvrez votre compte Gmail dans n'importe quel navigateur et cliquez sur l'icône "Apps" en haut à droite indiquée par une "icône en pointillé 9 Square".
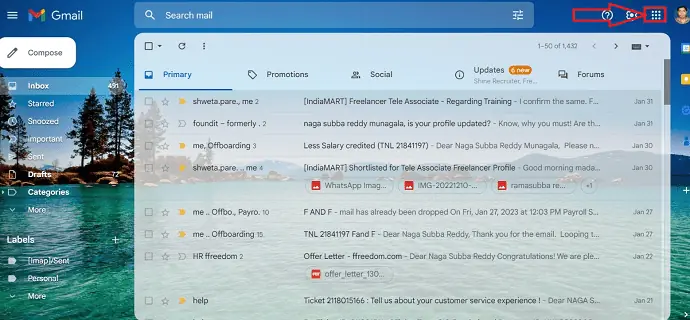
- Sélectionnez l'application "Google Docs" dans les applications disponibles et stockées de votre compte Gmail.
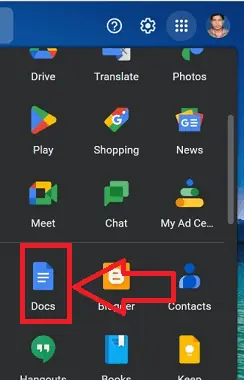
- Une liste des documents stockés s'affichera, sélectionnez le document dans lequel le tableau doit être inséré et ouvrez le document.
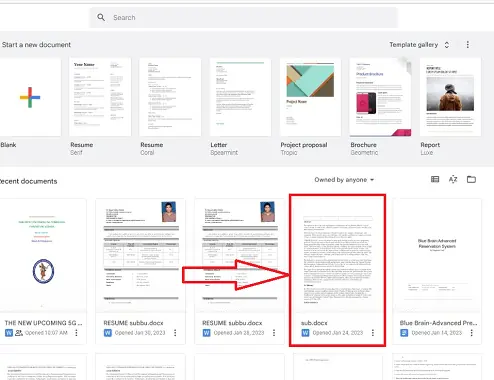
- Sélectionnez l'icône "Insérer" dans le document requis, un menu contextuel apparaîtra avec plusieurs options.
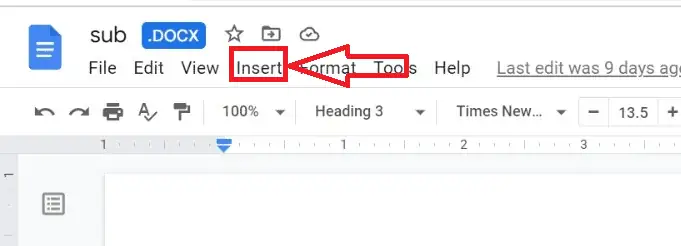
- Sélectionnez l'icône "Table" un autre menu contextuel apparaîtra, avec des options pour sélectionner le type, la version et le format de la table en choisissant les options requises.
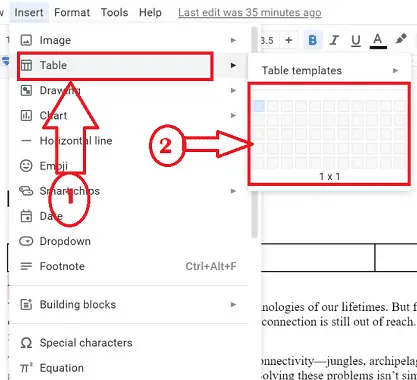
- C'est ça! le tableau sera inséré avec succès dans le document.
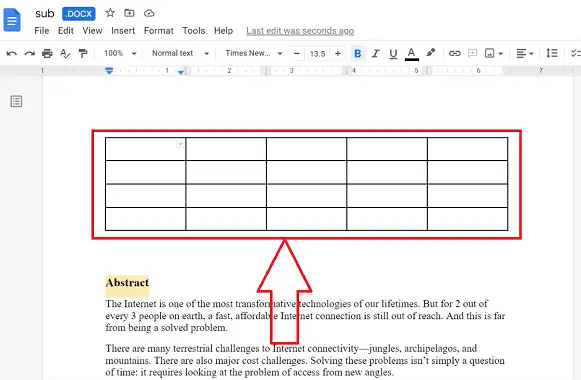
Comment supprimer un tableau dans Google docs sur un PC ?
Google Docs est un traitement de texte en ligne qui vous permet de créer et de mettre en forme des documents et de travailler avec d'autres personnes. Travailler avec Google Docs est plus utile au bureau à des fins de documentation. Comprenons la procédure étape par étape pour la suppression d'un tableau dans Google docs dans la version de bureau.
Dans cette section, nous vous montrerons la procédure étape par étape pour supprimer un tableau de Google docs.
Durée totale : 4 minutes
ÉTAPE 1 : Accédez à Google Docs
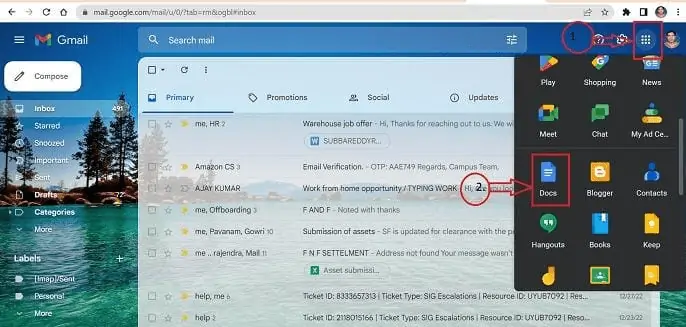
Connectez-vous à votre compte Gmail dans n'importe quel navigateur que vous choisissez d'utiliser sur votre ordinateur. Une liste apparaît lorsque vous cliquez sur l'icône de toutes les applications dans le coin supérieur droit. Dans les options, choisissez l'application Google Docs.
ÉTAPE-2 : Trouvez le tableau
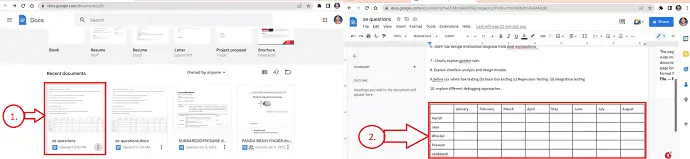
Dans Google Docs, vous pouvez afficher tous les documents qui ont été enregistrés. Ouvrez le document nécessaire contenant le tableau à supprimer.
ÉTAPE-3 : Processus de suppression
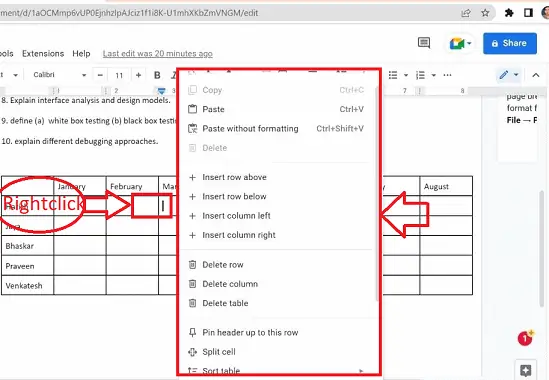
Sélectionnez le tableau qui doit être supprimé et faites un clic droit sur n'importe quelle cellule du tableau.
ÉTAPE-4 : Fenêtre contextuelle
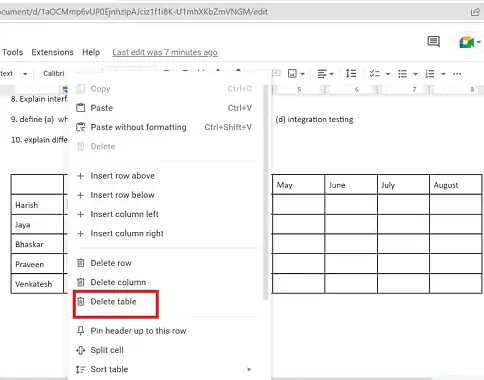
Une fenêtre contextuelle apparaîtra avec plusieurs icônes. Sélectionnez l'icône Supprimer le tableau.
ÉTAPE-5 : Suppression
C'est ça! La suppression de la table est terminée avec succès.
Fournir:
- Document
- Ordinateur
- Google Docs
Outils:
- Google Docs
Matériel : Logiciel
Comment insérer un tableau dans Google docs sur un mobile
Avant la suppression d'un tableau dans Google docs passons en revue le processus d'insertion d'un tableau dans Google docs sur un mobile
- Ouvrez l'application Google Docs depuis votre téléphone Android ou iOS après l'avoir téléchargée depuis le Play Store/App Store respectivement.
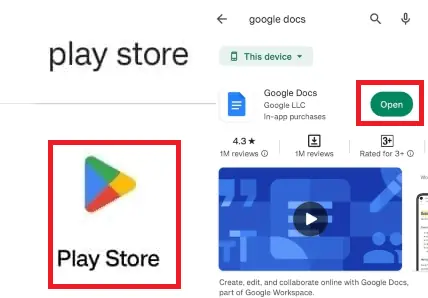
- Sélectionnez le document dans lequel le tableau doit être ajouté à partir d'une liste de documents stockés, puis ouvrez ce document.
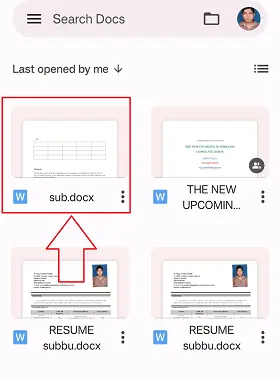
- Sélectionnez l'option "Modifier" dans le document représenté symboliquement par un symbole de crayon présent sur le côté "En bas à gauche" du document.
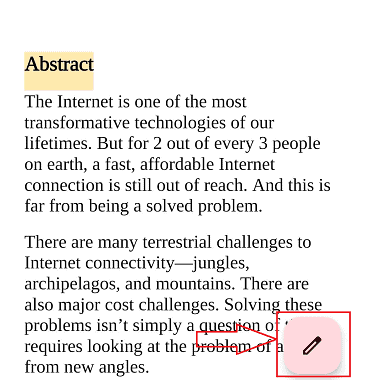
- Cliquez sur l'icône d'insertion dans le document représenté par le symbole "+" en haut à gauche du document.
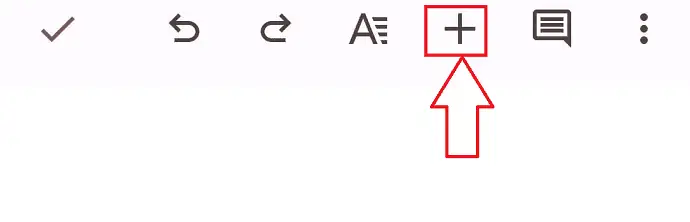
- Un ensemble d'icônes s'affiche dans un menu contextuel, sélectionnez l'option "Tableau" il vous redirige vers la nouvelle fenêtre, choisissez les spécifications requises, et cliquez sur le bouton "Insérer un tableau".
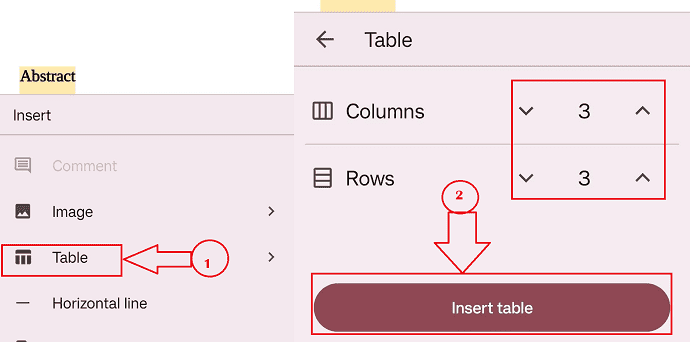
- Voilà en suivant la procédure ci-dessus l'insertion du tableau se fera avec succès dans le document sur mobile.
Comment supprimer un tableau de Google docs sur un mobile ?
Vous trouverez ci-dessous des étapes pas à pas pour supprimer les tableaux d'un document de Google Docs sur mobile :

- ÉTAPE-1 : Installez l'application Google Docs depuis le Play Store de votre téléphone et ouvrez l'application Google Docs depuis votre téléphone Android/iOS.
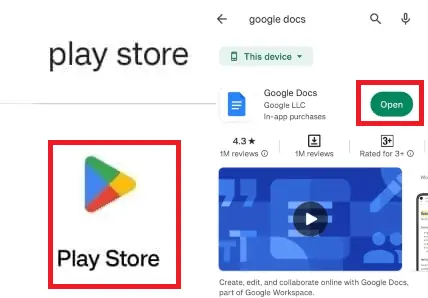
- ÉTAPE-2 : Sélectionnez le tableau qui doit être supprimé dans le document en appuyant sur n'importe quelle cellule à l'intérieur.
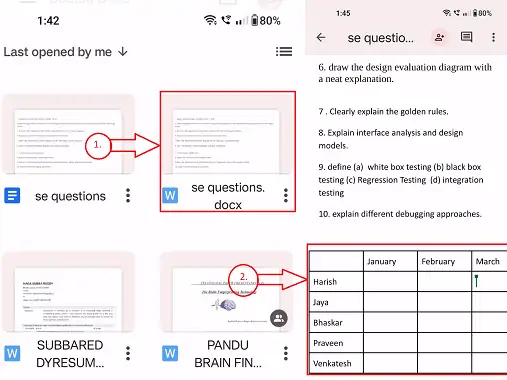
- ÉTAPE-3 : Un "Menu de raccourcis" apparaîtra avec plusieurs icônes.
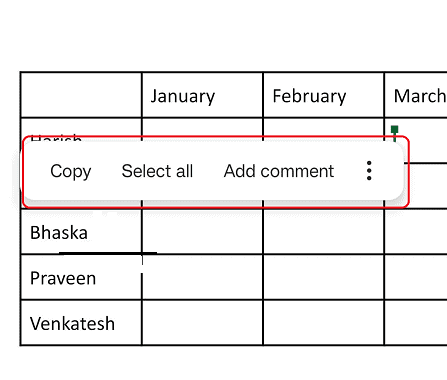
- ÉTAPE-4 : Cliquez sur l'option "Plus" qui est représentée symboliquement par "3 points verticaux" dans le "Menu contextuel".
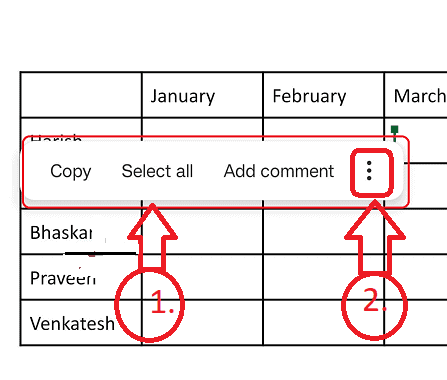
- ÉTAPE-5 : Une nouvelle fenêtre contextuelle apparaîtra avec un ensemble d'icônes différent, cliquez sur l'icône "SUPPRIMER TABLE".
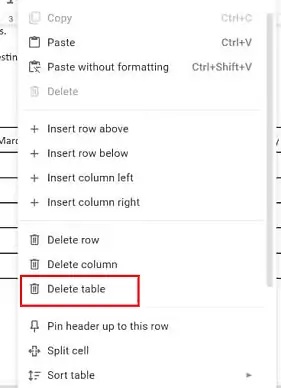
Voilà, en suivant les étapes simples ci-dessus, vous pouvez supprimer le tableau de Google Docs sur un mobile.
Suppression de cellules et de colonnes dans le tableau :
En suivant les procédures ci-dessus, vous pouvez supprimer un tableau entier du document dans Google Docs. Vous avez également la possibilité de supprimer uniquement une ligne ou une colonne plutôt que le tableau entier si vous le souhaitez. Passons en revue la procédure de suppression de cellules et de colonnes en bref.
- Sélectionnez le tableau dans lequel la ligne et la colonne doivent être supprimées en donnant un "clic droit" à l'intérieur de la cellule.
- Un menu contextuel apparaîtra avec plusieurs options.
- Cliquez sur l'option "Supprimer la colonne" ou "Supprimer la ligne" dans le menu.
- La ligne ou la colonne requise sera supprimée avec succès.
Suppression de plusieurs cellules et colonnes dans le tableau :
Vous pouvez également supprimer plusieurs cellules et colonnes à la fois à partir du tableau dans Google Docs. Passons en revue la procédure de la même chose ci-dessous:
- Choisissez le tableau dans lequel la plage requise de lignes et de colonnes doit être supprimée en donnant un "clic droit" à l'intérieur de la cellule.
- Vous obtiendrez un menu contextuel apparaîtra avec plusieurs options.
- Sélectionnez l'option "Supprimer les colonnes" ou "Supprimer les lignes" dans le menu.
- La plage requise de plusieurs lignes ou colonnes sera supprimée avec succès
Conclusion:
En suivant le message ci-dessus, vous pouvez facilement supprimer un tableau dans Google Docs sans aucun obstacle sur n'importe quel appareil tel qu'un PC ou un mobile et la procédure de suppression ne prend pratiquement pas de temps.
J'espère que ce tutoriel vous a aidé à supprimer une table dans Google Docs . S'il vous plaît laissez-nous savoir à travers les sections de commentaires si vous voulez dire quelque chose. Si vous aimez cet article, partagez-le et suivez WhatVwant sur Facebook, Twitter et YouTube pour plus de conseils techniques.
- CONNEXION : 2 façons de supprimer une page dans Google Docs
- Comment insérer un filigrane dans Google Doc
- Comment envoyer des fichiers volumineux via Gmail à l'aide de Google Drive.
- 19 meilleurs logiciels de traitement de texte gratuits.
Comment supprimer un tableau dans Google Docs - FAQ
Comment puis-je supprimer un tableau Google Docs ?
Cliquez avec le bouton droit de la souris sur n'importe quelle cellule du tableau pour la supprimer. Choisissez l'option "Supprimer le tableau" dans le menu déroulant. Le tableau disparaîtra du document lorsque vous ferez cela.
Comment supprimer un tableau sans supprimer le texte ?
Choisissez le tableau.
Accédez à l'onglet Outils/Mise en page des tableaux du ruban.
Pour convertir en texte, cliquez.
Comment rendre une table normale à nouveau ?
Le moyen le plus rapide de convertir le tableau en une plage typique consiste à cliquer avec le bouton droit sur n'importe quelle cellule du tableau, à sélectionner Tableau, puis à convertir en plage, puis à cliquer sur OK. Le ruban peut également être utilisé pour effectuer la même action : Pour ouvrir l'onglet Conception de tableau, choisissez n'importe quelle cellule du tableau.
Comment puis-je supprimer un tableau tout en conservant la mise en forme ?
Accédez au groupe Outils de l'onglet Conception et sélectionnez Convertir en plage pour vous débarrasser d'un tableau tout en conservant les données et la mise en forme. Vous pouvez également choisir Table, puis Convertir en plage en cliquant avec le bouton droit n'importe où dans la table.
Comment modifier les paramètres de ma table ?
Cliquez avec le bouton droit sur un tableau et sélectionnez Propriétés du tableau dans le menu contextuel pour configurer ou modifier les paramètres du tableau dans Word ou Outlook. Remarque : Avant d'apporter des modifications dans la boîte de dialogue Propriétés du tableau, cliquez sur la ligne, la colonne ou la cellule dont vous souhaitez définir les propriétés.
