Comment faire une capture d'écran sur les smartphones Pixel
Publié: 2022-11-01La capture d'écran est l'une des fonctionnalités les plus utiles sur les smartphones. Il vous permet de capturer le contenu de l'écran de votre téléphone pour le référencer plus tard ou le partager avec d'autres.

Savoir faire une capture d'écran sur son téléphone est donc crucial pour cette raison. Bien que la plupart des smartphones Android utilisent des combinaisons matérielles pour capturer des captures d'écran, la combinaison de touches varie d'un appareil à l'autre. De même, selon le skin exécuté sur votre appareil, vous pouvez également avoir plusieurs autres façons de prendre une capture d'écran.
Si vous avez récemment acheté le tout nouveau Pixel 7 ou Pixel 7 Pro, ou l'une des offres économiques, le Pixel 6a, et que c'est la première fois que vous utilisez un téléphone Google, voici un guide décrivant toutes les façons de prendre une capture d'écran sur un smartphone Pixel.
Table des matières
4 façons de prendre des captures d'écran sur les téléphones Pixel
Méthode 1 : Prendre une capture d'écran sur les téléphones Pixel à l'aide de boutons matériels
En commençant par l'approche la plus courante pour prendre des captures d'écran sur n'importe quel smartphone - la combinaison de boutons matériels - Google utilise la combinaison de boutons Power + Volume Down pour prendre des captures d'écran sur les appareils Pixel.
Voici comment l'utiliser pour prendre une capture d'écran :
- Ouvrez l'application ou l'écran que vous souhaitez capturer.
- Maintenez enfoncés le bouton d'alimentation et la touche de réduction du volume sur le côté droit du téléphone jusqu'à ce que l'écran clignote.
- Relâchez les boutons et une capture d'écran sera prise.
Un aperçu de la capture d'écran capturée apparaîtra dans le coin inférieur gauche de l'écran peu de temps après la capture d'écran. Vous pouvez appuyer dessus pour l'afficher et le modifier/l'annoter. Ou cliquez sur le bouton Partager pour partager directement la capture d'écran avec d'autres personnes.
Méthode 2 : prendre des captures d'écran sur un téléphone Pixel via le menu multitâche
Si vous ne voulez pas utiliser les boutons matériels pour prendre une capture d'écran, peut-être parce que vous en avez cassé un, ou si vous voulez un moyen plus simple de capturer votre écran, vous pouvez utiliser la fonction de capture d'écran dans le menu multitâche pour capturer le écran à la place.
Selon que vous utilisez la navigation par gestes ou la navigation par boutons, vous pouvez utiliser cette méthode pour capturer l'écran comme ceci :
- Assurez-vous que l'application (et l'écran que vous souhaitez capturer) est ouverte et accessible dans le menu multitâche.
- Affichez le menu multitâche.
Sur la navigation basée sur les gestes : Balayez vers le haut depuis le bas de l'écran et maintenez.
Sur la navigation basée sur les boutons : appuyez sur le bouton Présentation , celui avec l'icône de fenêtre. - Faites défiler les applications ouvertes et amenez celle que vous souhaitez capturer au premier plan, c'est-à-dire au premier plan.
- Cliquez sur le bouton Capture d'écran situé au bas de la page, et il prendra une capture d'écran de l'écran.
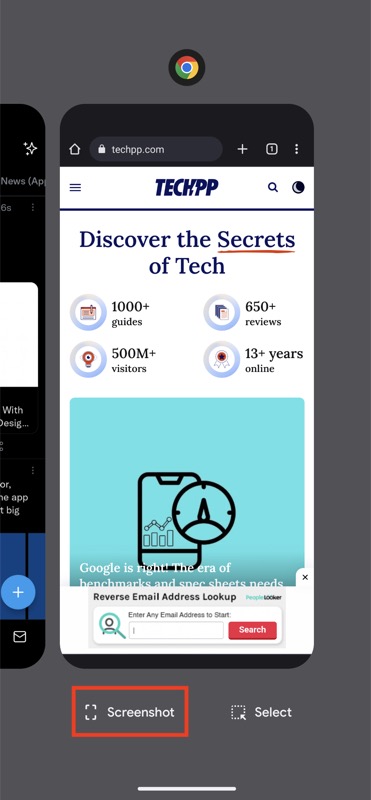
Semblable à la méthode précédente, celle-ci vous montrera également une fenêtre d'aperçu de la capture d'écran capturée afin que vous puissiez rapidement la prévisualiser et la partager avec d'autres.
Méthode 3 : Prendre une capture d'écran sur les téléphones Pixel à l'aide de Quick Tap
Quick Tap est une fonctionnalité relativement nouvelle sur Android. Comme son nom l'indique, cette fonctionnalité permet de taper au dos de votre téléphone pour effectuer certaines opérations. Cela fonctionne même si vous avez mis un étui sur votre appareil.
Suivez ces étapes pour configurer Quick Tap et l'utiliser pour prendre une capture d'écran sur votre appareil Pixel :
- Ouvrez les paramètres sur votre téléphone Pixel.
- Faites défiler vers le bas, sélectionnez Système et accédez à Gestes > Appuyez rapidement pour lancer des actions.
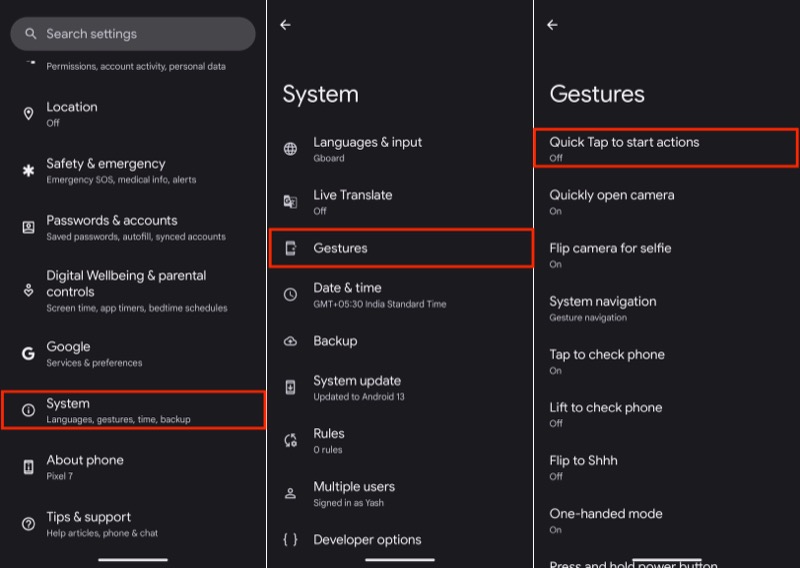
- Activez le bouton pour utiliser Quick Tap si ce n'est déjà fait.
- Sous Appuyez deux fois sur l'arrière du téléphone pour , sélectionnez le bouton radio Prendre une capture d'écran.
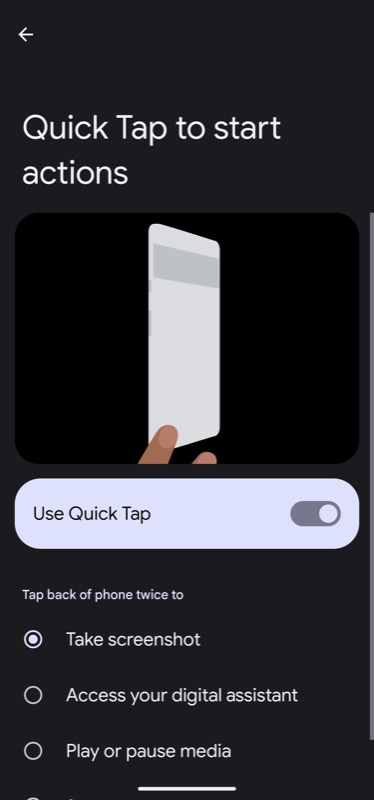
Désormais, chaque fois que vous avez besoin de prendre une capture d'écran sur votre téléphone Pixel, vous pouvez capturer la capture d'écran en ouvrant l'écran/l'application que vous souhaitez capturer et en appuyant deux fois sur l'arrière de votre téléphone.

Dès que vous faites cela, il prendra une capture d'écran de votre capture d'écran, et vous verrez un aperçu de la même chose dans une fenêtre flottante dans le coin inférieur gauche de l'écran.
Méthode 4 : Prendre une capture d'écran sur un téléphone Pixel à l'aide de Google Assistant
Google Assistant simplifie l'exécution de nombreuses opérations sur les appareils Google, y compris le smartphone Pixel. Prendre des captures d'écran est une de ces opérations qui vous permet de capturer l'écran de votre téléphone à l'aide de la voix, afin que vous puissiez prendre une capture d'écran sans toucher votre téléphone.
Pour cela, vous devez activer Hey Google sur votre appareil. Si ce n'est pas le cas, voici comment l'activer :
- Ouvrez l'application Google.
- Cliquez sur l'icône de profil dans le coin supérieur droit et sélectionnez Paramètres .
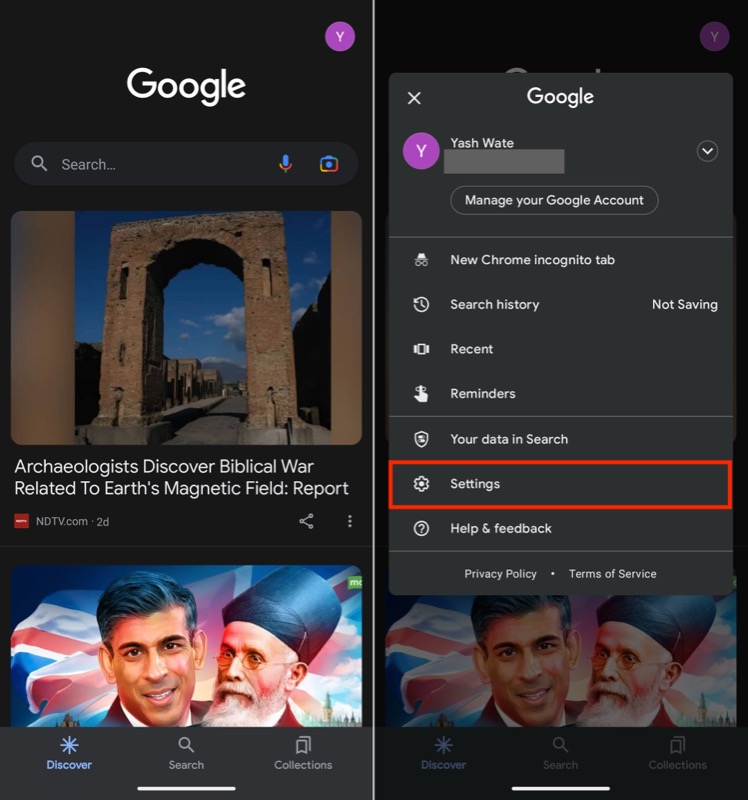
- Choisissez Assistant Google .
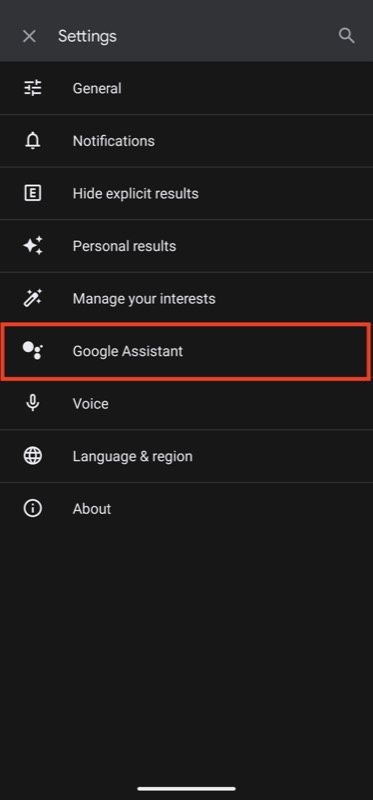
- Cliquez sur Hey Google & Voice Match et activez l'option Hey Google .
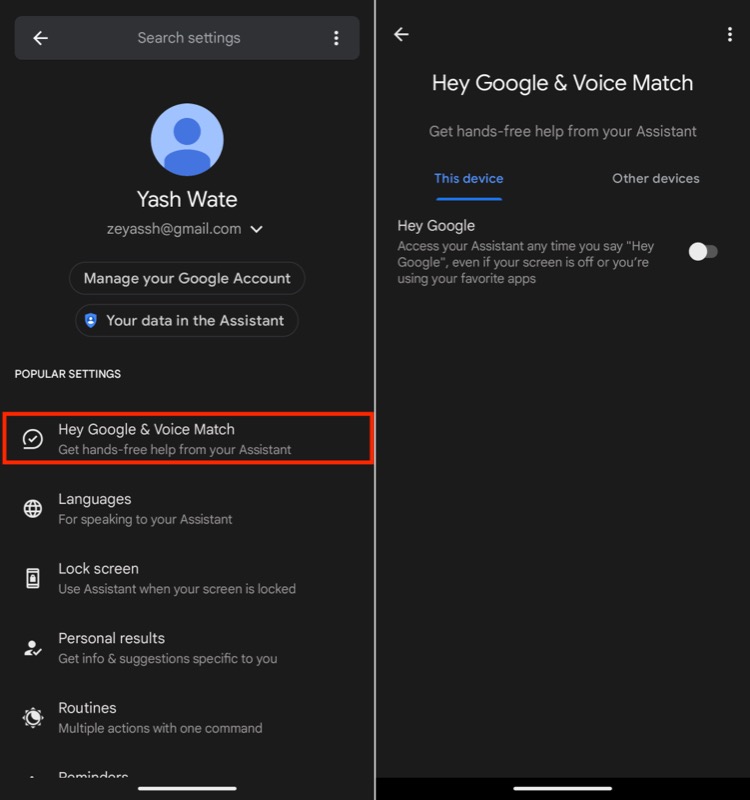
Une fois cela fait, voici comment faire une capture d'écran sur un smartphone Pixel à l'aide de Google Assistant :
- Ouvrez l'écran dont vous souhaitez capturer la capture d'écran.
- Dites Hey Google dans le microphone de votre appareil pour afficher l'Assistant, puis dites Prendre une capture d'écran .
Google Assistant prendra une capture d'écran de l'écran et l'enregistrera dans la galerie de votre téléphone.
Comment prendre une capture d'écran de défilement sur les appareils Pixel
À partir d'Android 12, Google a introduit la possibilité de prendre une capture d'écran défilante sur les téléphones Pixel sur les applications qui le prennent en charge. Les captures d'écran défilantes sont pratiques lorsque vous souhaitez capturer du contenu étiré verticalement affiché sur l'écran de votre téléphone.
Voici comment prendre des captures d'écran avec défilement sur un téléphone Pixel :
- Ouvrez l'application/l'écran que vous souhaitez capturer.
- Appuyez simultanément sur les boutons d'alimentation et de réduction du volume et maintenez-les enfoncés, puis relâchez-les dès que la capture d'écran est capturée.
- Cliquez sur le bouton Capturer plus à côté de l'aperçu de la capture d'écran.
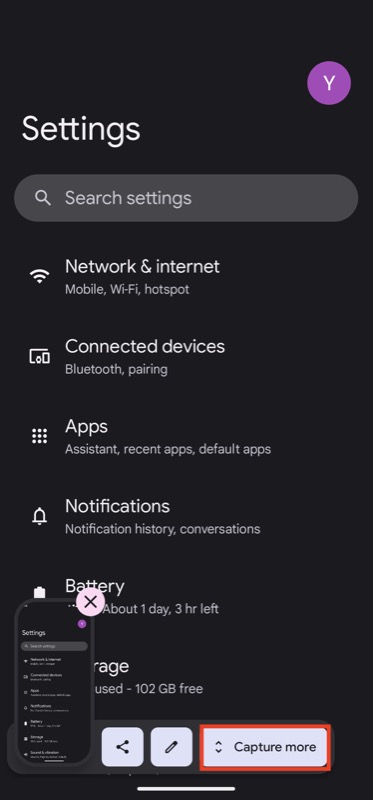
- Utilisez les extrémités accentuées verticales et horizontales sur les lignes directrices de recadrage pour sélectionner la zone de capture verticalement et horizontalement, respectivement.
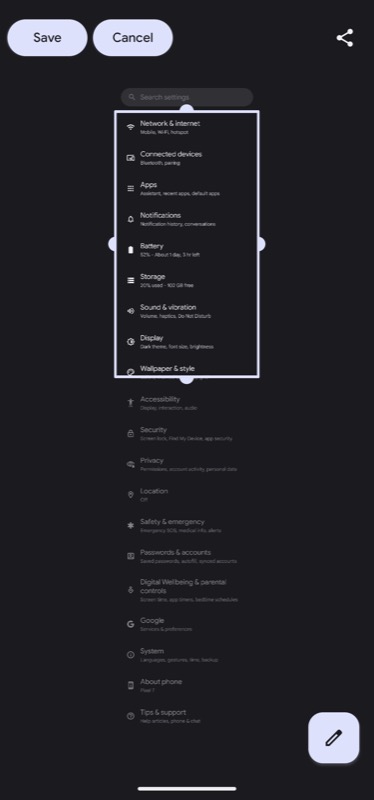
- Une fois que vous avez choisi la zone à capturer, appuyez sur le bouton Enregistrer pour capturer et enregistrer sa capture d'écran.
Les captures d'écran capturées apparaîtront dans votre bibliothèque de photos. Vous pouvez y accéder à l'aide de l'application Google Photos ou de toute application de galerie tierce de votre choix.
Ne manquez plus jamais une occasion de capturer quelque chose d'important
Capturer le contenu affiché sur l'écran de votre téléphone est une fonctionnalité utile qui peut s'avérer utile à de nombreuses reprises. Heureusement, comme vous l'avez vu ci-dessus, Google propose plusieurs façons de prendre une capture d'écran sur un smartphone Pixel afin que vous puissiez capturer le contenu de votre écran, qu'il provienne d'une application, d'un site Web ou d'un clip vidéo.
Après avoir capturé la capture d'écran, vous pouvez l'annoter ou la modifier. Vous voudrez peut-être le faire pour mettre en évidence les choses importantes, vous débarrasser des choses sans importance ou inclure du texte pour expliquer ce qui se passe dans l'image pour un meilleur contexte.
