Comment faire une capture d'écran pleine page dans Chrome
Publié: 2023-03-24Si vous souhaitez capturer une page Web dans son intégralité sur Chrome, vous devez généralement capturer plusieurs captures d'écran et les assembler pour obtenir le résultat souhaité. Mais comme vous pouvez l'imaginer, ce n'est pas très efficace et il existe de meilleures façons de le faire.
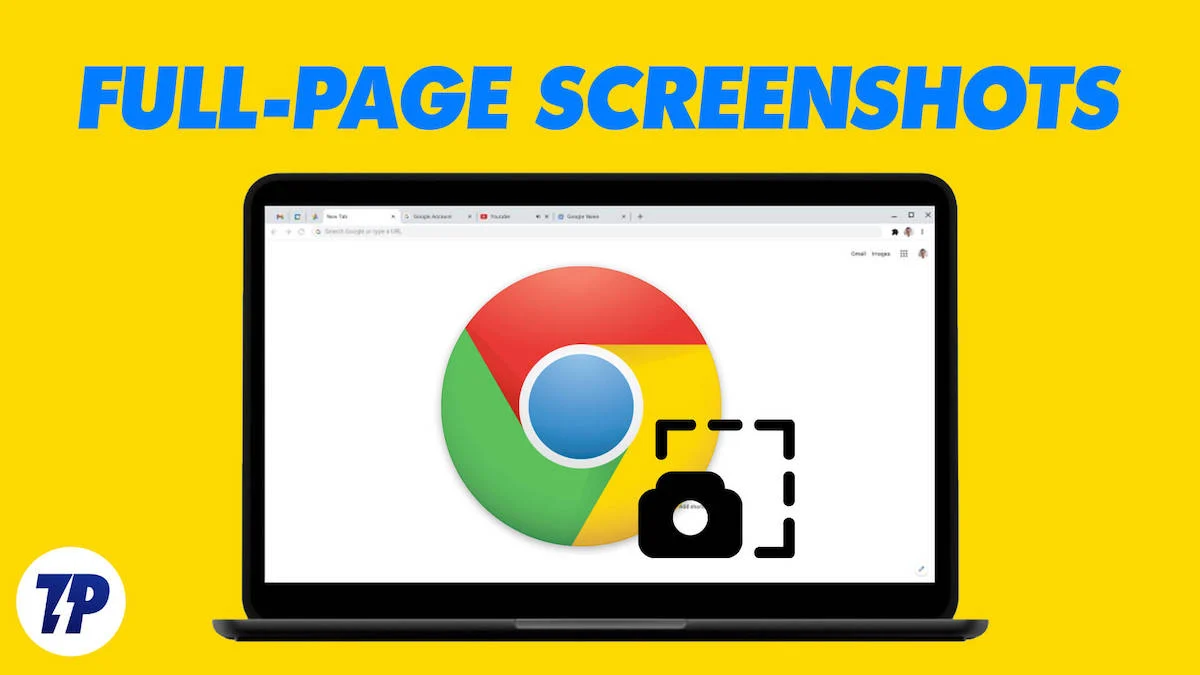
Premièrement, vous pouvez utiliser l'outil de capture d'écran caché de Chrome dans les outils de développement pour prendre des captures d'écran pleine page de pages Web. Et, deux, vous pouvez utiliser une extension Chrome si vous voulez plus de fonctionnalités.
Voyons comment utiliser ces méthodes pour capturer des captures d'écran pleine page dans Chrome.
Table des matières
2 façons de prendre des captures d'écran pleine page dans Chrome
Il existe deux façons simples de prendre des captures d'écran pleine page sur Chrome :
- Méthode 1. Prendre une capture d'écran pleine page dans Chrome à l'aide de l'outil de capture d'écran de Chrome
- Méthode 2. Prendre une capture d'écran pleine page dans Chrome à l'aide d'une extension
Prendre une capture d'écran pleine page dans Chrome à l'aide de l'outil de capture d'écran de Chrome
L'outil de capture d'écran intégré de Chrome est caché sous le menu de commande dans les outils de développement. Le menu de commande facilite la navigation et l'utilisation de différents outils de développement.
Voici comment y accéder et utiliser l'outil de capture d'écran pour prendre une capture d'écran d'une page entière d'un site Web :
- Lancez Chrome sur votre Mac ou PC Windows.
- Ouvrez la page Web que vous souhaitez capturer dans son intégralité.
- Cliquez sur le bouton représentant des points de suspension verticaux dans le coin supérieur droit et sélectionnez Plus d'outils > Outils de développement . Ou appuyez sur le raccourci clavier Option+Maj+I (sur Mac) ou Ctrl+Maj+I (sur Windows).
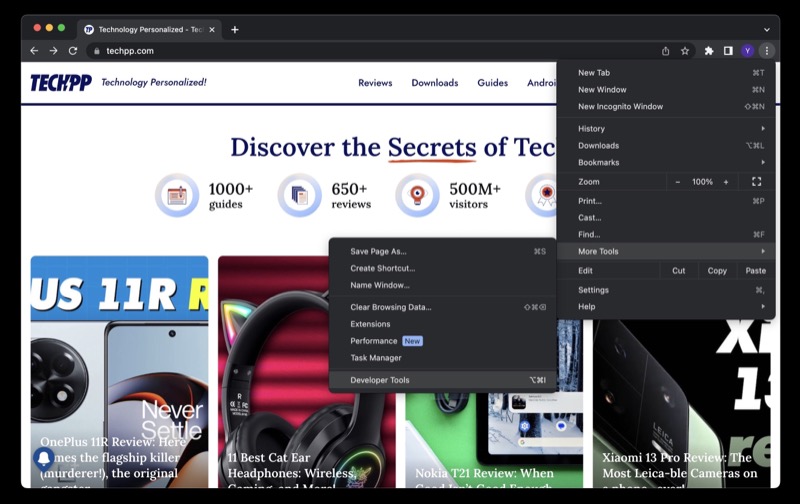
- Appuyez sur le bouton points de suspension dans la fenêtre Outils de développement et sélectionnez la commande Exécuter . Vous pouvez également appuyer sur la combinaison de touches Commande+Maj+P (sur Mac) ou Ctrl+Maj+P (sur Windows).
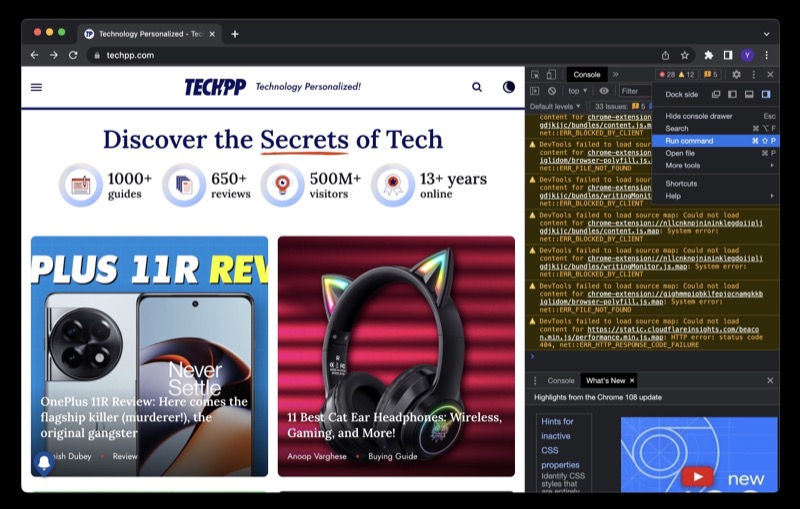
- Dans le champ Exécuter> , tapez capture d'écran et sélectionnez Capturer une capture d'écran en plein écran dans les options.
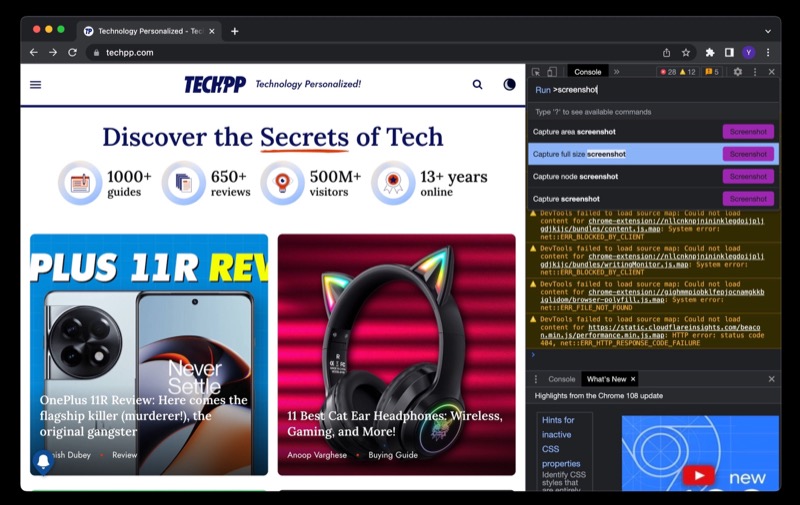
Chrome prendra une capture d'écran de la page Web entière et la téléchargera sous forme de fichier PNG. Vous pouvez le trouver dans le dossier Téléchargements de votre ordinateur. Si nécessaire, vous pouvez également recadrer ou annoter la capture d'écran. Ou convertissez-le dans un autre format, comme JPG, si la situation l'exige.
Un inconvénient de cette méthode est qu'elle ne peut pas capturer le contenu de la page Web entière dans la capture d'écran si le site Web utilise le chargement différé. En effet, avec les sites Web utilisant le chargement différé, le contenu d'une page Web n'est pas chargé tant qu'il n'est pas requis, c'est-à-dire que vous y accédez.
En conséquence, la capture d'écran ne parvient à capturer le contenu que jusqu'à l'endroit où vous avez fait défiler vers le bas. Une solution de contournement pour bien faire les choses consiste à faire défiler toute la page Web, puis à utiliser l'outil de capture d'écran pour capturer la page Web.
Prendre une capture d'écran pleine page dans Chrome à l'aide d'une extension
L'outil de capture d'écran pleine page intégré de Chrome vous permet de capturer rapidement des captures d'écran. Cependant, il est limité en termes de fonctionnalités et ne fonctionne pas bien avec les sites Web utilisant le chargement différé.

Comme alternative, vous pouvez utiliser une extension Chrome. Le Chrome Web Store propose plusieurs options à cet égard, mais nous recommandons la capture d'écran. Non seulement il vous permet de capturer des captures d'écran en taille réelle, mais il offre également quelques autres options de capture d'écran et des fonctionnalités utiles, telles que l'historique, le balisage et la possibilité de capturer une partie spécifique de la page Web.
Télécharger la capture d'écran - Outil de capture d'écran
Une fois que vous avez téléchargé et installé l'extension Screen Capture dans Chrome, épinglez-la à la barre d'outils. Cliquez sur le bouton des extensions (avec l'icône du puzzle) et appuyez sur l'icône en forme d'épingle à côté de l'extension Capture d'écran.
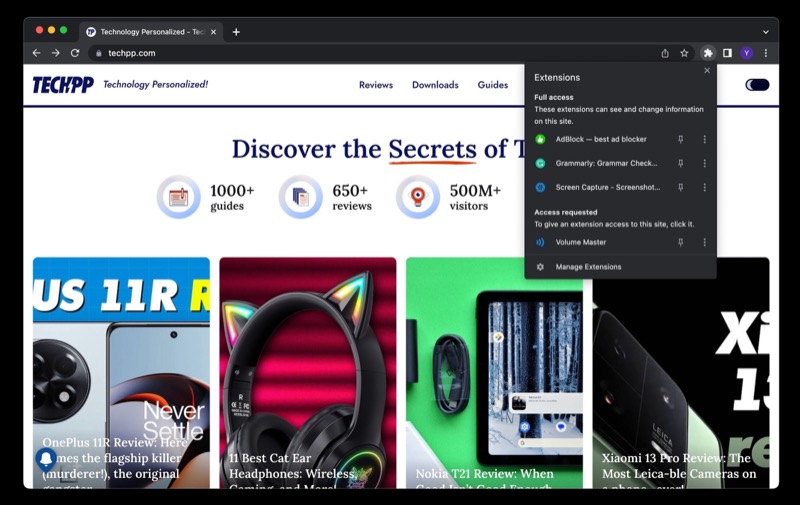
Après cela, suivez ces étapes pour utiliser l'extension :
- Accédez au site Web et ouvrez la page que vous souhaitez capturer.
- Cliquez sur l'extension Capture d'écran dans la barre d'outils et sélectionnez Capture d'écran de toute la page dans les options.

Attendez qu'il capture toute la page Web. Une fois terminé, la capture d'écran capturée s'ouvrira dans un nouvel onglet du navigateur. Vous trouverez ici un tas d'outils d'édition et d'annotation comme la surbrillance, les formes, le texte, le recadrage, la rotation, etc.
Utilisez-les au besoin. Ou enregistrez la capture d'écran telle quelle. Capture d'écran vous permet d'enregistrer la capture d'écran dans deux formats : PDF et PNG. De plus, il vous permet même de le copier directement dans le presse-papiers, afin que vous puissiez l'enregistrer dans une note ou le partager avec quelqu'un.

Une fonctionnalité intéressante de l'extension Screen Capture est l'histoire. Donc, si vous souhaitez afficher toutes les captures d'écran que vous avez prises jusqu'à présent, vous pouvez simplement cliquer sur l'extension et sélectionner Historique pour les afficher toutes au même endroit.
Capturer des captures d'écran pleine page dans Google Chrome en toute simplicité
Si vous avez souvent besoin de prendre des captures d'écran en taille réelle de sites Web, savoir comment le faire efficacement peut vous sauver la vie. Cela peut vous épargner des efforts - vous auriez autrement à assembler plusieurs captures d'écran - et vous aider à faire avancer les choses plus rapidement.
Cela dit, il est tout aussi important de choisir la bonne méthode de capture d'écran. Si vous avez besoin de prendre une capture d'écran rapide d'une page Web, l'outil de capture d'écran pleine taille intégré de Chrome peut très bien faire le travail. Mais si vous devez le faire régulièrement et que vous souhaitez annoter/modifier la capture d'écran avant de l'enregistrer/partager, la méthode d'extension du navigateur est la solution.
FAQ sur la prise de capture d'écran pleine page sur Chrome
Qu'est-ce que l'extension de capture d'écran complète dans Google Chrome ?
Il existe de nombreuses extensions Chrome pour prendre des captures d'écran complètes, mais nous suggérons Screen Capture par Donald Provan. Il a été téléchargé par plus de 400 000 utilisateurs et a une note de 4,4 sur 5 qui montre sa fiabilité et son utilité.
Lectures complémentaires :
- Comment faire une capture d'écran pleine page sur iPhone
- Comment faire une capture d'écran sur les téléphones Pixel
- Comment faire une capture d'écran sur les smartphones OnePlus
