3 façons de prendre une capture d'écran sur votre iPad
Publié: 2022-02-20Si vous utilisez régulièrement votre iPad pour le travail ou le divertissement ou si vous prévoyez de le faire avec votre nouvel iPad, il y aura des moments où vous tomberez sur quelque chose d'intéressant sur son écran. Quelque chose sur lequel vous voudrez peut-être revenir plus tard ou partager avec quelqu'un.
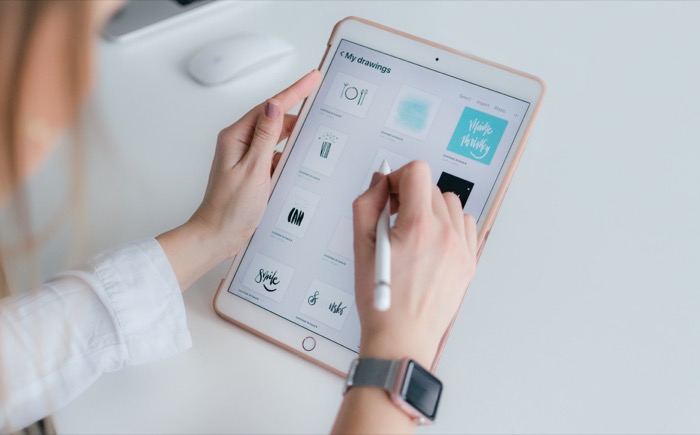
Lorsque cela se produit, il est toujours sage de prendre une capture d'écran de l'écran pour capturer son contenu et l'enregistrer sur votre appareil. Cependant, selon le modèle d'iPad que vous possédez, il existe plusieurs façons de prendre des captures d'écran sur l'iPad.
Parlons de toutes ces différentes méthodes que vous pouvez utiliser pour prendre une capture d'écran sur votre iPad.
Table des matières
Méthode 1. Capturer une capture d'écran à l'aide de boutons matériels
L'utilisation de boutons matériels est le moyen le plus évident de capturer une capture d'écran sur l'iPad. Cependant, en fonction du modèle d'iPad que vous possédez, la combinaison de boutons pour la capture d'écran peut varier.
1. Comment faire une capture d'écran sur un iPad sans bouton d'accueil
Si vous possédez l'un des modèles d'iPad récents sans bouton d'accueil, voici comment capturer l'écran dessus :
Appuyez simultanément sur le bouton supérieur/d'alimentation et le bouton d'augmentation du volume ou le bouton de diminution du volume. Et puis, relâchez rapidement les deux boutons.
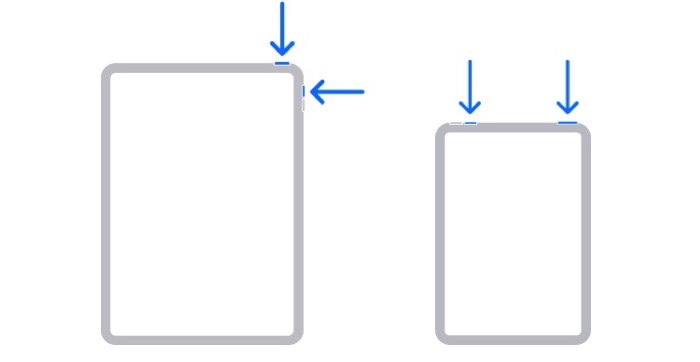
Après cela, l'écran de votre iPad va maintenant clignoter pendant une seconde et vous entendrez un son instantané, indiquant que la capture d'écran a été capturée avec succès. De plus, vous verrez une vignette dans le coin inférieur gauche de l'écran pour un accès rapide. Appuyez dessus pour modifier ou supprimer la capture d'écran.
2. Comment faire une capture d'écran sur iPad avec le bouton d'accueil
Si vous avez un modèle d'iPad avec un bouton Accueil, vous pouvez capturer des captures d'écran comme indiqué ci-dessous :
Appuyez simultanément sur le bouton supérieur / d'alimentation et sur le bouton d' accueil de l'iPad. Ensuite, relâchez rapidement ces deux boutons.
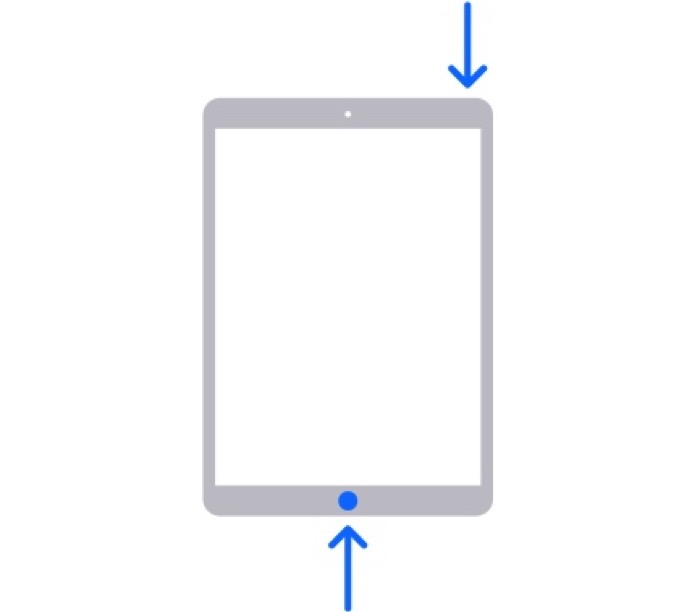
Instantanément, votre capture d'écran sera capturée et vous verrez sa vignette sur votre écran, comme vous l'avez fait dans la section précédente.
Connexes : Comment activer/désactiver le mode silencieux sur l'iPhone sans l'interrupteur
Méthode 2. Capturer une capture d'écran à l'aide d'AssistiveTouch
Bien que l'utilisation de touches matérielles pour capturer l'écran fonctionne correctement, il peut être difficile pour certaines personnes d'obtenir le bon timing (et la bonne combinaison). C'est là que la fonctionnalité AssistiveTouch est utile.
Pour ceux qui ne le savent pas, AssistiveTouch est une fonctionnalité d'accessibilité d'Apple pour aider les utilisateurs qui ne peuvent pas toucher l'écran ou appuyer sur les boutons de l'appareil. Il est disponible sur iPhone, iPad et iPod touch, et vous pouvez faire toutes sortes de choses, comme régler le volume, verrouiller, écran, redémarrer votre appareil et même capturer l'écran avec.
Suivez ces instructions pour utiliser AssistiveTouch pour prendre des captures d'écran sur votre iPad.
Tout d'abord, vous devez attribuer l'action de capture d'écran à AssistiveTouch. Voici comment procéder :
- Ouvrez Paramètres et accédez à Accessibilité .
- Sélectionnez Tactile et appuyez sur AssistiveTouch .
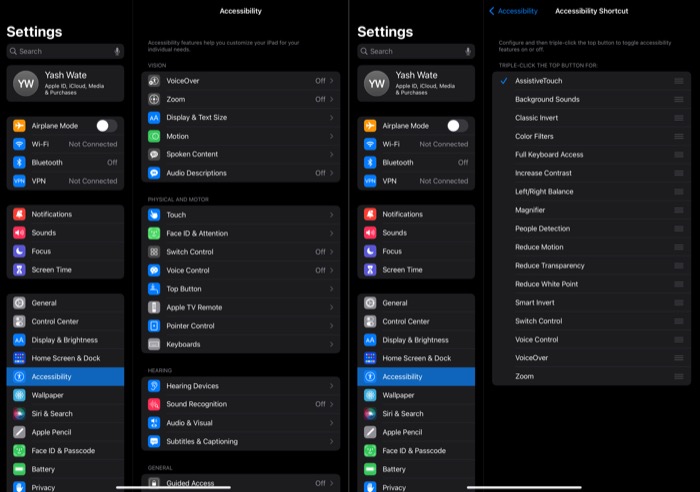
- Cliquez sur Double-Tap sous ACTIONS PERSONNALISÉES et sélectionnez Capture d'écran .
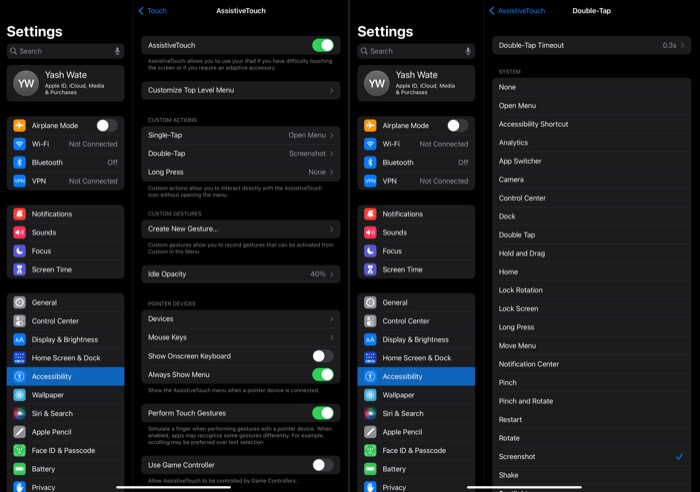
- Maintenant, revenez à la page Accessibilité et cliquez sur Raccourci d'accessibilité en bas.
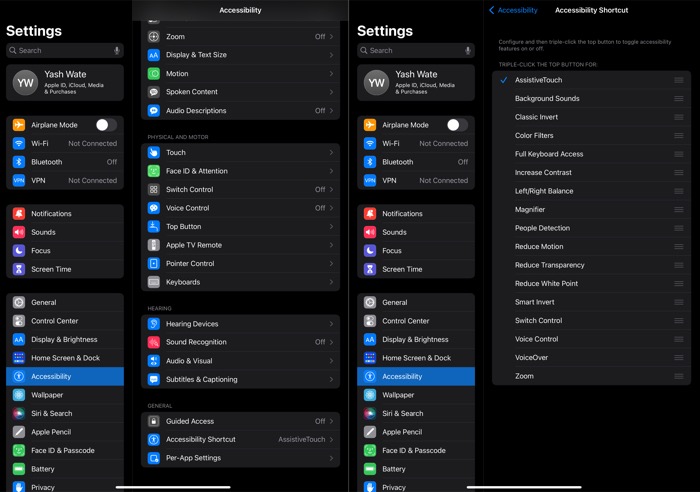
- Sélectionnez AssistiveTouch .
Une fois que c'est fait, vous pouvez capturer l'écran comme indiqué dans les étapes suivantes :

- Ouvrez l'application/la page que vous souhaitez capturer.
- Triple-cliquez sur le bouton supérieur ou veille/réveil pour activer AssistiveTouch.
- Maintenant, vous verrez l'icône AssistiveTouch. Appuyez deux fois dessus, et il capturera l'écran.
Cliquez sur la vignette capturée pour l'afficher ou la modifier.
Méthode 3. Capturer une capture d'écran à l'aide d'un crayon Apple
En plus d'être un excellent stylet qui peut faire un large éventail de choses, Apple Pencil offre également la possibilité de capturer des captures d'écran sur votre iPad.
Donc, si vous possédez l'un des crayons Apple et que vous avez un iPad compatible, vous pouvez l'utiliser pour capturer des captures d'écran instantanément. Voici comment:
- Ouvrez l'application, le site Web ou l'écran que vous souhaitez capturer.
- Cliquez sur le coin inférieur gauche ou inférieur droit de l'écran.
- Faites glisser le coin sélectionné vers le centre de l'écran.
Encore une fois, l'écran de votre iPad clignotera et vous entendrez un son d'obturateur, vous avertissant que la capture d'écran est prise, avec une vignette dans le coin inférieur gauche. Cliquez sur cette vignette pour afficher, modifier ou supprimer directement la capture d'écran.
Comment faire une capture d'écran pleine page sur votre iPad
Jusqu'à la sortie d'iPadOS 15, si vous vouliez capturer une capture d'écran d'une longue liste d'éléments à l'écran, vous deviez prendre des captures d'écran individuelles et les assembler à l'aide d'une application.
Cependant, iPadOS 15 résout ce problème. Désormais, lorsque vous prenez une capture d'écran sur votre iPad, vous vous retrouvez avec deux types de captures d'écran : une seule page et une page complète. Notez cependant que la capture d'écran pleine page est automatiquement capturée lorsque vous êtes sur des pages avec une longue liste d'éléments.
Considérant que vous avez capturé une capture d'écran pleine page, appuyez sur sa vignette dans le coin inférieur gauche. Maintenant, cliquez sur l'onglet Page complète en haut pour afficher l'intégralité de la capture d'écran.
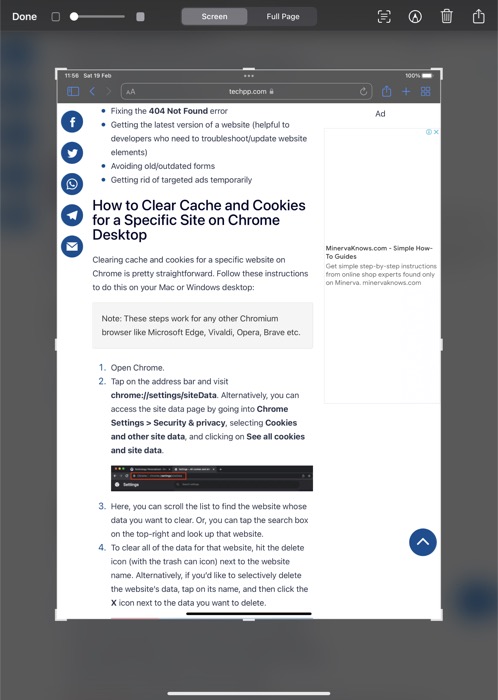
Utilisez la barre de défilement de style mini-carte à droite pour vous déplacer de haut en bas dans la capture d'écran. Pour l'enregistrer, appuyez sur Terminé et choisissez Enregistrer le PDF dans les fichiers . Enfin, veuillez sélectionner l'emplacement où vous souhaitez enregistrer la capture d'écran et appuyez sur le bouton Enregistrer pour l'enregistrer.
Ne manquez plus jamais de capturer l'écran de votre iPad
En utilisant les trois méthodes de capture d'écran différentes de ce guide, vous devriez maintenant pouvoir prendre facilement des captures d'écran sur votre iPad. Et à l'avenir, cela devrait vous aider à capturer l'écran de votre iPad à tous ces moments importants où la capture du contenu de l'écran compte le plus.
En outre, avec la capture d'écran capturée, vous pouvez maintenant l'annoter, régler son opacité, copier le texte dans l'image de la capture d'écran ou la partager directement avec d'autres via AirDrop ou toute autre application.
FAQ sur les captures d'écran iPad
Comment prendre une longue capture d'écran sur iPad ?
Si vous souhaitez prendre une capture d'écran pleine page (ou une capture d'écran défilante) sur iPad, il vous suffit de passer à iPadOS 15. Une fois que vous avez capturé une capture d'écran, vous obtenez une petite vignette flottante dans le coin inférieur gauche. Cliquez simplement dessus et choisissez "Pleine page" pour obtenir la capture d'écran en pleine page.
Comment désactiver le son de la capture d'écran de l'iPad ?
Il n'y a pas de paramètres dédiés pour désactiver le son de la capture d'écran de l'iPad. Mais il existe des solutions de contournement si vous voulez vraiment désactiver. Contrairement à l'iPhone, les iPad ne sont pas livrés avec le "commutateur silencieux" qui vous aide à couper rapidement tous les sons. Sur iPad, vous devez réduire manuellement le son à zéro pour couper le son de la capture d'écran de l'iPad.
Existe-t-il un autre moyen de faire une capture d'écran sur iPad ?
La plupart des gens savent utiliser le bouton Accueil + le bouton de volume pour prendre une capture d'écran. Si, pour une raison quelconque, vous recherchez une autre méthode, activez AssistiveTouch en allant dans Paramètres -> Accessibilité. Cliquez sur Double Tap sous "Actions personnalisées" et choisissez Capture d'écran.
Comment faire une capture d'écran sur iPad sans bouton Accueil et Alimentation ?
La plupart des gens savent utiliser le bouton Accueil/Alimentation + bouton de volume pour prendre une capture d'écran. Si, pour une raison quelconque, vous recherchez une autre méthode, activez AssistiveTouch en allant dans Paramètres -> Accessibilité. Cliquez sur Double Tap sous "Actions personnalisées" et choisissez Capture d'écran. Une fois cela fait, faire un double tap sur AssistiveTouch fera une capture d'écran sur l'iPad.
