Comment supprimer les données de localisation d'une photo iPhone
Publié: 2019-06-06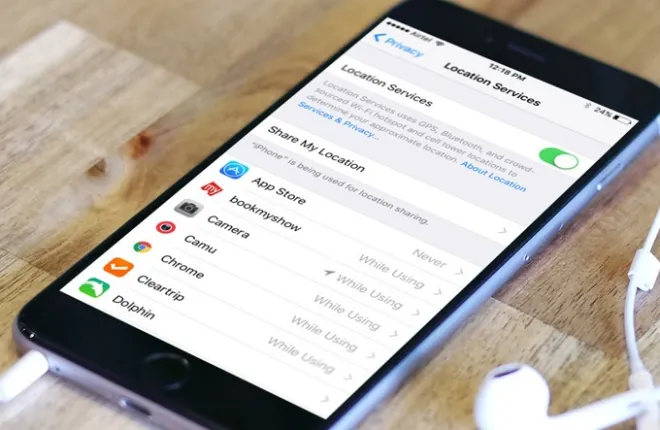
Quelque chose qui pourrait vous faire réfléchir à deux fois avant de partager vos photos sur les réseaux sociaux est le fait que les informations de localisation de ces photos sont enregistrées. Cela signifie que lorsque vous prenez une photo et que vous la publiez, vous diffusez votre localisation en ligne pour que tout le monde puisse la voir. Cela inclut ceux qui pourraient utiliser ces informations à des fins malveillantes, créant ainsi une menace potentielle très réelle pour votre vie privée.
« Comment mon emplacement apparaît-il sur mes photos ? Je n'ajoute rien manuellement.
Le coupable peut être résumé en un mot simple, la géolocalisation.
"Qu'est ce que c'est que ce truc?"
Les balises géographiques sont les métadonnées géographiques ajoutées à chacune de vos photos prises avec un iPhone. Cette fonctionnalité est activée par défaut sur votre application Appareil photo et enregistre des données géographiques ainsi que d'autres formes de métadonnées chaque fois que vous prenez une photo. Ce n'est pas une fonctionnalité terrible à avoir, en particulier lors de la recherche de photos spécifiques par emplacement. Cependant, en ce qui concerne les médias sociaux, le partage de ces photos peut donner plus d'informations que prévu.
« Je ne suis pas sûr d'aimer ça. Comment désactiver la géolocalisation ? »
Si l'idée de partager des photos avec géolocalisation écrite directement dans les fichiers photo vous met un peu mal à l'aise, vous avez la possibilité de cibler et de supprimer les informations et de protéger votre vie privée. Je vais vous divulguer quelques tâches simples que vous pouvez entreprendre afin de supprimer ces informations sensibles de vos photos.
Empêcher et supprimer les informations de localisation de vos photos iPhone
Vous pouvez empêcher toutes les futures photos d'être géolocalisées en désactivant les métadonnées de géolocalisation sur votre iPhone. Ainsi, les informations sur vos photos ne se rendront pas sur les réseaux sociaux après leur publication.
Pour empêcher votre iPhone de marquer les données de localisation lorsque vous prenez une photo, vous pouvez :
- Lancez l' application Paramètres .
- Faites défiler vers le bas et appuyez sur Confidentialité . Doit avoir une main blanche sur une icône de fond bleu.
- Les services de localisation devraient être au sommet. Appuyez dessus.
- Dans la liste des applications utilisées, localisez Appareil photo et appuyez dessus.
- Dans la section "Autoriser l'accès à la localisation", appuyez sur Jamais pour désactiver la géolocalisation.
- Vous verrez une coche à l'extrême droite de Jamais lorsque vous avez terminé correctement.
Une chose à noter est que la désactivation des services de localisation pour l' application Appareil photo ne supprime pas les informations de géolocalisation des photos que vous avez déjà prises. Vous devrez supprimer les informations de géolocalisation de toutes les photos prises sur votre iPhone pour supprimer toute trace de l'endroit où elles ont été prises.
En désactivant le service de localisation pour l'application Stock Camera pour iOS, vous perdrez la possibilité de filtrer les photos/vidéos en fonction de l'emplacement. De plus, le désactiver de cette manière ne fonctionnera que dans cette application Appareil photo particulière. Les applications de caméra tierces ajouteront toujours la géolocalisation si elles ne sont pas spécifiquement désactivées pour cette application. Ainsi, si vous utilisez des applications tierces comme Instagram ou WhatsApp pour prendre des photos, elles peuvent toujours accéder à votre appareil photo et prendre des photos avec les données de localisation ajoutées.
Si vous avez déjà pris un tas de photos et que vous souhaitez en supprimer le géotag, vous devez d'abord vérifier chaque photo pour les données de localisation.
- Pour voir si une photo a été géolocalisée, vous pouvez :
- Lancez votre application Photos.
- Appuyez pour ouvrir la photo que vous souhaitez vérifier.
- Tout en haut de l'écran, si votre photo a été géolocalisée, vous remarquerez les informations géographiques. Il s'affichera généralement sous la forme Ville - État avec la date et l'heure juste en dessous.
- Glissez vers le haut sur la photo pour révéler l'affichage "Lieux". Vous pourrez voir l'emplacement spécifique sur un plan des rues où la photo a été prise.
- Si la photo ne contient pas les données de localisation, vous ne verrez que la date et l'heure au-dessus de la photo, et balayer vers le haut ne révélera pas de section "Lieux".
Suppression des informations de géolocalisation des photos sur iPhone
L'iPhone ne nous permet pas d'afficher, de modifier, d'ajouter ou de supprimer des métadonnées de photo sans utiliser au préalable une application tierce. Des applications comme Metapho , CropSize et Photo Investigator devraient vous aider à cet égard. Si votre objectif est de supprimer les métadonnées GPS ou GEO de vos photos, vous aurez besoin de l'une de ces applications. Vous pouvez les trouver assez facilement via l'iTunes App Store.

Pour cet article, je vais passer en revue les étapes que vous devrez suivre en utilisant l' application CropSize . Une fois l'application téléchargée :
- Exécutez l'éditeur d'images sur iPhone pour ouvrir instantanément votre Pellicule .
- Sélectionnez l'image que vous voulez et ajoutez-la à l'éditeur.
- Après avoir ajouté la photo, vous devriez voir l'écran d'édition principal.
- Appuyez sur l' icône Métadonnées vers le bas de l'écran pour afficher ou modifier les métadonnées de l'image sélectionnée.
- Appuyez sur l' icône Informations ("i") dans le coin supérieur droit pour afficher les détails des métadonnées de la photo.
- Le panneau d'informations affichera un large éventail d'informations sur la photo, telles que la largeur, la hauteur, le DPI, le modèle de couleur, la profondeur de couleur, l'orientation, la résolution, la date/l'heure, le fabricant, le modèle d'appareil photo, le logiciel de l'appareil photo, la version EXIF, l'exposition, l'obturateur. vitesse, valeur d'ouverture, valeur de luminosité, ISO, distance focale, flash, méthode de détection, type de scène, balance des blancs, spécification d'objectif, fabricant d'objectif, modèle d'objectif, GPS, latitude, longitude, altitude, etc.
- Recherchez la date de création et appuyez dessus pour modifier la date et l'heure d'une photo.
- Vous pouvez modifier ou ajouter aux métadonnées IPTC existantes de la photo. C'est là que les données de localisation sont stockées.
- IPTC signifie International Press Telecommunications Council, qui est responsable du développement de la norme pour les informations pouvant être intégrées dans une photo numérique.
- Des éléments tels que le titre, l'auteur, le titre, la légende, les mots-clés, l'adresse du créateur, la ville, l'état, le pays, le code postal, les téléphones, les e-mails, les URL, le crédit, la source, le droit d'auteur, le contact, les instructions, la ville, l'état, etc. sont modifiables.
- En un clic, vous pouvez également supprimer les données de marquage de localisation GPS ou GEO.
Une fois que toutes les modifications ont eu lieu, vous pouvez exporter la photo de l'application de retouche d'image vers votre application Photos en tant que nouvelle photo.
Supprimer la géolocalisation des photos à l'aide de votre Mac
Vous pouvez également vérifier la géolocalisation des photos de votre iPhone à l'aide de votre Mac si vous préférez. Cela fonctionne très bien pour toutes les photos que vous avez transférées.
Si cela vous est plus facile, localisez la géolocalisation de photos sur votre Mac en :
- Lancement de la photo "Aperçu" en double-cliquant dessus.
- À partir de là, vous pouvez appuyer sur Commande + I ou accéder à Outils et cliquer sur Afficher l'inspecteur pour lancer l'inspecteur.
- Cliquez sur le panneau d'information qui apparaît sous la forme d'une icône « i ».
- Un onglet « GPS » sera présent si la photo a été géolocalisée.
- Passez à l'onglet "GPS" pour voir les informations géographiques attachées à la photo.
- Aucun onglet "GPS" indique que la photo n'a pas été géolocalisée.
Si vous souhaitez supprimer les informations de localisation d'une photo sur votre Mac, vous pouvez :
- Double-cliquez sur la photo pour lancer l'aperçu.
- Appuyez sur Commande + I ou sélectionnez Outils et cliquez sur Afficher l'inspecteur pour lancer l'inspecteur.
- Cliquez sur le panneau d'information qui apparaît sous la forme d'une icône « i ».
- Entrez dans l'onglet "GPS" et cliquez sur Supprimer les informations de localisation .
- Plus besoin de vous soucier de l'étiquetage de localisation sur cette photo. Cependant, si vous avez de nombreuses photos, vous souhaitez que la géolocalisation soit supprimée de…
Supprimer les informations de géolocalisation sur plusieurs photos
Une application tierce sera nécessaire pour supprimer les informations de localisation de plusieurs photos à la fois. ImageOptim est incroyable pour cela et peut traiter la suppression des balises géographiques des photos par lots. ImageOptim fonctionne en compressant vos images à une taille plus petite et en les supprimant des données EXIF.
Vous pouvez utiliser ImageOptim pour traiter toutes vos images avant de les télécharger sur les réseaux sociaux. Cela garantit qu'aucune des données de localisation n'atteindra le World Wide Web. Le processus est incroyablement simple et c'est certainement l'une des meilleures applications offertes par Mac, point final.
Pour supprimer les données de localisation de plusieurs images à l'aide d'ImageOptim :
- Téléchargez l' outil ImageOptim sur votre ordinateur Mac.
- Une fois le téléchargement terminé, lancez ImageOptim en double-cliquant sur l'icône.
- Rassemblez toutes les images que vous souhaitez traiter en les sélectionnant et en les faisant glisser dans la fenêtre ImageOptim.
Une fois le traitement de l'image terminé, vous le reconnaîtrez grâce aux coches vertes situées à gauche de l'image. La coche verte indique que l'image ne contient plus de données EXIF. Pour vous assurer que toutes les informations GPS ont été supprimées, répétez les étapes fournies au début de la section Supprimer le géomarquage des photos à l'aide de votre Mac .
