Comment faire une capture d'écran sur un PC Windows
Publié: 2022-04-09Vous pouvez capturer l'écran sur Windows 10 avec quelques méthodes faciles à suivre. Lisez la suite pour en savoir plus sur eux.
Voulez-vous enregistrer ce qui se trouve sur l'écran de votre ordinateur, vous vanter de votre jeu auprès de vos amis ou, pour une raison quelconque, avez-vous besoin de prendre une capture d'écran Windows, mais vous ne savez pas comment le faire ? Si oui, cet article est là pour vous aider.
À travers cet article, nous partageons différentes façons de capturer une capture d'écran de Windows 10. Sans perdre votre temps à tourner autour du pot, commençons par la capture d'écran sur votre ordinateur.
Méthodes pour capturer une capture d'écran Windows
Vous pouvez prendre une capture d'écran sur votre PC Windows 10 de l'une des manières suivantes.
Méthode 1 : Utiliser l'outil Snip & Sketch
Windows est livré avec une fonction pratique Snip & Sketch pour vous aider à prendre des captures d'écran complètes ou partielles. Vous pouvez l'utiliser pour enregistrer et partager facilement des images d'écran. Tout ce que vous avez à faire est de suivre les étapes ci-dessous pour l'utiliser.
- Recherchez l'outil Snip & Sketch sur votre ordinateur et ouvrez-le.
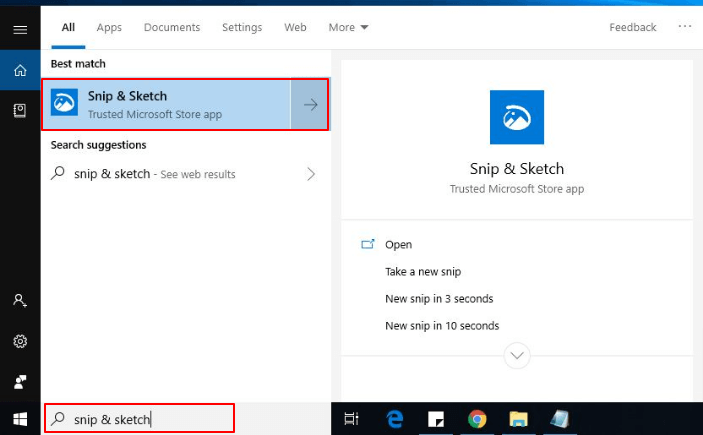
Remarque : Vous pouvez également utiliser le raccourci clavier Windows+Maj+S pour appeler l'utilitaire Snip & Sketch. Et si vous prenez des captures d'écran assez fréquemment, vous pouvez épingler l'outil sur la barre des tâches pour un accès facile.
- Une fois la fenêtre Snip & Sketch affichée, cliquez sur le bouton Nouveau .
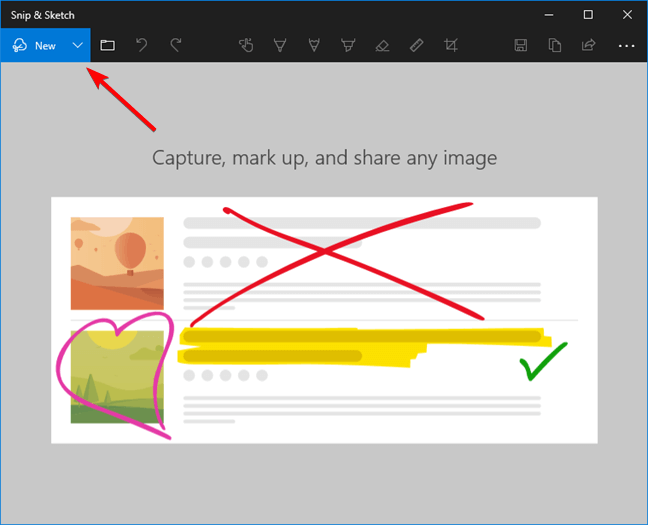
Remarque : Si votre fenêtre Snip & Sketch est redimensionnée en petit, le bouton Nouveau apparaît dans la partie inférieure de la fenêtre de votre application.
- Choisissez si vous voulez couper maintenant ou retarder de 3 ou 10 secondes.
Remarque : Si vous souhaitez capturer instantanément, vous pouvez utiliser le raccourci Windows Ctrl+N pour prendre une capture d'écran.
- Si vous avez sélectionné l'option Capturer maintenant, vous pouvez soit capturer un clip rectangulaire, de forme libre, de fenêtre ou de plein écran. Vous trouverez ci-dessous une description détaillée de ces options.

Capture rectangulaire : grâce à cette option, vous pouvez faire glisser le curseur pour former un rectangle sur votre écran. Un clip rectangulaire vous permet de capturer une capture d'écran partielle sous Windows.
Capture d'écran de forme libre : avec l'option d'un clip de forme libre, vous pouvez prendre une capture d'écran Windows sans aucune restriction de forme ou de taille.
Capture de fenêtre : vous pouvez utiliser cette option pour capturer une boîte de dialogue ou une autre fenêtre de ce type sur votre écran.
Capture plein écran : comme son nom l'indique, une capture plein écran vous permet de capturer l'intégralité de l'écran sous Windows 10.
- Après avoir pris la capture d'écran, vous pouvez l'enregistrer sous forme de fichier, la partager par e-mail ou la copier dans le presse-papiers.
A lire également : Comment accéder aux captures d'écran Steam sur Windows 10
Méthode 2 : Capturez l'écran sur Windows 10 à l'aide d'un raccourci clavier
Parlons maintenant de la manière peut-être la plus simple de prendre une capture d'écran sur un PC Windows. Vous pouvez utiliser le raccourci de capture d'écran Windows Windows + PrtSc pour capturer une capture d'écran complète sur votre ordinateur. 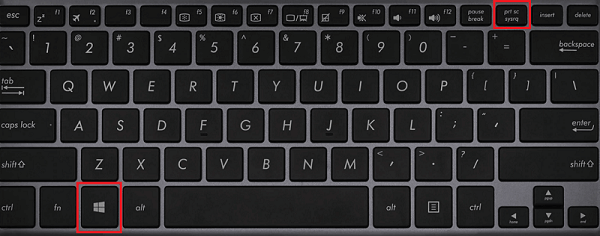
Remarque : les utilisateurs d'ordinateurs portables peuvent avoir besoin d'utiliser le raccourci Windows+Fn+PrtScn. De plus, les utilisateurs de tablettes peuvent prendre une capture d'écran en utilisant une combinaison de boutons Windows/Alimentation et de réduction du volume .
Après avoir pris la capture d'écran, vous pouvez la visualiser dans le sous-dossier Captures d'écran du dossier Images de votre compte utilisateur, c'est-à-dire à l'emplacement C:\Utilisateurs\NOM\Images\Screenshots .
Méthode 3 : prendre une capture d'écran ou une vidéo à l'aide de la barre de jeu Xbox
Si vous êtes un joueur ardent qui veut montrer au monde à quel point vous jouez parfaitement à votre jeu préféré, vous pouvez le capturer à l'aide de la barre de jeu. Vous trouverez ci-dessous les étapes à suivre pour le faire.
- Ouvrez le jeu ou une autre application que vous souhaitez enregistrer.
- Utilisez le raccourci clavier Windows + G pour lancer la barre de jeu Xbox.
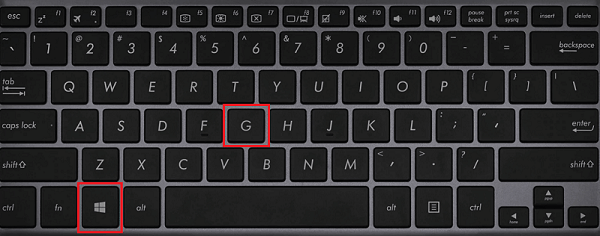
- Sélectionnez le bouton du microphone si vous souhaitez également enregistrer un son externe.
- Lorsque vous êtes prêt pour l'enregistrement, cliquez sur le bouton avec un point ( bouton d'enregistrement ) pour commencer la capture vidéo/capture d'écran.
Remarque : Si tous vos paramètres sont déjà en place, vous pouvez utiliser le raccourci Windows+Alt+R pour commencer immédiatement l'enregistrement.

- Une fois l'enregistrement terminé, vous pouvez cliquer sur le bouton Arrêter ou utiliser la commande clavier Windows + Alt + R pour terminer le processus.
- Maintenant, vous pouvez voir le clip de jeu enregistré dans le dossier Captures de l'Explorateur de fichiers.
Lisez également: Comment faire une capture d'écran sur un ordinateur portable Windows HP
Méthode 4 : utilisez la commande Alt+Prt Sc (Imprimer l'écran)
Alt + Prt Sc est un autre raccourci pratique lorsque vous souhaitez capturer une capture d'écran d'une seule fenêtre active. Vous trouverez ci-dessous comment l'utiliser.
- Cliquez sur la fenêtre que vous souhaitez capturer.
- Appliquez le raccourci de capture d'écran Windows Alt + Prt Sc (écran d'impression).
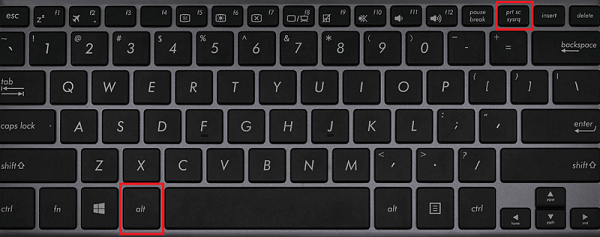
- Maintenant, vous pouvez coller la capture d'écran disponible dans le presse-papiers où vous voulez ou l'enregistrer en tant que fichier.
Méthode 5 : Prenez une capture d'écran Windows à l'aide de l'outil Snipping
L'outil Snipping est très similaire à l'outil Snip & Sketch, car il s'agit de son prédécesseur. Cependant, comme il est toujours disponible, vous pouvez l'utiliser pour capturer un écran sur Windows 10. Voici comment l'utiliser.
- Recherchez l' outil Snipping sur votre ordinateur et ouvrez-le.
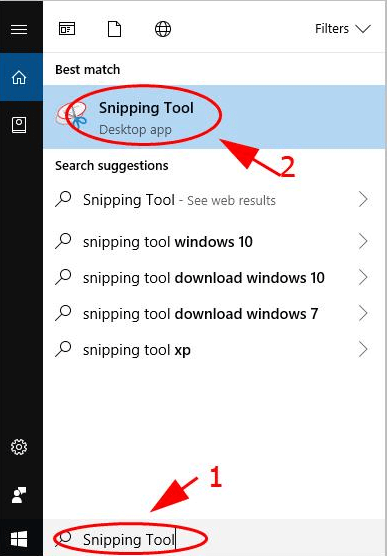
- Maintenant, sélectionnez le mode de capture d'écran, c'est-à-dire une capture de forme libre, une capture rectangulaire, une capture de fenêtre ou une capture plein écran.
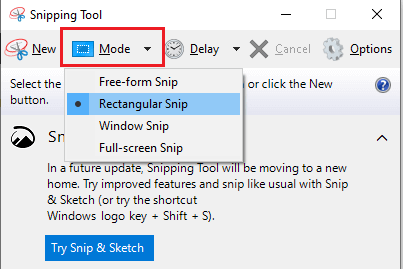
- Lorsque vous pensez être prêt à prendre une capture d'écran sur votre PC, cliquez sur Nouveau.
Remarque : Vous pouvez également retarder la capture d'écran de 1 à 5 secondes si vous souhaitez attendre avant de capturer l'écran.
- Cette étape dépend du mode de capture d'écran que vous avez sélectionné. Voici ce qu'il faut faire pour les différents modes.
Capture rectangulaire : Cliquez et faites glisser le curseur pour former une forme rectangulaire sur votre écran.
Capture de forme libre : Cliquez et créez la forme que vous voulez. N'oubliez pas de continuer à appuyer sur le bouton droit de la souris tout en créant la forme souhaitée. Windows prend la capture d'écran lorsque vous quittez le bouton pour faire un clic droit.
Capture de fenêtre : vous devez simplement cliquer sur la fenêtre que vous souhaitez capturer.
Capture plein écran : laissez Windows prendre une capture d'écran de votre écran complet.
- Après avoir pris la capture d'écran, vous pouvez la conserver sous forme de fichier, la partager par e-mail ou l'imprimer.
A lire aussi : Comment faire des captures d'écran sur Chromebook
Méthode 6 : Utiliser une application tierce pour capturer une capture d'écran Windows
Il existe un océan d'applications disponibles sur le Web pour vous permettre de capturer des écrans sur Windows 10. Ci-dessous, nous partageons certaines des applications les plus populaires pour prendre une capture d'écran sur Windows.
1. PartagerX
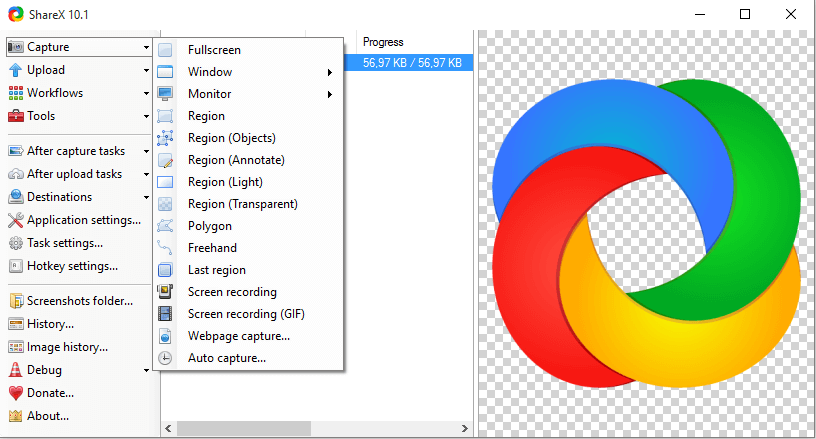
ShareX est un outil de productivité gratuit et open source pour Windows qui vous permet de capturer et de partager facilement des captures d'écran. Il possède des fonctionnalités très utiles, telles que l'identification des bordures d'écran, des commandes de clavier personnalisables, la capture de défilement, la capture de pages Web, l'annotation d'images, l'ajout de filigrane aux photos, et bien plus encore. Vous pouvez cliquer sur le lien ci-dessous pour découvrir ShareX.
Visitez maintenant
2. ScreenPresso
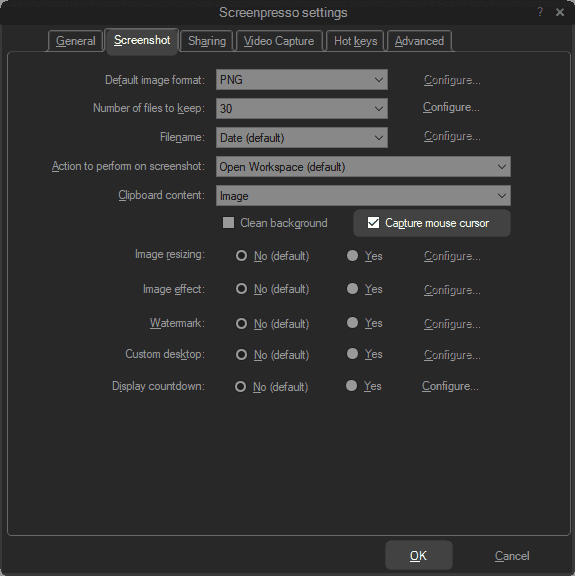
ScreenPresso est une autre application merveilleuse pour prendre des captures d'écran de Windows 10. Parlant de ses fonctionnalités, il ravit les utilisateurs avec un outil de capture d'écran facile à utiliser, un outil de couture, une capture vidéo MP4 légère, un éditeur convivial, une prise en charge des raccourcis clavier et une fonction de partage intégrée. Vous trouverez ci-dessous le lien pour en savoir plus sur ce logiciel.
Visitez maintenant
3. Snagit
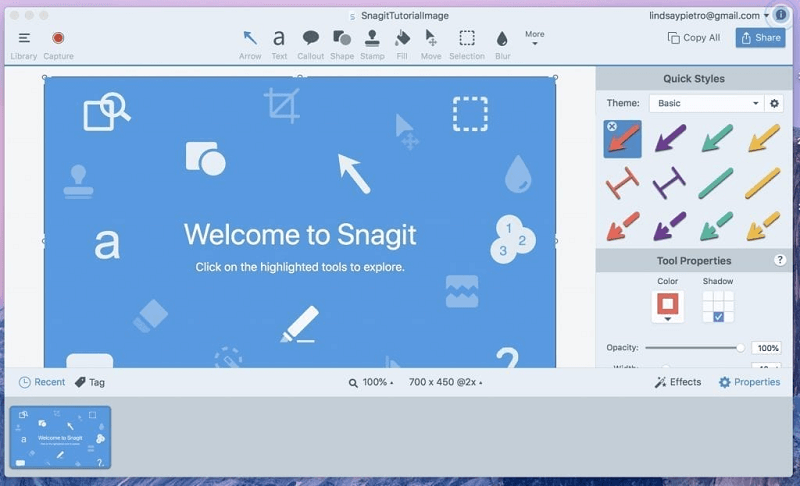
Ensuite, nous aimerions vous présenter Snagit. C'est l'une des applications les plus riches en fonctionnalités que vous pouvez utiliser pour prendre une capture d'écran Windows. Certaines de ses offres premium incluent l'enregistrement multi-écran, la capture audio, la gestion des modèles, l'édition d'images, l'enregistrement d'appels vidéo, l'enregistrement d'écran, le partage de fichiers, l'édition vidéo et les intégrations tierces. Vous pouvez en savoir plus sur l'application à partir du lien partagé ci-dessous.
Visitez maintenant
Capture d'écran Windows capturée avec succès
À travers cet article, nous avons expliqué comment prendre une capture d'écran sur un PC Windows 10. Vous pouvez appliquer les méthodes ci-dessus pour capturer facilement l'écran.
Si vous avez d'autres meilleures façons de faire une capture d'écran sur PC ou si une confusion persiste dans votre esprit, n'hésitez pas à en discuter via la section des commentaires ci-dessous.
Nous reviendrons bientôt avec un autre article, d'ici là, vous pouvez jeter un œil à TechPout pour trouver tout ce qui vous intéresse.
