6 façons de prendre des captures d'écran dans Windows 11
Publié: 2021-10-22Une capture d'écran, également appelée capture d'écran ou capture d'écran, est une image qui affiche le contenu sur l'écran d'un appareil. Il s'agit d'une fonctionnalité système astucieuse qui vous permet d'enregistrer un processus pour aider quelqu'un à résoudre les problèmes, de capturer des messages d'erreur sur les applications/logiciels ou d'enregistrer un extrait de ce qui s'affiche lorsqu'il n'y a pas d'option de téléchargement.
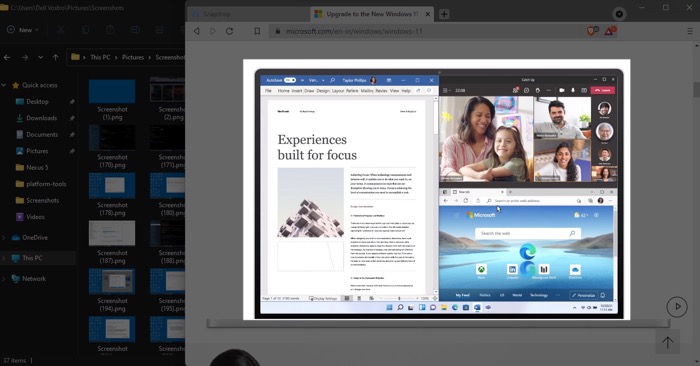
Si vous avez mis à niveau votre PC vers Windows 11 et que vous vous demandez comment prendre une capture d'écran, voici un aperçu de toutes les différentes façons de prendre une capture d'écran dans Windows 11.
Table des matières
1. Prenez une capture d'écran à l'aide de l'écran d'impression
L'un des moyens les plus simples (et éprouvés) de prendre une capture d'écran rapide dans Windows consiste à utiliser la touche Impr écran . Souvent appelée Impr écran, PrtScn ou PrtSc sur le clavier, appuyer sur cette touche capture tout l'écran et le copie dans le presse-papiers.
Après cela, vous pouvez coller la capture d'écran capturée dans Paint (ou toute application similaire) en utilisant soit le clic droit et la fonctionnalité Coller, soit le raccourci Ctrl + V.
2. Capturez et enregistrez une capture d'écran sous forme de fichier avec Windows + Impr écran
Avec la méthode Print Screen, votre image capturée est enregistrée dans le presse-papiers et vous devez la coller dans une application, comme Paint ou autre chose, pour l'enregistrer.
Bien que cette méthode fonctionne bien, il existe une meilleure façon de procéder : elle consiste à utiliser la touche Windows en conjonction avec la touche Impr écran. Pour cela, ouvrez la fenêtre de contenu/application que vous souhaitez capturer et appuyez simultanément sur les boutons Windows et Impr écran .
Windows enregistrera la capture d'écran dans le dossier Captures d'écran dès que vous le ferez.
3. Prenez une capture d'écran de la fenêtre active en utilisant Alt + Impr écran
Parfois, lorsque vous documentez des étapes, vous pouvez vous retrouver dans une situation où vous souhaitez simplement capturer le contenu de la fenêtre active, et non ce qui est présent sur tout l'écran. Heureusement, Windows vous permet de le faire en utilisant la combinaison Alt et Impr écran.
Pour ce faire, mettez la fenêtre active au point en cliquant dessus, puis appuyez sur le raccourci clavier Alt + Impr écran pour la capturer. L'image de capture d'écran capturée sera copiée dans votre presse-papiers, que vous pourrez coller sur n'importe quelle application que vous souhaitez enregistrer.
4. Capturez sélectivement une partie de l'écran avec Windows + Maj + S
Semblable aux situations où vous devez capturer uniquement la fenêtre active, vous pouvez également parfois avoir besoin de prendre une capture d'écran d'une partie spécifique de l'écran.
Pour rendre cela possible, Microsoft propose une fonctionnalité de capture d'écran avec un tas d'options de capture différentes. Pour cela, appuyez sur le raccourci clavier Windows + Maj + S pour afficher la barre d'outils de capture. Ici, vous verrez l'icône des options suivantes :
- Snip rectangulaire : Il vous permet de sélectionner la zone à capturer en dessinant un rectangle.
- Snip de forme libre : Comme son nom l'indique, cette option est utile lorsque vous n'avez pas à capturer des éléments sur le bureau dans une forme irrégulière.
- Window Snip : Il vous permet de taper sur une fenêtre pour prendre sa capture d'écran.
- Capture d' écran plein écran : cela revient à appuyer sur la touche Impr écran (ou méthode 1) car elle capture une capture d'écran de tout l'écran.
Maintenant, en fonction de la partie de l'écran que vous souhaitez capturer, cliquez sur cette icône et utilisez le curseur de votre souris pour dessiner un motif autour de l'objet/de la fenêtre afin de le capturer.
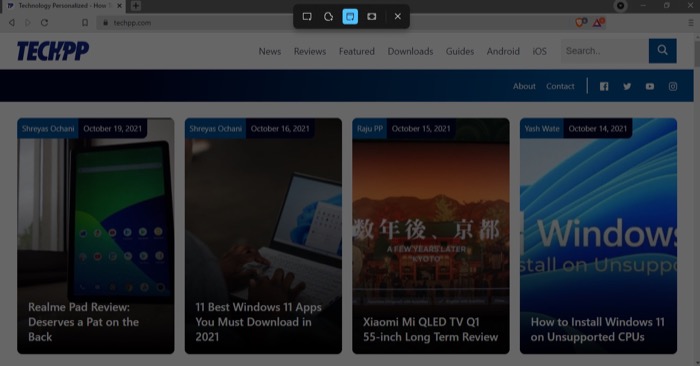

Windows enregistrera ce fichier image capturé dans votre presse-papiers. Vous devez ensuite le coller dans une application et l'enregistrer. Si vous avez activé les notifications pour la capture d'écran, vous verrez une fenêtre contextuelle dans le coin inférieur droit. Cliquez dessus et vous verrez des options pour annoter, recadrer ou enregistrer la capture d'écran capturée.
Alternativement, vous pouvez également afficher la capture d'écran en appuyant sur Impr écran. Pour ce faire, vous devez d'abord activer l'option dans les paramètres en accédant à Paramètres Windows > Accessibilité > Clavier , puis en basculant le commutateur à côté de Utiliser le bouton Imprimer l'écran pour ouvrir la capture d'écran .
Désormais, chaque fois que vous devez accéder à la fonctionnalité de capture d'écran, appuyez simplement sur la touche Impr écran de votre clavier.
5. Prenez une capture d'écran à l'aide de l'outil de capture
Tout comme la fonctionnalité de capture d'écran, Microsoft propose également un autre outil de capture d'écran intégré. Il s'appelle Snipping Tool, et il s'agit d'une application de capture d'écran dédiée sur Windows 11. Vous pouvez le considérer comme une version avancée de la capture d'écran avec des fonctionnalités telles que la copie automatique, l'enregistrement automatique, la possibilité de capturer plusieurs fenêtres et l'option pour ajouter un contour à chaque cliché capturé.
Pour utiliser l'application Snipping Tool, cliquez sur Démarrer , recherchez Snipping Tool et ouvrez-le. Ensuite, appuyez sur le bouton Nouveau dans la barre d'outils. Choisissez un formulaire de capture dans la barre d'outils et sélectionnez la zone que vous souhaitez capturer à l'aide du curseur de la souris.
Une fois cela fait, la capture d'écran s'ouvrira dans la fenêtre Outil de capture où vous pourrez effectuer des opérations telles que l'annotation, le recadrage, etc.
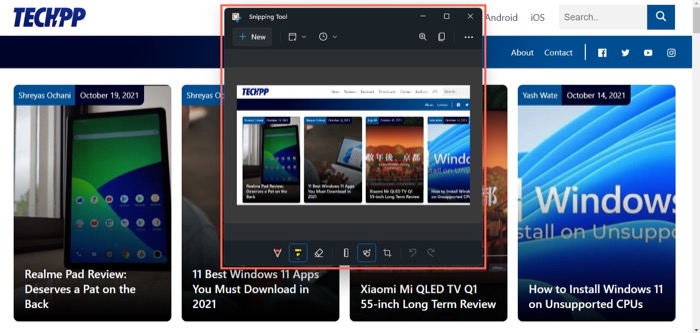
En plus de capturer des captures d'écran directement, Snipping Tool vous permet également de capturer des captures d'écran avec un délai. Cela peut être utile lorsque vous souhaitez documenter des étapes complexes via une capture d'écran dans laquelle vous souhaiterez peut-être d'abord fermer l'outil de capture d'écran et ouvrir quelques applications/effectuer certaines opérations sur celles-ci avant de prendre une capture d'écran.
Pour capturer des captures d'écran différées dans Windows 11, cliquez sur le menu déroulant Aucun délai dans l'outil Capture et choisissez une option de délai parmi les options suivantes : 3 secondes, 5 secondes et 10 secondes, en fonction de vos besoins.
6. Capturez des captures d'écran à l'aide d'outils de capture d'écran tiers
Bien que les méthodes ci-dessus de capture d'écran fonctionnent bien la plupart du temps et offrent les fonctionnalités de base, elles manquent de fonctionnalités de capture d'écran avancées disponibles sur les utilitaires de capture d'écran tiers.
Par exemple, certains outils de capture d'écran vous permettent de faire défiler des captures d'écran, de saisir du texte à l'écran, de prendre des captures d'écran chronométrées, de masquer des parties de la capture d'écran et de les exporter dans différents formats, entre autres.
Vous trouverez ci-dessous une liste des meilleurs outils de capture d'écran tiers que vous pouvez utiliser dans Windows 11 :
- Snagit
- PicPick
- PartagerX
- Greenshot
- Héros du balisage
Choisissez une méthode de capture d'écran en fonction de vos besoins
Chacune des méthodes de capture d'écran que nous avons répertoriées dans ce guide vous permet de prendre facilement des captures d'écran sur votre ordinateur Windows 11. Cependant, c'est finalement à vous de choisir une méthode qui convient à vos besoins.
Par exemple, si vous avez besoin de prendre une capture d'écran en plein écran de tout le contenu sur votre écran, vous pouvez utiliser la méthode Windows + Print Screen , qui capture la capture d'écran et l'enregistre automatiquement.
D'autre part, si vous souhaitez sélectionner une forme irrégulière sur l'écran et prendre une capture d'écran différée de la sélection, vous pouvez utiliser la méthode de l'outil de capture.
