Les 40 meilleurs raccourcis clavier Microsoft Excel
Publié: 2022-06-17Microsoft Excel est un logiciel polyvalent développé pour aider tous ceux qui traitent des feuilles de calcul et des données de manière professionnelle ou dans leur vie quotidienne. Il vous permet d'organiser et de stocker vos données, et il peut effectuer des calculs mathématiques complexes à l'aide de formules et de fonctions. Ce qui est encore plus cool, c'est qu'Excel peut également vous aider à visualiser vos données et vos projets à l'aide de graphiques à secteurs, de diagrammes de Gantt, d'organigrammes et à peu près tous les types de graphiques que vous pouvez imaginer.
Microsoft Excel a été développé à l'origine avec la saisie de données à l'esprit, mais depuis lors, le logiciel s'est développé pour s'adapter à tout, de la comptabilité, de la gestion des tâches et de la modélisation financière à la programmation d'événements. Cela signifie que ce n'est pas le logiciel le plus simple qui soit. Pour travailler efficacement dans Excel, vous devez utiliser des raccourcis clavier et c'est ce sur quoi nous allons nous concentrer dans cet article.
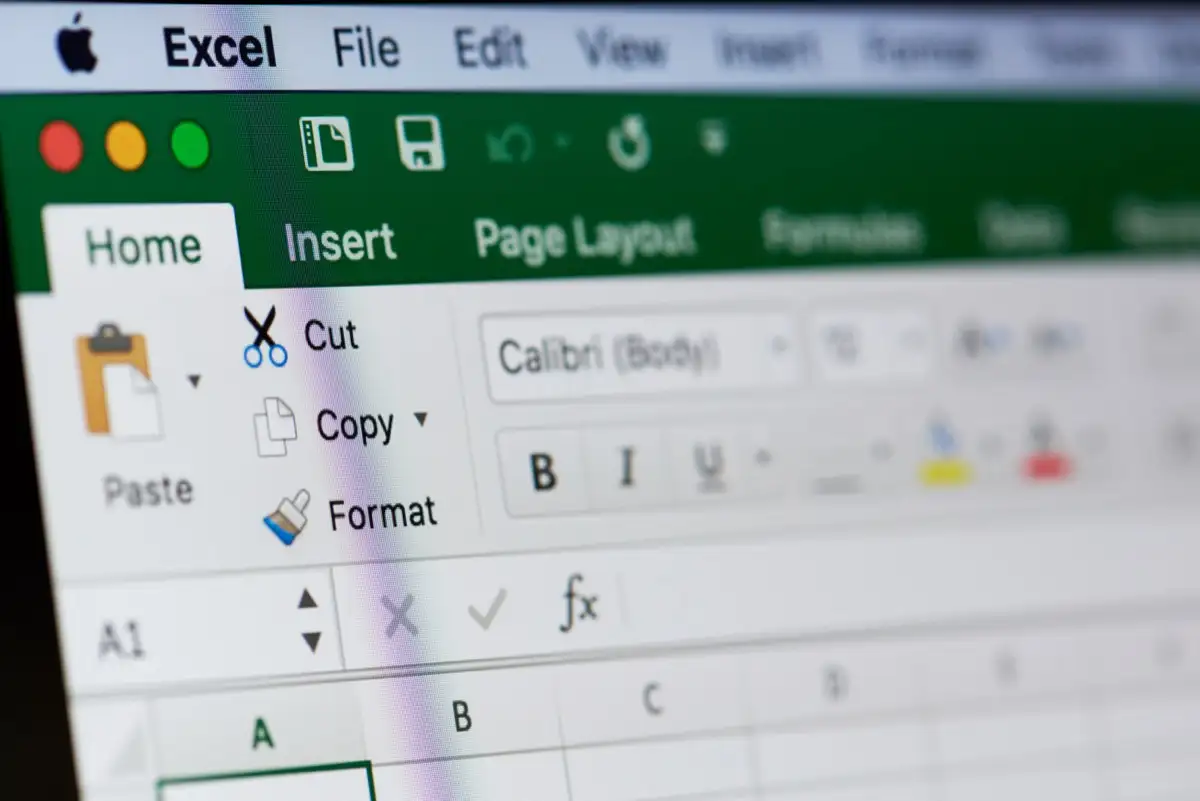
Pourquoi avez-vous besoin de raccourcis clavier ?
Même si vous savez ce qu'est Microsoft Excel et que vous l'avez beaucoup utilisé dans le passé, vous pourriez toujours être surpris par toutes les fonctions et raccourcis que vous pouvez utiliser pour travailler rapidement et efficacement. Excel propose des centaines de raccourcis et de combinaisons de touches, mais ne vous inquiétez pas, vous n'avez pas besoin de tous les mémoriser.
Vous utiliserez plus souvent certains raccourcis Excel que d'autres. Concentrons-nous donc sur les plus importants dont vous aurez besoin au quotidien.
Raccourcis Excel couramment utilisés
Vous connaissez probablement certains raccourcis car ils sont couramment utilisés dans la plupart des applications Windows 10/11 et Microsoft Office. Néanmoins, voici un tableau utile avec les raccourcis clavier Excel les plus couramment utilisés que vous devez commencer à utiliser pour améliorer rapidement votre maîtrise des feuilles de calcul.
| Ctrl+A | Tout sélectionner |
| Ctrl+C | Copie |
| Ctrl+V | Pâte |
| Ctrl+X | Couper |
| Ctrl+Z | annuler |
| Ctrl+Y | Refaire |
| Ctrl+B | Audacieux |
| Ctrl+I | Mettre en italique |
| Ctrl+U | Souligner |
| Alt+H | Allez dans l'onglet Accueil |
| Supprimer (ou DEL) | Supprimer le contenu de la cellule |
| Ctrl+O | Ouvrir un classeur |
| Ctrl+W | Fermer un classeur |
| Alt+H+H | Choisissez une couleur pour remplir la cellule |
Ces raccourcis sont pratiques et vous devez vous habituer à les utiliser non seulement dans Excel, mais également dans Microsoft Word, les navigateurs Internet ou toute autre application que vous utilisez fréquemment pour les affaires ou les loisirs.
Raccourcis de tableau croisé dynamique dans Excel
Le tableau croisé dynamique est un outil puissant dans Excel. Il peut résumer les lignes et colonnes sélectionnées de la feuille de calcul ou même les réorganiser. Les tableaux croisés dynamiques sont pratiques si vous avez de longues lignes de données que vous devez résumer, et ils vous permettent également de comparer vos données. Si vous utilisez de nombreux tableaux croisés dynamiques, commencez à utiliser régulièrement les raccourcis ci-dessous.
| Clic-droit | Accéder au menu contextuel de la ligne, de la colonne ou de la cellule sélectionnée. |
| Ctrl+D | Supprimer le tableau |
| Ctrl+M | Déplacer le tableau |
| Ctrl+R | Renommer le tableau |
| Alt+Maj+Flèche droite | Regroupez les éléments du tableau croisé dynamique que vous avez sélectionnés |
| Alt+Maj+Flèche gauche | Dissocier les éléments du tableau croisé dynamique que vous avez sélectionnés |
Maintenant que vous connaissez les raccourcis de base, concentrons-nous sur d'autres raccourcis clavier Excel qui augmenteront votre productivité et votre vitesse.
Raccourcis pour naviguer dans Excel
Naviguez dans Excel et basculez plus rapidement entre les onglets des feuilles de calcul à l'aide des raccourcis clavier suivants.
| Ctrl+Page vers le haut | Appuyez sur cette combinaison de commandes pour basculer les onglets de la feuille de calcul vers la droite. |
| Ctrl+Page suivante | Cette commande basculera les onglets de la feuille de calcul vers la gauche. |
| Ctrl+Retour arrière | Ce raccourci vous montrera quelle cellule est active. |
| F11 | La touche F11 créera un nouveau graphique. C'est un raccourci incroyable qui vous permettra d'ignorer toute la navigation dans la barre d'outils d'Excel. |
| Ctrl+F | Appuyez sur cette combinaison de touches pour accéder rapidement à la fonction de recherche. |
| Ctrl+Q | Accédez rapidement à la fonction d'aide d'Excel. |
| Ctrl+Flèche | Allez à la dernière cellule remplie dans le sens de la flèche. Par exemple, Ctrl + Flèche droite vous enverra à la dernière cellule à droite, tandis que Ctrl + Flèche bas sélectionnera la dernière cellule en bas. |
| Ctrl+F12 | Cette commande ouvre rapidement la boîte de dialogue "Ouvrir un fichier" et vous permet d'accéder à un autre classeur. |
| Ctrl+F1 | Cette combinaison de touches basculera l'affichage des rubans. |
Raccourcis pour sélectionner des éléments dans Excel
Gagnez du temps en sélectionnant les colonnes et les lignes plus rapidement en utilisant les raccourcis clavier suivants au lieu des mouvements de souris maladroits.
| Ctrl+Barre d'espace | Appuyez sur Ctrl+Espace pour sélectionner la colonne entière. Vous n'aurez plus besoin d'utiliser l'en-tête et de naviguer avec votre souris. |
| Maj + barre d'espace | Appuyez sur Maj + Espace pour sélectionner toute la ligne. |
| Ctrl+0 | Ce simple raccourci masquera toutes les colonnes sélectionnées. |
Raccourcis pour les fonctions et les formules dans Excel
Excel concerne principalement les formules et les fonctions. Arrêtez de les taper variable par variable et boostez votre productivité avec les raccourcis clavier ci-dessous.

| Ctrl+' | Basculez entre l'affichage de toutes les formules dans votre feuille de calcul. Vous pouvez également cliquer sur la cellule pour afficher la formule dans la barre de formule. |
| Ctrl+Alt+F9 | Utilisez ce raccourci lorsque vous devez calculer toutes les formules dans tous vos classeurs actifs. |
| Ctrl+Maj+$ | Pour changer automatiquement une cellule au format monétaire, vous devez la sélectionner et appuyer sur Ctrl+Maj+$. Il peut également fonctionner sur plusieurs cellules tant qu'elles sont sélectionnées. |
| Ctrl+Maj+% | Ce raccourci applique le format de pourcentage à la cellule sélectionnée. |
| Alt+= | Ce raccourci insère automatiquement la fonction SOMME(). C'est peut-être la formule la plus utilisée dans Excel, et il est indispensable d'avoir un raccourci pour cela. La fonction Sum() additionne automatiquement les données de plusieurs colonnes et lignes. Assurez-vous simplement de sélectionner une colonne supplémentaire sur le côté droit et une ligne supplémentaire en bas. Excel les utilisera pour afficher les données de sommation. |
| Alt+H+O+I | Ce raccourci est une combinaison de frappes qui complètera une fonction dans une séquence. Tout d'abord, appuyez sur Alt + H pour sélectionner l'onglet Accueil, puis appuyez sur O tout en maintenant la touche Alt enfoncée pour sélectionner le menu de format. Enfin, appuyez sur le I pour ajuster automatiquement la largeur de la colonne. N'oubliez pas de garder votre doigt sur Alt tout en appuyant sur chaque lettre. |
| Ctrl+[ | Ce raccourci vous permet de voir quelles cellules sont référencées dans d'autres cellules. Il est particulièrement utile si vous travaillez avec des formules complexes. |
| Ctrl+Maj+J | Utilisez ce raccourci pour afficher une liste de toutes les constantes de votre feuille de calcul. |
| Alt+M | Ouvrez l'onglet des formules. |
| Maj+F3 | Prest Maj + F3 pour ouvrir la fenêtre d'insertion de fonction pour insérer une fonction. |
Raccourcis d'heure et de date dans Excel
Enregistrez instantanément diverses activités en utilisant les raccourcis clavier d'heure et de date ci-dessous.
| Ctrl+Maj+# | Ce raccourci vous permettra de changer le format de la date. |
| Ctrl+Maj+@ | En appuyant sur la combinaison de ces touches, vous accéderez rapidement au style de l'heure de la journée. À partir de là, vous pouvez continuer et l'ajouter à la cellule sélectionnée. |
| Ctrl+ ; | Voulez-vous ajouter la date actuelle à la feuille de calcul Excel ? Appuyez simplement sur ce raccourci pour l'ajouter rapidement. |
| Ctrl+Maj+ ; | Cette fonction placera l'heure actuelle exacte dans la cellule sélectionnée. |
Modification des raccourcis dans Excel
La modification des cellules, des lignes, des colonnes et des commentaires peut prendre énormément de temps. Augmentez votre vitesse avec les raccourcis suivants.
| Ctrl+1 | Ouvrez la boîte de dialogue Formater la cellule. Ce raccourci vous permettra de modifier l'apparence de la cellule. |
| Ctrl+K | Si vous sélectionnez une cellule ou les données saisies dans la cellule et utilisez ce raccourci, une boîte de lien hypertexte s'ouvrira. Copiez et collez le lien hypertexte dans la zone (en utilisant les raccourcis copier/coller pour plus de pratique). |
| F2 | Ce doit être l'un des raccourcis Excel les plus utilisés car il vous permettra de modifier la cellule. Utilisez-le pour effectuer des changements rapides. |
| F4 | La touche F4 répétera votre dernière action. Qu'il s'agisse d'une formule ou d'une modification, cette clé copiera l'action et vous fera gagner beaucoup de temps. |
| Ctrl+Caractère Plus (+) | Insérez rapidement de nouvelles lignes et colonnes avec le raccourci Ctrl. |
| Ctrl+Caractère moins (-) | Appuyez sur Ctrl+- pour supprimer une ligne ou une colonne. |
| Maj+F2 | Insérer un commentaire ou modifier un commentaire existant dans une cellule sélectionnée. |
Raccourcis de mise en forme dans Excel
Le formatage de vos données Excel les rend lisibles et présentables. Mais cela ne signifie pas que vous devriez perdre du temps, alors commencez à utiliser les raccourcis ci-dessous.
| Ctrl+Maj+& | Ce raccourci Excel applique rapidement des bordures à la cellule sélectionnée. Ceci est très utile si vous souhaitez que votre feuille de calcul soit bien organisée et visuellement attrayante. |
| Ctrl+Maj+_ | Pour supprimer rapidement les bordures, sélectionnez les cellules souhaitées et appuyez sur cette combinaison de touches. |
| Ctrl+Maj+~ | Cette combinaison de touches stylisera une cellule sélectionnée ou un groupe de cellules dans un format général. Gardez à l'esprit que le format général est le format par défaut, ce qui signifie que vous obtenez les chiffres que vous tapez et rien d'autre. |
| Ctrl+Maj+^ | Cette commande applique le format exponentiel à la cellule que vous sélectionnez. |
| Ctrl+Maj+ ! | Ce raccourci applique le style de formatage par virgule à la cellule sélectionnée. Par exemple, lorsque le nombre dans la cellule dépasse 1000, cette commande l'affichera avec une virgule comme 1000. Utilisez ce raccourci pour visualiser les nombres. |
Que vous soyez un maître des tableurs ou que vous utilisiez Excel une fois dans une lune bleue, connaître quelques raccourcis rendra votre travail beaucoup plus facile et moins long. Partagez vos raccourcis clavier et combos Excel préférés dans les commentaires ci-dessous !
