8 façons de corriger l'erreur "Le nom du périphérique local est déjà utilisé" dans Windows
Publié: 2022-12-31Windows vous permet de mapper des lecteurs réseau sur votre ordinateur afin que vous puissiez y accéder via l'Explorateur de fichiers sans toujours avoir à les rechercher ou à utiliser la barre d'adresse pour les trouver. Bien qu'il soit facile de mapper un lecteur réseau ou de tenter de mapper un lecteur réseau sur votre périphérique local, certains utilisateurs Windows rencontrent le message d'erreur " Le nom du périphérique local est déjà utilisé ".
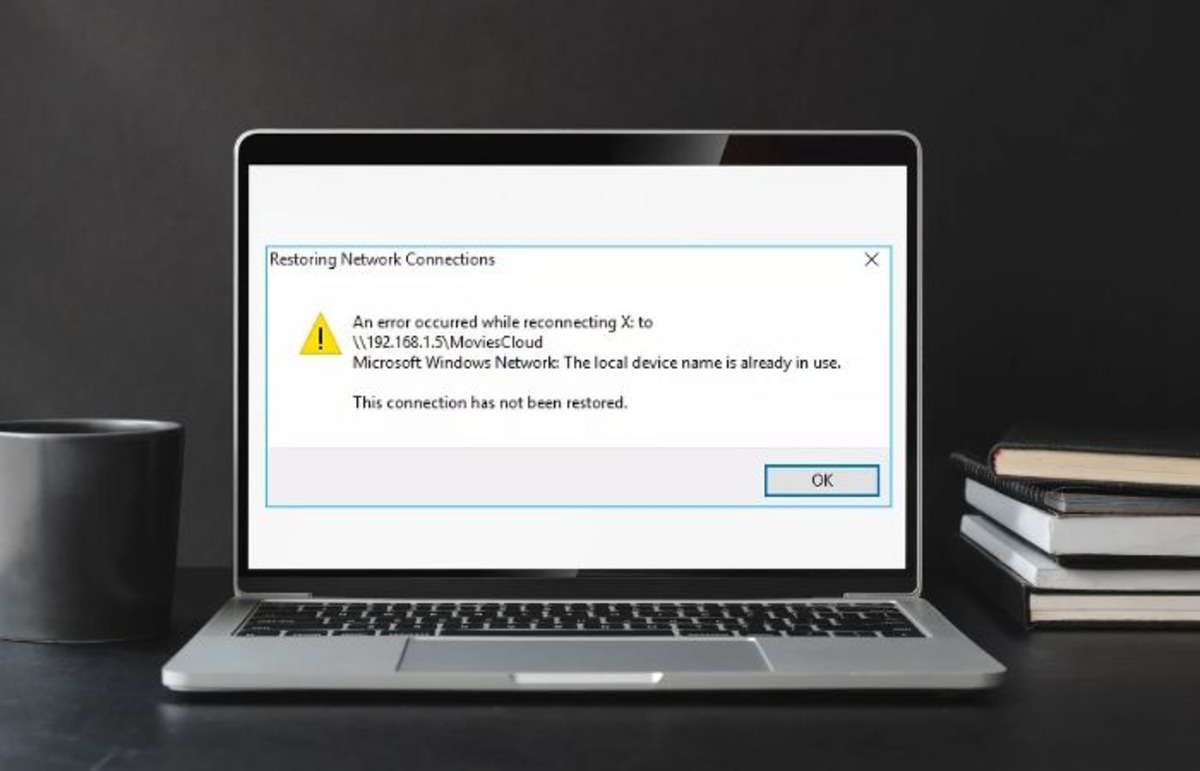
Il s'agit généralement d'un problème pour les personnes essayant de se connecter à un réseau, et cela peut être causé par un certain nombre de variables. Cependant, cela est généralement dû à un conflit entre le type de connexion que vous avez sélectionné lors de la création du pilote réseau et le réseau auquel vous essayez d'accéder.
Heureusement, il existe des solutions éprouvées dont nous parlerons dans cet article.
Table des matières
Qu'est-ce qui cause l'erreur "Le nom du périphérique local est déjà utilisé" dans Windows ?
Avant de plonger dans la résolution de l'erreur "Le nom de l'appareil local est déjà utilisé", vous devez savoir ce qui cause cette erreur afin de pouvoir l'éviter facilement.
- Vous utilisez un type de connexion différent de celui que vous utilisez pour créer le lecteur réseau : Il ne devrait pas y avoir de conflit entre le type de connexion utilisé pour créer un lecteur réseau et celui que vous utilisez pour y accéder, donc si vous avez créé le lecteur réseau utilisant un réseau local (LAN) et tentent de se connecter au serveur de fichiers à l'aide d'un service d'accès à distance (RAS), cette erreur se produira sans aucun doute.
- Un problème avec les paramètres de partage de fichiers et d'imprimantes : si le partage de fichiers et d'imprimantes est désactivé dans le pare-feu Windows, la connexion aux lecteurs réseau entraînera souvent des erreurs comme celle-ci.
- Lettre de lecteur non attribuée : cette erreur s'affiche lorsque la lettre de lecteur utilisée est en conflit.
- Serveur réseau avec espace disque plein : un espace disque insuffisant est une autre raison possible de cette erreur, car certains utilisateurs qui ont rencontré cette erreur ont pu la résoudre en libérant de l'espace disque sur leur serveur réseau.
En plus de tous ces facteurs, des problèmes de mappage réseau créés par des fichiers corrompus et d'autres problèmes peuvent également entraîner cette erreur. Mais sur la base de tous ces cas, nous examinerons différentes solutions pour corriger l'erreur ci-dessous.
Correction de l'erreur Le nom du périphérique local est déjà utilisé sous Windows 11/10
Lorsque vous essayez d'accéder à un lecteur réseau, vous pouvez recevoir l'erreur "le nom du périphérique local est déjà utilisé". Gardez à l'esprit que les raisons ci-dessus pour cette erreur conduisent à différentes solutions, vous devrez donc peut-être en essayer quelques-unes avant de trouver la solution qui résout le problème.
Correctif 1. Déconnectez le lecteur réseau existant et remappez-le avec l'invite de commande
La première chose à faire est de déconnecter et de remapper le lecteur à l'aide de l'invite de commande. Cela exclura la possibilité que des problèmes de mappage réseau aient causé l'erreur.
1. Appuyez sur Windows + S pour ouvrir la barre de recherche Windows et tapez invite de commande .
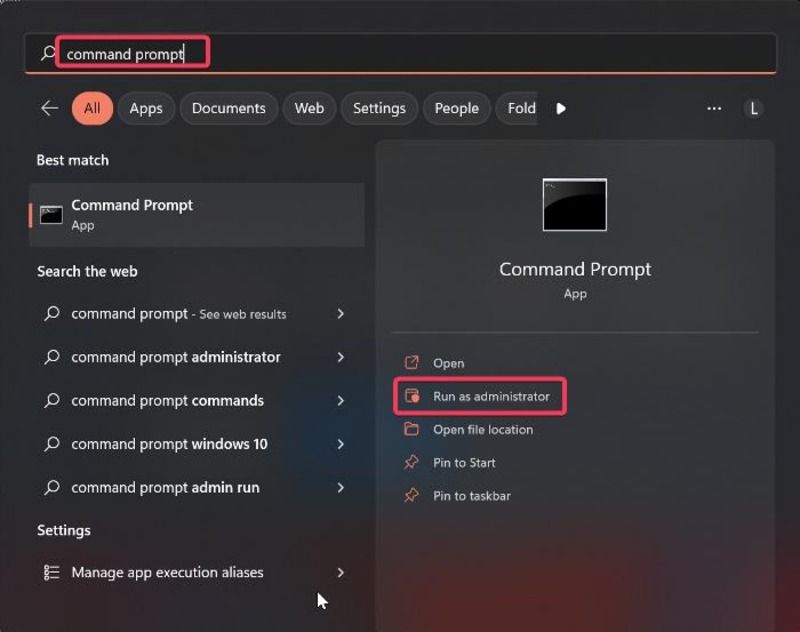
2. Dans les menus qui s'affichent, appuyez sur Exécuter en tant qu'administrateur pour ouvrir l'invite de commande en tant qu'administrateur.
3. Copiez et collez la commande ci-dessous dans l'invite de commande et appuyez sur Entrée .
utilisation nette F/supprimer
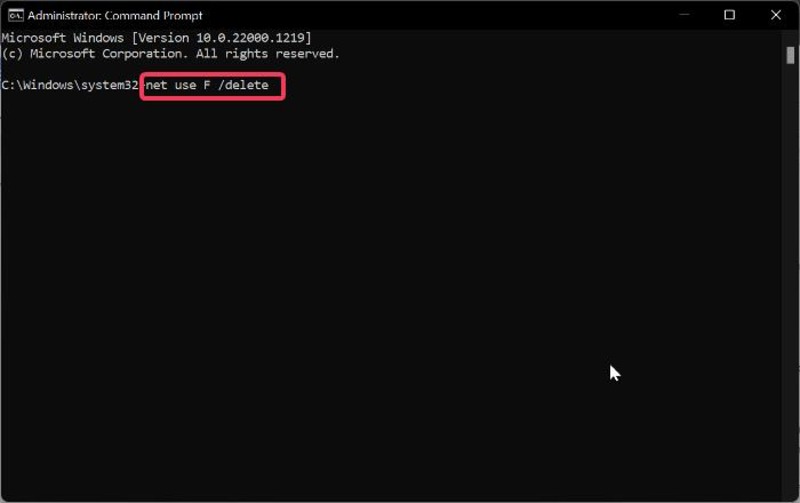
Assurez-vous de remplacer "F" par le lecteur que vous souhaitez supprimer
4. Lorsque vous voyez que le lecteur a été supprimé avec succès, copiez la commande suivante dans l'invite de commande et appuyez sur Entrée .
net use F: \\server\share /user:nom d'utilisateur mot de passe
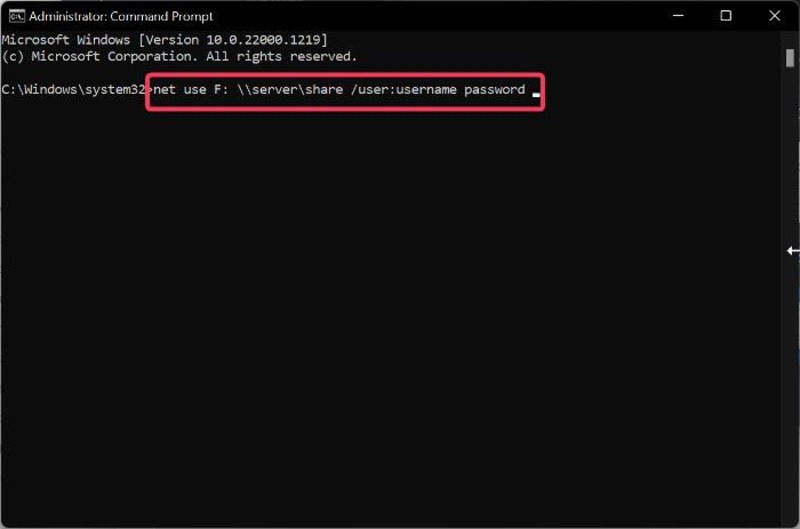
Assurez-vous de remplacer « F » par la lettre de lecteur souhaitée. Remplacez également les parties "nom d'utilisateur" et "mot de passe" de la commande par votre nom d'utilisateur et votre mot de passe réseau.
Après cela, vous pouvez vérifier le lecteur réseau mappé et voir si le problème a été résolu. Veuillez noter que la résolution officielle de Microsoft pour l'erreur de restauration des connexions réseau consiste à remapper le lecteur.
Correctif 2. Redémarrez le navigateur de l'ordinateur
Une autre méthode pour corriger cette erreur consiste à redémarrer le service de navigation de l'ordinateur, car une défaillance de ce service peut provoquer l'erreur "le nom du périphérique local est déjà utilisé".
1. Appuyez sur Windows + S , tapez cmd dans la zone de recherche et sélectionnez Exécuter en tant qu'administrateur .
2. Appuyez sur Oui à l'invite qui s'affiche.
3. Une fois l'invite de commande ouverte, saisissez la commande suivante et appuyez sur Entrée .
arrêt net "Navigateur d'ordinateur".
4. Une fois la commande exécutée, saisissez la commande ci-dessous et appuyez sur Entrée .
net start "Navigateur d'ordinateur".
Vous devriez vérifier si le problème est résolu après cette solution.
Correctif 3. Modifier ou attribuer une nouvelle lettre de conducteur
Un lecteur sans lettre ou une lettre de lecteur différente de celle du mappage réseau dans Windows Disk Management sont deux autres causes possibles de ce problème. Dans ce cas, vous devez attribuer correctement les lettres de lecteur ou modifier la lettre de lecteur en suivant les étapes ci-dessous :
1. Appuyez sur Windows + R pour ouvrir la boîte de commande Exécuter .
2. Tapez diskmgmt.msc dans la zone et appuyez sur Entrée pour ouvrir la gestion des disques.
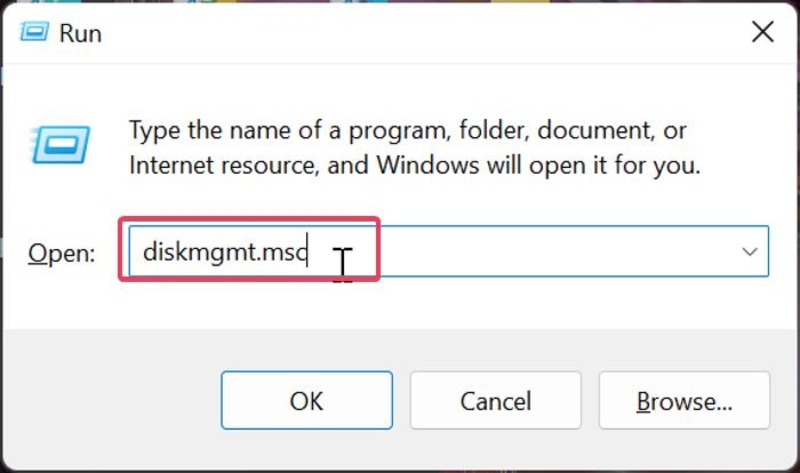
3. Cliquez avec le bouton droit sur le disque sur lequel vous souhaitez apporter des modifications et sélectionnez Modifier les lettres de lecteur et les chemins d'accès dans le menu déroulant qui s'affiche.
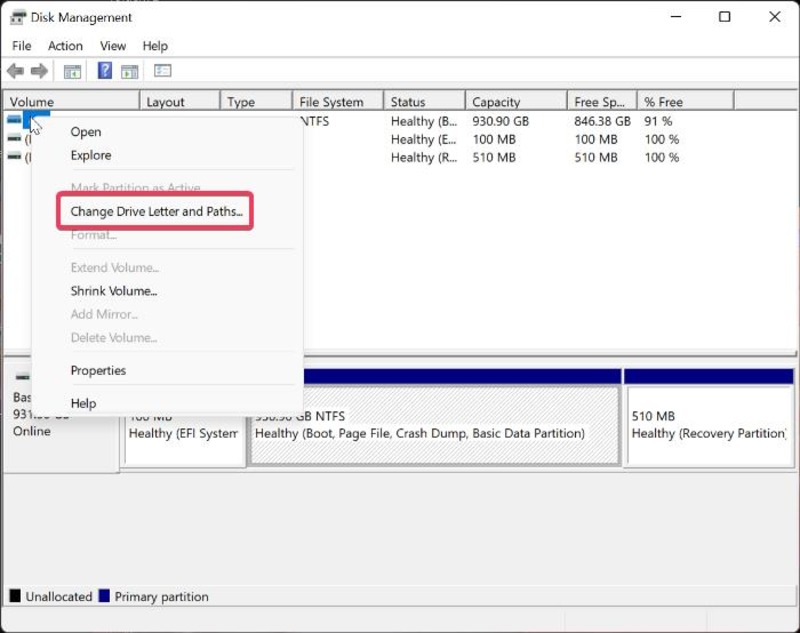
4. Cliquez sur Ajouter pour attribuer une nouvelle lettre de lecteur ou appuyez sur Modifier pour modifier la lettre de lecteur d'un lecteur dont la lettre est différente de celle du mappage réseau.
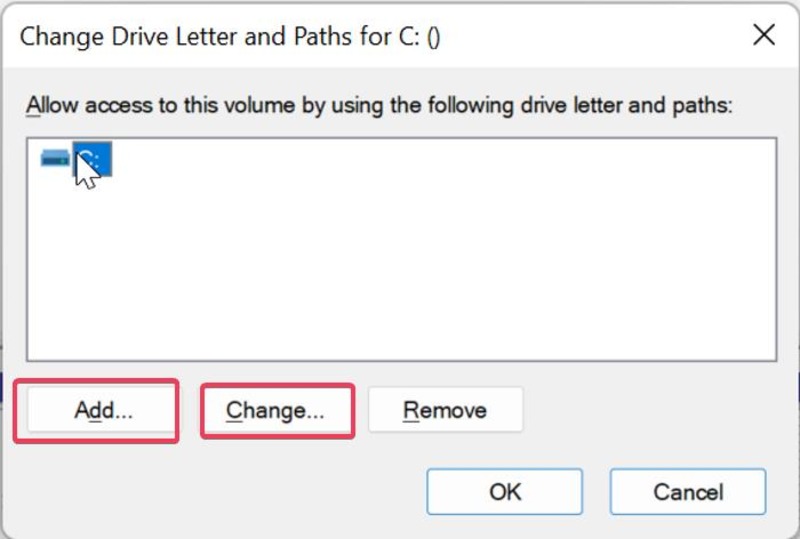
5. Choisissez maintenant dans la liste des lettres de lecteur disponibles, mais assurez-vous de ne pas choisir A ou B.
6. Cliquez sur Appliquer et confirmez toutes les invites qui s'affichent à l'écran avant de fermer la boîte de dialogue.
Correctif 4. Activer le partage de fichiers et d'imprimantes dans votre pare-feu
Vous devez activer le paramètre de partage de fichiers et d'imprimantes dans votre pare-feu pour que les lecteurs partagés de votre ordinateur fonctionnent correctement. Pour faire ça:

1. Appuyez sur la combinaison de touches Windows + R , saisissez Panneau de configuration dans la zone Exécuter et appuyez sur Entrée .
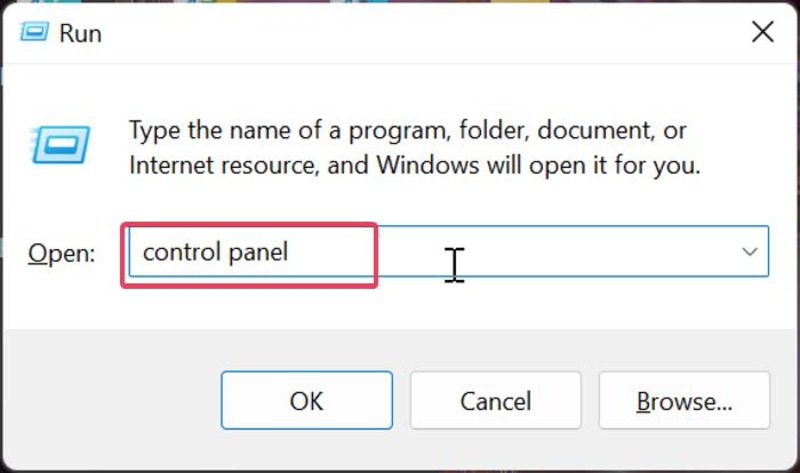
2. Dans le Panneau de configuration, assurez-vous que l'option " Afficher par " dans le coin supérieur droit de la fenêtre est définie sur " Grandes icônes ", puis accédez au pare-feu Windows Defender et ouvrez-le.
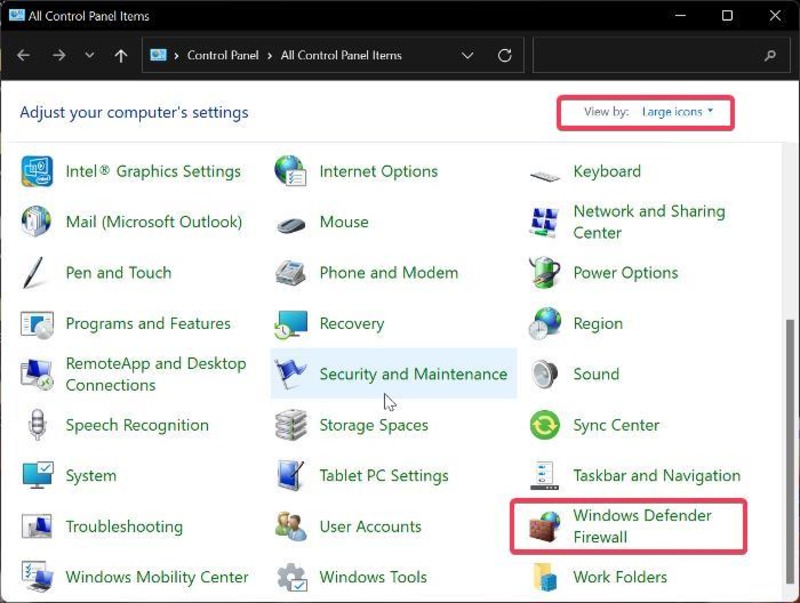
3. Cliquez sur Autoriser une application ou une fonctionnalité via le pare-feu Windows Defender .
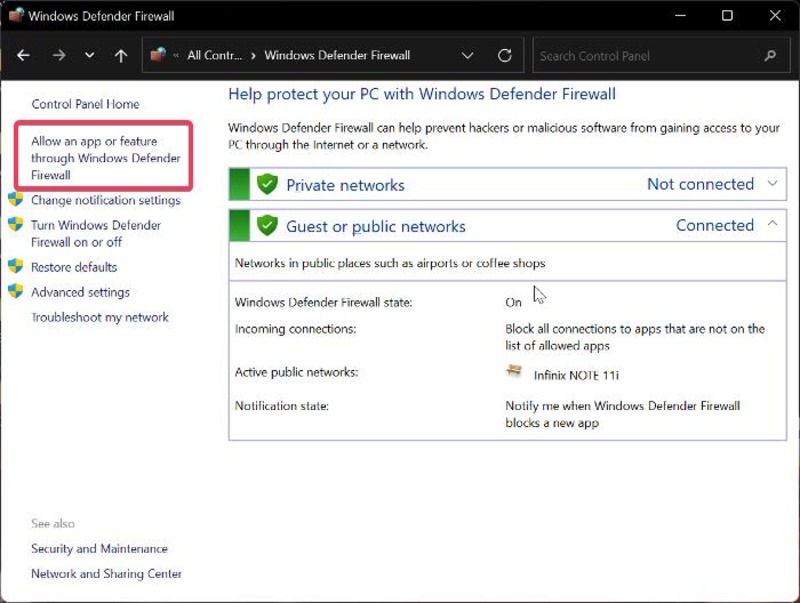
4. Appuyez ensuite sur Modifier les paramètres dans le coin supérieur droit de la page.
5. Accédez à l'option Partage de fichiers et d'imprimantes et cochez la case sous la section Privé .
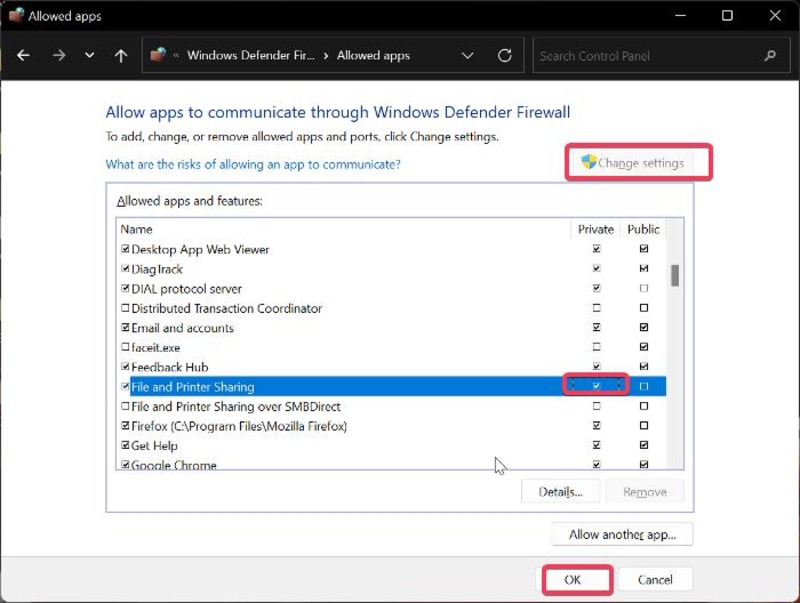
6. Cliquez sur OK pour enregistrer les modifications et redémarrez ensuite votre PC.
Correctif 5. Supprimer la clé MountPoints2 dans le registre Windows
Si les solutions ci-dessus n'ont pas résolu le message "Le nom du périphérique local est déjà utilisé", la suppression de la clé MountPoints2 est une autre solution que vous devriez essayer.
1. Appuyez sur Windows + R pour ouvrir la boîte Exécuter la commande .
2. Tapez regedit dans le champ et appuyez sur Entrée .
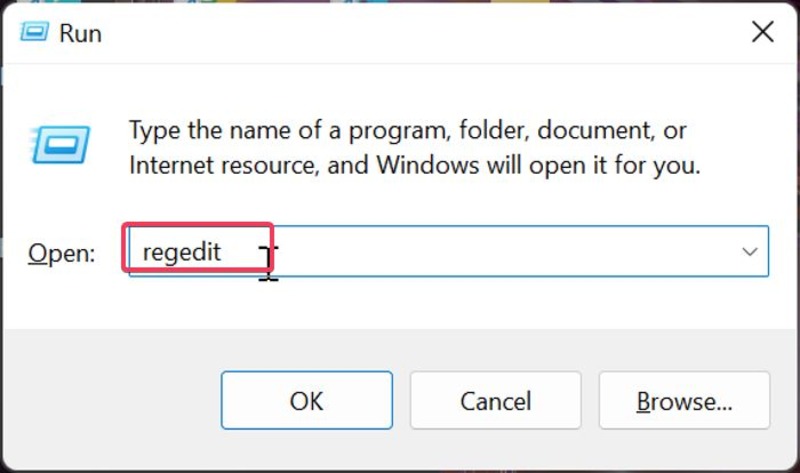
3. Accédez à la clé Explorer en utilisant le chemin suivant :
Ordinateur\HKEY_CURRENT_USER\Software\Microsoft\Windows\CurrentVersion\Explorer
4. Sous la touche Explorer, cliquez avec le bouton droit sur MountPoints2 et sélectionnez Supprimer .
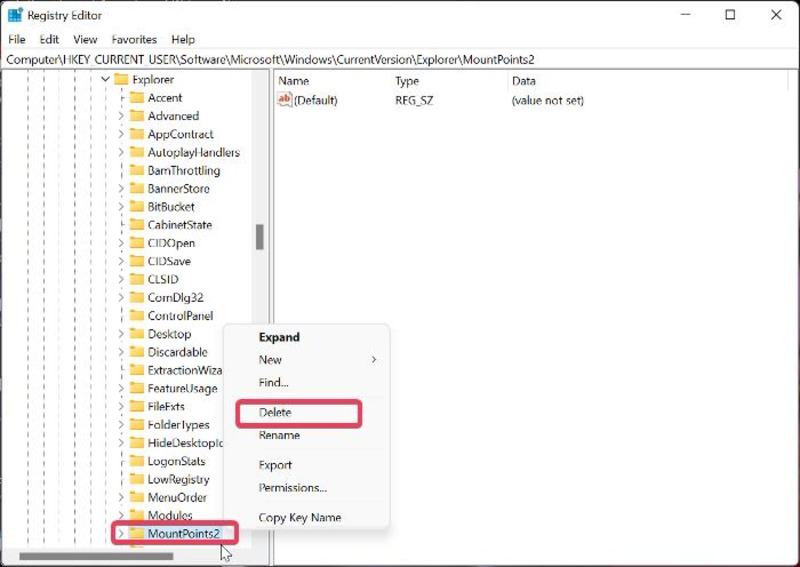
Correctif 6. Modifier la valeur ProtectionMode dans le registre Windows
À l'aide du registre Windows, vous pouvez résoudre ce problème en modifiant la valeur de ProtectionMode.
1. Appuyez sur Windows + R pour ouvrir la boîte Exécuter la commande .
2. Tapez regedit dans le champ et appuyez sur Entrée .
3. Dans la fenêtre de l'Éditeur du Registre, accédez à la clé Session Manager en suivant le chemin ci-dessous :
http://hkey_local_machine/System/CurrentControlSet/Control/SessionManager/
4. Dans la fenêtre de droite, localisez l'option ProtectionMode , cliquez dessus avec le bouton droit de la souris et sélectionnez Modifier .
5. Modifiez la valeur sur '1' et appuyez sur OK pour enregistrer les modifications.
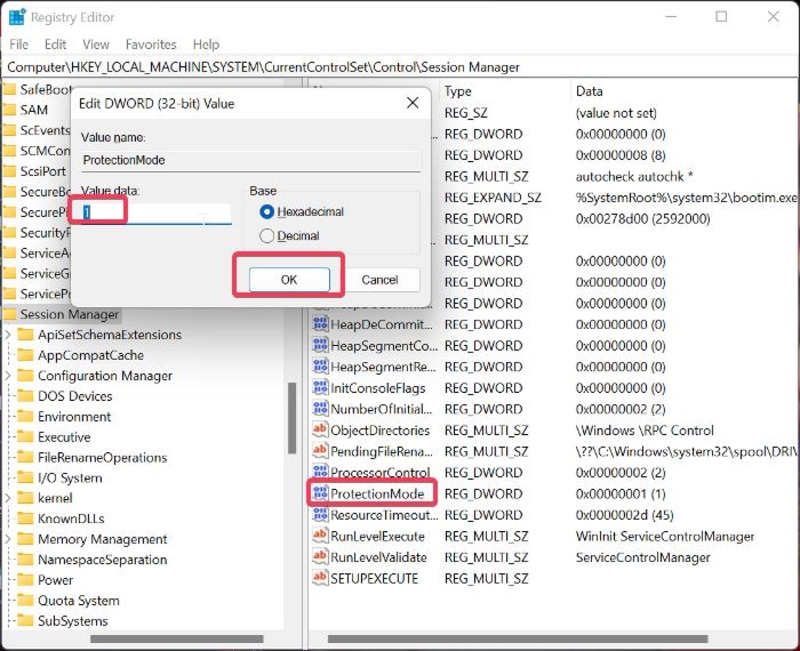
Après cette solution, redémarrez votre ordinateur et vérifiez si l'erreur a disparu.
Correctif 7. Mettre à jour Windows
Si vous utilisez une version obsolète de Microsoft Windows (que ce soit Windows 10 ou Windows 11) sur votre ordinateur, il peut y avoir un problème avec la version qui entraîne cette erreur. Par conséquent, il est recommandé de mettre à jour Windows sur votre ordinateur en suivant ces étapes :
1. Appuyez sur Windows + I pour ouvrir les paramètres de votre ordinateur.
2. Sélectionnez Windows Update dans le volet de gauche et cliquez sur Rechercher les mises à jour .
3. Si des mises à jour sont disponibles, cliquez sur Installer maintenant .
Après la mise à jour de Windows, redémarrez votre ordinateur et testez votre lecteur réseau si le problème est résolu.
Correctif 8. Créer suffisamment d'espace sur le serveur réseau
Certains utilisateurs de Microsoft Windows qui ont rencontré cette erreur ont pu la corriger en créant suffisamment d'espace libre sur le lecteur racine de leur serveur réseau. Donc, si vous manquez d'espace disque, vous devez le libérer pour voir si cela corrige l'erreur.
Le nom du périphérique local est déjà utilisé Erreur : derniers mots
Corriger l'erreur "le nom du périphérique local est déjà utilisé" est assez facile avec les solutions ci-dessus. Dans la plupart des cas, cette erreur peut être corrigée en déconnectant et en remappant le lecteur réseau. Assurez-vous également que vous accédez au lecteur réseau avec le même type de connexion que celui utilisé pour le créer afin de résoudre ce problème.
FAQ sur la résolution des problèmes de mappage réseau sous Windows 11/10
Pourquoi devrais-je mapper un lecteur réseau ?
En termes simples, le mappage de lecteur réseau vous permet d'accéder rapidement et facilement aux ressources réseau associées à votre ordinateur. Avec cette fonctionnalité, vous pouvez accéder aux ressources du réseau à tout moment via l'Explorateur de fichiers, Mon PC, etc.
Quelle est la meilleure façon de corriger le nom du périphérique local déjà utilisé ?
La solution la plus recommandée pour l'erreur "le nom du périphérique local est déjà utilisé" consiste à supprimer le mappage réseau actuel pour le partage, puis à en créer un nouveau.
Que signifie le nom de l'appareil local déjà utilisé ?
L'erreur "le nom de l'appareil local est déjà utilisé" est un message qui apparaît lorsqu'il y a un conflit sur un réseau provoqué par deux ou plusieurs appareils utilisant le même nom d'appareil. Pour résoudre le problème, vous devrez remplacer le nom de l'un des appareils par un nom unique. Cela résoudra le conflit et permettra aux appareils de communiquer et d'accéder aux ressources du réseau.
Comment supprimer le mappage réseau ?
Pour supprimer le mappage réseau sous Windows :
Sélectionnez Ce PC dans l'explorateur de fichiers .
Cliquez avec le bouton droit sur le lecteur que vous souhaitez démapper. Vous pouvez choisir Déconnecter dans le menu de la boîte de dialogue qui s'affiche.
ou alors
Accédez à Ce PC dans l' Explorateur de fichiers .
Sélectionnez le lecteur que vous souhaitez démapper.
Cliquez sur la flèche déroulante à côté de Connecter le lecteur réseau dans l'onglet Ordinateur .
Sélectionnez Déconnecter le lecteur réseau dans le menu.
Lectures complémentaires :
- Le gestionnaire de tâches de Windows 11 ne fonctionne pas ? 9 façons de le réparer
- 10 meilleurs outils de partage d'écran pour Windows [GRATUIT]
- Comment protéger par mot de passe les dossiers dans Windows 11/10 [6 façons]
- 12 meilleurs lecteurs PDF gratuits pour Windows et Mac
- Utiliser n'importe quel téléphone ou tablette comme écran secondaire sous Windows
