7 choses à faire sur un nouveau téléphone Samsung Galaxy
Publié: 2024-10-01L'interface utilisateur One de Samsung s'est considérablement améliorée au fil des ans. Il a évolué pour être plus réactif, offrir de nombreuses fonctionnalités, contenir moins de bloatware et offrir une bonne personnalisation sans compliquer les choses.

Cependant, il n'est toujours pas parfait : Samsung maintient de nombreux paramètres et fonctionnalités utiles désactivés par défaut, et de même, plusieurs paramètres ennuyeux sont également activés.
En tant que tel, je fais toujours quelques choses avant de commencer à utiliser un nouveau téléphone Samsung Galaxy. J'en discuterai dans cet article afin que vous puissiez faire de même sur votre nouvel appareil pour une meilleure expérience.
Table des matières
Remapper le bouton latéral
Le bouton latéral des téléphones Galaxy prend en charge deux actions : appuyer deux fois et appuyer longuement. Par défaut, le premier est configuré pour ouvrir l'application Appareil photo, tandis que le second réveille Bixby. Bien que l'action Appareil photo soit très utile, il n'en va pas de même pour Bixby, car il lui manque de nombreuses fonctionnalités que vous obtenez avec son concurrent, Google Assistant.
Heureusement, les deux comportements du bouton latéral sont personnalisables, vous pouvez donc les modifier selon vos préférences. J'ai défini l'action d'appuyer longuement sur mon téléphone Galaxy pour ouvrir le menu de mise hors tension et l'action d'appuyer deux fois pour ouvrir l'application Expert Raw Camera (puisque je peux accéder à l'application Appareil photo standard avec l'écran de verrouillage Contrôle de l'appareil photo ).
Voici comment vous pouvez également :
- Ouvrez Paramètres .
- Accédez à Fonctionnalités avancées > Bouton latéral .
- Ensuite, sélectionnez le bouton radio à côté de l’action que vous souhaitez attribuer à chaque action.
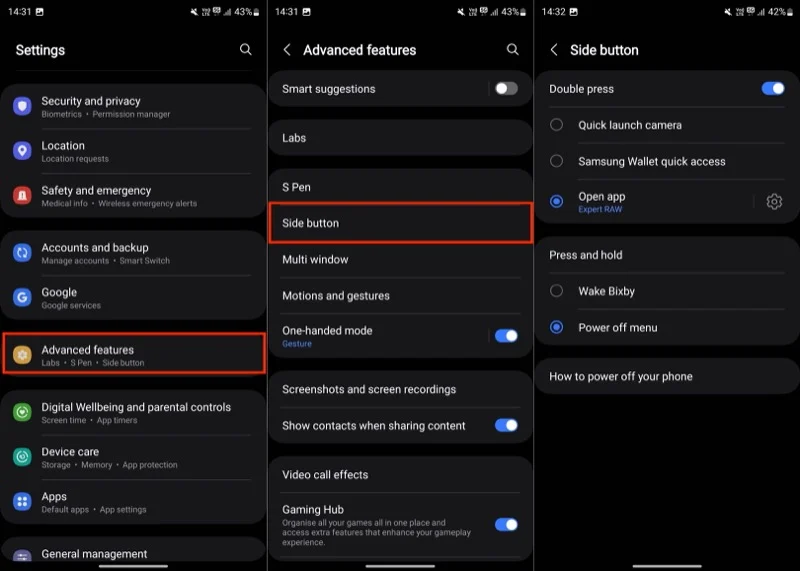
Si vous souhaitez plus de flexibilité pour l'action d'appui prolongé, vous pouvez utiliser le module RegiStar Good Lock. Tout d’abord, installez l’application Good Lock depuis le Galaxy Store, puis recherchez et installez le module RegiStar. Après cela, ouvrez le module dans l'application Good Lock. Sélectionnez l'action Appuyer et maintenir la touche latérale sous l'extension Paramètres, et vous verrez maintenant un ensemble d'actions qui ne seraient autrement pas disponibles pour l'action appuyer et maintenir dans Paramètres. Sélectionnez le bouton radio à côté de votre action préférée.
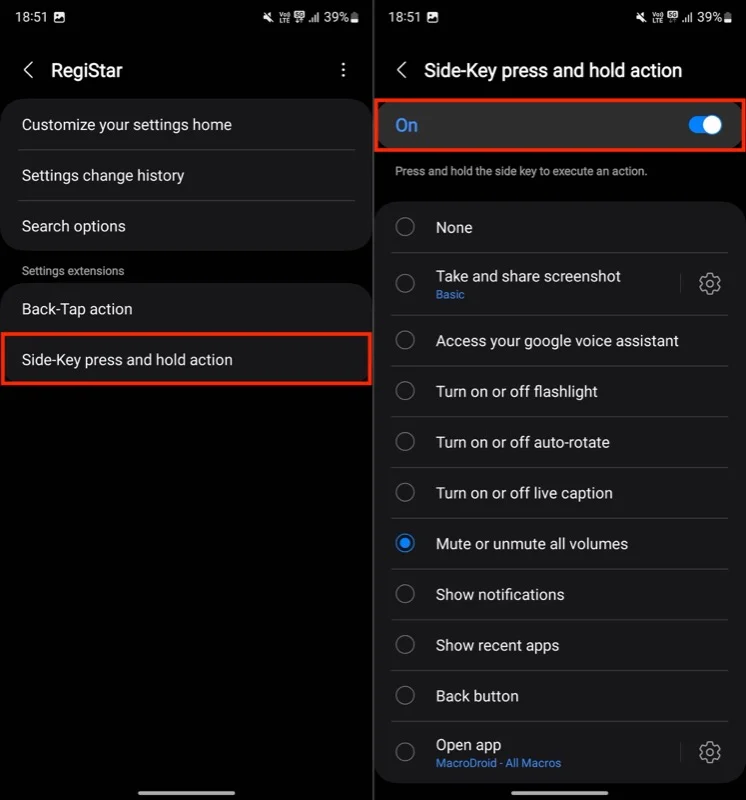
Attention, définir une action ici remplacera les paramètres de l'action appuyer et maintenir dans l'application Paramètres.
Transformez le panneau arrière en bouton
Une de mes fonctionnalités préférées, qui utilise également l'action Back-Tap du module RegiStar Good Lock. En termes simples, cette fonctionnalité transforme l'arrière de votre smartphone Galaxy en un bouton sur lequel vous pouvez appuyer deux fois ou trois fois pour effectuer diverses actions. D'une certaine manière, cela ressemble à la fonction Back Tap d'Apple sur l'iPhone.
La configuration de l’action Back-Tap sur votre appareil Galaxy est simple. Installez le module RegiStart dans l'application Good Lock si vous ne l'avez pas déjà fait et suivez ces étapes :
- Ouvrez RegiStar .
- Appuyez sur l'action Back-Tap sous Paramètres extensions .
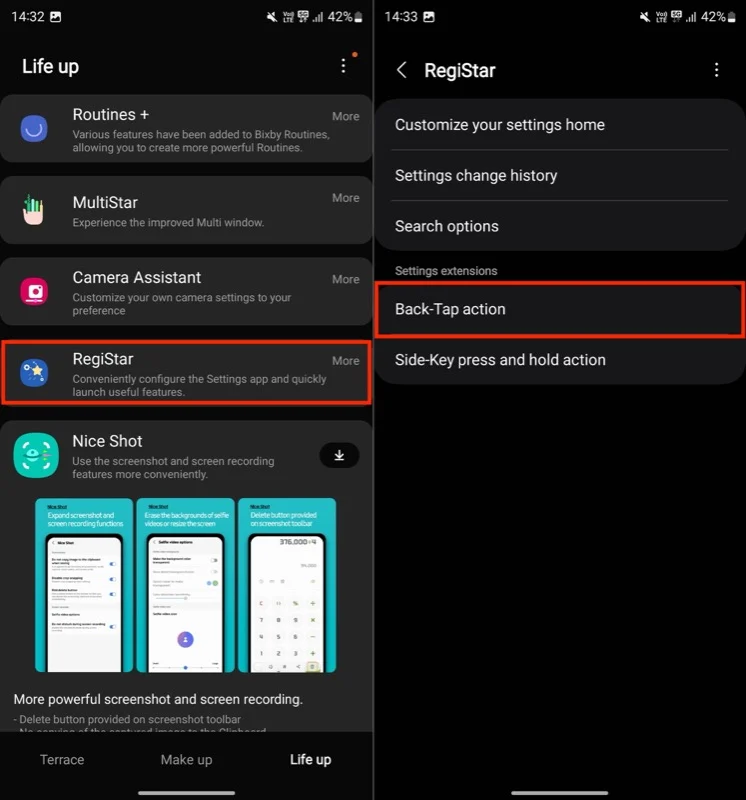
- Activez le commutateur pour Back Tap pour l’activer.
- Maintenant, allez sur Double Tap et choisissez l’action que vous souhaitez lui attribuer.
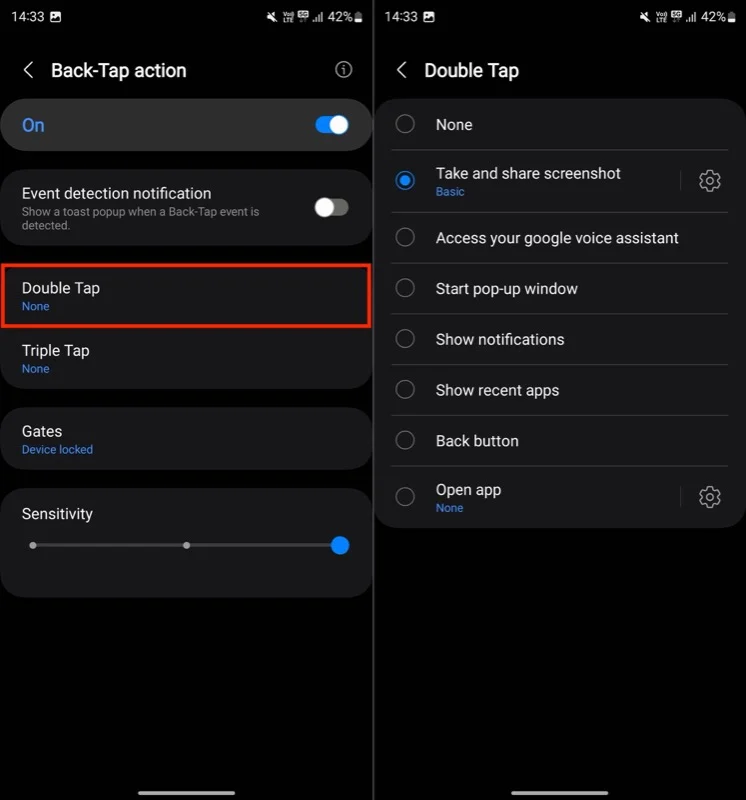
- De même, faites de même pour Triple Tap .
Pendant que vous êtes sur cette page, vous pouvez régler la sensibilité du toucher. Vous pouvez également configurer des portes, c'est-à-dire des conditions, dans lesquelles vous souhaitez suspendre l'action Back-Tap afin qu'elle ne déclenche pas les actions désignées lorsque vous appuyez sur le dos.
Désactivez le geste d'accès rapide de Samsung Wallet
Un inconvénient majeur pour moi sur un appareil Galaxy est le geste d'accès rapide à l'application Samsung Wallet. Il s'agit d'un simple geste de balayage vers le haut que vous pouvez effectuer sur l'écran d'accueil et l'écran de verrouillage de votre téléphone (même avec l'écran éteint) pour accéder à l'application Wallet.
Bien que pratique, je me suis retrouvé à déclencher accidentellement ce geste en essayant d'afficher l'écran Récents. Si vous vous trouvez également dans une situation similaire ou si vous souhaitez l'éviter, vous pouvez désactiver le geste, comme je l'ai fait.
Voici les étapes à suivre :
- Ouvrez l'application Samsung Wallet .
- Accédez à l'onglet Tous , appuyez sur l'icône d'engrenage dans le coin supérieur droit et sélectionnez Paramètres . Ensuite, choisissez Accès rapide .
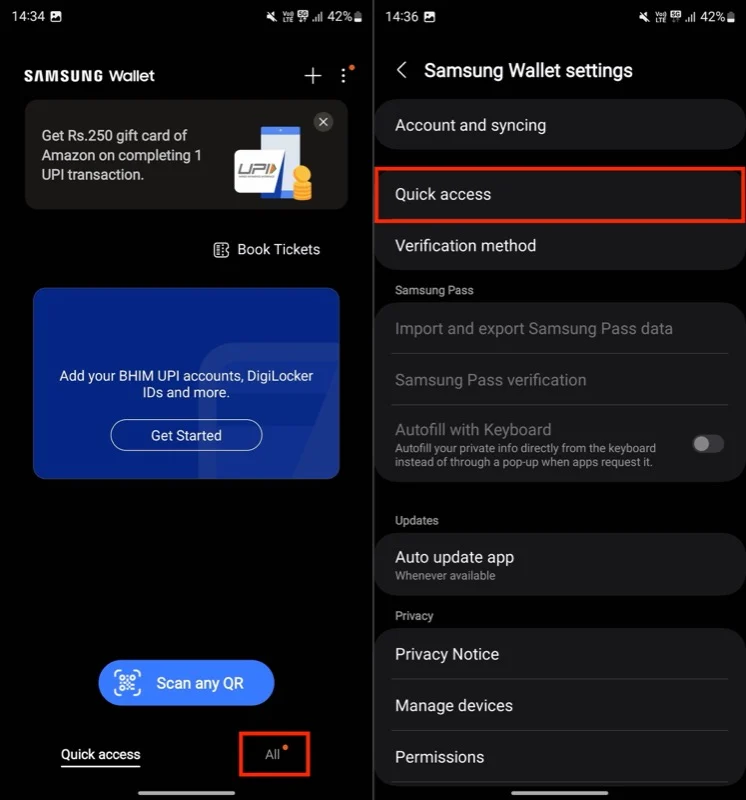
- Sélectionnez Geste de balayage vers le haut sur l'écran suivant.
- Enfin, désactivez les boutons à côté de Écran de verrouillage , Écran d'accueil et Écran éteint .
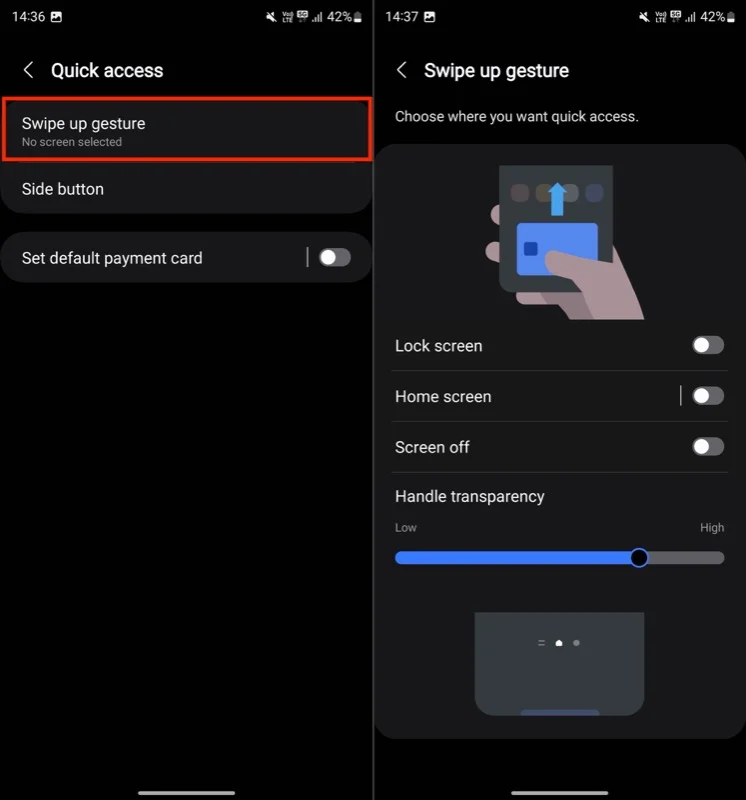
Le geste étant désactivé, vous devrez désormais accéder à Samsung Wallet à l'aide de son application. Vous pouvez également remapper l'une des actions du bouton latéral pour ouvrir Wallet.

Activer la protection de la batterie
Garder la batterie de votre téléphone à 100 % en permanence réduira très probablement sa durée de vie. Heureusement, de nombreux fabricants de smartphones offrent la possibilité de limiter la charge au-delà d'un certain niveau de charge pour éviter la surcharge et maximiser la santé de la batterie.
Samsung le fait aussi. Cependant, la fonctionnalité n’est pas activée par défaut, vous devez donc l’activer manuellement. Voici comment procéder :
- Ouvrez Paramètres .
- Accédez à Batterie .
- Appuyez sur Protection de la batterie .
- Sur la page suivante, activez le commutateur pour activer la fonctionnalité et choisissez une option selon vos préférences.
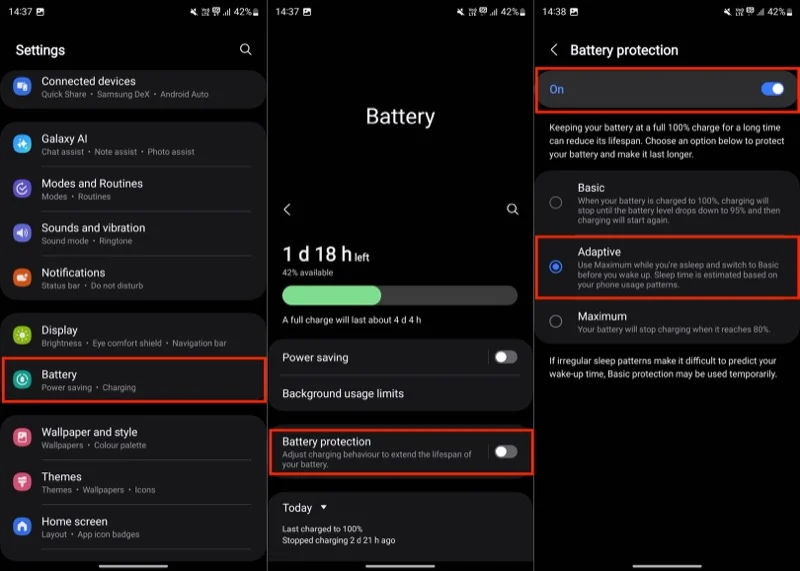
Je recommande d'utiliser Adaptive . Lorsque vous sélectionnez cette option, la charge de la batterie s'arrête une fois qu'elle atteint 80 %. Ensuite, en fonction de votre horaire de sommeil, il reprend la charge et passe en mode Basic avant votre réveil, afin que vous puissiez toujours avoir une batterie complètement chargée le matin sans entraver la durée de vie de votre batterie.
Configurer le dossier sécurisé
Secure Folder est une fonctionnalité intéressante sur les téléphones Samsung qui vous offre un endroit privé et crypté pour stocker toutes vos informations sensibles, des photos et vidéos aux documents et applications. Samsung utilise sa plateforme de sécurité Knox pour crypter toutes les données stockées dans le dossier sécurisé.
Étant donné que je dois conserver certains documents personnels et photos sur mon téléphone, je veillerai à configurer le dossier sécurisé avant de commencer à l'utiliser. De cette façon, je peux les stocker sans soucis.
Si vous aussi devez protéger des documents ou des applications sur votre téléphone Samsung, vous pouvez configurer un dossier sécurisé comme celui-ci :
- Ouvrez Paramètres .
- Faites défiler vers le bas et sélectionnez Sécurité et confidentialité .
- Sélectionnez Plus de paramètres de sécurité sous Paramètres de sécurité supplémentaires .
- Appuyez sur Dossier sécurisé .
- Appuyez sur Continuer et appuyez à nouveau sur Continuer pour accorder toutes les autorisations. Il vous sera peut-être demandé de vous connecter avec votre compte Samsung si ce n'est pas déjà fait.
- Attendez que l'appareil crée le dossier sécurisé. Appuyez sur Terminé une fois qu'il est prêt.
- Ensuite, choisissez une méthode pour sécuriser le dossier sécurisé et configurez-le.
- Assurez-vous que Autoriser la réinitialisation du verrouillage avec le compte Samsung est activé. Cela vous permettra de réinitialiser le verrou via votre compte Samsung si vous l'oubliez.
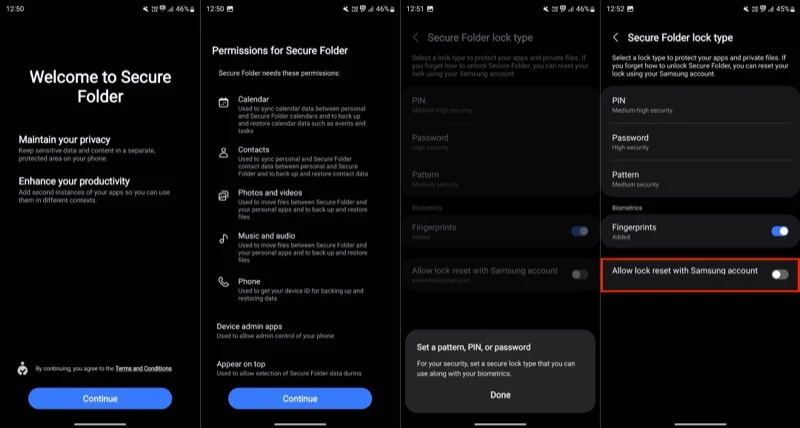
- Enfin, ajoutez les applications, documents, photos ou vidéos que vous souhaitez ajouter au dossier sécurisé.
Une fois configuré, vous verrez le dossier sécurisé (en tant qu'application) dans le tiroir des applications. Appuyez dessus pour y accéder. Une fois à l'intérieur, vous pouvez ajouter ou supprimer des éléments dans le dossier, le personnaliser et modifier ses autres préférences.
Rendre le panneau de notification facilement accessible sur l'écran d'accueil
Prêt à l'emploi, accéder au panneau de notification depuis l'écran d'accueil sur les téléphones Galaxy nécessite de faire glisser votre doigt depuis le haut de l'écran. Depuis que j'utilise un Galaxy S23 Ultra, je trouve cela très gênant, car atteindre le haut de l'écran de mon téléphone d'une seule main n'est pas facile et nécessite de faire une certaine gymnastique des doigts.
Heureusement, Samsung vous offre la possibilité d'éviter cela et de rendre le panneau de notification facilement accessible. Pour activer cela, accédez à Paramètres > Écran d'accueil . Faites défiler vers le bas et activez l’option Glisser vers le bas pour le panneau de notification .
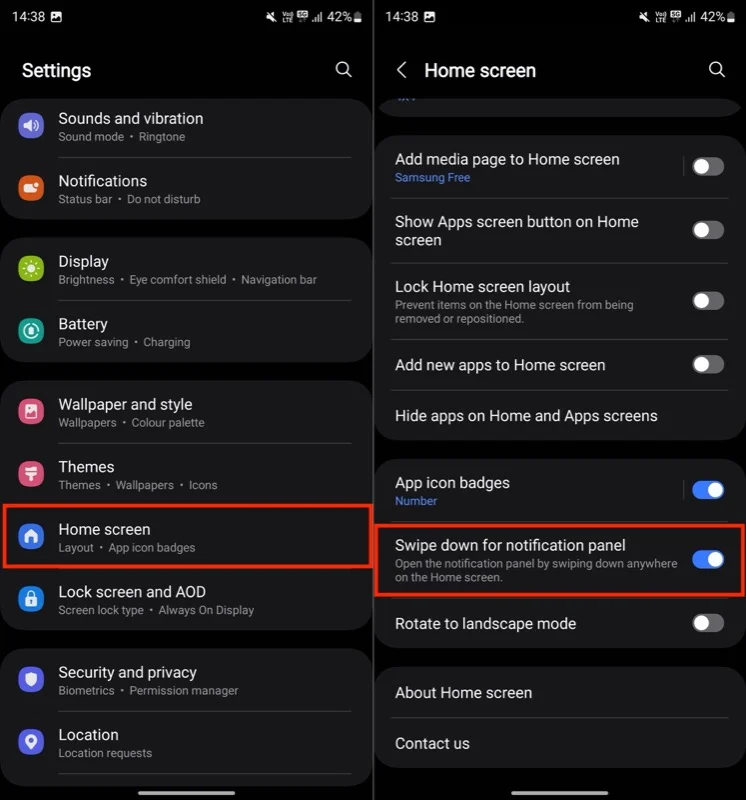
Après cela, vous pouvez effectuer le geste de balayage vers le bas depuis n'importe où sur l'écran d'accueil pour accéder au panneau de notification.
Modifier quelques applications par défaut
Bien que j'aime et utilise quelques-unes des applications intégrées que vous obtenez avec One UI, il y en a certaines que je remplace toujours par des applications tierces avant de commencer à utiliser un téléphone Samsung. Ceux-ci incluent le navigateur, l'assistant et l'application de messagerie.
Je préfère Firefox car il m'aide à synchroniser mes données de navigation sur tous mes appareils, y compris mon iPhone et mon Mac. De même, j'ai remplacé Bixby par Google Assistant pour des résultats meilleurs et plus précis, et Samsung Messages par Google Messages pour des fonctionnalités telles que la synchronisation entre appareils.
Si vous décidez de faire de même, voici les étapes à suivre :
- Ouvrez Paramètres .
- Faites défiler vers le bas et sélectionnez Applications .
- Appuyez sur Choisir les applications par défaut .
- Maintenant, appuyez sur l'application par défaut que vous souhaitez remplacer par une application tierce.
- Enfin, sélectionnez l'application pour la définir par défaut.
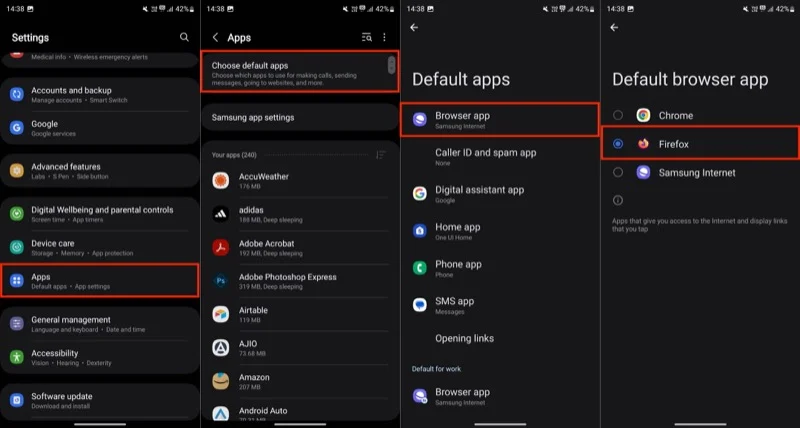
Utilisez votre téléphone à son plein potentiel
La configuration de votre nouveau téléphone Galaxy, dans laquelle vous personnalisez quelques paramètres et activez certaines fonctionnalités cachées avant de commencer à l'utiliser, vous permettra de l'utiliser à son plein potentiel. Alors, allez-y et personnalisez votre téléphone. Assurez-vous d'explorer d'autres paramètres et fonctionnalités au fur et à mesure que vous faites cela, car de nombreux paramètres utiles ne sont pas activés par défaut.
