10 choses que vous pouvez faire avec le S Pen sur votre téléphone Samsung Galaxy
Publié: 2025-01-09Introduit pour la première fois sur la gamme Note, le S Pen fait depuis lors partie intégrante de nombreux appareils Samsung. Il est disponible sous forme de pièce jointe intégrée sur les modèles Galaxy S Ultra, tandis que vous l'obtenez sous forme d'accessoire fourni avec les pliables et les tablettes.

Si vous possédez l’un de ces appareils, vous connaissez déjà certaines des fonctionnalités du S Pen. Mais il y a bien plus encore que vous ignorez probablement. Explorons toutes les choses intéressantes que vous pouvez faire avec un S Pen sur votre téléphone Galaxy.
Table des matières
Naviguez facilement sur votre téléphone avec Air Actions
En tant que stylet, le S Pen vous aide à effectuer différentes actions sur votre téléphone Galaxy, notamment à y naviguer. Ceci est possible grâce à la fonction Air Actions, qui vous permet d'effectuer des gestes dans les airs avec votre S Pen pour contrôler l'appareil.
Le S Pen dispose d'Air Actions pour la navigation générale, qui fonctionnent n'importe où sur l'appareil, quelle que soit l'application. Ensuite, il existe des actions Air spécifiques aux applications, comme celles pour l'appareil photo, Samsung Notes et la galerie. Enfin, vous disposez d'Air Actions pour contrôler la lecture multimédia.
Effectuer une action aérienne est facile. Tenez le S Pen parallèle au sol, appuyez sur le bouton et effectuez un geste en fonction de ce que vous souhaitez faire. Vous pouvez apprendre les actions aériennes à effectuer pour quelle action sur la page des paramètres des actions aériennes. Ouvrez Paramètres et accédez à Fonctionnalités avancées > S Pen . Appuyez sur Air Actions et vous verrez toutes les informations dont vous avez besoin. Vous pouvez même personnaliser les gestes et désactiver Air Actions pour des applications spécifiques.
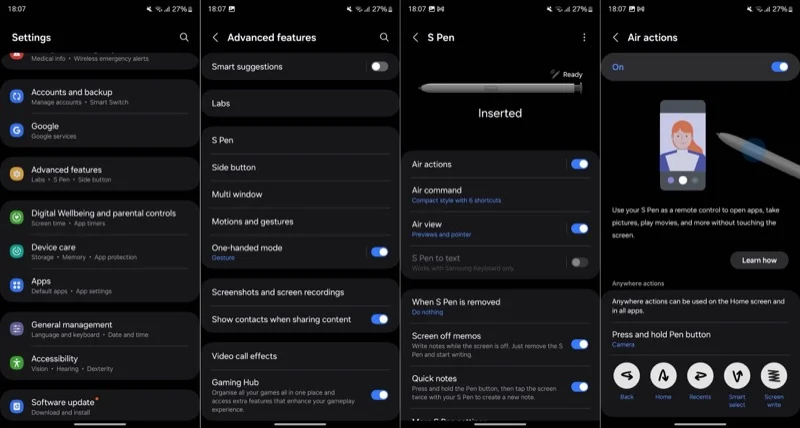
Capturez des photos et des vidéos
L’un des meilleurs cas d’utilisation du S Pen sur un téléphone Galaxy est celui d’obturateur à distance. Il s'agit d'une fonctionnalité pratique qui s'avère utile dans les scénarios où vous devez prendre des photos ou des vidéos en mains libres, que ce soit pour vous photographier ou prendre un groupe de personnes. Vous devez activer les actions aériennes pour que cela fonctionne.
Éjectez le S Pen de son emplacement, puis appuyez et maintenez le bouton enfoncé pour lancer l'application Appareil photo. Appuyez une fois sur le bouton pour prendre une photo ou effectuez un appui long pour des photos en rafale. Appuyez deux fois sur le bouton pour basculer entre les caméras avant et arrière.
Pour enregistrer une vidéo, vous devez passer en mode Vidéo . Vous pouvez le faire manuellement dans l'application Appareil photo ou en maintenant le bouton enfoncé et en faisant glisser le S Pen vers la gauche ou la droite, selon le mode dans lequel vous vous trouvez. Une fois terminé, appuyez sur le bouton du S Pen pour démarrer l'enregistrement. Appuyez longuement dessus lorsque vous souhaitez mettre en pause (et reprendre l'enregistrement) et appuyez à nouveau pour arrêter.
Contrôler les médias à distance
En plus d'agir comme un obturateur à distance, le S Pen fonctionne également comme une télécommande pour contrôler à distance la lecture multimédia sur votre téléphone Galaxy. Ceci est possible avec Air Actions, et vous pouvez savoir quelles actions font quoi en vous dirigeant vers Paramètres > Fonctionnalités avancées > S Pen et en appuyant sur Air Actions .
De nombreuses applications populaires, comme Spotify et YouTube, prennent en charge la lecture multimédia Air Actions. Sur ces applications, voici comment contrôler la lecture :
- Lecture/pause : appui simple
- Sauter : appuyez deux fois
- Suivant : Appuyez et feuilletez vers la droite
- Précédent : Appuyez et feuilletez vers la gauche
- Augmenter le volume : appuyez et feuilletez vers le haut
- Diminuer le volume : appuyez et faites défiler vers le bas
Cela dit, toutes les applications ne prennent pas en charge ces actions de contrôle de lecture multimédia. Apple Music est l'une de ces applications.
Annoter les PDF avec plus de précision
L’un des super pouvoirs d’un téléphone Galaxy équipé d’un S Pen est que vous pouvez annoter des PDF en déplacement. Vous pouvez le faire sur diverses applications, allant de l'application Samsung Notes intégrée à des applications tierces telles que Google Drive et Adobe Acrobat, entre autres, en fonction des outils de balisage que vous préférez.
Ouvrez simplement le document que vous souhaitez remplir ou modifier dans votre application préférée sur votre téléphone Galaxy. Ensuite, retirez le S Pen et passez en mode édition en appuyant sur le bouton approprié sur l’écran. Apportez des modifications et appuyez sur Enregistrer (ou une option équivalente) pour enregistrer le document.
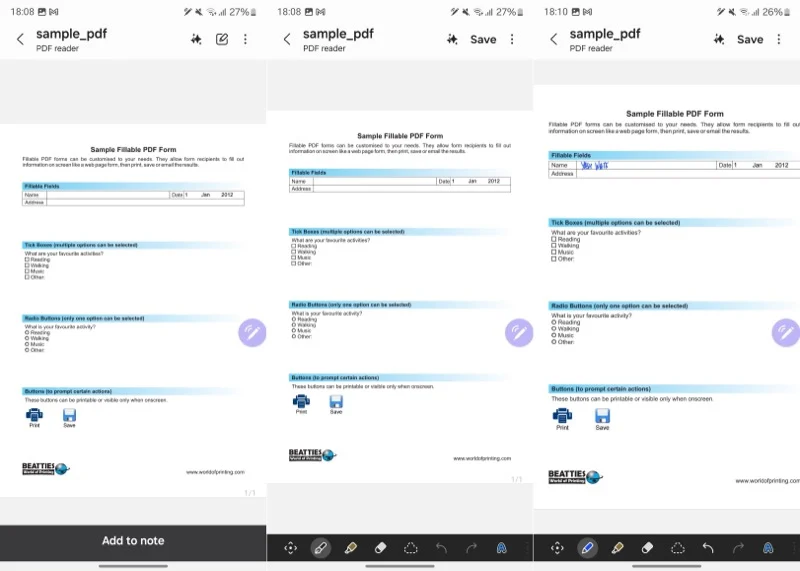
Capturer des captures d'écran partielles
Prendre une capture d’écran sur un téléphone Galaxy est simple. Cependant, vous devrez souvent le recadrer pour supprimer les détails gênants avant de le partager ou de le publier quelque part. Ce processus peut vite devenir fastidieux lorsqu’il faut le répéter pour plusieurs captures d’écran. Heureusement, avec le S Pen sur votre téléphone Galaxy, vous pouvez prendre des captures d'écran partielles de l'écran pour éviter d'avoir à les recadrer ultérieurement.
Pour ce faire, avec la page que vous souhaitez capturer ouverte, retirez le S Pen pour afficher le menu Air Command. Si ce n'est pas le cas, appuyez sur l'icône du stylo sur l'écran. Ensuite, choisissez Smart Select (icône bleue avec carré disjoint) et sélectionnez la partie que vous souhaitez capturer en appuyant dessus ou en dessinant un rectangle/carré autour d'elle.

Vous verrez maintenant un tas d’options. Appuyez sur Enregistrer (icône avec une flèche pointant vers le téléchargement dans une case) pour enregistrer la capture d'écran dans la Galerie. Vous pouvez également appuyer sur Modifier pour modifier la capture d'écran ou appuyer sur l'icône de partage pour la partager avec quelqu'un utilisant votre application préférée.
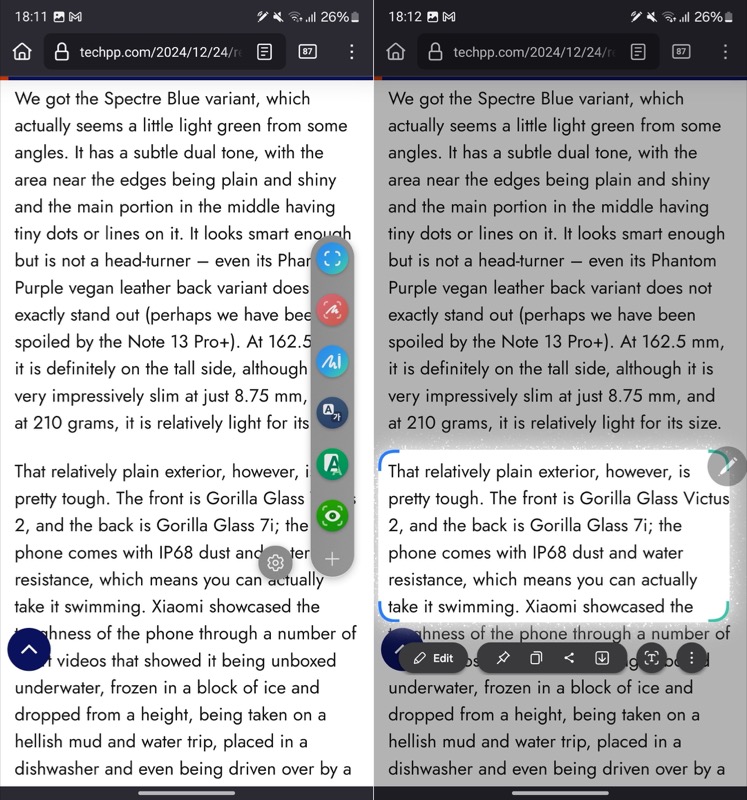
Transformez les applications en miniatures pour un multitâche facile
Vous pouvez effectuer plusieurs tâches sur un téléphone Galaxy de différentes manières, en fonction de vos besoins. Cependant, sur les téléphones équipés d’un S Pen, vous disposez d’une option supplémentaire, Glance.
Glance réduit une application en une petite vignette flottante sur votre écran. Vous pouvez ensuite utiliser votre S Pen pour y jeter un coup d’œil rapide si nécessaire. De cette façon, vous n'aurez pas à le faire en pleine vue et à compromettre votre espace d'écran. Glance est utile lorsque vous souhaitez dire, référencer un document lors de la préparation d'une réponse par e-mail ou vérifier les ingrédients tout en regardant une vidéo de recette.
Pour effectuer plusieurs tâches avec Glance, ouvrez l'application que vous souhaitez transformer en vignette flottante et éjectez le S Pen. Dans le menu Air Command, appuyez sur l'option Glance (icône verte avec un œil). (S'il n'est pas disponible, ajoutez-le en appuyant sur + .) Glance créera désormais une vignette flottante pour l'application. Allez-y et ouvrez l’autre application que vous souhaitez utiliser.
Vous continuerez à voir la première application dans une petite vignette à l'écran. Utilisez le S Pen pour le déplacer où vous le souhaitez. Lorsque vous souhaitez y jeter un coup d’œil, survolez simplement la vignette avec votre S Pen. Éloignez-le de l'écran pour quitter. Si vous n'en avez plus besoin, faites glisser la vignette vers le haut de l'écran et déposez-la sur le bouton Supprimer .
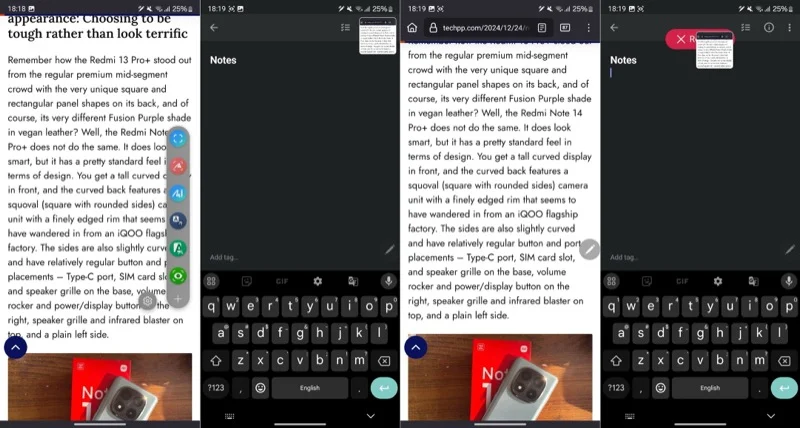
Retirer les mémos de l'écran
Samsung propose une fonctionnalité très pratique sur ses téléphones Galaxy avec S Pen pour prendre des notes. Il s'appelle Screen Off Memos et vous pouvez l'utiliser pour prendre rapidement des notes sans déverrouiller l'appareil.
Les mémos d’écran désactivé sont activés par défaut. Pour l'utiliser, retirez le S Pen de son emplacement. Si le S Pen est déjà sorti, appuyez sur le bouton tout en appuyant simultanément sur l'écran.
Dès que vous faites cela, un nouvel écran de note manuscrite apparaîtra. Utilisez votre S Pen pour écrire la note à la main. Appuyez sur Enregistrer lorsque vous avez terminé. Vous pouvez trouver la note dans le dossier Screen Off Memos dans l'application Samsung Notes.
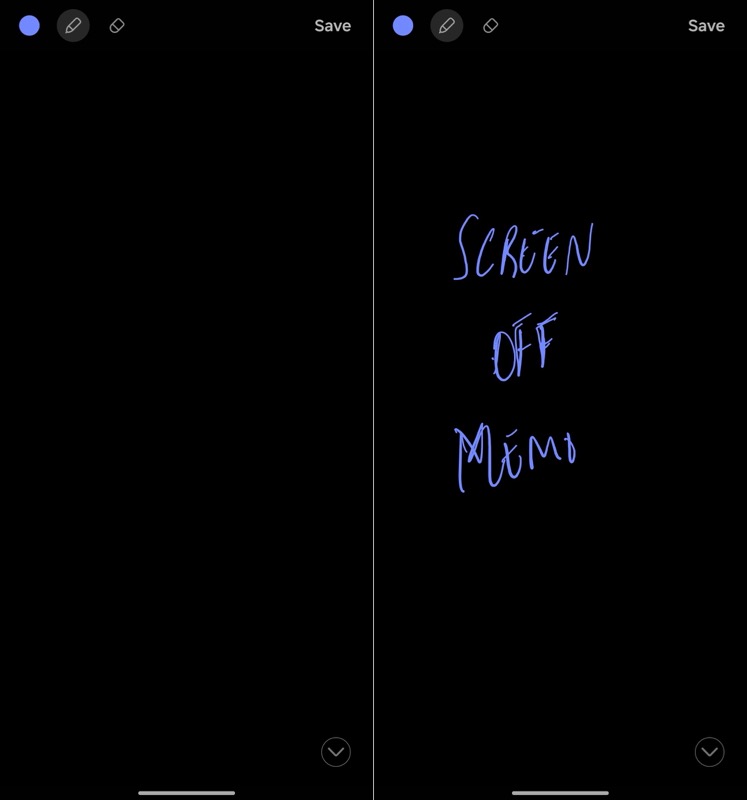
Traduire le texte
La traduction de texte dans la plupart des applications nécessite généralement de copier le texte et de le coller dans un traducteur, comme Google Translate. Cependant, grâce à la fonction de traduction intégrée, vous pouvez utiliser le S Pen sur votre téléphone Galaxy pour le faire efficacement sans avoir besoin d'accéder et de quitter des applications.
Pour ce faire, avec le mot ou la phrase que vous souhaitez traduire à l'écran, éjectez le S Pen et appuyez sur l'icône Traduire dans le panneau Air Command. Si vous ne le voyez pas, appuyez sur le bouton + en bas du panneau et ajoutez le raccourci Traduire à partir de l'écran suivant.
Maintenant, survolez le mot ou la phrase que vous souhaitez traduire. Selon le mode sélectionné (vous pouvez basculer entre le mode mot et le mode phrase en appuyant sur l'icône à gauche de Auto dans la barre d'outils Traduire), Translate détectera la langue et vous donnera sa traduction dans votre langue maternelle sur une carte contextuelle. À partir de là, vous pouvez lire le mot ou la phrase originale ou copier le texte traduit.
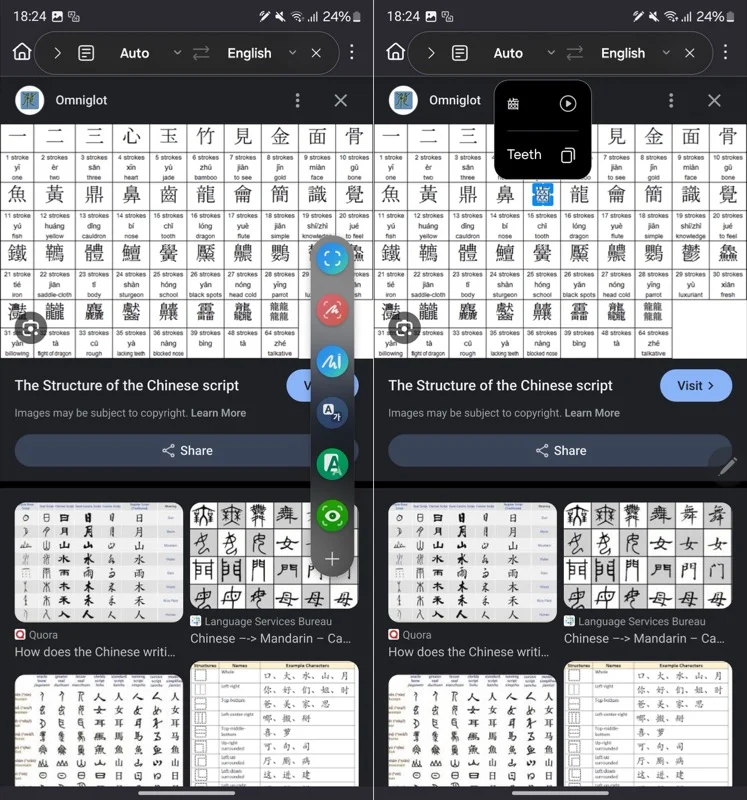
Si vous utilisez cette fonctionnalité pour la première fois, vous devrez télécharger le module linguistique correspondant à la langue dans laquelle vous traduisez le texte. Appuyez simplement sur Télécharger lorsque vous y êtes invité et Traduire s'en chargera.
Déverrouillez votre téléphone
À mesure que vous commencez à utiliser de plus en plus le S Pen, vous devriez envisager d'activer la fonction de déverrouillage du S Pen sur votre téléphone Galaxy. Cela vous permettra de déverrouiller rapidement votre téléphone chaque fois que l'écran est verrouillé en appuyant simplement sur le bouton du stylet. De cette façon, vous n'aurez pas à le déverrouiller manuellement, ce qui peut s'avérer compliqué lorsque, par exemple, vous placez votre téléphone sur un trépied.
Pour activer le déverrouillage du S Pen, accédez à Paramètres > Fonctionnalités avancées > S Pen > Plus de paramètres du S Pen . Ensuite, activez l’option S Pen Unlock . Une fois terminé, appuyez simplement sur le bouton du stylet pour déverrouiller l'écran.
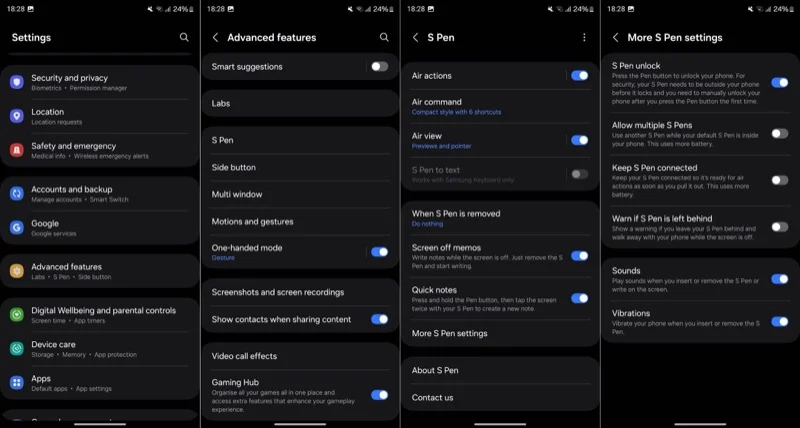
Gardez à l’esprit que pour que cette fonctionnalité fonctionne, vous souhaitez que votre S Pen soit hors de votre téléphone avant que l’écran ne se verrouille. De plus, vous devez déverrouiller manuellement votre téléphone après avoir activé la fonction et appuyé sur le bouton pour la première fois.
Zoomer sur l'écran
Dernier point mais non le moindre, vous pouvez utiliser le S Pen pour zoomer sur l'écran. Cela peut vous être utile dans divers scénarios, par exemple lorsque vous souhaitez lire un petit texte dans un document, analyser une feuille de calcul ou examiner de près une photo (peut-être un menu) pour des détails complexes. La meilleure partie est que la fonctionnalité fonctionne même dans les applications qui ne prennent pas en charge le pincement pour zoomer.
Utiliser le grossissement est simple. Retirez le S Pen et appuyez sur Magnifier sur le panneau Air Command. Si vous ne le voyez pas, appuyez sur + , recherchez et ajoutez Magnify . Une fois sélectionné, passez le S Pen sur la zone sur laquelle vous souhaitez zoomer et vous verrez une vue agrandie dans une petite fenêtre.
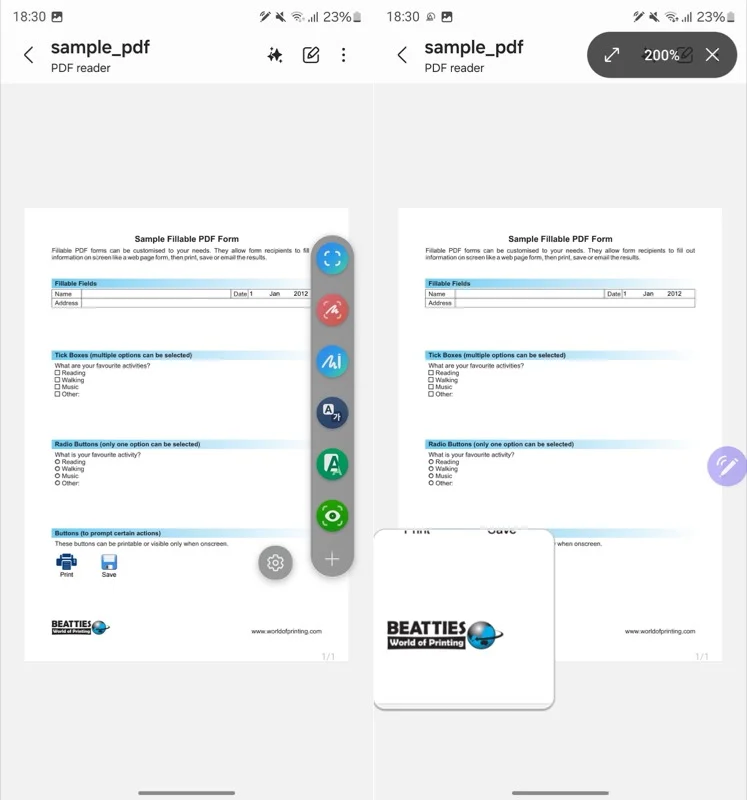
Le grossissement par défaut est de 150 %, mais vous pouvez l'ajuster en appuyant sur le pourcentage dans la barre d'outils et en sélectionnant votre niveau de zoom préféré.
Vous pouvez faire encore plus avec le S Pen
Le S Pen est un outil incroyablement polyvalent sur les téléphones Galaxy. Et maintenant que vous savez de quoi il est capable, vous devez commencer à l'utiliser pour améliorer votre créativité et votre productivité, si ce n'est pas déjà fait.
Outre ce dont nous avons discuté ci-dessus, le S Pen peut également vous aider dans plusieurs autres opérations. Cela inclut tout, de son utilisation pour l'édition et l'esquisse précise de photos et de vidéos à l'exécution de présentations et à la recherche rapide de ce qui est à l'écran avec Circle to Search sur les appareils prenant en charge Galaxy AI.
