6 meilleures façons de résoudre le problème "Cette page de défi a été accidentellement mise en cache et n'est plus disponible"
Publié: 2023-03-11Si vous avez rencontré le message d'erreur "Cette page de défi a été accidentellement mise en cache et n'est plus disponible" en essayant d'accéder à une page de défi, il existe plusieurs façons de résoudre ce problème.
Vous avez peut-être rencontré le problème ennuyeux "Cette page de défi a été mise en cache par erreur et n'est plus disponible" si vous utilisez Internet fréquemment. Cela peut être provoqué par un certain nombre de difficultés, notamment des pannes de serveur ou des fichiers de cache obsolètes. Cependant, il existe un certain nombre de solutions disponibles pour résoudre ce problème et reprendre une navigation normale. Dans cet article, nous discuterons de certaines des meilleures façons de résoudre ce message d'erreur.
Table des matières
Quelle est l'erreur "Cette page de défi a été accidentellement mise en cache et n'est plus disponible"
Lorsqu'un utilisateur essaie d'afficher une page de défi qui a été mise en cache par inadvertance par son navigateur ou un plugin de mise en cache, il voit généralement le message d'erreur "Cette page de défi a été accidentellement mise en cache et n'est plus disponible". Afin d'augmenter les performances et les temps de chargement, un site Web ou une application Web met en cache une copie de la page. Cependant, la page mise en cache peut parfois entraîner des problèmes, comme l'avis d'erreur susmentionné.
Dans ce cas, cela indique que la page de défi que l'utilisateur tente d'afficher était auparavant mise en cache mais n'est plus accessible pour une raison quelconque. Il existe un certain nombre de causes potentielles à cela, notamment des modifications apportées à la page de défi ou au mécanisme de mise en cache lui-même. L'avis d'erreur apparaît lorsque l'utilisateur n'a pas pu accéder à la page de défi.
- En relation: 6 meilleures façons de masquer ou de supprimer des icônes du bureau Mac
- 5 meilleures façons d'effacer les fichiers journaux sur Mac
Pourquoi obtenez-vous cette erreur ?
Lorsqu'un utilisateur essaie d'afficher une page de défi qui a été mise en cache par inadvertance par son navigateur ou un plug-in de mise en cache, il voit généralement le message d'avertissement "Cette page de défi a été accidentellement mise en cache et n'est plus disponible". Afin d'augmenter les performances et les temps de chargement, un site Web ou une application Web met en cache une copie de la page. Cependant, la page mise en cache peut parfois entraîner des problèmes, comme l'avis d'erreur susmentionné.
- En relation: Comment organiser votre entreprise de la meilleure façon
- 3 meilleures façons de supprimer le verrouillage de la carte SIM de l'iPhone
Comment résoudre le problème "Cette page de défi a été accidentellement mise en cache et n'est plus disponible"
Passons en revue certaines des meilleures façons de résoudre le problème "Cette page de défi a été accidentellement mise en cache et n'est plus disponible"
1. Mettez à jour l'heure de votre système
Le problème le plus courant qui persiste à soulever ce problème est "Cette page de défi a été accidentellement mise en cache et n'est plus disponible", il s'agit de la mauvaise heure système de votre appareil. Passons en revue la procédure détaillée pour mettre à jour l'heure du système
En relation: Comment changer la date et l'heure dans Windows 10
- Identifiez le bouton de recherche dans vos fenêtres principalement disponible en bas à gauche de vos fenêtres et cliquez dessus.
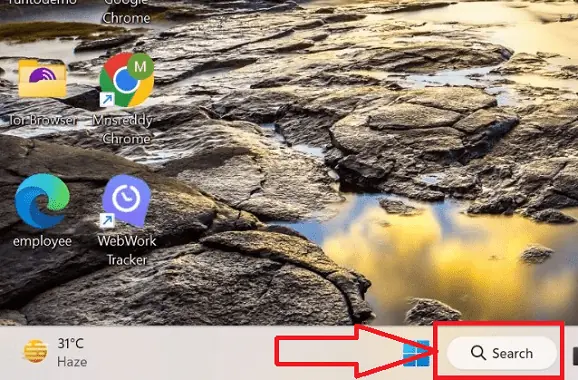
- La fenêtre de recherche s'ouvre, tapez "Paramètres" dans la zone de recherche, le menu des paramètres s'ouvre et cliquez sur l'icône "Ouvrir" dans le menu des paramètres.
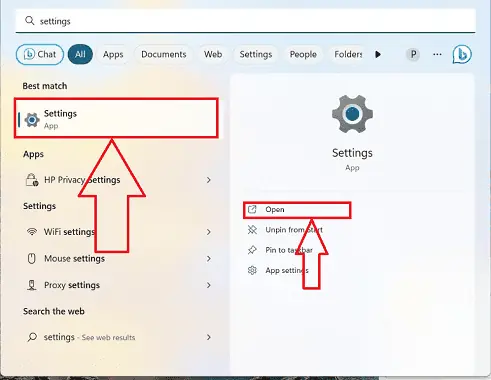
- La fenêtre des paramètres s'ouvre avec les multiples icônes sur le côté gauche de la fenêtre "Paramètres", choisissez l'icône "Heure et langue" et cliquez dessus.
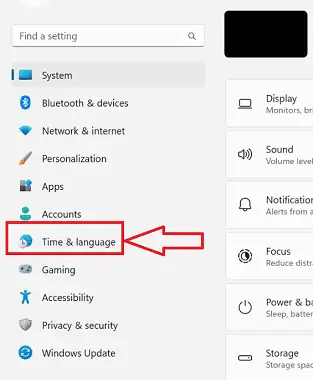
- La fenêtre "Heure et langue" s'ouvre avec un ensemble d'icônes, choisissez l'option "Date et heure" parmi les icônes disponibles et cliquez dessus.
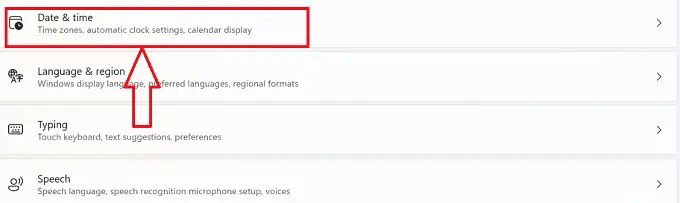
- La fenêtre "Date et heure" s'ouvre, vous pouvez voir l'option supérieure comme "Régler l'heure automatiquement", cliquez dessus, et l'heure et la date seront synchronisées en fonction de l'heure de votre emplacement.
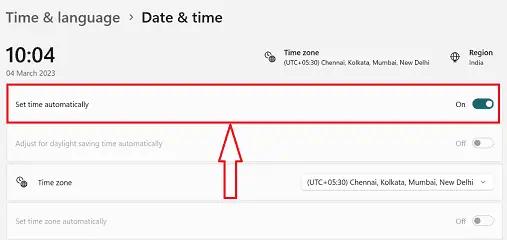
- Si l'étape ci-dessus ne fonctionne pas, cliquez sur l'option "horloges supplémentaires", un nouveau sous-menu s'ouvre et sélectionnez l'icône "Date et heure" en haut.
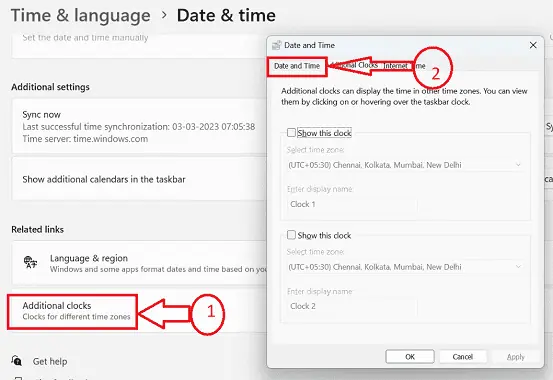
- Une nouvelle sous-fenêtre s'ouvre avec le titre "Date & heure". Cliquez sur le bouton "Modifier la date et l'heure", une nouvelle sous-fenêtre s'ouvre, sélectionnez l'heure et la date requises et cliquez sur le bouton "Ok", votre heure et la date seront mises à jour avec succès.
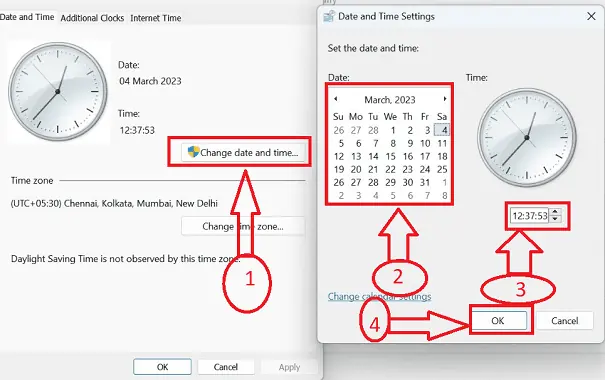
- Accédez au site Web requis une fois que l'heure et la date sont correctement modifiées, vous pouvez trouver votre site Web ouvert et profiter de l'accès au site Web sans interruption.
2. Videz le cache de votre navigateur
L'option la plus simple consiste à vider le cache de votre navigateur. Vous pourrez visiter la page de défi une fois de plus après cela, en effaçant toutes les pages mises en cache de votre navigateur. Voici comment procéder :
En relation: Comment effacer le cache du navigateur dans tous les principaux navigateurs
- Ouvrez le navigateur Chrome ou tout autre navigateur sur le bureau en cliquant sur le symbole du navigateur requis sur votre appareil. Pour cet article, nous utiliserons le "navigateur chrome".
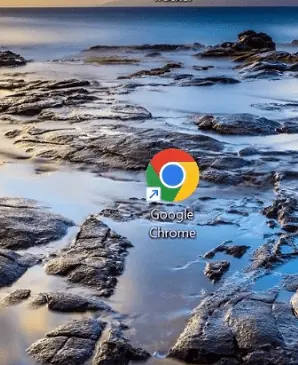
- Le navigateur Chrome requis sera ouvert, cliquez sur l'icône "Plus" représentée par "3 points verticaux" en haut à droite du navigateur.
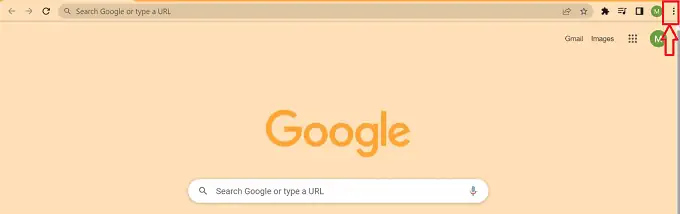
- Un menu "Pop-up" s'ouvre avec un ensemble de plusieurs icônes qui seront affichées, choisissez l'icône "Paramètres" parmi les icônes disponibles dans le menu pop-up et cliquez dessus.
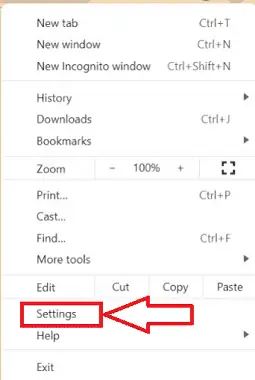
- Vous pouvez trouver la fenêtre "Paramètres" ouverte avec la liste des icônes disponibles sur le côté gauche de la fenêtre des paramètres, cliquez sur l'icône "Confidentialité et sécurité" parmi les icônes disponibles.
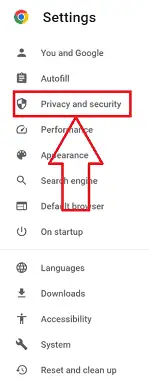
- La fenêtre contextuelle "Confidentialité et sécurité" s'ouvre, faites défiler la fenêtre pour trouver l'icône "Effacer les données de navigation" et cliquez dessus.
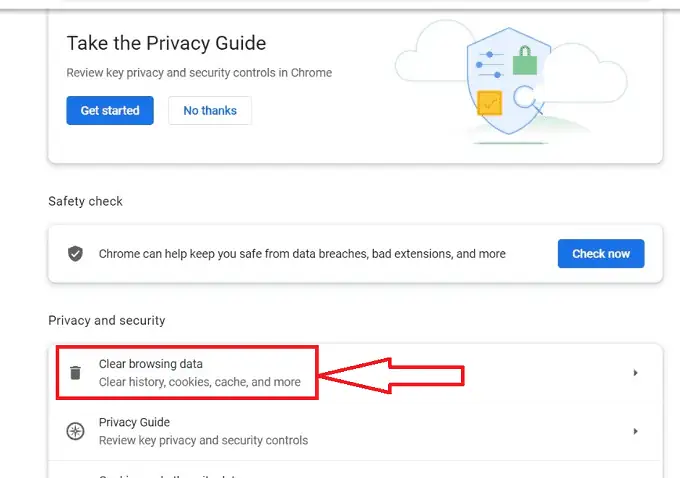
- Vous pouvez trouver "Effacer les données de navigation" ouvert dans le navigateur. Cliquez sur la « case à cocher » disponible à côté de « Images et fichiers en cache », sélectionnez la plage de temps requise et cliquez sur le bouton « Effacer les données ».
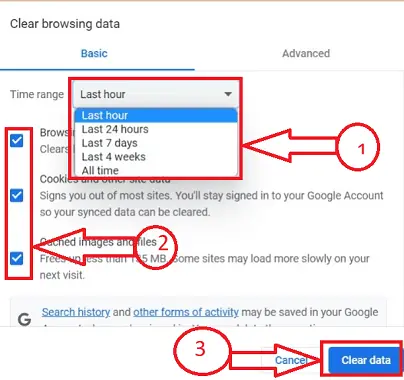
- Après avoir terminé le processus ci-dessus de vider le cache de votre navigateur, essayez à nouveau d'accéder à la page de défi, votre problème sera résolu et vous pourrez accéder à la page requise.
3. Utilisez une fenêtre de navigation incognito ou privée
Si la suppression de votre cache et de vos cookies ne fonctionne pas, essayez d'accéder à la page à l'aide d'une fenêtre de navigation privée ou incognito, laissez-nous comprendre le processus d'ouverture d'une fenêtre de navigation privée ou incognito.

- Ouvrez le navigateur Chrome ou tout autre navigateur sur le bureau en cliquant sur le symbole du navigateur requis sur votre appareil.
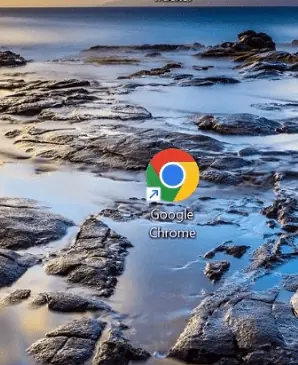
- Ouvrez le navigateur Chrome nécessaire en cliquant sur l'icône "Plus", qui est symbolisée par "3 points verticaux" dans le coin supérieur droit du navigateur.
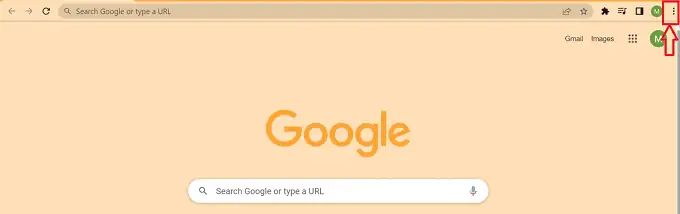
- Un menu "Pop-up" s'ouvre avec un ensemble de plusieurs icônes qui seront affichées, choisissez l'icône "Nouvelle fenêtre Incognito" parmi les icônes disponibles dans le menu pop-up et cliquez dessus.
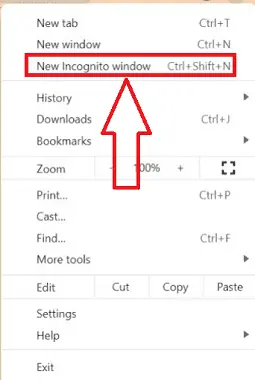
- La "fenêtre de navigation privée" requise s'ouvre, saisissez le site Web requis dans la zone de recherche du navigateur pour accéder au site Web avec succès.
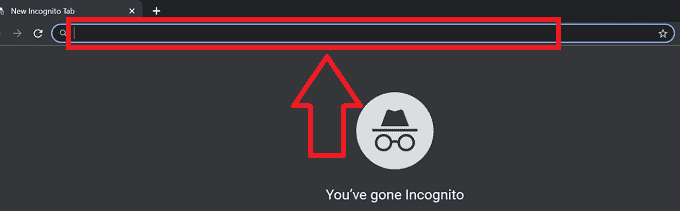
- Dans la plupart des cas, la méthode ci-dessus donnera des avantages pour résoudre le problème de "Cette page de défi a été accidentellement mise en cache et n'est plus disponible"
Ce sont les deux principales façons d'effacer les problèmes "Cette page de défi a été accidentellement mise en cache et n'est plus disponible". Il existe également d'autres moyens d'effacer ces problèmes pour nous permettre de les explorer.
4. Utilisez un autre navigateur
Essayez d'afficher la page à l'aide d'un autre navigateur si la suppression de votre cache et de vos cookies et l'utilisation d'une fenêtre de navigation privée ou incognito ne fonctionnent pas. Parfois, un problème peut n'affecter qu'un navigateur particulier. Vous pouvez déterminer si le problème vient du site Web ou de votre navigateur en utilisant un autre navigateur.
- Connexe : 8 navigateurs Web les plus sécurisés à utiliser
5. Attendez et réessayez plus tard
Si aucune des solutions susmentionnées ne fonctionne, le problème peut être côté serveur. Vous devrez peut-être attendre et réessayer plus tard dans cette situation. Les mises à jour et la maintenance du site Web peuvent parfois entraîner des problèmes transitoires qui disparaissent d'eux-mêmes.
6. Contactez l'équipe d'assistance du site Web
Vous pouvez signaler le problème au personnel d'assistance du site Web s'il persiste. Ils pourraient être en mesure d'offrir des instructions plus détaillées sur la façon de résoudre le problème ou pourraient devoir s'en occuper eux-mêmes. Vous pouvez contacter de nombreux sites Web par e-mail ou par chat si vous avez des questions.
- En relation: La meilleure alternative pour la récupération de données iBeesoft
- 4 façons étonnantes de réinitialiser l'iPhone en usine sans mot de passe
Conclusion
Enfin, bien que le problème "Cette page de défi a été involontairement mise en cache et n'est plus disponible" puisse être aggravant, il est généralement résolu en vidant votre cache et vos cookies, en passant à un autre navigateur ou en contactant l'équipe d'assistance du site Web. Si le problème persiste, vous devrez peut-être attendre et réessayer plus tard ou rechercher une assistance technique plus professionnelle. En effectuant ces actions, vous pouvez reprendre la navigation normalement et éviter ce problème à l'avenir.
J'espère que ce didacticiel vous a aidé à résoudre le problème "Cette page de défi a été accidentellement mise en cache et n'est plus disponible". Si vous voulez dire quelque chose, faites-le nous savoir via les sections de commentaires. Si vous aimez cet article, partagez-le et suivez WhatVwant sur Facebook, Twitter et YouTube pour plus de conseils techniques.
- En relation: 12 meilleurs outils de réparation PST pour une récupération efficace des données
- Comment protéger par mot de passe le fichier Excel et 4 façons gratuites de déprotéger la feuille Excel
Meilleures façons de résoudre le problème "Cette page de défi a été accidentellement mise en cache et n'est plus disponible" - FAQ
Que signifie l'expression « mis en cache via un intermédiaire » ?
La mise en cache réduit le délai d'accès aux données en agissant comme un composant intermédiaire entre le matériel ou le logiciel du destinataire et l'appareil de stockage principal.
Un effacement de cache supprime-t-il des données ?
La plupart des gadgets offrent une fonction d'effacement du cache. Les données plus anciennes sont supprimées pour faire place aux nouvelles données. Cette approche garantit que votre appareil n'est pas gêné par un stockage excessif et qu'il est incapable d'effectuer de nouvelles tâches.
Combien de temps les choses sont-elles mises en cache ?
La quantité typique d'espace disque réservée par les navigateurs pour cette activité est de 12 Mio. Le navigateur ne fonctionnera plus si un utilisateur cesse de l'utiliser. S'ils n'utilisent pas le navigateur très souvent, il restera actif jusqu'à son expiration, soit en raison de la politique de l'entreprise, soit en raison des en-têtes HTTP. Cela peut prendre aussi peu que 12 minutes s'ils utilisent fréquemment le navigateur.
La suppression du cache supprime-t-elle les photos des sites Web ?
Aucune photo ne sera supprimée de votre ordinateur ou de votre appareil si vous effacez le cache. Une suppression serait nécessaire pour une telle action. La seule chose qui sera supprimée après le nettoyage du cache, ce sont les fichiers de données temporairement stockés dans la mémoire de votre appareil.
