Thread bloqué dans le pilote de périphérique Windows 10,11 {FIXED}
Publié: 2023-07-09Semblable à toutes les autres erreurs BSOD, l'erreur Thread_Stuck_in_Device_Driver ressemble à un problème insoluble. Cependant, vous pouvez le résoudre rapidement et facilement avec les solutions données ici.
Le bleu, une couleur autrement apaisante, devient un spectacle cauchemardesque lorsqu'il apparaît comme une erreur d'écran bleu de la mort sur votre ordinateur. Les erreurs Blue Screen of Death ou BSOD sont le problème le plus ennuyeux qu'un utilisateur puisse rencontrer. Cela place votre appareil dans une boucle sans fin de redémarrages, ce qui entrave votre flux de travail. L'une de ces erreurs BSOD très irritantes est Thread Stuck in Device Driver sous Windows 10/11.
Cependant, peu importe à quel point l'erreur Thread Stuck in Device Driver BSOD est frustrante, vous pouvez la corriger sans effort. Tout ce que vous devez savoir, ce sont les solutions éprouvées présentées dans cet article.
Avant de passer à ces solutions, il est essentiel de comprendre ce qui a pu causer le problème de Windows Thread Stuck in Device Driver. Si vous connaissez les déclencheurs possibles du problème, le résoudre semble être une promenade de santé. Par conséquent, examinons d'abord la même chose.
Quelles sont les causes de l'erreur BSOD du pilote de périphérique bloqué dans le thread
Voici quelques facteurs responsables de l'erreur BSOD Thread_Stuck_in_Device_Driver.
- Pilotes de périphériques obsolètes
- Fichiers système corrompus
- Fichiers système obsolètes
- Installation d'une application problématique
- BIOS obsolète
- Problèmes de disque dur
Ci-dessus, nous avons examiné les principales raisons pour lesquelles vous rencontrez l'erreur Windows Thread Stuck in Device Driver BSOD. Maintenant, apprenons les meilleures solutions à ce problème ennuyeux.
Corrections du fil bloqué dans l'erreur BSOD du pilote de périphérique
Vous pouvez appliquer les solutions suivantes pour éloigner l'erreur BSOD de Windows 10/Windows 11 Thread Stuck in Device Driver de votre ordinateur.
Correctif 1 : Essayez le dépannage BSOD
Windows est livré avec un utilitaire de dépannage BSOD intégré pour corriger les erreurs d'écran bleu de la mort. Vous trouverez ci-dessous comment l'utiliser pour résoudre le problème Thread Stuck in Device Driver.
- Tout d'abord, utilisez le raccourci clavierWindows + I pour lancer le panneau Paramètres.
- Maintenant, choisissez Mise à jour et sécurité parmi les paramètres disponibles.

- SélectionnezDépannage dans le volet gauche de la fenêtre Mise à jour et sécurité .
- Localisez Blue Screen dans la section Dépannage.
- Maintenant, cliquez sur le bouton Exécuter le dépanneur .
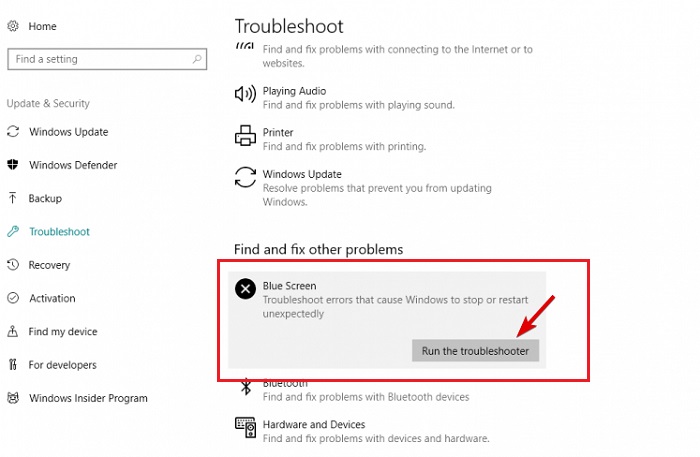
- Suivez les instructions à l'écran pour terminer le dépannage.
- Une fois le dépannage terminé, vérifiez si l'erreur Windows Thread Stuck in Device Driver BSOD est corrigée ou non. Essayez la solution suivante si elle n'est toujours pas corrigée.
Lisez également: Téléchargement et installation du pilote Epson TM T88V sur un PC Windows
Correctif 2 : exécuter une analyse SFC
Les analyses SFC ou System File Checker aident à trouver et à corriger les fichiers système corrompus qui peuvent être responsables des erreurs Windows 11/Windows 10 Thread Stuck in Device Driver. Par conséquent, vous pouvez suivre ces étapes pour l'exécuter.
- Tout d'abord, faites un clic droit sur l'icône Windows de la barre des tâches.
- Maintenant, choisissez Invite de commandes (Admin) ou Windows PowerShell (Admin)en fonction de l'option qui s'offre à vous.
- Une fois que la fenêtre d'invite de commande apparaît sur votre écran, saisissez lesfc / scannow et appuyez sur le bouton Entréede votre clavier.
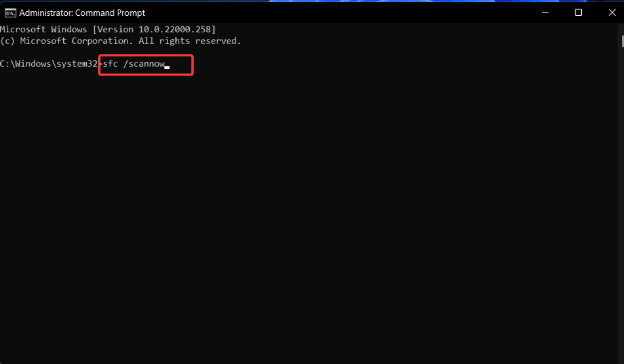
- Attendez que l'analyse soit terminée.
- Une fois l'analyse terminée, vérifiez si l'erreur BSOD Thread_Stuck_in_Device_Driver a disparu. Sinon, passez à la solution suivante.
Correctif 3 : mettez à jour le système d'exploitation de votre ordinateur
Un système d'exploitation obsolète est un autre facteur susceptible de provoquer des erreurs Thread Stuck in Device Driver. Par conséquent, vous pouvez suivre ces étapes pour mettre à jour votre système d'exploitation.
- Tout d'abord, appuyez simultanément sur les touchesWindows et Ipour lancer le menu Paramètres.
- Choisissez le paramètreMise à jour et sécurité .

Maintenant, cliquez sur le bouton vous permettant devérifier les mises à jour.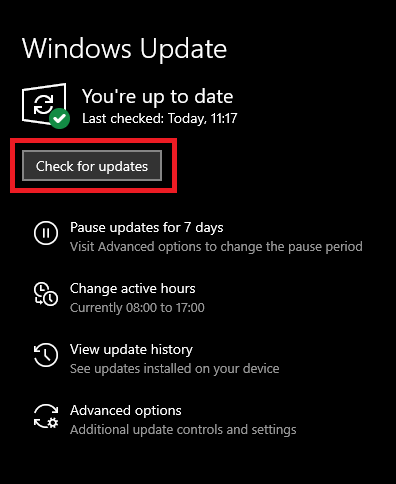

A lire également : Corrigé : Volume de démarrage non montable sur Windows 10, 11
Correctif 4 : mettez à jour les pilotes de votre système (recommandé)
Les pilotes obsolètes, en particulier les pilotes graphiques et audio, sont un autre facteur qui contribue à l'erreur BSOD Thread_Stuck_in_Device_Driver. La mise à jour des pilotes de périphérique résout le problème presque immédiatement.
Par conséquent, vous devez effectuer une mise à jour du pilote pour vous débarrasser de l'erreur BSOD que vous rencontrez. Vous pouvez mettre à jour les pilotes automatiquement en un claquement de doigts à l'aide de Bit Driver Updater, c'est-à-dire l'un des meilleurs logiciels de mise à jour de pilotes disponibles actuellement.
Le Bit Driver Updater met automatiquement à jour tous les pilotes en un seul clic, en plus d'offrir de nombreuses fonctionnalités utiles. Certaines des fonctionnalités les plus fascinantes de ce logiciel incluent la sauvegarde et la restauration des pilotes, la planification de l'analyse, l'accélération de la vitesse à laquelle un pilote se télécharge sur votre ordinateur, et bien plus encore.
Vous pouvez télécharger la dernière version de Bit Driver Updater et l'installer à partir du lien suivant.
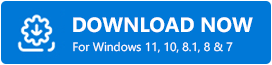
Après avoir installé le logiciel à partir du lien ci-dessus, il faut quelques secondes pour analyser votre ordinateur. Une fois l'analyse automatique terminée, vous pouvez mettre à jour tous les pilotes automatiquement en un seul clic sur le bouton pour le faire.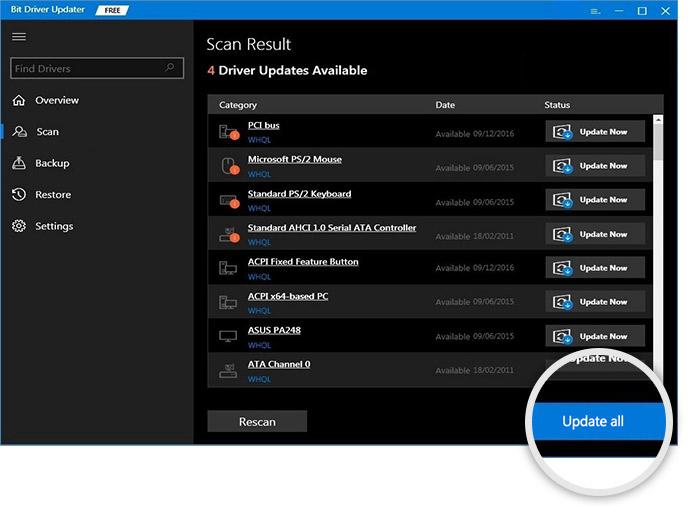
Toutefois, si vous souhaitez mettre à jour un pilote spécifique, vous pouvez utiliser l'outil Mettre à jour maintenant . À notre avis, la mise à jour de tous les pilotes est un choix judicieux car elle améliore considérablement les performances de l'ordinateur.
Correctif 5 : Désinstallez l'application récemment installée
Parfois, votre logiciel antivirus ou les applications récemment installées peuvent provoquer des problèmes tels que l'erreur BSOD Thread Stuck in Device Driver. Par conséquent, vous pouvez les désinstaller temporairement pour résoudre le problème. Vous trouverez ci-dessous la méthode étape par étape pour le faire.
- Tout d'abord, faites un clic droit sur l'icône Windows présente sur la barre des tâches de votre ordinateur.
- Maintenant, choisissez Applications et fonctionnalités parmi les options qui s'offrent à vous.
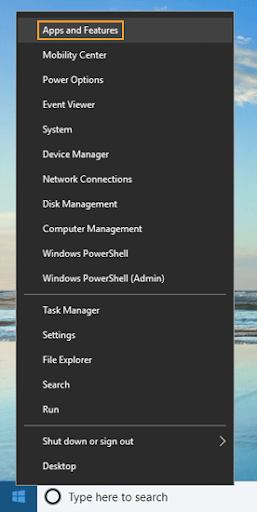
- Maintenant, localisez l'application qui, selon vous, a causé le problème et cliquez sur le boutonDésinstaller .
- Terminez la désinstallation de l'application et vérifiez si l'erreur a disparu ou non. Essayez la solution suivante pour résoudre le problème.
Correctif 6 : utilisez la commande DISM
DISM, c'est-à-dire, Deployment Image Servicing and Management est un outil intégré à Windows pour réparer et résoudre les problèmes avec les pilotes et les fichiers système. Cela peut également vous aider à corriger l'erreur BSOD Thread_Stuck_in_Device_Driver. Par conséquent, voici comment l'exécuter.
- Tout d'abord, cliquez avec le bouton droit sur l' icône Windows et lancez Invite de commandes (Admin)/Windows PowerShell (Admin).
- Maintenant, entrez la commande DISM /Online /Cleanup-Image /RestoreHealth dans la fenêtre d'invite de commande et appuyez sur la touche Entrée.
- Laissez le processus ci-dessus se terminer.
- Enfin, redémarrez votre ordinateur une fois le processus terminé.
Lisez également: Erreur IRQL non inférieure ou égale dans Windows 10, 11 [Corrigé]
Correctif 7 : Vérifiez votre disque dur
Les disques durs cassés entraînent plusieurs problèmes, tels que l'ennuyeuse erreur Blue Screen of Death Thread Stuck in Device Driver. Par conséquent, vous pouvez exécuter la commande chkdsk pour vérifier le disque dur et résoudre les problèmes connexes. Vous trouverez ci-dessous les étapes pour le faire.
- Tout d'abord, maintenez la toucheMaj enfoncée et redémarrez votre ordinateur pour accéder au démarrage avancé.
- Maintenant, choisissez Dépannage parmi les options à l'écran.
- Sélectionnez Options avancées parmi les options disponibles.
- Maintenant, choisissez Invite de commandes parmi les options à l'écran.
- Entrez les commandes suivantes l'une après l'autre et appuyez sur Entrée après chaque commande.
bootrec.exe/rebuildbcd
bootrec.exe/fixmbr
bootrec.exe/fixboot
chkdsk/rc :
chkdsk/rd :
Remarque : veuillez exécuter la commande chkdsk pour toutes vos partitions de disque dur. - Enfin, redémarrez votre ordinateur.
Correctif 8 : effectuer la mise à jour du BIOS
La mise à jour du BIOS débloque de nouvelles fonctionnalités de la carte mère et augmente la prise en charge du nouveau matériel. Par conséquent, les mises à jour du BIOS peuvent vous aider à résoudre le problème de Windows Thread Stuck in Device Driver. Cependant, il s'agit d'un processus avancé et vous devez être très prudent lors de son exécution. Pour savoir comment mettre à jour le BIOS, vous pouvez consulter le manuel de votre carte mère.
Correctif 9 : Modifier les paramètres d'overclocking
L'overclocking des processeurs permet d'obtenir de meilleures performances. De plus, cela aide à résoudre divers problèmes, y compris celui auquel vous êtes actuellement confronté. Cependant, vous devez l'exécuter uniquement en utilisant le meilleur logiciel d'overclocking pour éviter d'endommager votre ordinateur.
Lisez également: Comment réparer l'erreur d'échec de la vérification de la sécurité du noyau dans Windows 10, 11
Thread coincé dans l'erreur du pilote de périphérique corrigée
Cet article a mis en lumière divers correctifs pour l'erreur BSOD Thread_Stuck_in_Device_Driver. Vous pouvez commencer par la première solution, puis parcourir la liste des solutions jusqu'à ce que le problème soit résolu.
Cependant, si vous manquez de temps, vous pouvez immédiatement mettre à jour les pilotes à l'aide du logiciel Bit Driver Updater pour résoudre le problème rapidement et facilement.
Si vous connaissez de meilleures façons de résoudre le problème ou si vous avez des questions/suggestions à propos de cet article, n'hésitez pas à nous écrire un commentaire.
