TimeBolt : coupe automatique et suppression du silence sur Mac et Windows
Publié: 2022-03-31L'édition de clips audio/vidéo enregistrés peut être difficile pour de nombreux créateurs de contenu. C'est un travail aux multiples facettes qui implique diverses opérations, qui nécessitent toutes un bon logiciel de montage, des compétences en montage et, surtout, du temps. En outre, il existe également quelques autres opérations d'édition, telles que couper et compresser le silence dans les clips, ajouter des coupures de saut et ajuster les niveaux audio qui sont plutôt plus ardues et prennent encore plus de temps.
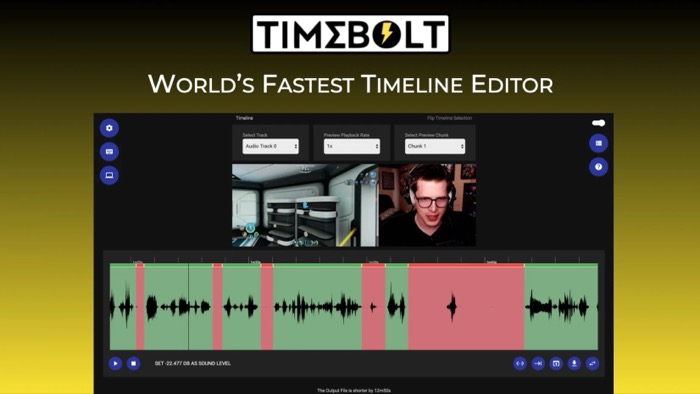
Bien que certains logiciels d'édition populaires puissent très bien effectuer la plupart de ces opérations, ils ont une courbe d'apprentissage abrupte et ne sont pas faciles à utiliser. C'est là qu'intervient TimeBolt. C'est un puissant éditeur audio/vidéo qui rend extrêmement facile l'exécution de presque toutes ces tâches difficiles, même si vous n'avez aucune expérience préalable de l'édition.
Continuez à lire pendant que nous examinons TimeBolt en détail et énumérons les façons dont il peut vous aider à créer un meilleur contenu.
Table des matières
Qu'est-ce que TimeBolt ?
TimeBolt est un éditeur audio-vidéo pour Mac et Windows. Il ne faut pas le confondre avec un logiciel de montage vidéo à part entière (ou même des éditeurs vidéo en ligne), qui contient généralement une gamme de fonctionnalités et prend en charge un large éventail d'opérations. Au lieu de cela, il s'agit plutôt d'un logiciel d'édition à usage spécial avec un ensemble de fonctionnalités destinées à vous aider à effectuer des opérations d'édition spécifiques.
Avec TimeBolt, l'idée est de faciliter la suppression du silence, de couper les scènes/sections audio indésirables, d'ajouter des sauts de coupe, d'accélérer les scènes et d'appliquer des transitions à un clip audio/vidéo sans connaissances approfondies en montage. De cette façon, vous n'aurez pas à passer des heures à comprendre comment effectuer ces tâches avec des éditeurs à part entière et pourrez plutôt vous concentrer sur l'idéation et la création de contenu.
De plus, étant donné que TimeBolt ne vous assiste que pour certaines opérations d'édition, il vous permet également de transférer ces modifications vers l'autre logiciel d'édition à l'aide d'un fichier XML afin que vous puissiez continuer à éditer votre clip dans ces programmes.
Quelles fonctionnalités TimeBolt offre-t-il ?
En tant qu'éditeur spécifique à certaines manipulations audio/vidéo, TimeBolt offre un tas de fonctionnalités qui permettent de :
- Supprimer automatiquement les silences et l'air mort des clips
- Ajoutez des coupes sautées aux clips en quelques secondes
- Prévisualisez et ajustez les clips selon les besoins
- Ajoutez des améliorations telles que des transitions, de l'audio de fond, etc. pour faire ressortir vos clips
- Inclure une ou plusieurs pistes dans vos clips
- Supprimer manuellement les silences en définissant un seuil
- Avancez rapidement les silences plutôt que de les couper pour préserver l'essence de votre clip
- Exportez dans plusieurs formats pour éditer davantage le clip dans Premiere, Final Cut Pro ou Resolve
Que pouvez-vous faire avec TimeBolt ?
TimeBolt peut simplifier bon nombre de vos opérations d'édition et vous permettre de vous concentrer plus facilement sur la création de contenu plutôt que de passer des heures à éditer vos clips audio/vidéo ou à apprendre un nouveau logiciel pour les éditer.
Vous trouverez ci-dessous une liste de toutes les opérations que vous pouvez effectuer à l'aide de TimeBolt. De plus, nous avons inclus des instructions pour effectuer ces opérations dans chaque section afin de simplifier la navigation dans TimeBolt.
I. Supprimer le silence d'un clip
Être capable d'identifier et de supprimer automatiquement les silences d'un clip audio/vidéo est le plus grand point fort de TimeBolt. Et la meilleure partie de cette fonctionnalité est que le logiciel détecte automatiquement les silences dans vos clips dès que vous y ajoutez un clip audio/vidéo.
Pour détecter et supprimer le silence de vos clips, lancez TimeBolt et cliquez sur le bouton SELECT VIDEO / AUDIO FILE sur son écran d'accueil.
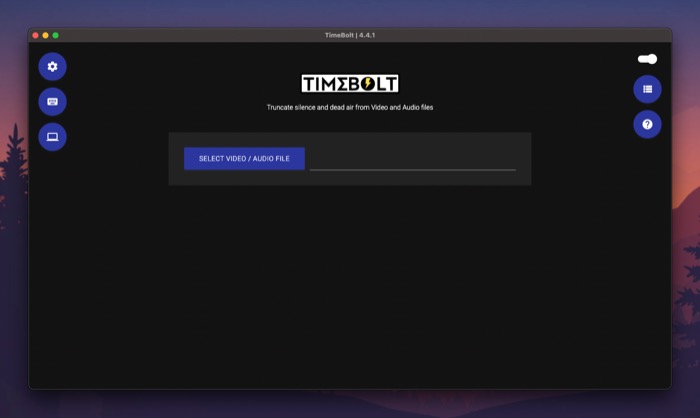
Accédez au dossier contenant le clip audio/vidéo que vous souhaitez modifier et ajoutez-le à TimeBolt. Veuillez patienter quelques secondes pour laisser le programme détecter automatiquement les silences dans votre clip et les supprimer.
Faites défiler vers le bas, et là vous verrez un message qui lit quelque chose comme " Le fichier de sortie est plus court de 3 secondes ", indiquant les secondes coupées du clip.
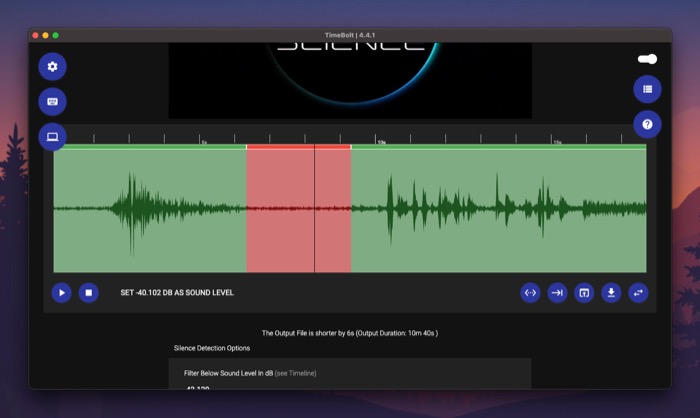
Par défaut, TimeBolt est configuré pour supprimer les silences de plus de 0,5 seconde et ignorer les détections de moins de 0,75 seconde. Mais si vous le souhaitez, vous pouvez modifier cela en appuyant sur le champ approprié sous l'une ou l'autre des options et en modifiant leurs valeurs existantes.
De même, vous pouvez également filtrer le silence en fonction des niveaux sonores. Pour cela, appuyez sur le champ de texte sous Filtrer sous le niveau sonore en dB et remplacez la valeur par le niveau sonore souhaité.
Une fois que vous êtes satisfait des options de détection de silence, cliquez sur le bouton METTRE À JOUR LA DÉTECTION DE SILENCE pour appliquer vos nouvelles valeurs à la chronologie.
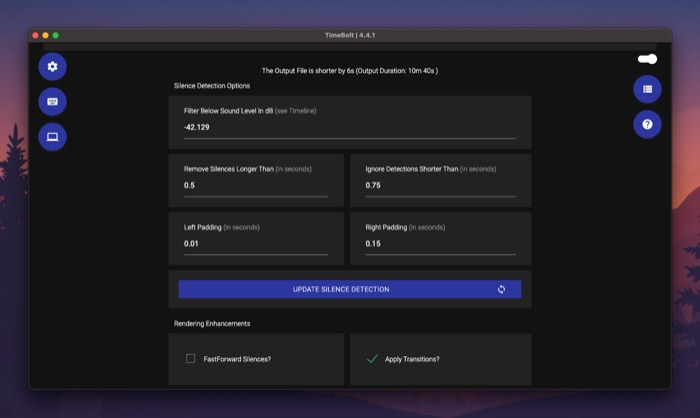
II. Avance rapide des silences
Semblable à la suppression des silences, TimeBolt vous permet également d'avancer rapidement les silences dans vos clips audio/vidéo. Cela peut être utile lorsque vous avez des segments audio dans un clip qui ne peuvent pas être supprimés mais peuvent avancer rapidement pour préserver l'essence du clip.
Pour cela, cochez d'abord la case à côté de FastForward Silences pour activer l'avance rapide.
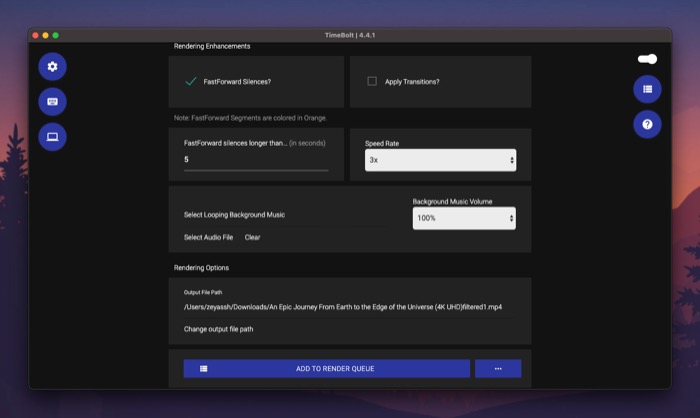

Ensuite, cliquez sur le champ de texte sous les silences FastForward plus longs que et ajoutez un seuil de silence (en secondes) au-delà duquel TimeBolt doit accélérer les silences dans votre clip. Les segments en avance rapide sont affichés en orange dans la chronologie.
III. Ajouter une coupe sautée
Les sauts de coupe vous permettent de diviser un plan séquentiel en segments pour donner l'impression d'avancer dans le temps. C'est une technique courante utilisée par de nombreux créateurs pour représenter des prises de vue au fil du temps ou simplement pour ajouter des effets spéciaux.
Pour ajouter un saut de coupe dans un clip vidéo, ajoutez-le d'abord à TimeBolt et laissez le logiciel détecter automatiquement et supprimer les silences. Ensuite, faites défiler jusqu'à la section de la chronologie et vous verrez ici la forme d'onde de l'ensemble de votre clip.
Appuyez sur le bouton de lecture pour démarrer la lecture vidéo. Maintenant, une fois que vous êtes au point de la chronologie où vous souhaitez ajouter la première division pour votre coupe de saut, appuyez à nouveau sur le bouton de lecture et cliquez sur le bouton Créer une division sous la chronologie.
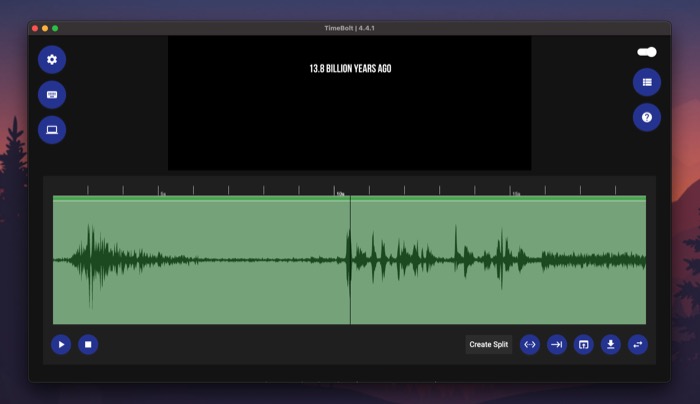
Cliquez sur le bouton de lecture pour reprendre la lecture et appuyez à nouveau une fois que vous êtes à la deuxième position de partage. Encore une fois, appuyez sur le bouton Créer une division.
Une fois que vous avez créé les divisions pour votre saut, appuyez sur cette section dans la chronologie pour la sauter. Lorsqu'il est sélectionné, il apparaîtra en rouge. Ensuite, cliquez sur le bouton de lecture pour afficher le clip avec la coupe sautée.
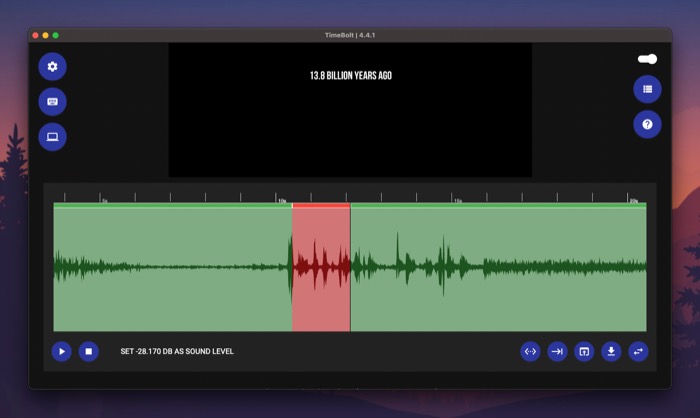
IV. Ajouter une transition
Outre la suppression et l'avance rapide des silences, TimeBolt vous permet également d'appliquer des transitions à votre clip vidéo pour lui donner une touche visuelle. Si vous êtes un vlogger ou si vous créez des didacticiels vidéo, cette fonctionnalité peut vous aider à joindre plusieurs prises de vue afin que la sortie apparaisse sous la forme d'un seul clip cohérent.
Pour cela, cochez la case Appliquer les transitions sous Améliorations du rendu pour activer l'option de transition.
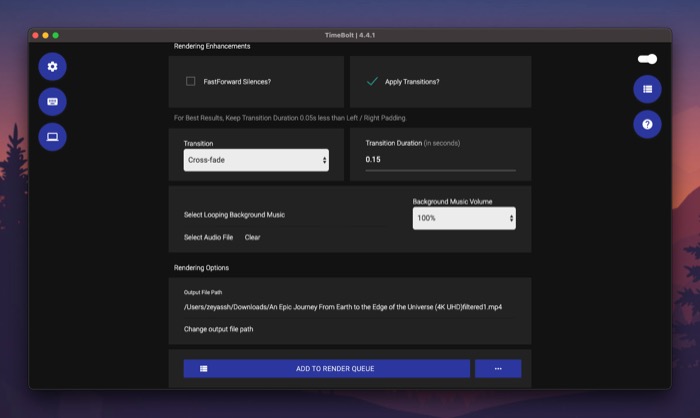
Ensuite, cliquez sur le bouton déroulant sous Transition et sélectionnez une transition dans le menu. Enfin, ajoutez une durée de transition (en secondes) sous le champ de texte Durée de la transition .
V. Ajouter une musique de fond en boucle
Pouvoir ajouter une chanson pertinente en tant que musique de fond en boucle est une autre fonctionnalité utile de TimeBolt qui peut rehausser l'apparence d'un clip et le rendre plus attrayant.
Pour ajouter une chanson comme arrière-plan en boucle dans votre clip, appuyez sur Sélectionner un fichier audio sous Améliorations du rendu et sélectionnez le fichier audio que vous souhaitez utiliser comme musique de fond.
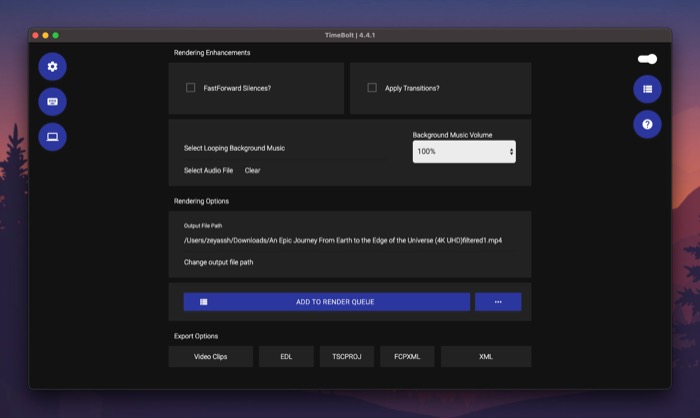
Cliquez sur le bouton déroulant sous Volume de la musique de fond pour régler le niveau de volume de la musique de fond dans le clip.
VI. Rendre le clip édité
Une fois que vous avez terminé de modifier le clip dans TimeBolt, vous pouvez le rendre et l'enregistrer localement sur votre ordinateur.
Pour ce faire, cliquez d'abord sur Modifier le chemin du fichier de sortie pour sélectionner le dossier de destination pour enregistrer le fichier rendu, puis cliquez sur le bouton AJOUTER À LA FILE D'ATTENTE DE RENDU pour ajouter le fichier à la file d'attente de rendu.
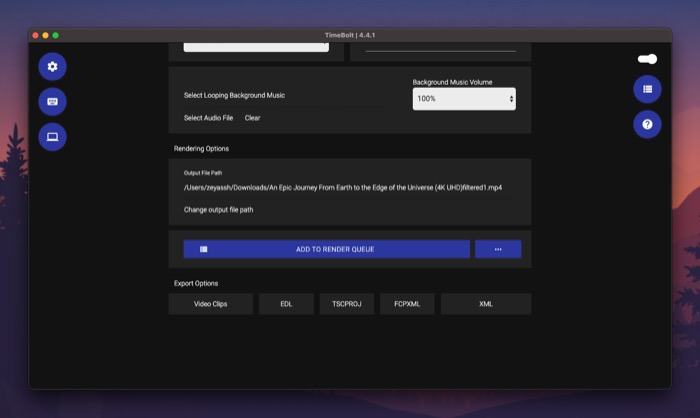
Une fois ajouté, appuyez sur le bouton COMMENCER LE RENDU en bas à droite pour commencer le rendu. Vos modifications affecteront le temps nécessaire pour rendre le clip.
VII. Exporter le clip édité
TimeBolt offre plusieurs options d'exportation : clips vidéo, EDL, ESCPROJ, FCPXML et XML. Ainsi, après avoir terminé l'édition du clip, vous pouvez cliquer sur un format sous Options d'exportation - en fonction du logiciel d'édition avec lequel vous souhaitez utiliser le clip ensuite - pour exporter le fichier dans ce format.
Autres options TimeBolt
En outre, TimeBolt comprend également un tas de paramètres qui affectent vos clips audio/vidéo. Vous pouvez les trouver sous Paramètres en cliquant sur l'icône d'engrenage sur l'écran d'accueil de TimeBolt.
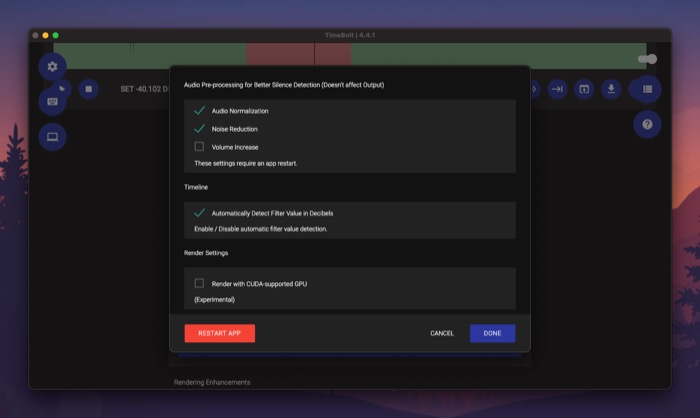
Pour activer l'un des paramètres, cochez la case à côté et appuyez sur le bouton RESTART APP pour appliquer vos modifications.
Plans TimeBolt
TimeBolt est disponible pour Mac et Windows. Il propose deux forfaits : Basique et Payant. Le plan de base permet uniquement le montage vidéo et réserve la plupart des fonctionnalités TimeBolt. De plus, vous obtenez un filigrane sur votre clip vidéo lorsque vous le modifiez à l'aide du plan gratuit.
D'autre part, le plan payant offre un accès à toutes les fonctionnalités et fonctionne avec les fichiers audio et vidéo. Il peut être acheté moyennant des frais uniques de 247 $. Ou, vous pouvez vous abonner à 17 $ par mois ou 97 $ par an.
Obtenir TimeBolt
Supprimez les silences et ajoutez des coupes sautées à vos clips sans effort
Si vous êtes un créateur de contenu (podcaster, vlogger, éducateur, etc.), vous devrez souvent modifier vos fichiers audio/vidéo pour supprimer les silences ou les mots de remplissage, couper des segments inutiles ou leur ajouter des sauts pour les rendre attrayants. et plus engageant.
En tant que tel, un bon éditeur de chronologie est un logiciel indispensable sur votre Mac ou votre PC Windows. Et, à notre avis, TimeBolt est probablement la meilleure option de rapport qualité-prix parmi le lot car il peut vous aider à accomplir toutes ces tâches rapidement et facilement, sans vous obliger à avoir beaucoup de savoir-faire dans l'édition de clips audio/vidéo.
