Top 15 des façons de corriger le code d'erreur Steam E20
Publié: 2023-09-14Steam, la plateforme incontournable pour les passionnés de jeux vidéo, lance parfois de vilaines boules de courbe lorsque vous souhaitez vous lancer dans vos jeux. Le fameux « Code d’erreur Steam E20 » est l’un de ces problèmes, mais la plupart du temps, vous pouvez le contourner rapidement.
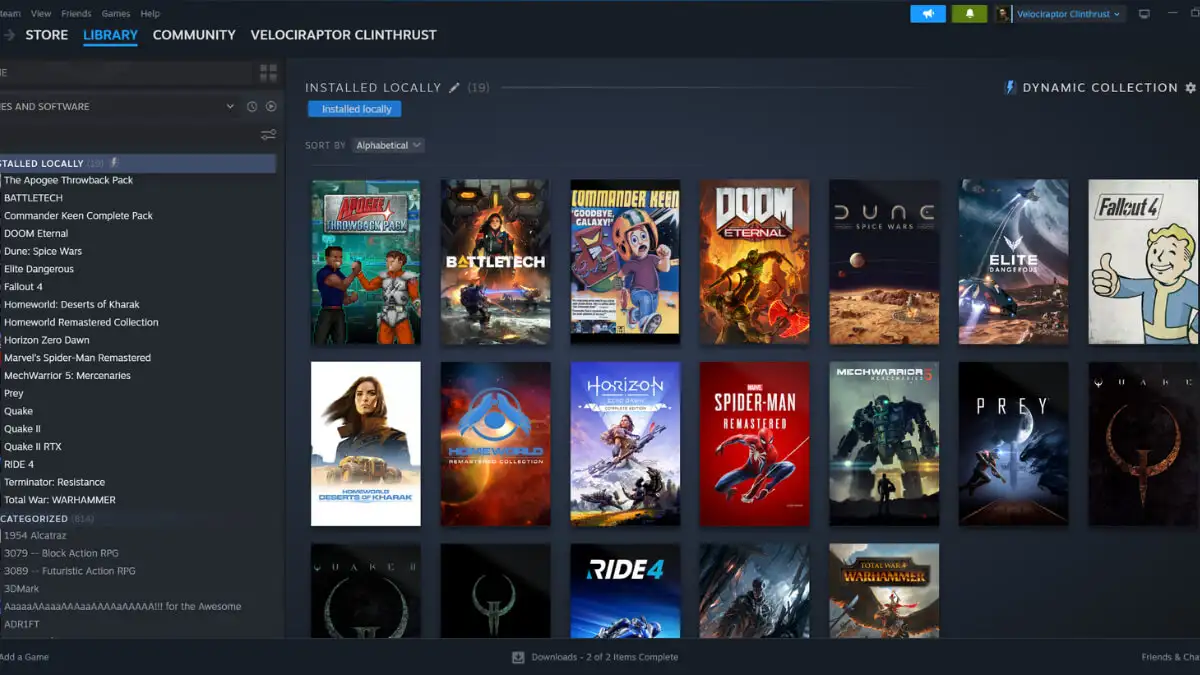
Comprendre le code d'erreur Steam E20
Avant de nous lancer dans le processus de dépannage, comprenons pourquoi cette erreur se produit en premier lieu.
L'erreur E20 apparaît généralement lorsqu'il y a un problème avec votre connexion Internet, tel qu'un pare-feu ou un logiciel antivirus interférant avec votre connexion au serveur Steam. Vous verrez probablement le message « Quelque chose s'est mal passé. Un problème de communication avec Steam est survenu. Veuillez réessayer plus tard."

Cependant, d'autres problèmes peuvent également déclencher cette erreur, notamment des problèmes liés à votre routeur, à votre VPN ou aux paramètres réseau. Si un délai d'attente se produit pendant que le client Steam tente de se connecter au serveur, cela peut également entraîner une erreur E20.
Avant de corriger le code d’erreur Steam E20 – Steam est-il en panne ?
Nous savons que vous êtes impatient de résoudre ce problème, mais avant de consacrer du temps aux étapes de dépannage, c'est une bonne idée de voir si le problème ne vient pas de Steam.
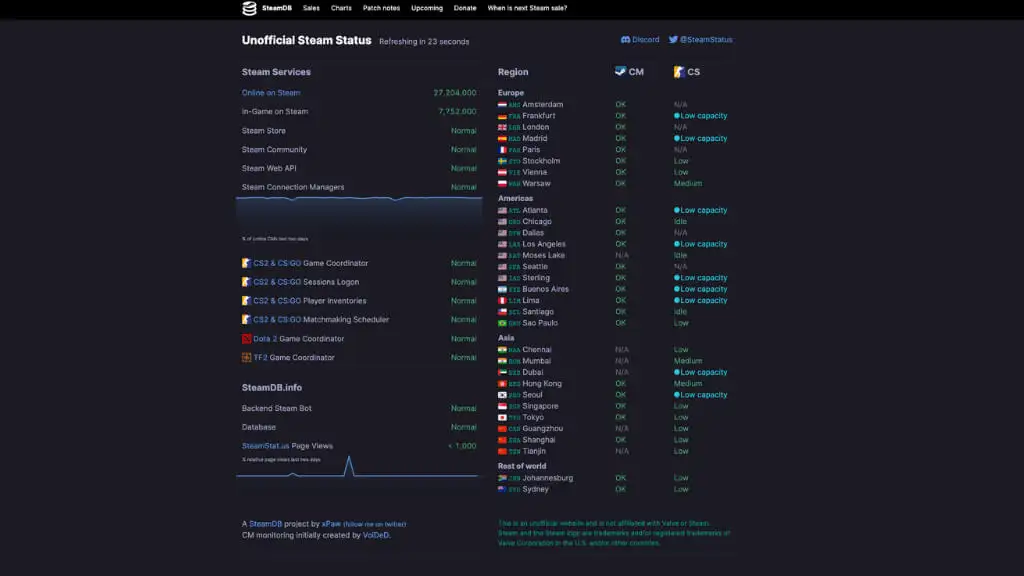
Évitez de supposer que le problème de connexion est quelque chose sur lequel vous avez le contrôle. S'il y a des problèmes avec les serveurs Steam, c'est un élément de diagnostic essentiel.
Rendez-vous sur un site comme SteamStat ou DownDetector et vérifiez s'il existe des problèmes connus avec Steam. Si tel est le cas, vous pouvez ignorer l’un des conseils ci-dessous pour tenter de résoudre les problèmes de votre côté.
1. Vérifiez votre connexion Internet
Tout d’abord, vous devez vous assurer que votre connexion Internet est stable. Déconnectez-vous de votre réseau actuel et reconnectez-vous. Vous pouvez également essayer de passer à un autre réseau Wi-Fi ou filaire pour voir si cela résout le problème. Vérifiez la configuration de votre routeur, car cela pourrait contribuer au problème.

Le dépannage des problèmes généraux de connectivité Internet peut être délicat, et nous ne pouvons pas les aborder en profondeur ici, vous pouvez donc consulter notre guide de dépannage de connexion Internet pour obtenir des trucs et astuces détaillés.
2. Vérifiez vos paramètres de pare-feu et d'antivirus
Windows Defender ou tout autre logiciel antivirus ou pare-feu sur votre ordinateur peut parfois interférer avec Steam, entraînant l'erreur E20.
- Accédez aux paramètres de votre pare-feu en cliquant sur le bouton Démarrer , puis recherchez « Pare-feu Windows Defender ». et sélectionnez-le parmi les résultats.
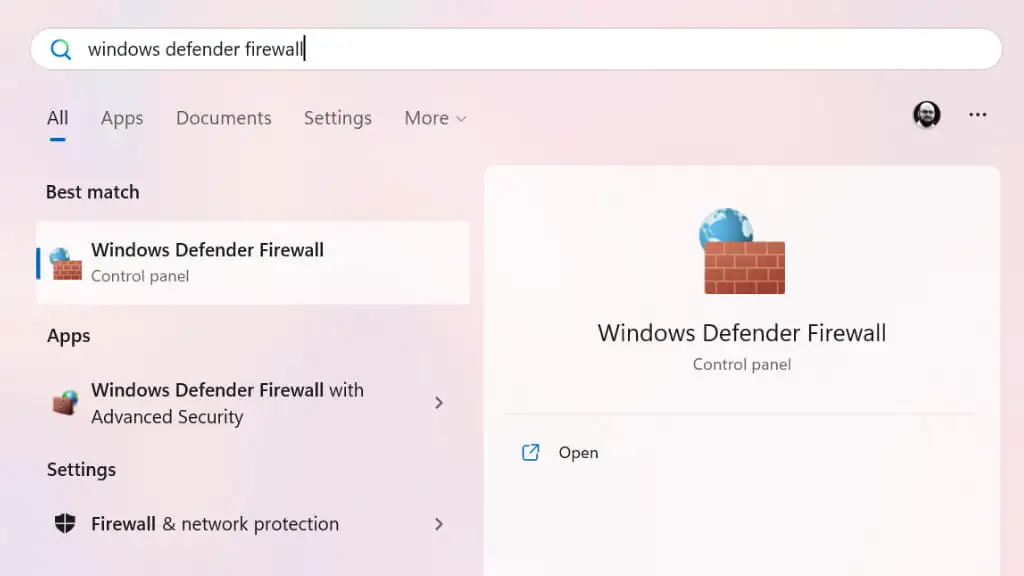
- Sur le côté gauche, vous verrez une liste d'options ; choisissez Autoriser une application ou une fonctionnalité via le pare-feu Windows Defender .
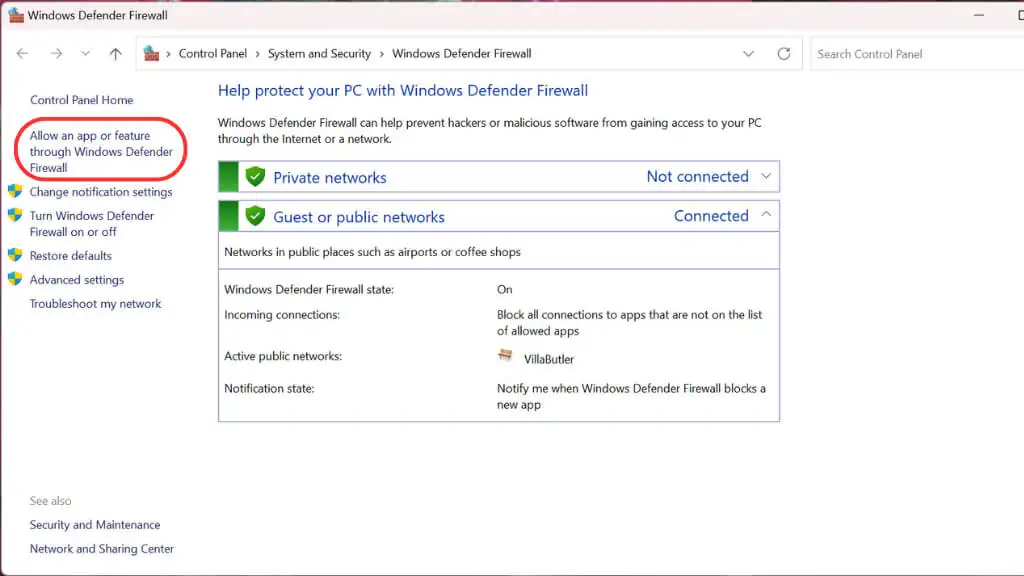
- Recherchez Steam dans la liste des applications et fonctionnalités autorisées. Si ce n'est pas le cas, cliquez sur Modifier les paramètres ,
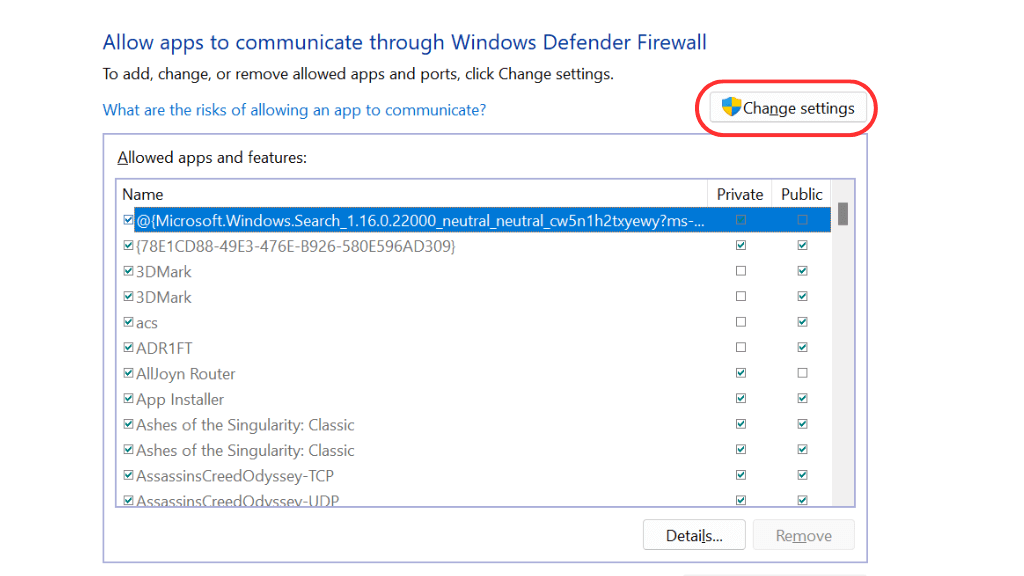
- Ensuite, sélectionnez Autoriser une autre application.
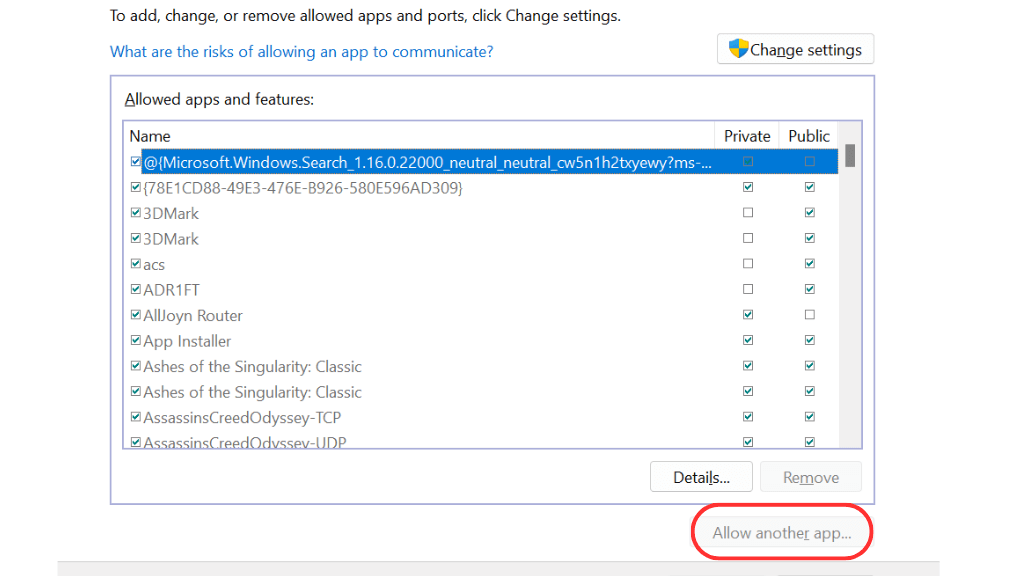
- Accédez à l'emplacement de Steam. Le correctif par défaut est C:\ Program Files\(x86)\Steam\Steam.exe.
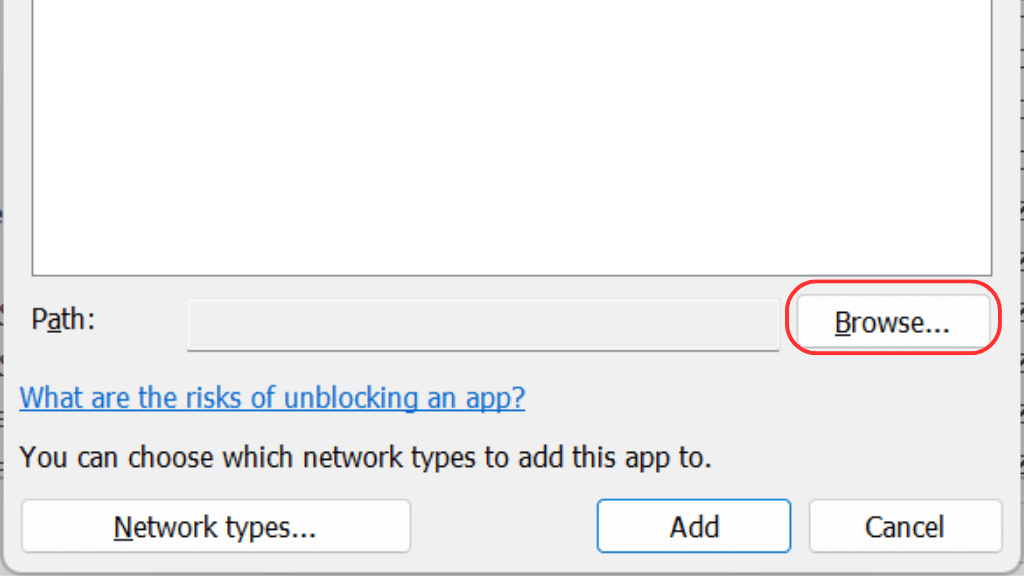
- Mettez en surbrillance Steam.exe , puis sélectionnez Ouvrir .
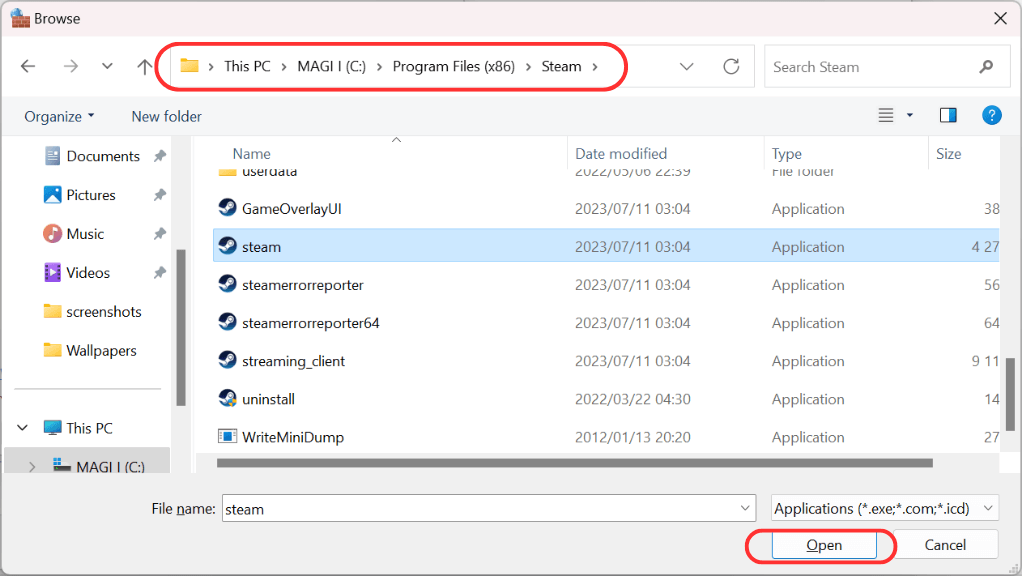
- Sélectionnez maintenant Ajouter .
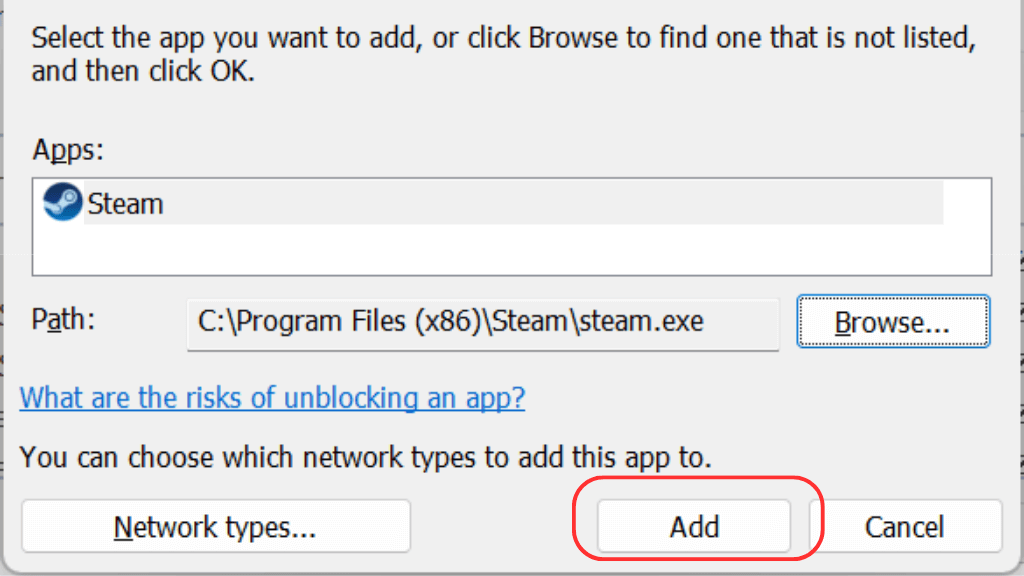
Assurez-vous que les cases privées et publiques sont cochées, afin que Steam soit autorisé via les réseaux privés et publics. Vérifiez également votre logiciel antivirus. Assurez-vous qu'il ne bloque pas Steam en l'ajoutant à la liste des applications autorisées.
3. Vérifiez les paramètres de votre routeur
Les routeurs sont de petits ordinateurs réseau autonomes et disposent de leurs pare-feu et de leurs paramètres antivirus ou malveillants, selon le modèle que vous possédez actuellement.
Habituellement, lorsque vous pouvez accéder à un site bloqué via un navigateur Web, votre routeur vous redirige vers une page d'avertissement dans le navigateur vous informant que c'est le routeur qui bloque l'accès. Cependant, si cela se produit via un client comme Steam, vous n'obtiendrez que l'erreur générique E20.
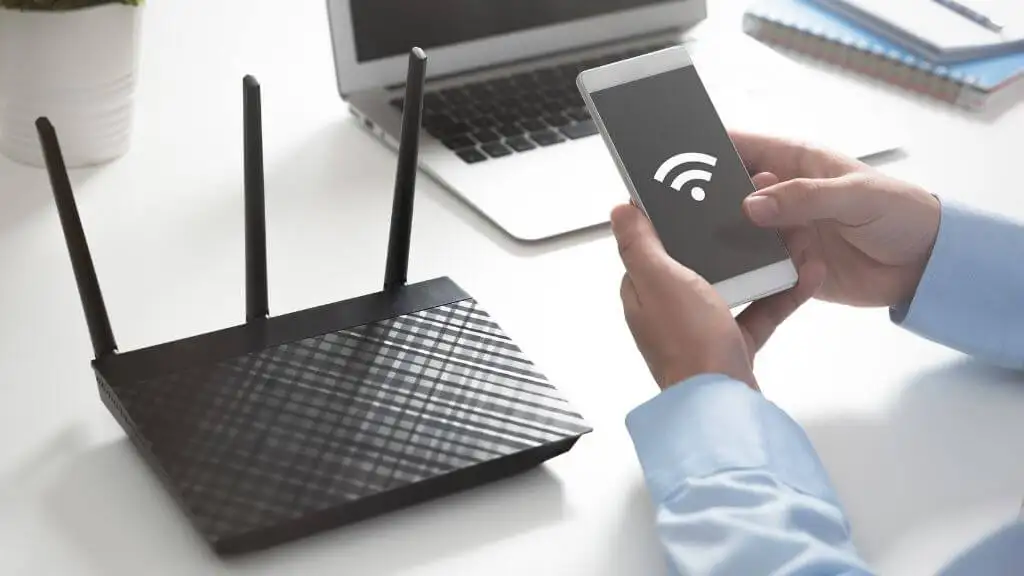
Chaque routeur dispose d'une méthode différente pour accéder à ses paramètres internes. La pratique la plus courante consiste à saisir une adresse IP (par exemple, 192.168.1.1) dans un navigateur, ce qui vous mènera à la page de connexion du routeur. L'adresse, le nom d'utilisateur par défaut et le mot de passe se trouvent généralement au bas du routeur ou dans le manuel d'utilisation.
Les routeurs modernes disposent également d'applications pour smartphone ; si vous l'avez déjà configuré, cela peut être un moyen plus convivial d'accéder aux paramètres.
Cependant, vous accédez aux paramètres de votre routeur et vérifiez la liste des sites et adresses IP bloqués dans les paramètres du pare-feu et tous les emplacements étiquetés anti-malware ou antivirus.
4. Vider le cache Steam
L'erreur E20 pourrait résulter d'un cache Steam corrompu. Pour réinitialiser ce cache, vous devez exécuter une commande spéciale. Voici comment le vider :
- Fermez complètement Steam. Vous devrez peut-être ouvrir le Gestionnaire des tâches et mettre fin manuellement à tous les processus Steam.
- Appuyez sur la touche Windows + R , tapez « steam://flushconfig » et appuyez sur Entrée .
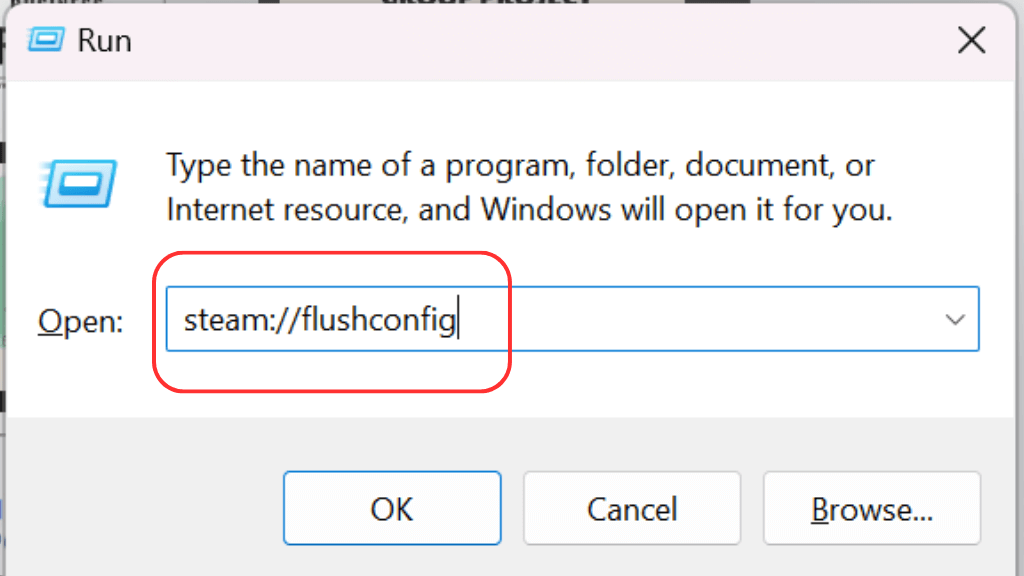
Cette commande effacera le cache Steam et vous n'obtiendrez aucune confirmation, mais vous verrez Steam démarrer à partir de zéro. Sinon, vous n'avez probablement pas arrêté correctement tous les processus Steam et vous devrez réessayer.
5. Utilisez l'invite de commande pour réinitialiser l'adresse IP et le DNS
Dans certains cas, la réinitialisation de votre adresse IP et de votre DNS peut aider à corriger l'erreur E20.
Pour ce faire, ouvrez l'invite de commande en tapant « cmd » dans la barre de recherche. Après cela, vous devez cliquer avec le bouton droit sur Invite de commandes , choisir Exécuter en tant qu'administrateur ou sélectionner la même chose dans le volet d'informations de l'application dans le menu Démarrer.
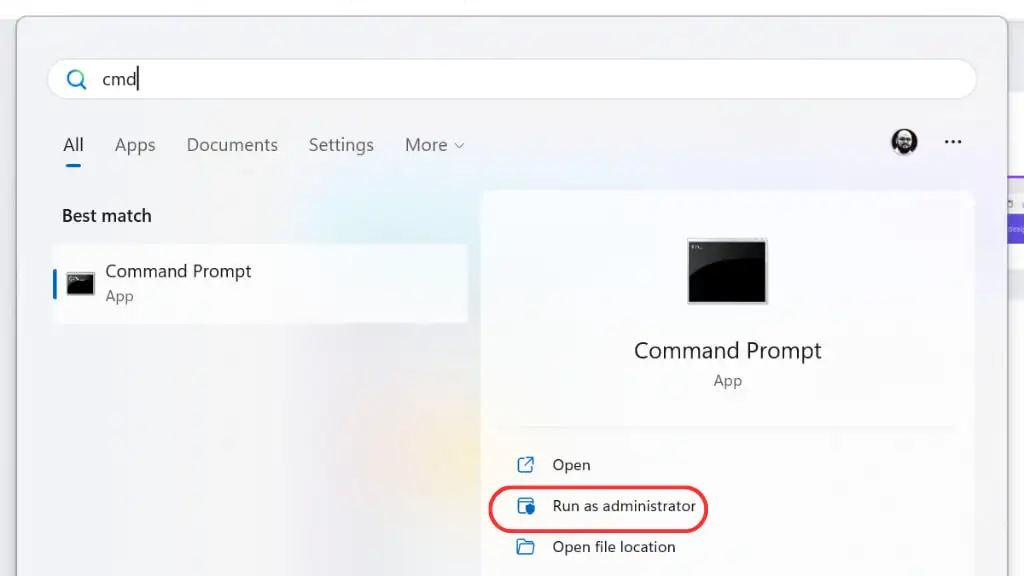
Tapez les commandes suivantes l'une après l'autre, en appuyant sur Entrée après chacune :

- ipconfig /version
- ipconfig / renouveler
- ipconfig /flushdns
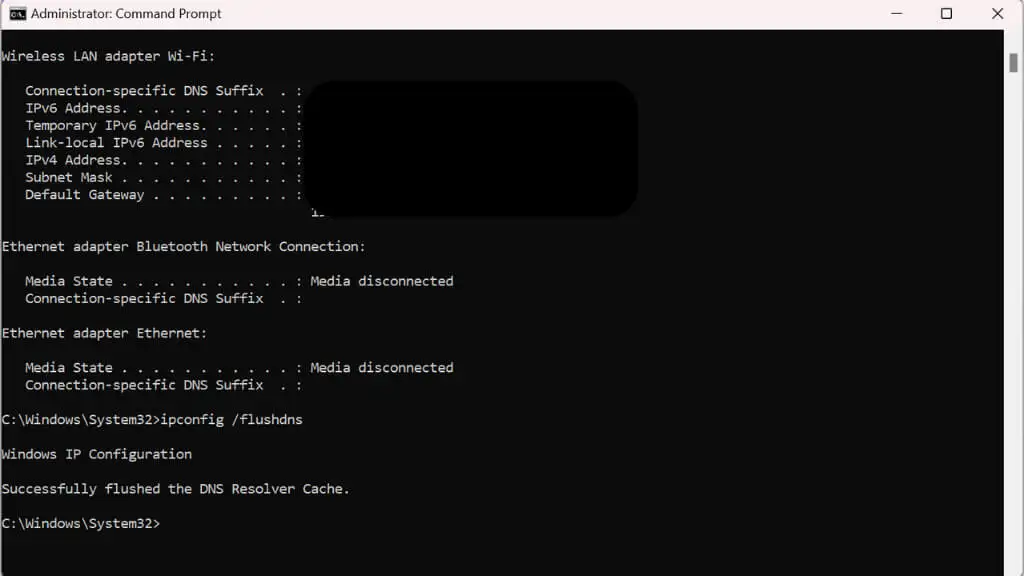
Après avoir exécuté ces commandes, essayez à nouveau de vous connecter à Steam.
6. Mettre à jour ou réinstaller le client Steam
Parfois, la mise à jour de votre client Steam peut résoudre le problème. Pour rechercher des mises à jour, ouvrez Steam et cliquez sur Steam dans le coin supérieur gauche, puis Rechercher les mises à jour du client Steam . Si une mise à jour est disponible, installez-la et essayez de vous reconnecter.
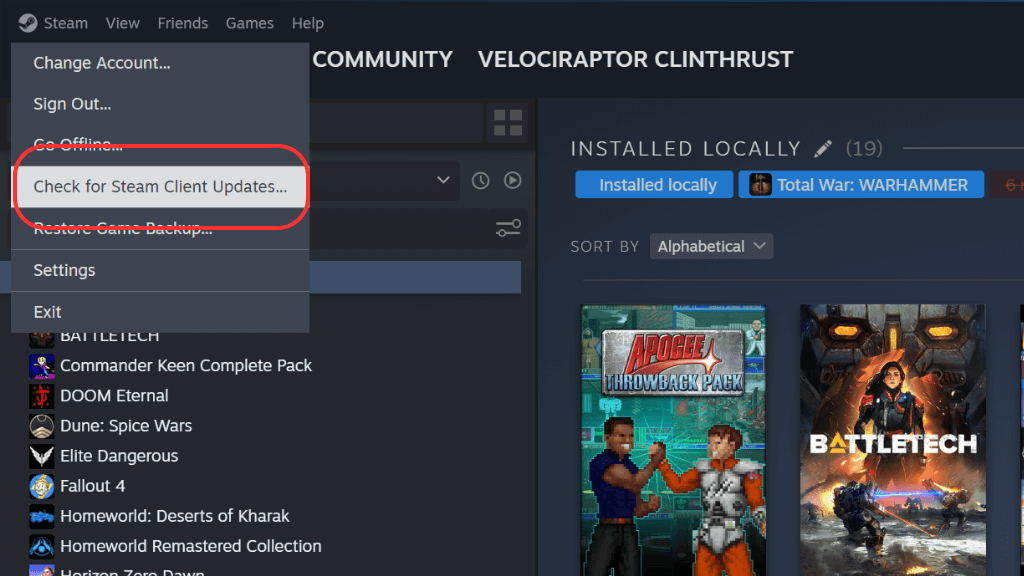
Si la mise à jour ne fonctionne pas, envisagez de désinstaller et de réinstaller le client Steam. Avant de faire cela, n'oubliez pas que la désinstallation supprimera tous vos fichiers de jeu, mais que vos données, y compris la progression du jeu, seront en sécurité sur le serveur Steam.
Pour désinstaller Steam, recherchez « Ajouter ou supprimer des programmes » dans le menu Démarrer , puis sélectionnez-le . Recherchez ensuite Steam et désinstallez-le via le menu déroulant de droite.
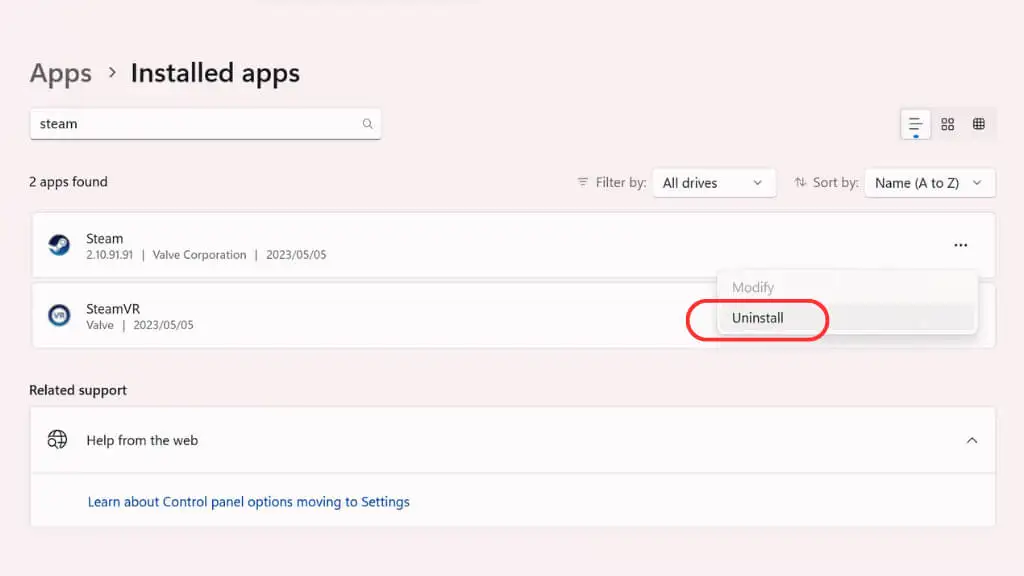
7. Vérifiez la compatibilité et exécutez en tant qu'administrateur
Exécuter Steam en mode de compatibilité ou en tant qu'administrateur peut parfois résoudre le problème.
Recherchez le raccourci Steam, cliquez dessus avec le bouton droit, sélectionnez Propriétés , puis Compatibilité .
Cochez Exécuter ce programme en mode de compatibilité et choisissez votre version de Windows dans la liste déroulante.
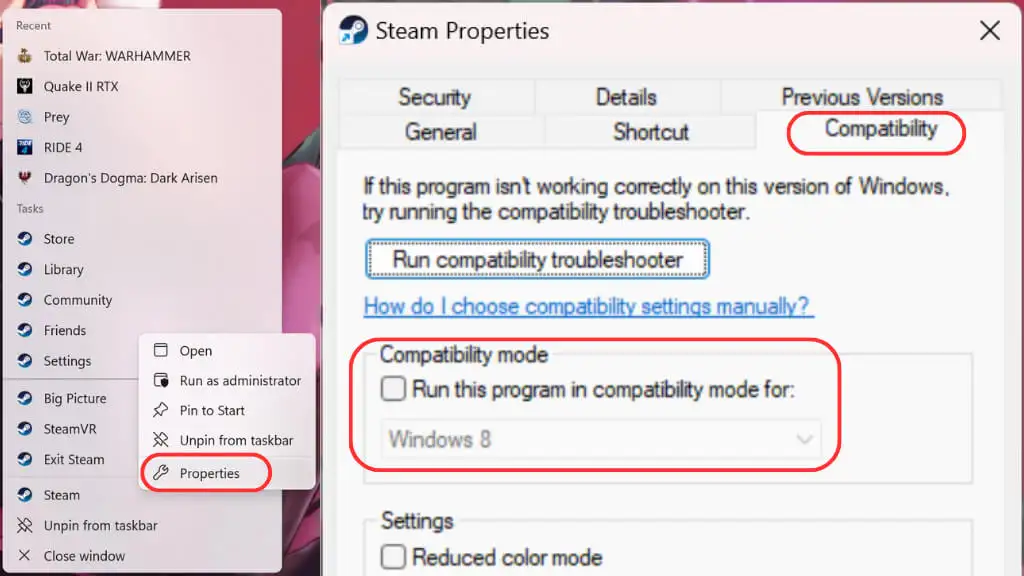
Vous pouvez exécuter Steam en tant qu'administrateur en sélectionnant « Exécuter en tant qu'administrateur » dans le même menu que celui que vous avez sélectionné « Propriétés » ci-dessus.
8. Vérifier l'intégrité des fichiers du jeu
Parfois, l’erreur peut être due à un problème avec les fichiers du jeu. Steam dispose d'une fonctionnalité intégrée qui vous permet de vérifier et de réparer l'intégrité de ces fichiers.
Pour ce faire, ouvrez le client Steam et accédez à votre bibliothèque . Faites un clic droit sur le jeu qui pose problème et sélectionnez Propriétés . Dans la fenêtre qui apparaît, cliquez sur l'onglet Fichiers installés et Vérifiez l'intégrité des fichiers du jeu .
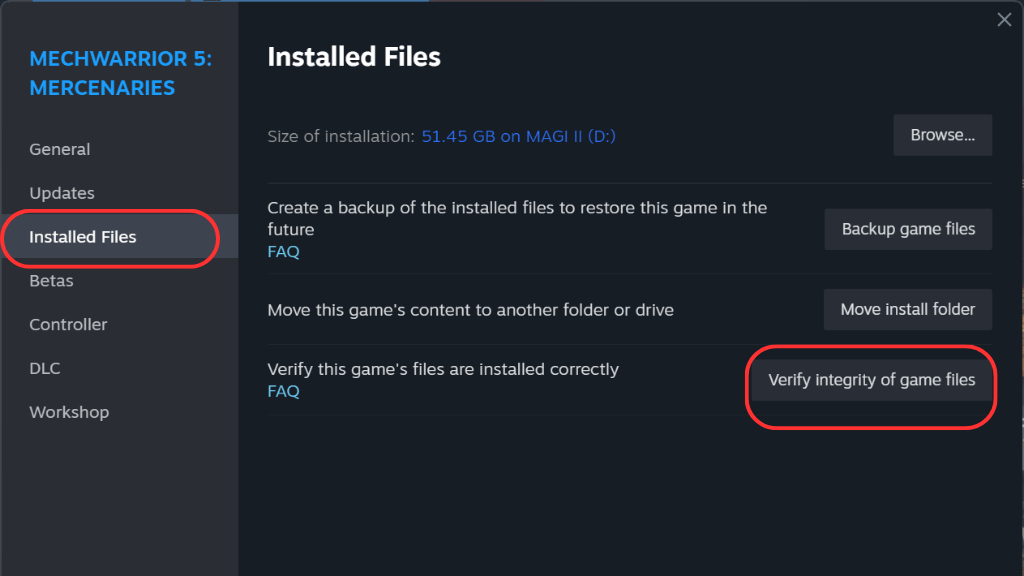
Steam vérifiera ensuite tous les fichiers et téléchargera ceux manquants ou endommagés.
9. Désactivez les serveurs VPN ou proxy
Si vous utilisez un VPN ou un serveur proxy, c'est peut-être la raison pour laquelle vous voyez l'erreur E20. Même si un VPN peut aider à protéger vos données, il peut parfois interférer avec votre connexion au serveur Steam. Désactivez votre VPN ou proxy et essayez à nouveau de vous connecter à Steam.
Remarque : L'utilisation d'un VPN est contraire aux conditions d'utilisation de Steam, surtout si vous essayez de contourner les restrictions géographiques. Dans des cas extrêmes, votre compte peut même être banni ou fermé. Nous vous recommandons donc fortement d'éviter d'utiliser un VPN avec le logiciel. Si votre VPN prend en charge le « split tunneling », vous pouvez l'utiliser pour exclure Steam de votre trafic VPN.
10 Mettre à jour le pilote réseau
Des pilotes réseau obsolètes peuvent provoquer des problèmes de connexion conduisant à l'erreur E20. Pour mettre à jour votre pilote :
- Recherchez « Gestionnaire de périphériques » dans le menu Démarrer et sélectionnez-le lorsqu'il apparaît.
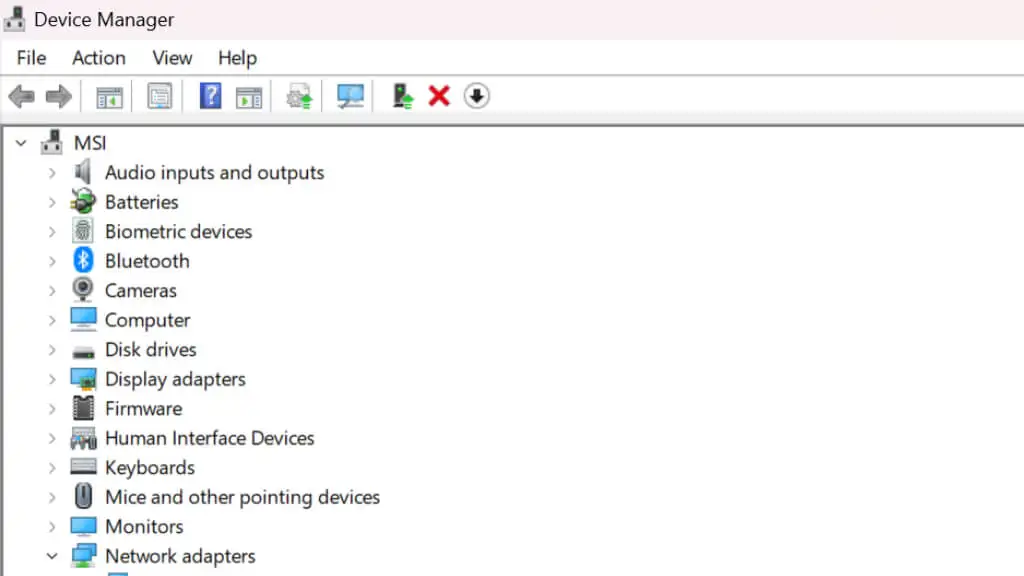
- Développez la section Adaptateurs réseau dans la fenêtre Gestionnaire de périphériques, cliquez avec le bouton droit sur votre périphérique réseau et sélectionnez Mettre à jour le pilote .
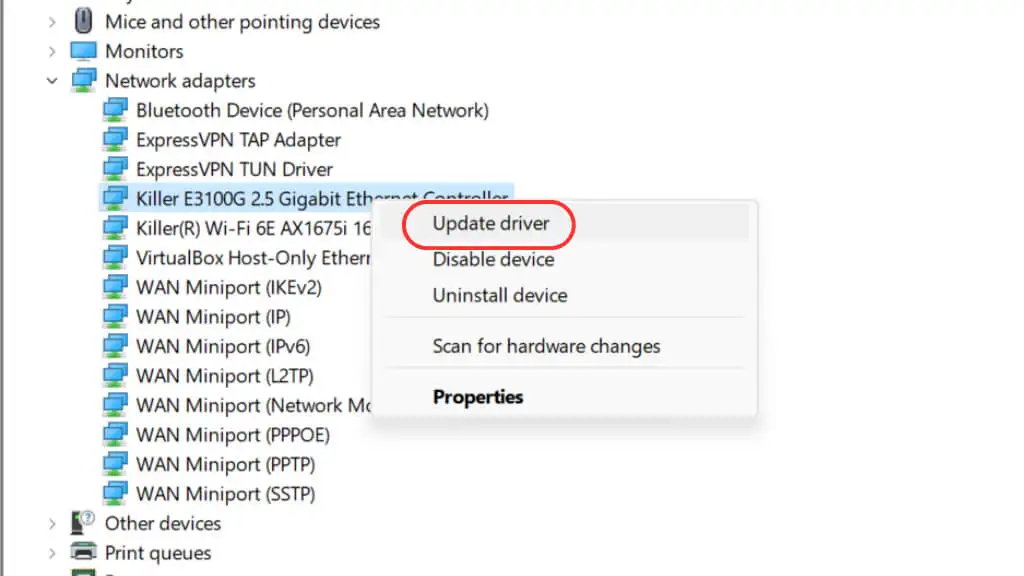
- Choisissez Rechercher automatiquement le logiciel pilote mis à jour et suivez les invites.
11. Changer la région du serveur Steam
Parfois, le serveur auquel vous êtes connecté peut être surchargé ou rencontrer des problèmes.
Changer la région de votre serveur pourrait résoudre ce problème. Dans votre application Steam, cliquez sur Steam dans le coin supérieur gauche, sélectionnez Paramètres , puis sélectionnez Téléchargements .
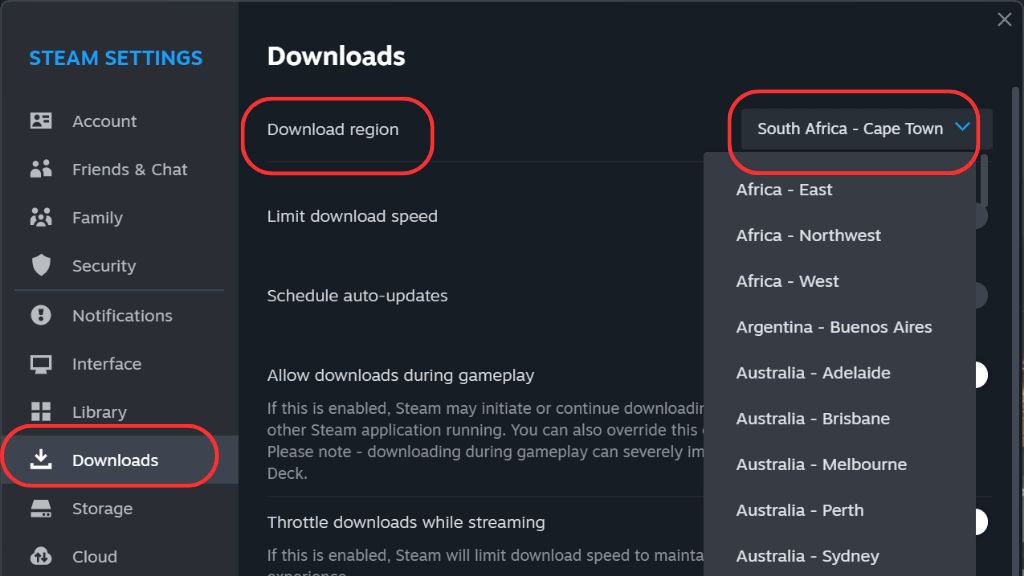
Vous verrez un menu déroulant sous Télécharger la région . Sélectionnez une autre région et essayez de vous reconnecter.
Remarque : la modification de ces paramètres ne modifie pas la région de votre boutique Steam, mais uniquement le serveur à partir duquel vos jeux sont téléchargés.
12. Désactiver ou supprimer les logiciels en conflit
Certains logiciels peuvent entrer en conflit avec Steam, entraînant l'erreur E20. Cela peut inclure des logiciels malveillants ou d’autres applications spécifiques exécutées sur votre ordinateur. Exécutez une analyse des logiciels malveillants pour vous assurer que votre ordinateur est propre et essayez de fermer toutes les applications non essentielles avant d'exécuter Steam. Effectuez une recherche sur Internet pour les applications connues pour interférer avec Steam.
13. Réinitialiser les connexions et les paramètres réseau
Si aucune des solutions ci-dessus ne fonctionne, réinitialisez vos paramètres réseau à leurs valeurs par défaut :
- Dans le menu Démarrer , recherchez « Réseau et Internet » et sélectionnez-le .
- Sélectionnez Paramètres réseau avancés .
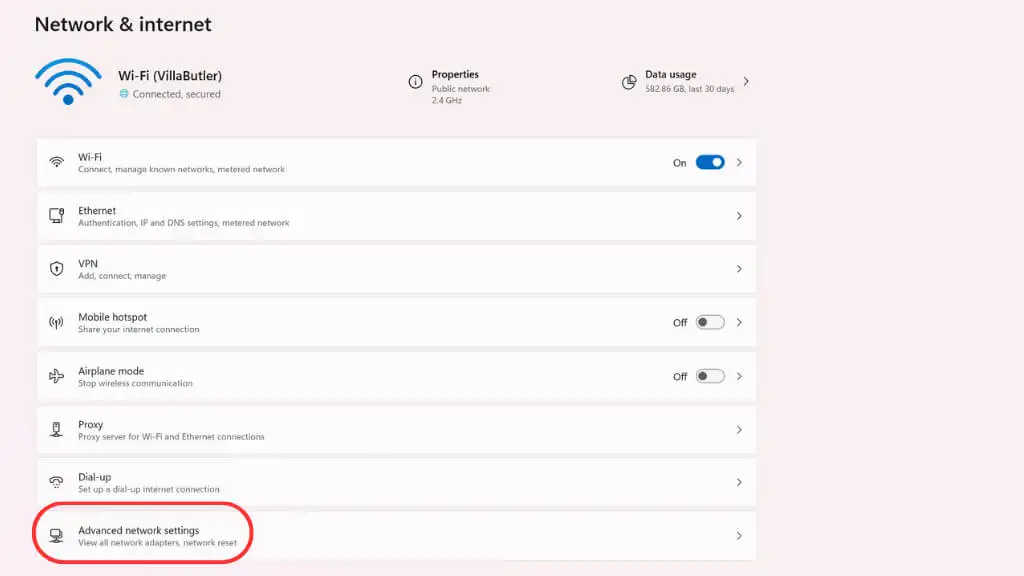
- Sélectionnez Réinitialisation du réseau.
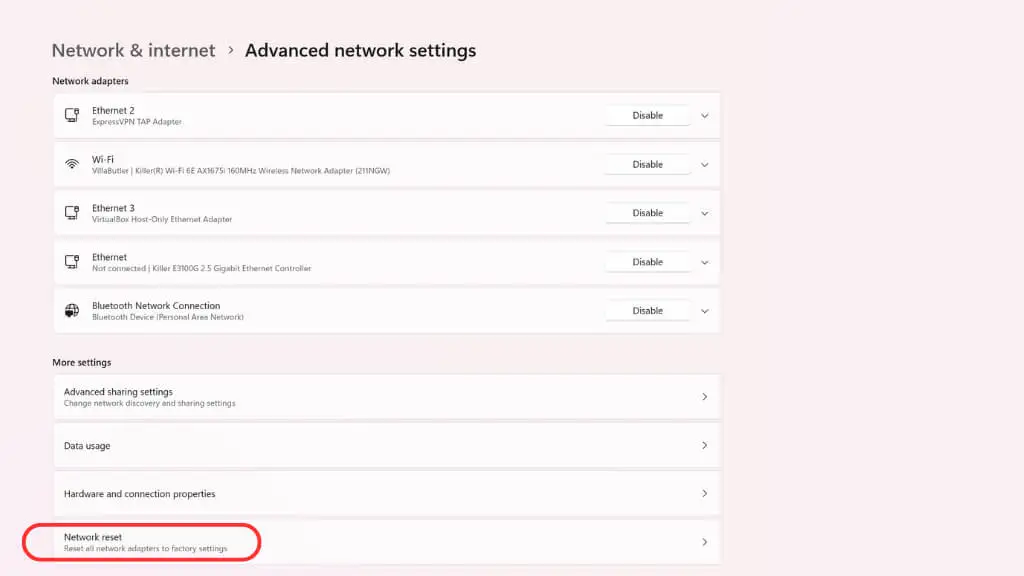
- Ensuite, sélectionnez Réinitialiser maintenant après avoir lu l'avertissement concernant tout ce qui sera réinitialisé.
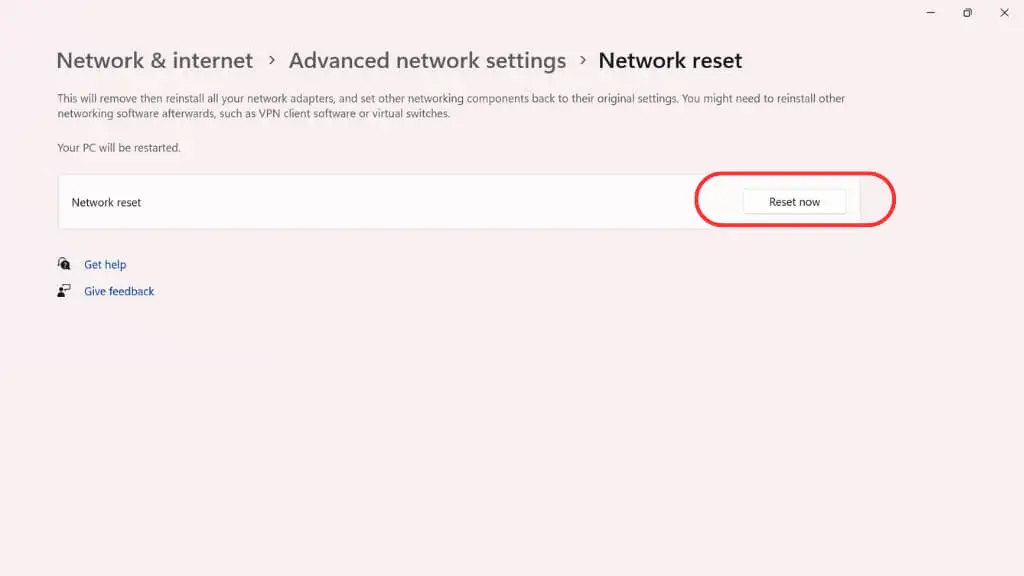
Après la réinitialisation, vous devrez redémarrer votre ordinateur.
14. Consulter la communauté
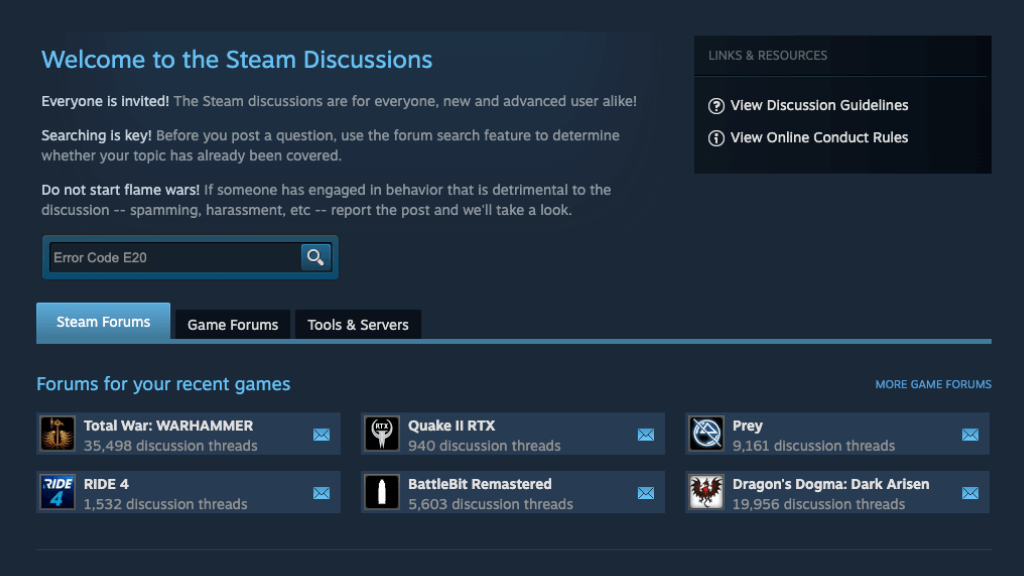
Si vous rencontrez toujours des difficultés, n'oubliez pas que vous n'êtes pas seul ! La communauté Steam est un excellent endroit pour trouver des conseils et des solutions. Consultez les forums de discussion pour obtenir des conseils d'autres utilisateurs ayant rencontré le même problème.
15. Contacter l'assistance Steam
Si tout le reste échoue, il est peut-être temps de contacter le support Steam. Leur section FAQ contient une mine d’informations. Ou, vous pouvez contacter directement leur service client.
N'oubliez pas que chaque système informatique est unique et que ce qui fonctionne pour un utilisateur peut ne pas fonctionner pour un autre. Trouver la solution qui vous convient peut prendre du temps et de la patience. Avec ces conseils, vous disposerez d'un bon point de départ pour résoudre le code d'erreur Steam E20 et revenir au jeu en un rien de temps.
