Les 4 meilleures façons de déverrouiller l'iPhone sans mot de passe ni identifiant de visage 2022
Publié: 2022-08-08Votre iPhone est bloqué car vous avez oublié votre mot de passe et Face ID ne fonctionne pas ? Vous vous demandez donc comment déverrouiller votre iPhone sans mot de passe ni Face ID. Maintenant, vous êtes au bon endroit. Cet article vous expliquera comment procéder.
Tout d'abord, vous devez savoir qu'il n'y a aucun moyen de contourner ou de pirater un mot de passe iPhone, pas même par Apple ou le FBI. Vous pourriez essayer de deviner le mot de passe, mais si vous entrez le mauvais mot de passe plusieurs fois de suite, votre iPhone sera désactivé et vous empêchera de réessayer.
La seule façon de déverrouiller votre iPhone sans mot de passe ni Face ID est de l'effacer. Cela signifie que si vous ne sauvegardez pas votre iPhone au préalable, vous perdrez toutes vos données, y compris les photos, les contacts et les applications. Sans plus tarder, apprenons comment effacer et déverrouiller un iPhone sans mot de passe ni Face ID. Il y a quatre façons de choisir.
- Méthode 1 : déverrouiller l'iPhone à l'aide d'iTunes
- Méthode 2 : déverrouiller l'iPhone à l'aide d'iSumsoft iPhone Passcode Refixer
- Méthode 3 : déverrouillez l'iPhone à l'aide d'iCloud.
- Méthode 4 : déverrouiller l'iPhone verrouillé sans autre appareil
Méthode 1 : déverrouiller l'iPhone à l'aide d'iTunes
La première option pour déverrouiller votre iPhone sans mot de passe ni identifiant de visage consiste à utiliser iTunes pour le restaurer. Pour ce faire, vous devez connecter votre iPhone à votre ordinateur. Suivez ces étapes.
Étape 1 : Connectez-vous à votre ordinateur et assurez-vous que la dernière version d'iTunes est installée. Si iTunes est déjà ouvert, fermez-le.
Étape 2 : Connectez votre iPhone verrouillé à votre ordinateur via un câble Lightning vers USB et mettez-le en mode de récupération.
Pointe: iTunes peut ne pas reconnaître un iPhone verrouillé, et même s'il le fait, il ne peut pas restaurer votre iPhone de la manière habituelle si Find My est activé. Mettre l'iPhone en mode de récupération permet à iTunes d'identifier et de restaurer votre iPhone verrouillé sans entrave.
La procédure pour entrer dans le mode de récupération de l'iPhone varie selon le modèle de l'appareil.
- iPhone 8 ou version ultérieure : Appuyez et relâchez rapidement le bouton d'augmentation du volume, appuyez et relâchez rapidement le bouton de diminution du volume, et enfin appuyez et maintenez le bouton latéral jusqu'à ce que l'écran du mode de récupération apparaisse.
- iPhone 7 : Appuyez simultanément sur les boutons latéraux et de réduction du volume et maintenez-les enfoncés jusqu'à ce que l'écran du mode de récupération apparaisse.
- iPhone 6s ou version antérieure : Appuyez simultanément sur les boutons Accueil et Côté et maintenez-les enfoncés jusqu'à ce que l'écran du mode de récupération s'affiche.
Étape 3 : Ouvrez iTunes et il détectera automatiquement votre iPhone et affichera une boîte de dialogue affichant les options pour mettre à jour ou restaurer votre iPhone. Pour déverrouiller votre iPhone sans mot de passe ni Face ID, sélectionnez l'option Restaurer et suivez simplement les instructions à l'écran.
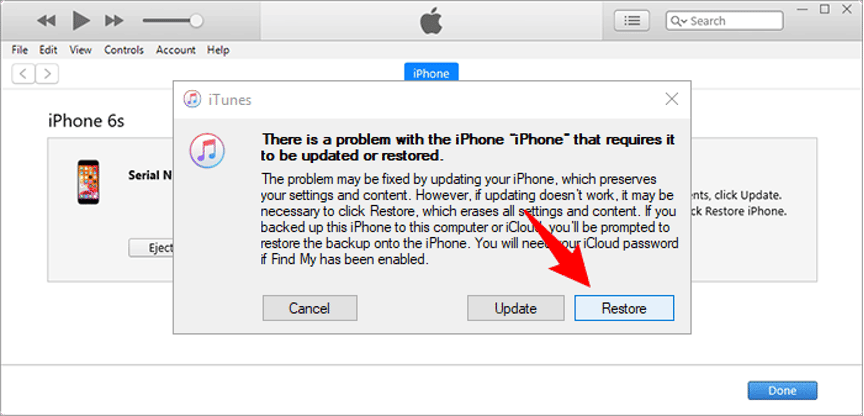
Étape 4 : Lorsque la page iTunes affiche le message "Succès, votre iPhone a été déverrouillé", vous avez terminé. Votre iPhone est comme un tout nouveau gadget, sans mot de passe ni Face ID. Il vous suffit de le réinitialiser pour entrer.
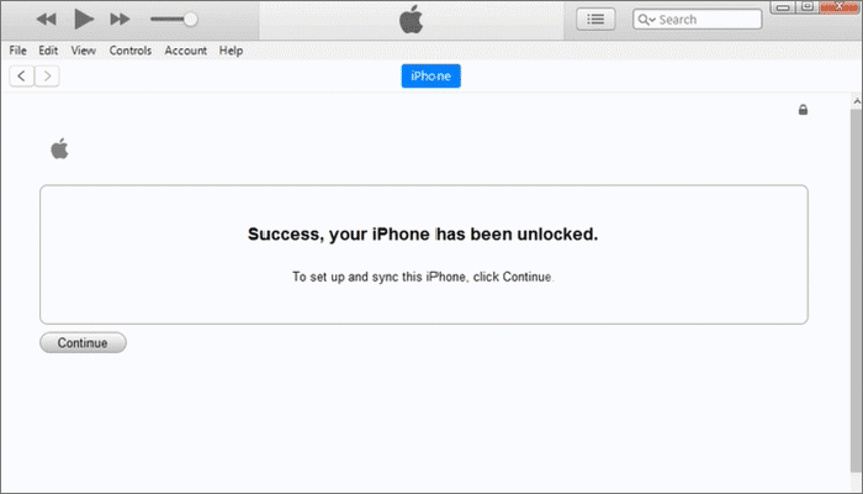
Méthode 2 : déverrouiller l'iPhone à l'aide d'iSumsoft iPhone Passcode Refixer
Si iTunes ne parvient pas à déverrouiller votre appareil, iSumsoft iPhone Passcode Refixer est votre deuxième choix pour déverrouiller votre iPhone sans mot de passe ni Face ID. Il s'agit d'un outil logiciel dédié au déverrouillage de l'iPhone qui peut supprimer les codes de déverrouillage oubliés de l'iPhone, les codes d'accès à l'écran et même les comptes d'identification Apple en toute sécurité et rapidement.
Suivez les étapes ci-dessous pour déverrouiller votre iPhone sans mot de passe ni Face ID.
Étape 1 : Téléchargez et exécutez iSumsoft iPhone Passcode Refixer sur votre ordinateur, puis sélectionnez l'option Déverrouiller l'écran de verrouillage.
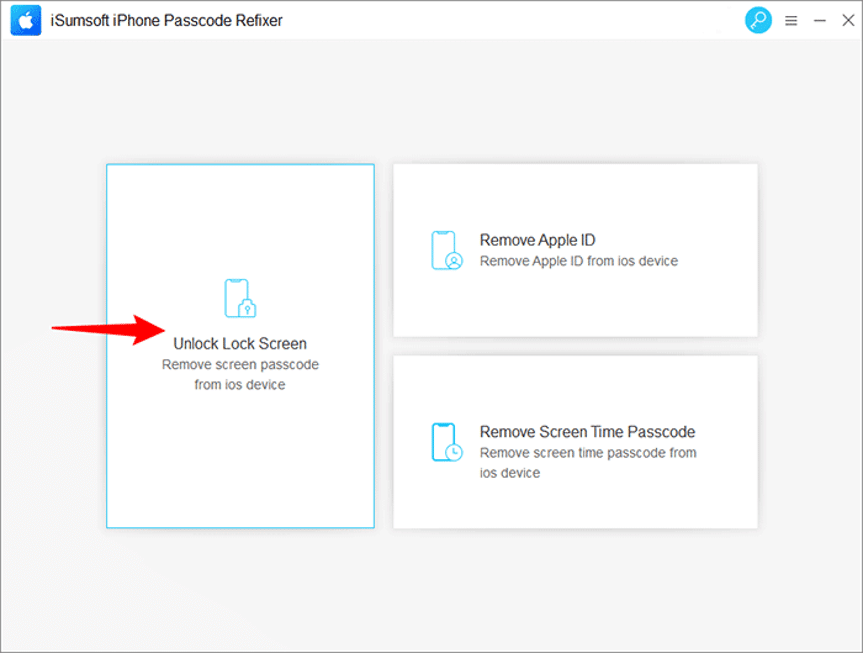
Étape 2 : Cliquez sur Démarrer, et sur la page suivante, confirmez que votre iPhone est connecté à votre PC et en mode de récupération, puis cliquez sur Suivant.
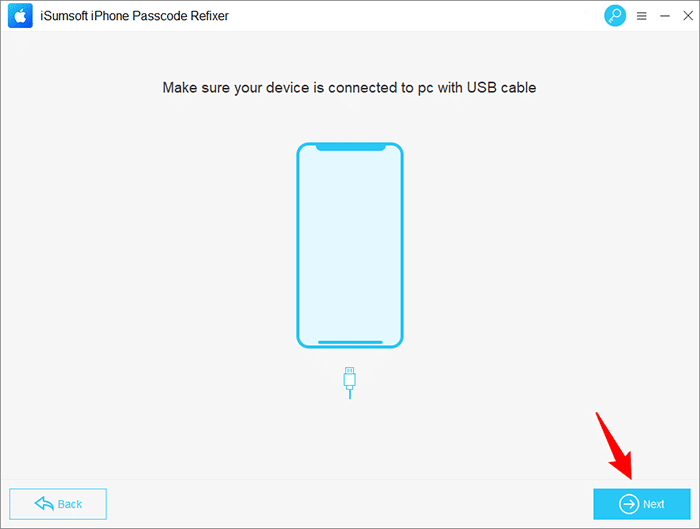

Étape 3 : Le logiciel reconnaîtra instantanément votre iPhone et vous invitera à télécharger la version du micrologiciel requise pour déverrouiller votre iPhone. Cliquez simplement sur le bouton Télécharger et le logiciel commencera automatiquement à télécharger le micrologiciel. Ensuite, vous devez attendre quelques minutes jusqu'à ce que le téléchargement du firmware soit terminé.
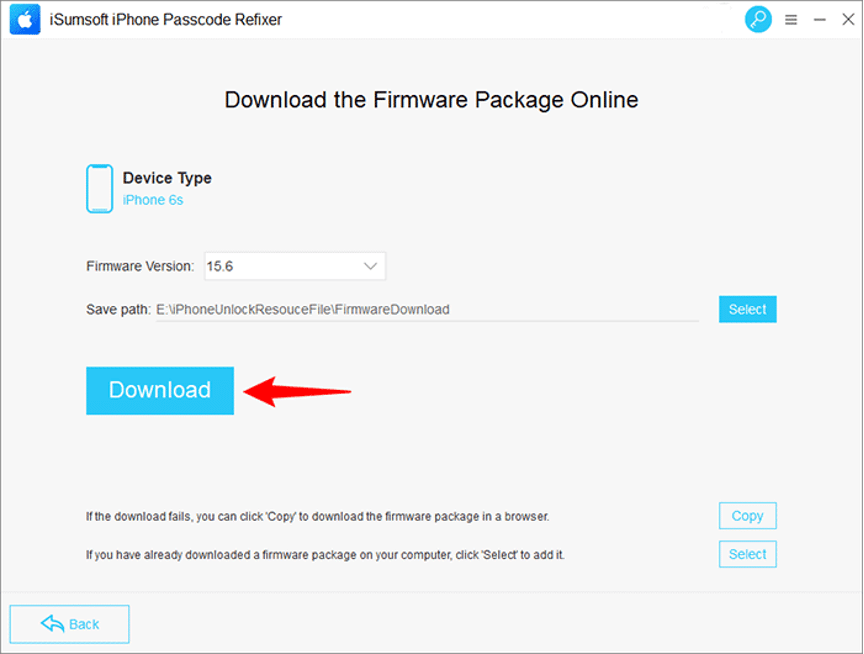
Étape 4 : Cliquez sur Déverrouiller et le logiciel commencera à déverrouiller votre iPhone sans mot de passe ni Face ID. Ce processus supprimera toutes les données de l'utilisateur.
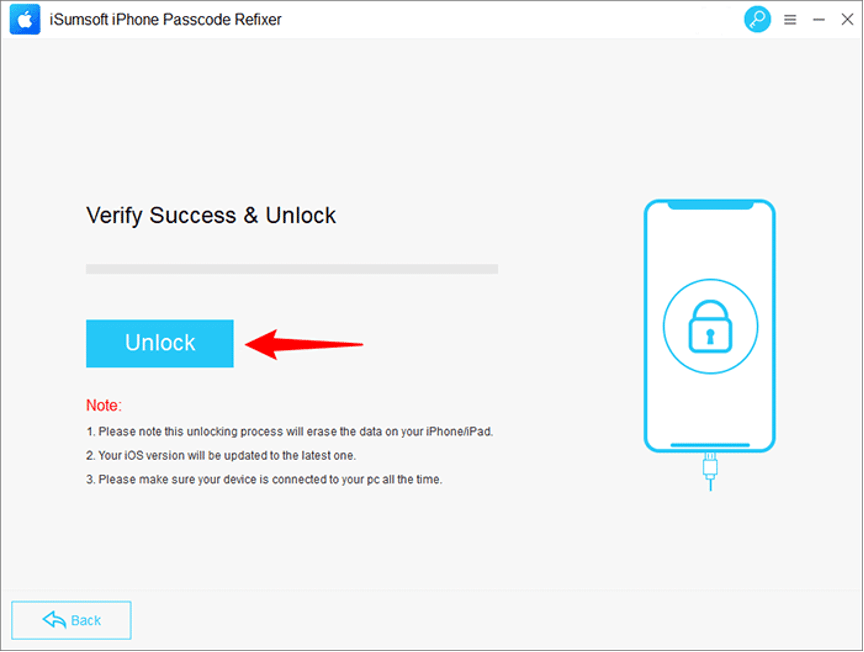
Étape 5 : Attendez quelques minutes jusqu'à ce que vous voyiez le message iPhone déverrouillé avec succès sur la page du logiciel. Après cela, vous pouvez accéder à votre iPhone.
Méthode 3 : déverrouiller l'iPhone à l'aide d'iCloud
Si iTunes ne fonctionne pas pour vous et que vous ne souhaitez pas utiliser d'outils tiers, iCloud est une autre option pour déverrouiller votre iPhone sans mot de passe ni Face ID. Pour être plus précis, vous pouvez utiliser le service Find My iPhone contenu dans iCloud pour effacer et déverrouiller votre iPhone verrouillé. Bien sûr, cette méthode ne fonctionne que si Find My est activé sur votre iPhone verrouillé.
Assurez-vous que votre iPhone verrouillé est allumé et connecté au réseau, puis suivez les étapes ci-dessous.
Étape 1 : Accédez à icloud.com à l'aide d'un navigateur Web sur n'importe quel appareil accessible comme un téléphone portable, un iPad ou un ordinateur. Si vous n'avez pas d'appareil disponible autre que votre iPhone verrouillé, empruntez-en un à un ami.
Étape 2 : Connectez-vous à icloud.com avec l'identifiant Apple actuellement utilisé sur votre iPhone verrouillé.
Astuce : Si vous ne parvenez pas à vous connecter à icloud.com en raison de problèmes d'authentification, vous devrez passer à une autre méthode.
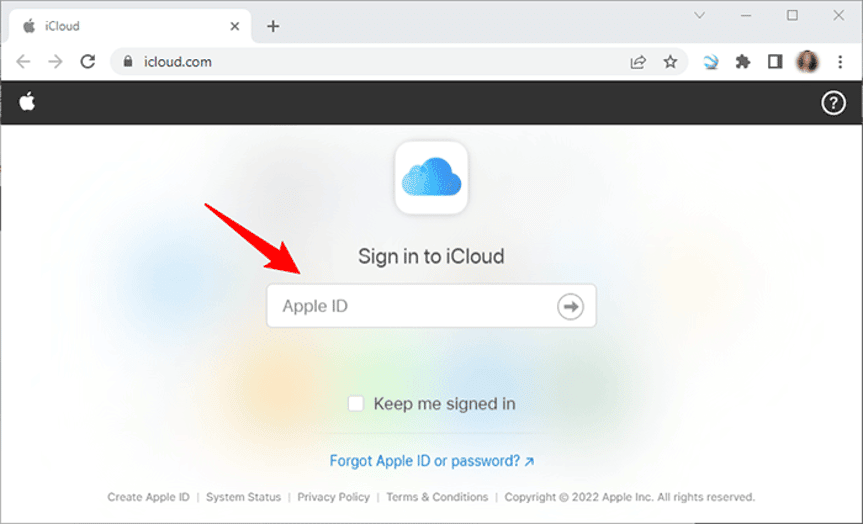
Étape 3 : Une fois connecté, vous verrez une série d'applications incluses dans iCloud. Cliquez sur Rechercher un iPhone pour accéder à l'application Web Localiser mon iPhone.
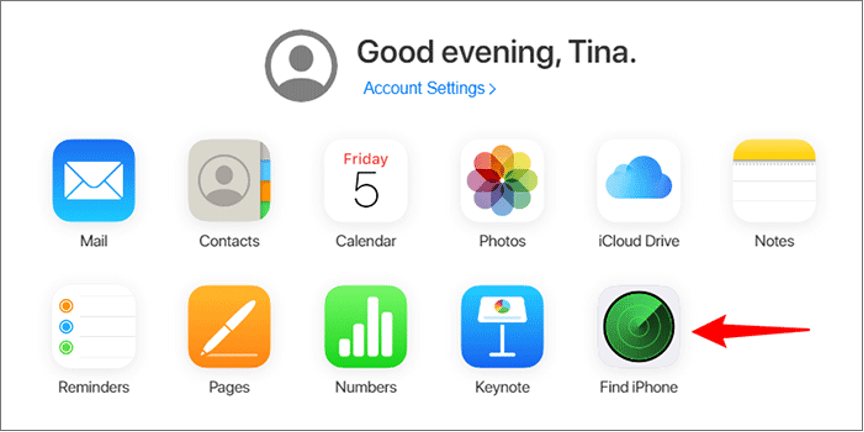
Étape 4 : Sur la page iCloud Find My iPhone, sélectionnez votre iPhone. Lorsque votre iPhone apparaît sur la carte, cliquez sur Effacer l'iPhone, puis suivez les instructions à l'écran pour effacer et déverrouiller votre iPhone sans mot de passe ni Face ID.
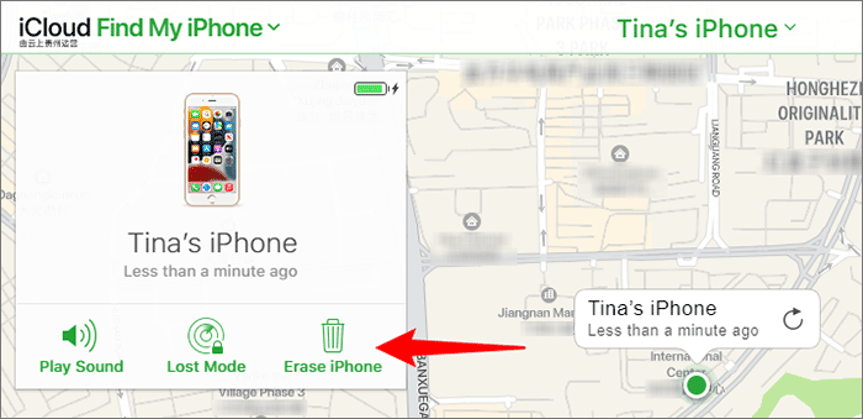
Méthode 4 : déverrouiller l'iPhone verrouillé sans autre appareil
Comme vous pouvez le voir, pour déverrouiller l'iPhone sans mot de passe ni Face ID, les trois méthodes susmentionnées nécessitent l'utilisation d'un ordinateur ou d'un autre appareil. Si vous voulez un moyen de déverrouiller votre iPhone verrouillé sans utiliser un autre appareil, cette méthode vous convient. Mais cela ne fonctionne que si votre iPhone verrouillé exécute iOS 15.2 ou une version ultérieure et que Find My est activé.
Étape 1 : Entrez le mauvais mot de passe 7 fois de suite, de sorte que vous verrez "iPhone indisponible, réessayez dans 15 minutes" sur l'écran de votre iPhone avec une option Effacer l'iPhone dans le coin inférieur droit. Appuyez sur Effacer l'iPhone.
Étape 2 : Appuyez à nouveau sur Effacer l'iPhone, puis saisissez le mot de passe de l'identifiant Apple pour le compte iCloud connecté à votre iPhone. Votre iPhone s'effacera et se déverrouillera.
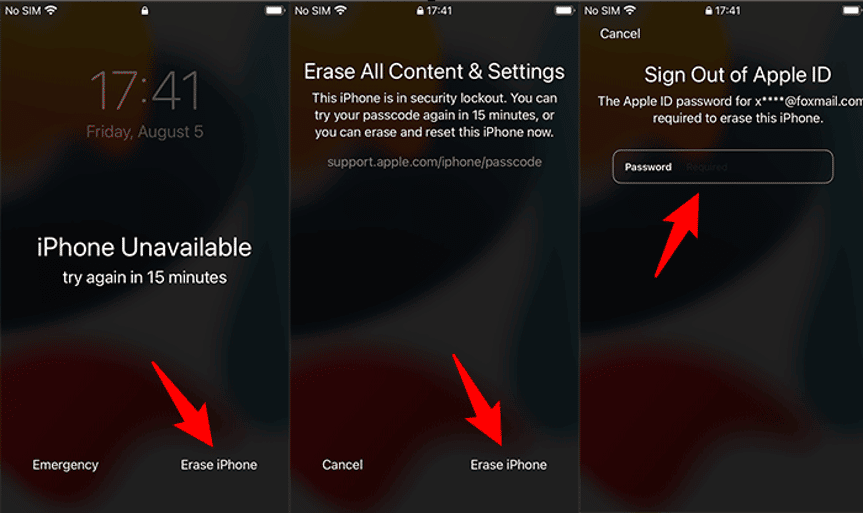
Conclusion:
Les quatre méthodes répertoriées ci-dessus sont toutes fiables pour déverrouiller un iPhone verrouillé sans mot de passe ni Face ID. Sélectionnez simplement celui qui vous convient le mieux. Si aucune des autres méthodes ne fonctionne pour vous, n'hésitez pas à essayer iSumsoft iPhone Passcode Refixer . L'outil vous permet de déverrouiller rapidement les iPhones verrouillés sans compter sur iTunes, Apple ID ou Find My iPhone.
