Comment transférer des applications vers Windows 11 sans perdre la clé
Publié: 2022-07-30Mettez-vous à niveau votre PC vers la dernière version de Windows 11 ? Vous voulez transférer facilement des applications vers Windows 11 depuis votre ancien PC sans perdre la clé ? Avez-vous entendu parler de la dernière fonctionnalité clé de produit du logiciel EaseUS Todo PCtrans et souhaitez-vous savoir comment cela fonctionne ? Si oui, alors vous êtes au bon endroit. Cet article vous concerne, parcourez simplement l'article pour trouver le meilleur moyen de transférer des applications sans perdre la clé.
Dans cet article, j'ai couvert le processus complet d'utilisation de la dernière fonctionnalité d'EaseUS Todo PCTrans pour trouver la clé de produit et transférer des applications vers Windows 11 sans perdre la clé.
- EN SAVOIR PLUS - 30% (spécial) de réduction - Code de coupon de réduction EaseUS
- Examen de la récupération de données EaseUS : résultats des tests, avantages et inconvénients
Table des matières
EaseUS Todo PCTrans
EaseUS Todo PCTrans est un outil avancé qui vous permet de transférer des applications, des programmes et des logiciels installés d'un ancien PC vers un nouveau PC sans perdre de données. Vous pouvez également utiliser cette application pour récupérer les données d'un ordinateur corrompu et même d'un PC mort. Cela peut être installé et accessible dans les différentes versions de Windows comme 7/8/10/11.
Le transfert des applications installées, des programmes vers un nouvel ordinateur (Windows 11) sans perdre la clé est la meilleure partie de l'utilisation de la fonction de clé de produit d'EaseUS Todo PCTrans. Et en ce qui concerne d'autres fonctionnalités telles que le transfert, le nettoyage et la protection. Il garantit que les fichiers transférés sont 100% amorçables sans aucun problème.
Fonctionnalités
- Prise en charge dans Windows 7/8/10/11
- Permet de transférer des applications, des fichiers et des programmes installés
- Transfert 100% sûr et sécurisé
- Aide à trouver les clés des applications installées
Tarification
EaseUS Todo PCTrans fournit ses services en versions gratuite et professionnelle. Les plans et tarifs d'une version pro sont les suivants.
- Forfait mensuel - 49,95 $ / mois (fournit des mises à jour gratuites pendant 1 mois)
- Plan annuel - 59,95 $ / mois (fournit des mises à jour gratuites pendant 1 an)
- Plan à vie - 69,95 $ (fournit des mises à jour gratuites à vie)
Tous ces plans sont auto-renouvelables et peuvent annuler le plan à tout moment.
Offre : Nos lecteurs bénéficient d'une remise spéciale de 30 % sur tous les produits EaseUS. Visitez notre page de coupon de réduction EaseUS pour le code promotionnel.
- EN SAVOIR PLUS – Windows 11 : tous les détails que vous devez connaître
- Comment réparer le lecteur RAW et récupérer des données
Comment transférer des applications vers Windows 11 sans perdre la clé
Pour transférer l'application vers Windows 11, vous devez utiliser les deux fonctionnalités différentes d'EaseUS Todo PCTrans. Tels que la clé de produit et PC à PC.
- Clé de produit – Cette fonctionnalité vous aide à trouver la clé de série/clé de produit des applications installées. Vous pouvez également trouver la clé de série du système d'exploitation Windows.
- PC vers PC - Il s'agit de la fonctionnalité qui vous aide à transférer les données, les fichiers, les programmes et les applications installées de trois manières, telles que le transfert via une connexion réseau, le transfert local et le transfert via des fichiers image.
Comment trouver la clé de produit à l'aide d'EaseUS Todo PCTrans
Tout d'abord, visitez le site officiel d'EaseUS. Téléchargez et installez l'application EaseUS Todo PCTrans sur votre ordinateur. Lancez l'application et vous trouverez l'interface comme indiqué dans la capture d'écran. Choisissez l'option "Clé de produit" située sur le côté gauche et cliquez sur "Scan" pour lancer la numérisation.
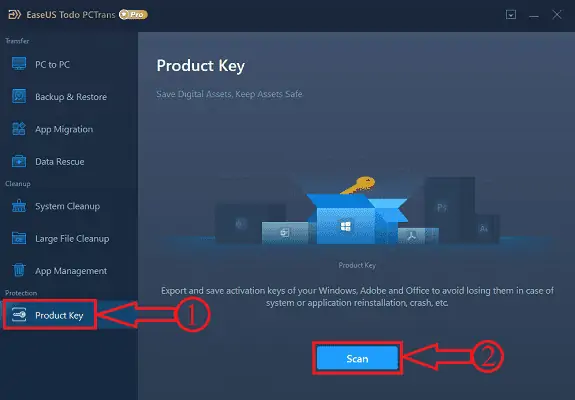
Une fois l'analyse terminée, vous trouverez tous les produits avec leurs clés de série/produit, comme indiqué dans la capture d'écran. Pour enregistrer ou copier la clé d'un programme spécifique, cliquez sur l'option "Copier" et collez-la dans le champ requis pour une utilisation ultérieure.
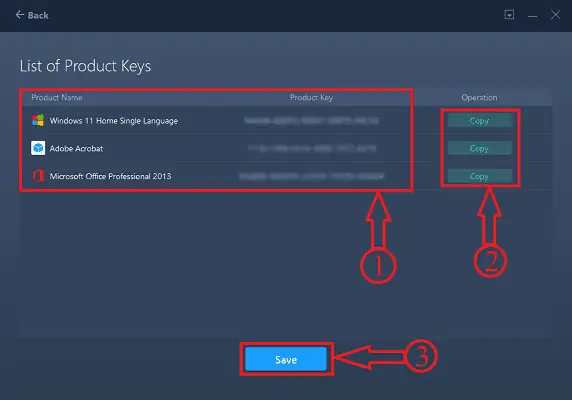
Si vous souhaitez enregistrer les clés de tous les produits présents dans la liste, il vous suffit alors de cliquer sur l'option « Enregistrer » située en bas de l'interface. Une fenêtre apparaîtra. Choisissez la destination dans cette fenêtre et indiquez le nom du fichier. Cliquez ensuite sur l'option "Enregistrer" pour enregistrer le fichier. Le fichier sera enregistré uniquement au format « .txt » .
Pour un tutoriel plus détaillé sur la recherche de la clé du produit, consultez notre article dédié - Meilleur logiciel de recherche de clé Windows - EaseUS Todo PCTrans.
- LIRE LA SUITE – Fin de vie de Windows 7, que faire ? – Un guide ultime
- 7 meilleures façons de transférer des fichiers d'un PC à un autre
Comment transférer des applications
Dans cette section, je vais montrer le processus de transfert d'applications vers Windows 11 sans perdre la clé de produit.
ÉTAPE-1 : Téléchargez et lancez l'application
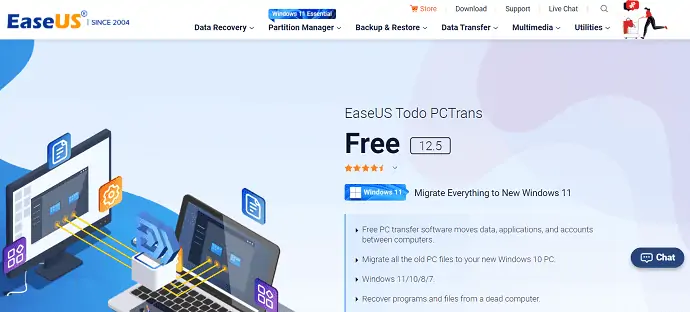
Tout d'abord, visitez le site officiel d'EaseUS. Téléchargez et installez l'application EaseUS Todo PCTrans. Lancez ensuite l'application.

ÉTAPE-2 : Choisissez le transfert
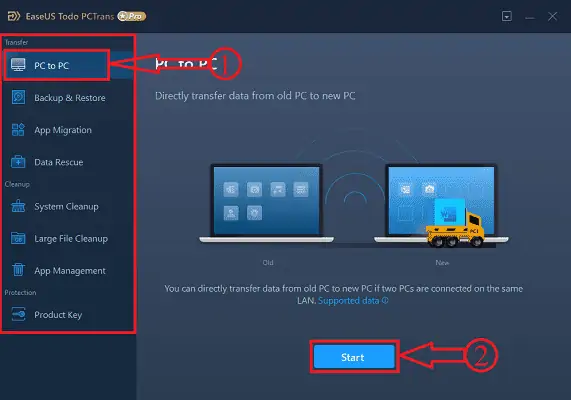
Lancez l'application et l'interface de démarrage de l'application se trouvera comme indiqué dans la capture d'écran. Choisissez l'outil "PC vers PC" dans l'option de transfert située sur le côté gauche de l'interface et cliquez sur l'option "Démarrer" .
ÉTAPE-3 : Connectez deux PC
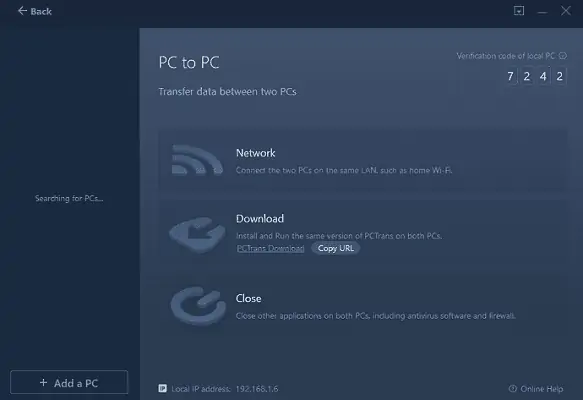
Dans cette étape, il vous est demandé de connecter les PC sur lesquels vous souhaitez transférer des applications. Ce sont les conditions pour connecter les PC. Tout d'abord, connectez les deux PC au même réseau local et assurez-vous que la dernière version est installée sur les deux PC. Et fermez tous les antivirus en cours d'exécution sur votre PC.
ÉTAPE-4 : Associez deux PC
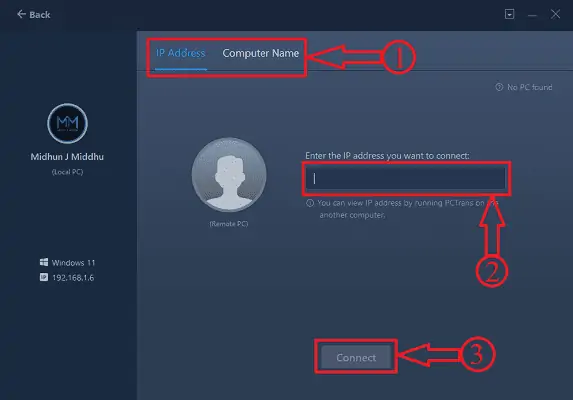
Après avoir rempli les critères discutés à l'étape ci-dessus, le nom de l'ordinateur se trouvera dans la colonne de gauche. Si ce n'est pas le cas, cliquez sur l'option "Ajouter un PC" , puis vous êtes déplacé vers une autre page à partir de laquelle vous pouvez trouver l'ordinateur à l'aide de son adresse IP et de son nom d'ordinateur . Fournissez les détails et cliquez sur l'option "Se connecter" .
ÉTAPE-5 : Direction du transfert
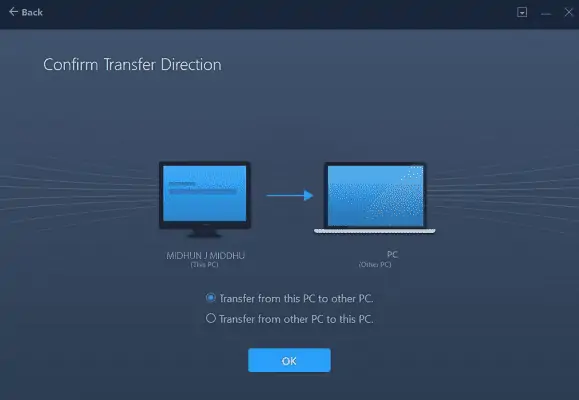
Après avoir connecté les deux ordinateurs, il vous demande de choisir le sens de transfert.
L'une consiste à transférer de ce PC vers un autre PC,
et une autre option consiste à transférer d'un autre PC vers ce PC.
Choisissez le sens de transfert que vous souhaitez.
ÉTAPE-6 : Contenu trié
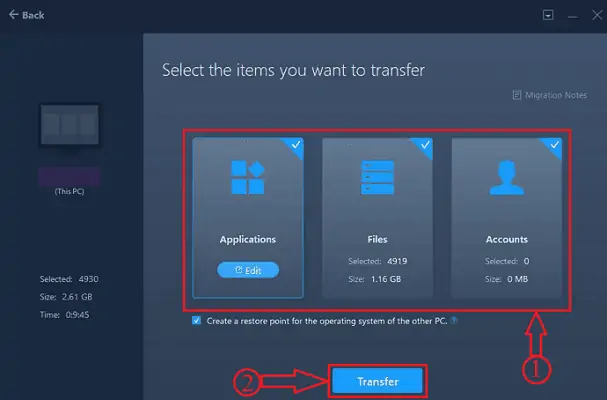
Après avoir choisi la direction de transfert, EaseUS prend un certain temps pour analyser les données, les fichiers et les applications présents sur l'ordinateur et affiche le contenu sous trois formes telles que Applications, Fichiers et Compte. Comme cet article concerne le transfert d'applications, je choisis l'option Applications. Vous pouvez également choisir les applications spécifiques à transférer en cliquant sur l'option "Modifier" .
ÉTAPE-7 : Choisissez les applications
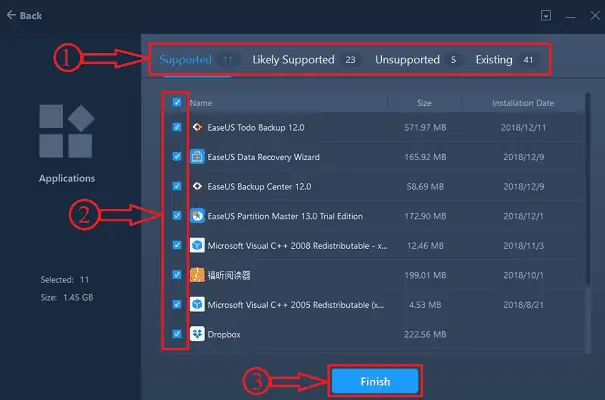
Après avoir cliqué sur l'option Modifier , toutes les applications sont triées en quatre catégories telles que prises en charge, probablement prises en charge, non prises en charge et existantes. Cliquez ensuite sur "Terminer" pour terminer le processus de sélection.
ÉTAPE-8 : Transfert des applications
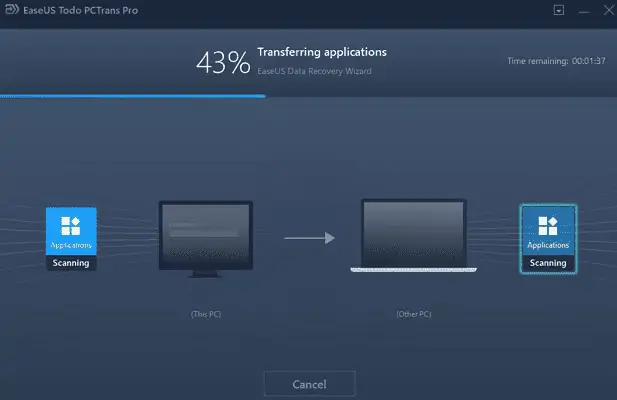
Plus tard, cliquez sur l'option "Transférer" et c'est tout, EaseUS lance le processus de transfert et le statut apparaîtra comme indiqué sur la capture d'écran.
Fournir:
- EaseUS Todo PCTrans,
- Windows 11
Une fois le transfert terminé, vous trouverez toutes les applications sélectionnées telles qu'installées. Lancez les applications et collez la clé copiée à l'aide de la fonction Clé du produit. Et c'est ainsi que vous pouvez transférer des applications vers Windows 11 sans perdre la clé. Pour un tutoriel complet sur la fonction de transfert d'EaseUS, consultez notre article - Tout transférer de Windows 10 vers Windows 11.
- LIRE PLUS - Comment gérer la partition sur Windows 11,10,8,7
- 7 meilleurs logiciels de récupération de fichiers Windows (gratuits et professionnels)
Conclusion
Par conséquent, l'utilisation de l'application unique EaseUS Todo PCTrans vous aidera à bien des égards, dont le transfert d'applications vers Windows 11 en fait partie. Il vous permet de récupérer des données à partir de disques durs corrompus ou morts et vous permet également de transférer des applications d'un ancien PC vers un nouveau PC (Windows 11) sans perdre les données et la clé en quelques étapes simples, comme indiqué dans la section ci-dessus. Si vous recherchez la meilleure application polyvalente pour transférer, récupérer et bien plus encore, alors EaseUS Todo PCTrans est ce qu'il vous faut.
J'espère que ce tutoriel vous a aidé à savoir comment transférer des applications vers Windows 11 sans perdre la clé . Si vous voulez dire quelque chose, faites-le nous savoir via les sections de commentaires. Si vous aimez cet article, partagez-le et suivez WhatVwant sur Facebook, Twitter et YouTube pour plus de conseils techniques.
Comment transférer des applications vers Windows 11 sans perdre la clé - FAQ
Pouvez-vous transférer des données de Windows 10 vers Windows 11 ?
Oui, EaseUS Todo PCTrans vous permet de transférer des fichiers, des données et des programmes de Windows 10 vers Windows 11 en toute sécurité, sans aucun problème de démarrage.
Mes fichiers seront-ils transférés vers Windows 11 ?
Par défaut, vos fichiers et données seront transférés sur votre nouveau PC. Nous vous recommandons de sauvegarder vos fichiers avant d'installer Windows 11.
Quel est le moyen le plus rapide de transférer des fichiers d'un PC à un autre ?
Le moyen le plus rapide et le plus simple de transférer de PC à PC consiste à utiliser le réseau local de l'entreprise comme support de transfert.
Windows 10 ou 11 est-il pour les jeux ?
Il n'y a pas de réelle différence actuellement en ce qui concerne les jeux. Windows 10 est pris en charge jusqu'en 2025, Windows 11 sera pris en charge plus longtemps.
EaseUS Todo PCTrans est-il gratuit ?
EaseUS Todo PCTrans Free est une solution intelligente pour transférer des données et des programmes sans réinstallation. Déplacez tout en toute sécurité : cet outil gratuit vous permet de transférer des applications, des fichiers, des paramètres et même des profils d'utilisateurs d'un ancien PC vers un nouveau.
