5 façons simples de transférer des fichiers d'Android vers Mac ou vice-versa
Publié: 2020-04-16Si vous faites partie de l'écosystème Apple, vous savez à quel point AirDrop est pratique et rapide. Ma machine de travail est un MacBook Pro et après être récemment passé d'iOS à Android, AirDrop est sans aucun doute l'une des fonctionnalités qui me manque le plus. Étant donné que je tourne beaucoup de vidéos sur mon smartphone, il est parfois pénible de transférer beaucoup de séquences d'un Android vers mon Mac pour les éditer et c'est probablement quelque chose auquel vous êtes également confronté. Nous avons donc décidé de compiler une liste de cinq façons de transférer des fichiers de votre Android vers votre Mac ou même vice-versa, sur la base de notre expérience.
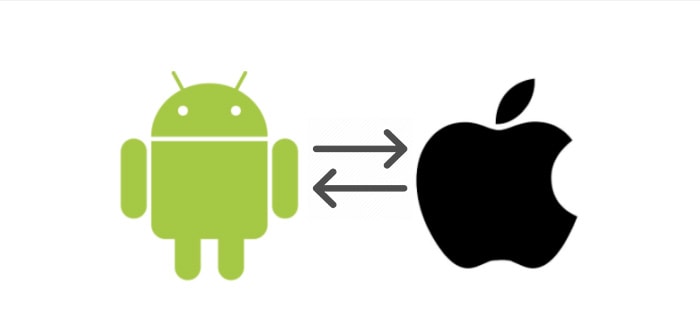
Table des matières
Comment transférer des fichiers d'Android vers Mac et vice-versa
1. Utilisez une clé USB et un adaptateur OTG
Si vous allez transférer des fichiers volumineux de votre Android vers votre Mac, comme plusieurs vidéos ou images à la fois, cette méthode est l'une des plus fiables. C'est, bien sûr, l'une des méthodes les plus rudimentaires mais elle est souvent ignorée au profit des méthodes sans fil modernes, dont nous parlerons également dans la dernière partie de cet article. Les lecteurs flash sont certainement quelque chose que nous avons tous et si vous n'avez pas de connecteur OTG, vous pouvez en trouver un en ligne à un prix très bas.
Les raisons pour lesquelles nous préférons utiliser un lecteur flash et un adaptateur OTG pour transférer des fichiers volumineux d'Android vers Mac sont que cela ne dépend d'aucun facteur externe comme la vitesse du réseau ou si les appareils sont à proximité les uns des autres. Cela signifie qu'il n'y a aucun risque de perte de paquets lors d'un transfert sans fil. L'utilisation d'un lecteur flash USB signifie également que vous obtenez des vitesses d'écriture beaucoup plus rapides lors de la copie vers/depuis votre appareil par rapport à un transfert sans fil.
Si les deux, votre téléphone Android et votre Mac ont des ports USB-C et que vous avez un lecteur flash USB-C, vous n'avez même pas besoin d'un adaptateur OTG et les vitesses de transfert seront également plus rapides sur USB 3.0. Nous utilisons généralement cette méthode pour transférer plusieurs vidéos volumineuses qui totalisent une taille de fichier de 5 à 6 Go, ce qui prendrait beaucoup de temps si vous les transférez sans fil, mais peut être effectué en quelques minutes à l'aide d'un lecteur physique. Vous pouvez même utiliser des disques durs portables ou des SSD. De plus, avant d'utiliser un périphérique de stockage externe avec votre Mac, assurez-vous qu'il n'est PAS formaté en NTFS, sinon vous ne pourrez pas écrire dessus.
2. Téléchargez et téléchargez via Google Drive/Dropbox
Cette méthode n'est utile que si vous disposez d'une connexion Internet rapide et fiable, de préférence via Wi-Fi à la maison ou au bureau. Inutile de dire que n'utilisez pas cette méthode sur des données mobiles ou un point d'accès, car premièrement, cela va être très lent et deuxièmement, vous ne voulez pas épuiser votre limite de données en téléchargeant et en téléchargeant des fichiers volumineux. Cette méthode est également préférable si la taille du fichier n'est pas si grande et que vous téléchargez un seul fichier.
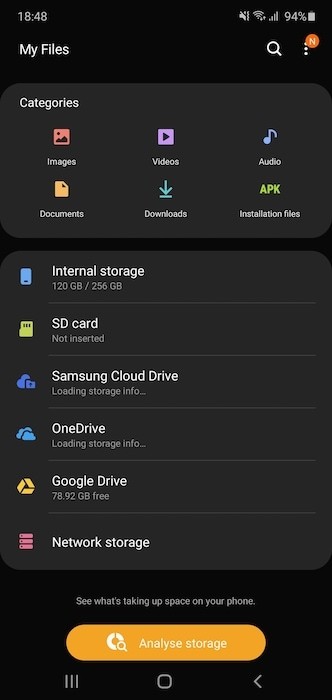
L'idée est explicite. Téléchargez simplement le fichier que vous souhaitez transférer via l'application Google Drive (ou toute autre plate-forme de stockage en nuage préférée que vous utilisez) sur votre smartphone Android et une fois téléchargé, vous pouvez télécharger le même fichier sur votre Mac via le site Web Drive. Quelques applications de gestion de fichiers par défaut/stock rendent ce processus encore plus simple en fournissant un accès à votre stockage cloud dans l'application de gestion de fichiers elle-même. Samsung et OnePlus, par exemple, ont des options pour autoriser le gestionnaire de fichiers par défaut à accéder à votre stockage Google Drive et OneDrive afin que vous puissiez accéder aux fichiers directement dans l'application elle-même, ce qui est assez astucieux. Une alternative à cela consiste à utiliser un NAS ou un stockage en réseau sur lequel vous pouvez télécharger votre fichier depuis et Android et y accéder sur un Mac ou vice-versa.

3. Envoyez n'importe où
Send Anywhere est une application populaire qui fait exactement ce que son nom indique : envoyer des fichiers n'importe où avec une compatibilité multiplateforme. Send Anywhere est disponible en tant qu'application sur le Google Play Store sur Android ainsi que sur l'App Store sur Mac. La première chose à faire est donc d'installer l'application sur les deux appareils. Une fois cela fait, lancez l'application sur votre Android ainsi que sur votre Mac et sélectionnez celui qui est l'expéditeur et celui qui est le destinataire.
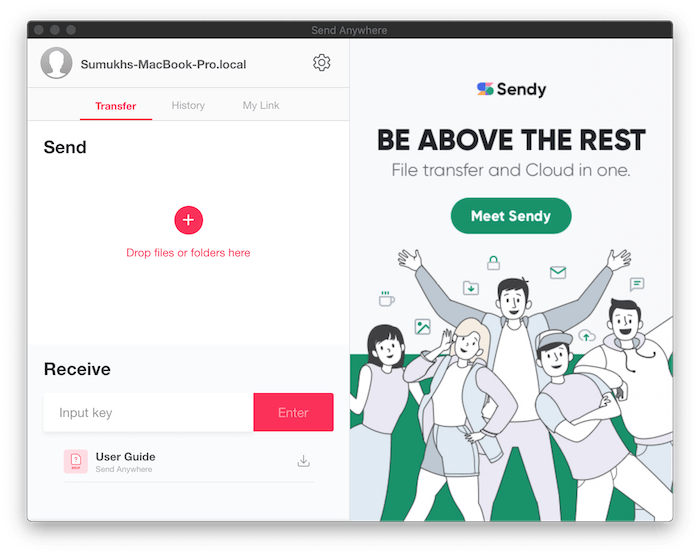
Une fois que l'expéditeur a choisi les fichiers à envoyer, Send Anywhere générera une clé unique à six chiffres qui doit être saisie par le destinataire dans l'application et le transfert commencera. Send Anywhere utilise Bluetooth ainsi que Wi-Fi Direct pour transférer des fichiers, un peu comme AirDrop, sauf que c'est beaucoup plus lent. Bien que Send Anywhere soit assez fiable pour les fichiers relativement petits/limités, il peut devenir assez lent ou même échouer parfois si vous avez plusieurs fichiers volumineux à transférer.
Des choses comme l'écran de votre téléphone éteint ou si votre Mac se met en veille lorsque vous le laissez sans surveillance pendant longtemps sont également des facteurs qui entraînent l'échec du transfert. Send Anywhere fonctionne essentiellement comme Shareit, qui est bien sûr beaucoup plus populaire. Cependant, Send Anywhere ne met pas de publicités sur votre visage, contrairement à l'application Android de Shareit qui en fait une alternative beaucoup plus propre.
4. AirDroid
AirDroid est similaire à Send Anywhere ou à toute autre application/service de transfert de fichiers sans fil. Cependant, AirDroid présente des avantages supplémentaires qui le rendent plus utile. Vous devez télécharger l'application AirDroid sur votre smartphone Android et vous connecter. Une fois cela fait, il vous suffit de visiter le site Web Airdroid via votre navigateur Web préféré sur votre Mac et de vous connecter avec les mêmes informations d'identification. Notez que votre appareil Android et votre Mac doivent être connectés au même réseau Wi-Fi.
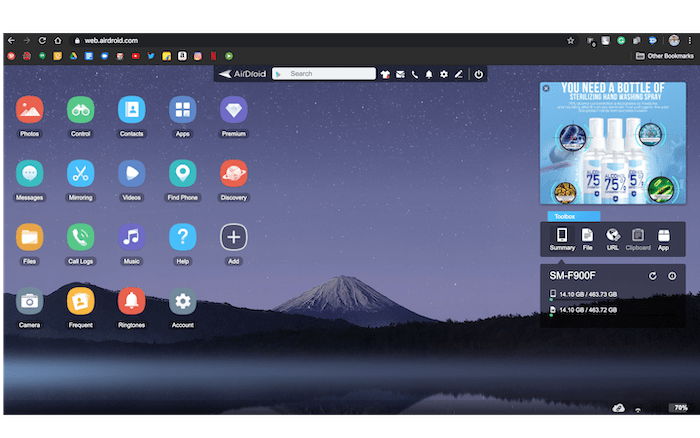
Vous aurez désormais un accès complet au stockage interne de votre téléphone ainsi qu'à d'autres fonctionnalités telles que la possibilité de refléter votre écran, d'accéder à des photos, des applications, des contacts et divers autres contenus de votre téléphone sur votre Mac. Il y a même un gestionnaire de fichiers grâce auquel vous avez accès à tous les dossiers de votre téléphone afin que vous puissiez copier le contenu de manière transparente vers/depuis votre smartphone Android.
Le plus gros problème, cependant, est que sur la version gratuite, AirDroid ne vous permet de transférer que jusqu'à 200 Mo de fichiers par mois, ce qui est dommage compte tenu de la qualité réelle des fonctionnalités. Pour augmenter le quota à 1 Go, vous devrez acheter leur abonnement qui ne vous permet pas non plus de transférer des fichiers illimités. AirDroid est utile principalement si vous souhaitez transférer de petits documents ou des photos ou pour ses autres fonctionnalités telles que la mise en miroir d'écran.
5. Utiliser un gestionnaire de fichiers avec un client FTP
FTP signifie File Transfer Protocol et bien qu'il existe depuis longtemps, peu de gens sont conscients du fait que certains gestionnaires de fichiers sur Android ont la possibilité d'agir comme un serveur FTP pour accéder aux fichiers à distance. Vous pouvez trouver plusieurs gestionnaires de fichiers sur le Play Store avec accès FTP, mais nous vous recommandons d'utiliser Mi File Manager car il est préinstallé sur tous les appareils Xiaomi/Redmi et peut également être téléchargé gratuitement depuis le Play Store pour d'autres appareils. Et oui, il n'y a pas de publicités à craindre.
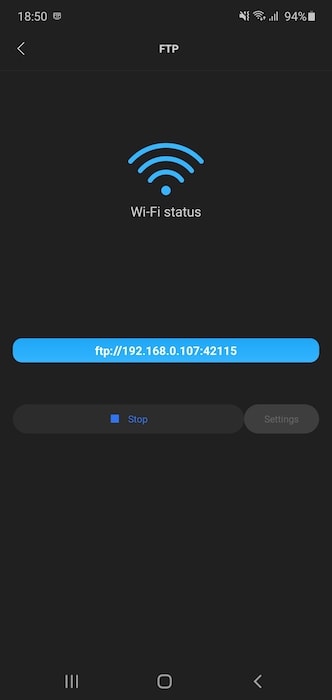
Une fois que vous êtes dans l'application, appuyez sur le menu hamburger dans le coin supérieur gauche et sélectionnez l'option FTP. Appuyez ensuite sur "Démarrer" et choisissez si vous souhaitez que la connexion soit non sécurisée ou protégée par un mot de passe, puis sélectionnez OK. Vous verrez alors une adresse Web que vous devez entrer dans le navigateur de votre Mac et vous verrez une liste de tous vos fichiers. Vous pouvez ensuite choisir de télécharger ces fichiers sur votre Mac. FTP n'est pas le moyen le plus rapide de télécharger des fichiers, mais il est fiable et vous n'avez pas besoin d'une application tierce sur votre Mac.
Ce sont quelques méthodes que nous utilisons personnellement pour transférer des fichiers d'un smartphone Android vers un Mac. Encore une fois, si vous avez des fichiers volumineux, l'utilisation d'un lecteur externe est toujours votre meilleure option. Pour trouver celle qui convient le mieux à vos besoins, vous pouvez essayer toutes les alternatives pour voir celle qui le fait le plus rapidement pour vous ou vous pouvez utiliser chaque méthode pour différents scénarios en fonction de la taille des fichiers ou de la nature des fichiers.
