13 façons simples de transférer des fichiers d'Android vers un PC Windows
Publié: 2024-10-30Partager des fichiers entre différents appareils que nous possédons n'a jamais été aussi simple. Nous pouvons utiliser plusieurs façons de partager ou de transférer des fichiers sans perte de qualité ou quoi que ce soit. Nous n'avons pas à faire de compromis, même sur les vitesses de transfert. Il est courant que nous transférions des fichiers entre notre PC et nos téléphones Android, que nous utilisons quotidiennement à des fins professionnelles ou personnelles.
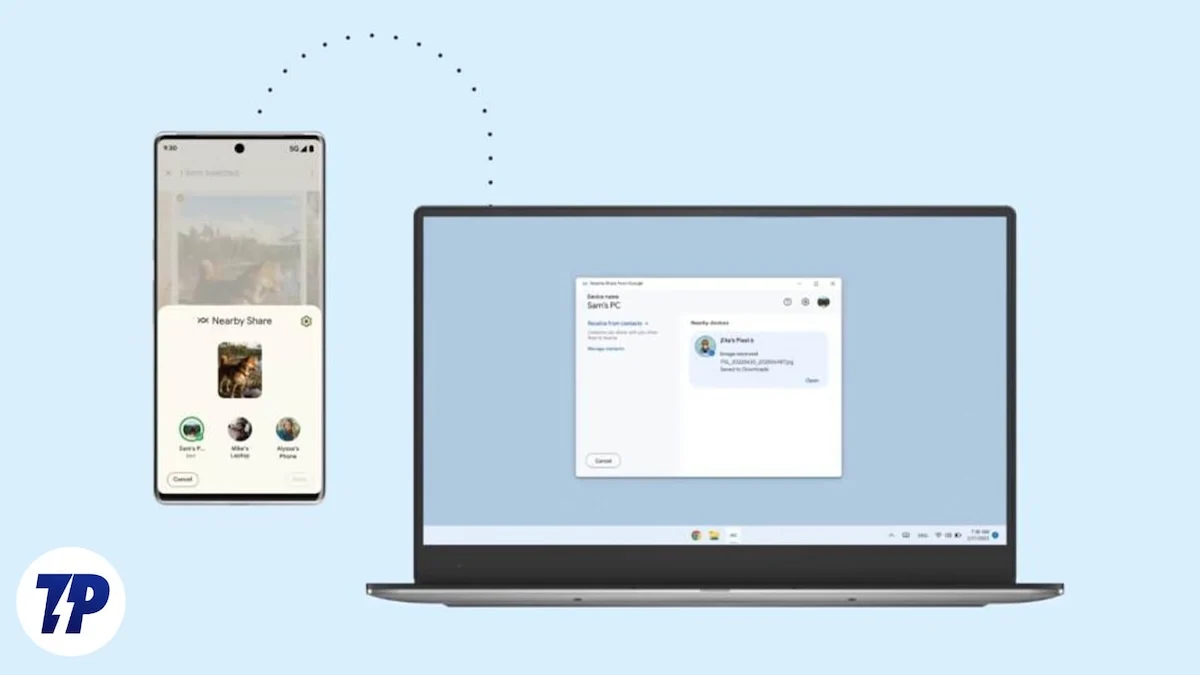
Table des matières
Comment transférer des fichiers d'Android vers un PC Windows
Dans ce guide, nous montrons différentes méthodes que nous pouvons utiliser pour transférer des fichiers de votre appareil Android vers un PC Windows et vice versa. Chaque méthode varie en termes de vitesse, de commodité et d'exigences de configuration, vous permettant de choisir la meilleure en fonction de vos besoins.
Numéro Sl. | Méthode | Description | Avantages | Inconvénients |
|---|---|---|---|---|
1 | Câble USB | Connectez-vous avec un port USB, activez le mode de transfert de fichiers et accédez au stockage Android sur PC. | Rapide, pas besoin d'Internet | Nécessite un câble, risque de déconnexion |
2 | Bluetooth | Activez Bluetooth sur les deux appareils, associez-les et transférez des fichiers. | Sans fil, aucune application nécessaire | Très lent, idéal pour les petits fichiers |
3 | Stockage en nuage | Téléchargez sur le cloud (par exemple, Google Drive), téléchargez sur PC. | Accessible partout, idéal pour les fichiers volumineux | Nécessite Internet, plus lent pour les fichiers volumineux |
4 | Télégramme | Envoyez des fichiers vers « Messages enregistrés » sur Telegram, puis téléchargez-les sur PC. | Limite de fichiers de 2 à 4 Go, bonnes vitesses | Nécessite une application, Internet |
5 | WhatsApp | Envoyez des fichiers à « Message Yourself » sur WhatsApp et téléchargez-les sur WhatsApp Web. | Pratique, jusqu'à 2 Go par fichier | Consomme de l'espace Google Drive pour les sauvegardes |
6 | Partage rapide | Activez Quick Share, sélectionnez des fichiers et transférez-les sans fil sur le même réseau. | Rapide et sans fil | Nécessite le Wi-Fi, configuration requise |
7 | AirDroïde | Installez AirDroid sur les deux appareils, connectez-vous et partagez des fichiers sans fil. | Sans fil, aucune limite de taille sur la version payante | Limite gratuite de 30 Mo, avertissements de sécurité potentiels |
8 | Application serveur FTP | Exécutez le serveur FTP sur Android, accédez via l'Explorateur de fichiers sur PC en utilisant l'URL. | Aucune application nécessaire sur PC, sans fil | Même réseau requis, configuration requise |
9 | Intel Unisson | Installez Intel Unison sur les deux appareils, connectez-vous et transférez via WiFi. | Des vitesses fiables sur le WiFi | Compatibilité limitée, configuration requise |
10 | Carte SD | Copiez les fichiers sur la carte SD, puis utilisez le lecteur de carte sur PC. | Simple, aucune application nécessaire | Nécessite un lecteur de carte SD, plus lent pour les fichiers volumineux |
11 | Sites Web de partage de fichiers | Téléchargez des fichiers sur des sites comme WeTransfer, copiez le lien et téléchargez sur PC. | Facile, aucune application nécessaire | Bande passante Internet nécessaire, limites des versions gratuites |
12 | Application de liaison téléphonique | Synchronise les photos, les messages et bien plus encore entre les appareils sous Windows 11. | Synchronise plusieurs types de fichiers | Limité à Windows 11 |
13 | Applications de messagerie | Envoyez des fichiers à des contacts de confiance ou discutez en ligne pour les récupérer sur PC. | Pratique, polyvalent | En fonction des limites de stockage de l'application, Internet nécessaire |
Câble USB
L'un des moyens les plus populaires et les plus simples de transférer des fichiers d'un Android vers un PC Windows consiste à utiliser un câble USB. Votre câble de chargeur fonctionne correctement lors du transfert. Les vitesses de transfert dépendent de la taille des fichiers, du stockage des appareils et du câble. Si votre téléphone utilise le stockage UFS, les transferts seront plus rapides que le stockage eMMC. Les disques SSD sur votre PC Windows prendront en charge des transferts plus rapides que les disques SATA classiques.
L'inconvénient de l'utilisation d'un câble USB pour transférer les fichiers est que votre appareil Android doit être déverrouillé lors de sa connexion à votre PC. Lorsque vous transférez des fichiers volumineux, vous devez être prudent, et le moindre mouvement du câble ou de votre appareil Android peut entraîner une déconnexion et les transferts peuvent s'arrêter.
Pour transférer des fichiers d'Android vers un PC Windows à l'aide d'un câble USB :
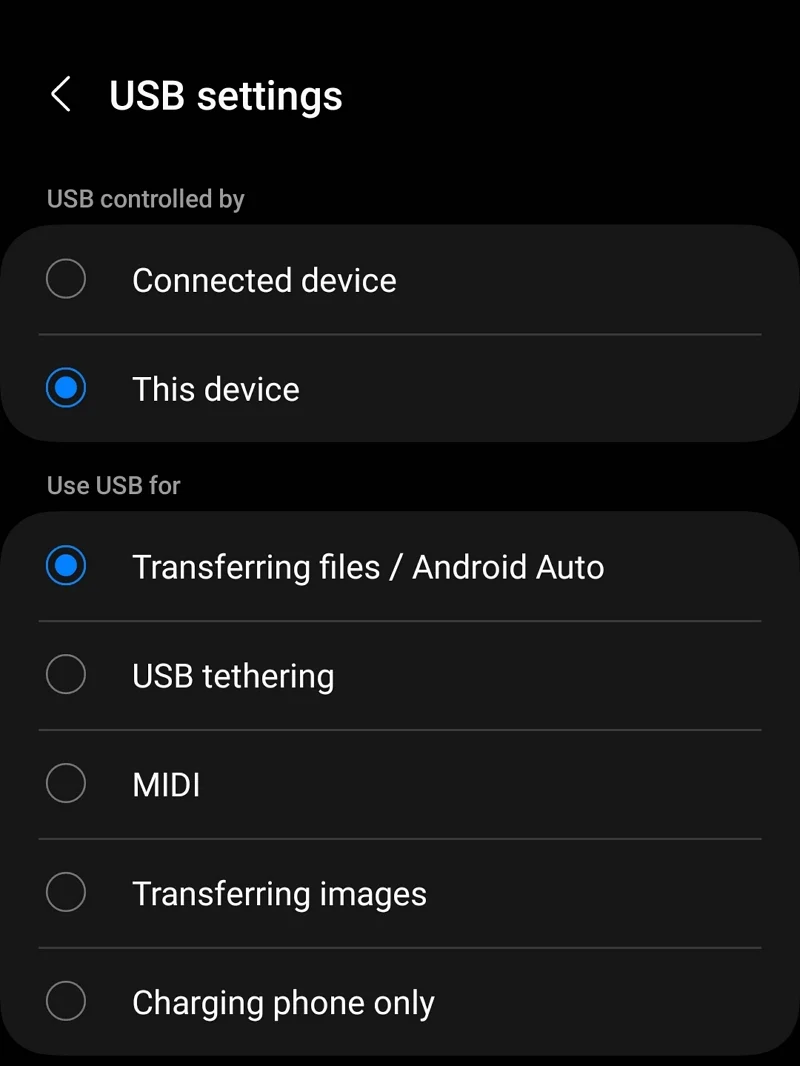
- Déverrouillez votre appareil Android et connectez-le à votre PC Windows à l'aide d'un câble.
- Vous verrez une notification sur votre appareil Android lors de la connexion des appareils. Appuyez dessus.
- Sélectionnez Transfert de fichiers/Android Auto ou Transfert de fichiers/Android Auto ou quelque chose de similaire en fonction de votre appareil.
- Vous verrez un lecteur nommé d'après votre appareil Android sur votre PC Windows. Ouvrez-le.
- Vous pouvez désormais transférer des fichiers entre les deux appareils. N'oubliez pas qu'il faut faire attention au câble et à l'appareil Android afin de ne pas perturber la connexion et les transferts.
Bluetooth
Bluetooth est un autre moyen de transférer des fichiers d'un appareil Android vers votre PC. C’est l’une des méthodes les plus utilisées dans le passé. Les vitesses de transfert via Bluetooth sont extrêmement lentes, comme une connexion Internet par ligne commutée. Vous devez en être conscient avant de choisir cette méthode. Cela fonctionnerait bien si vous souhaitez partager des documents ou des fichiers plus petits lorsque vous n'avez pas accès à un câble USB. Mais en comptant sur Bluetooth pour transférer des fichiers ou des vidéos plus volumineux, vous risquez de passer des heures à transférer les fichiers.
Pour transférer des fichiers via Bluetooth d'un appareil Android vers un PC Windows,
- Faites glisser le menu d'accès rapide sur votre appareil Android et activez Bluetooth en appuyant sur l'icône Bluetooth.
- Une fenêtre contextuelle apparaîtra au bas de l'écran de votre téléphone affichant les appareils couplés et les appareils disponibles . Cliquez sur le nom du PC Windows si vous êtes déjà connecté.
- Si vous n'avez pas connecté votre appareil Android à ce PC Windows particulier, cliquez sur les icônes de la barre d'état système de votre PC. Cliquez sur la flèche sur l'icône Bluetooth.
- Vous verrez la liste des appareils couplés sous Vos appareils et les appareils disponibles sous Nouveaux appareils . Votre appareil Android sera répertorié comme un nouvel appareil. Cliquez dessus pour lancer l'appairage.
- Votre téléphone vous avertira avec une fenêtre contextuelle vous demandant de choisir entre Associer ou Annuler avec le PC Windows. Sélectionnez Associer pour connecter l’appareil.
- Un code PIN apparaîtra sur votre PC pour confirmer la connexion. Acceptez-le s'il correspond au code PIN d'un appareil Android. Une fois cela fait, vos appareils sont connectés.
- À l'aide du bouton Partager, vous pouvez désormais rechercher et partager des fichiers ou des documents via Bluetooth.
Stockages cloud
Nous avons tous des comptes de messagerie dotés d’un espace disque gratuit qui diffère selon chaque fournisseur. Transférer des fichiers d'un appareil Android vers un PC Windows peut être facile avec ces disques si nous ne nous soucions pas de la bande passante. Tout ce que nous avons à faire est de télécharger les fichiers que nous souhaitons transférer sur le lecteur et de les télécharger sur un PC Windows.
L'utilisation de Google Drive serait plus pratique car il est préinstallé sur les appareils Android et dispose d'un espace libre de 15 Go par compte Gmail. Le temps nécessaire au transfert diffère en fonction de la vitesse de votre connexion Internet. De plus, le téléchargement de fichiers plus volumineux sur Google Drive s'effectue à un rythme tranquille, même si vous disposez de la connexion la plus rapide. Il n'y aura aucun problème avec les téléchargements concernant la vitesse.
Vous pouvez même utiliser un autre stockage cloud comme OneDrive, Dropbox, Mega, etc. pour transférer les fichiers. Il vous suffit de les télécharger sur l'appareil Android et de les télécharger sur le PC Windows.
Télégramme
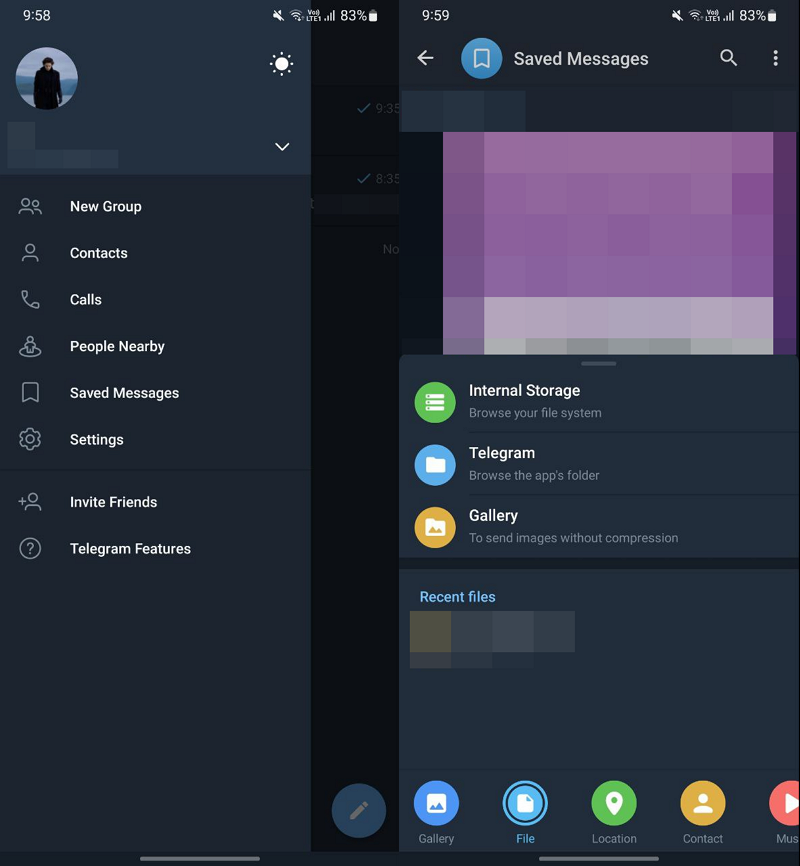
Telegram est l’une des meilleures plateformes et elle est indulgente quant à la taille des fichiers que vous téléchargez. Dans le niveau gratuit, vous pouvez télécharger un fichier jusqu'à 2 Go, et avec l'abonnement premium, vous pouvez télécharger un fichier jusqu'à 4 Go. Pour la même raison, Telegram est devenu un choix favori pour le partage de fichiers, tels que des films, des séries, etc. Même les vitesses de téléchargement sur Telegram sont bonnes dans l'offre gratuite. Si vous vous abonnez à Telegram Premium, les vitesses augmentent encore. De plus, vous pouvez utiliser Telegram pour stocker des fichiers importants et y accéder quand vous le souhaitez en quelques clics, tout comme vous stockez des fichiers importants sur Google Drive ou sur un autre stockage cloud.

Pour utiliser Telegram pour transférer des fichiers d'Android vers un PC Windows et vice versa,
- Ouvrez l'application Telegram sur votre mobile Android
- Cliquez sur le menu des hamburgers
- Sélectionnez les messages enregistrés
- Téléchargez des fichiers dans le chat Messages enregistrés en appuyant sur l'icône de pièce jointe en bas.
- Téléchargez Telegram sur votre PC Windows et connectez-vous avec votre numéro ou votre e-mail. Ensuite, téléchargez les fichiers que vous souhaitez transférer.
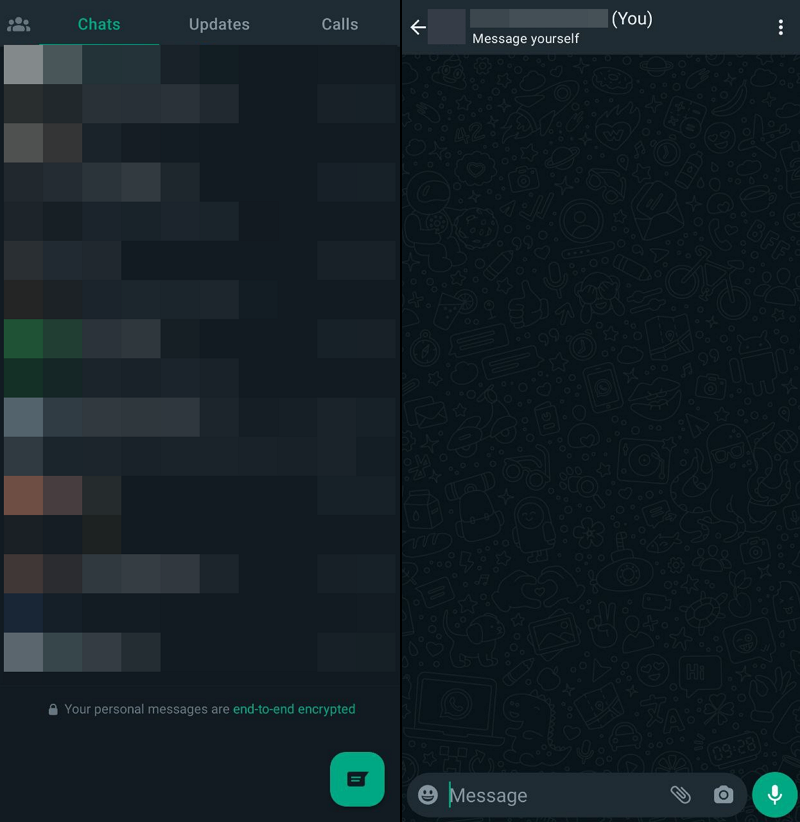
Comme Telegram, WhatsApp est une autre bonne option pour transférer des fichiers d'un mobile Android vers un PC Windows et vice versa. Contrairement à Telegram, les fichiers que vous téléchargez sur WhatsApp sont sauvegardés sur votre Google Drive. Cela occupera une quantité considérable de votre espace gratuit Google Drive. Vous pouvez télécharger des fichiers jusqu'à 2 Go sur WhatsApp et les télécharger sur votre PC Windows. Vous pouvez enregistrer ces fichiers sur WhatsApp aussi longtemps que possible si vous ne vous souciez pas de l'espace Google Drive.
Pour transférer des fichiers d'un mobile Android vers un PC Windows à l'aide de WhatsApp :
- Ouvrez WhatsApp sur votre mobile et cliquez sur l'icône Nouveaux messages en bas
- Sélectionnez votre numéro de mobile (Envoyez-vous un message) en haut de votre liste de contacts
- Téléchargez les fichiers que vous souhaitez partager ou transférer
- Téléchargez les fichiers sur votre PC Windows à l'aide de WhatsApp Web ou WhatsApp for Desktop.
Alternativement, vous pouvez même envoyer les fichiers à votre famille ou à la boîte de discussion d'un ami de confiance et les télécharger sur votre PC Windows.
Partage rapide
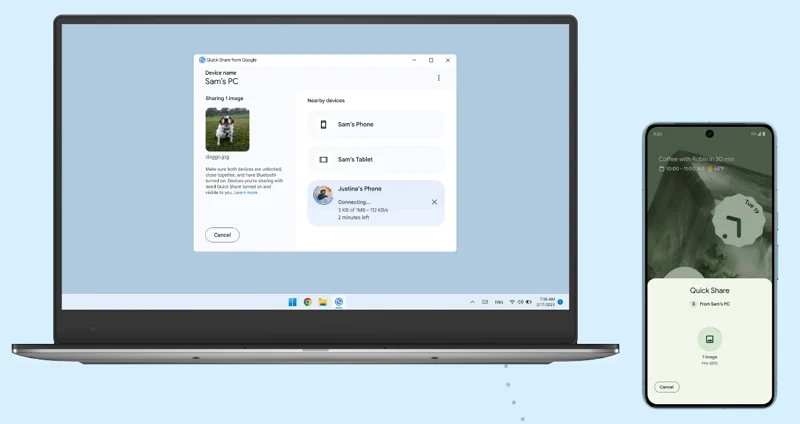
Quick Share, anciennement connu sous le nom de partage à proximité, est l'une des meilleures options si vous transférez régulièrement des fichiers d'Android vers un PC Windows et vice versa. Quick Share est une fonctionnalité intégrée à Android que vous pouvez utiliser pour envoyer et recevoir des photos, des documents, etc. à partir d'appareils Android et de PC Windows à proximité. Pour utiliser Quick Share sur Android, vous devez activer Bluetooth et la localisation ainsi que la fonction Quick Share.
Vous devez télécharger Quick Share pour Windows depuis le site Web Android et l'installer sur votre PC. Une fois l'installation réussie, ouvrez l'application Quick Share sur votre PC, cliquez sur le menu déroulant sous le nom de votre appareil et sélectionnez Recevoir de tout le monde . Faites glisser la barre de notification sur votre mobile Android et activez Quick Share en appuyant sur l'icône. Ensuite, accédez au fichier que vous souhaitez transférer sur un PC Windows, appuyez sur le bouton de partage et sélectionnez Partage rapide parmi les options de partage. Vous verrez les appareils disponibles à partager à l’aide de la fonction Quick Share. Appuyez sur le nom de votre appareil PC Windows. Cela déclenchera votre appareil mobile sur l'application Quick Share sur votre PC Windows. Cliquez sur Accepter pour recevoir le fichier.
AirDroïde
AirDroid est une autre excellente option pour transférer des fichiers d'Android vers un PC et vice versa. Pour transférer des fichiers, vous devez installer l'application AirDroid sur votre PC Windows et votre mobile Android. Si vous ne souhaitez pas installer AirDroid sur votre PC Windows, vous pouvez utiliser AirDroid sur le Web. Installez l'application AirDroid depuis le Google Play Store. Il vous demandera d'autoriser « Tous les accès aux fichiers ». Acceptez et activez l’accès à tous les fichiers à AirDroid.
Créez un compte sur l'application AirDroid à l'aide de votre compte Google, Facebook ou Twitter et connectez-vous avec celui-ci. Ouvrez l'application AirDroid sur votre PC ou sur le Web.
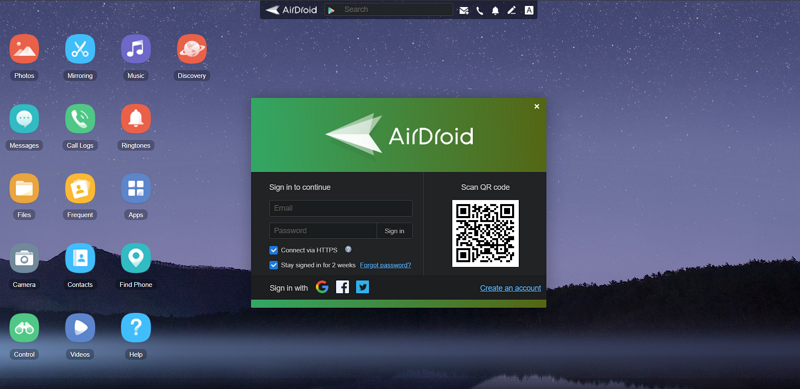
Ouvrez l'application AirDroid sur votre mobile et scannez le code QR sur votre PC. Après l'analyse, il vous sera demandé de vous connecter. Appuyez sur Signez-le. Il se connectera avec votre compte sur le Web AirDroid. Cliquez sur Outils et sélectionnez Fichiers . Parcourez les fichiers que vous souhaitez partager et sélectionnez-les. Appuyez sur le bouton Partager en bas de l'écran et sélectionnez AirDrop .
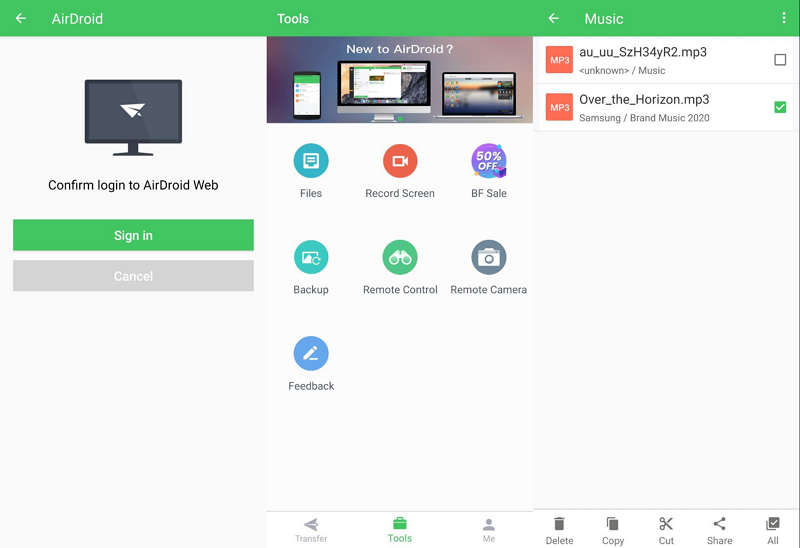
Il vous demandera d'activer la localisation. Activez-le. Sous Mes appareils, vous verrez Mon ordinateur . Appuyez dessus pour l'envoyer à votre ordinateur.
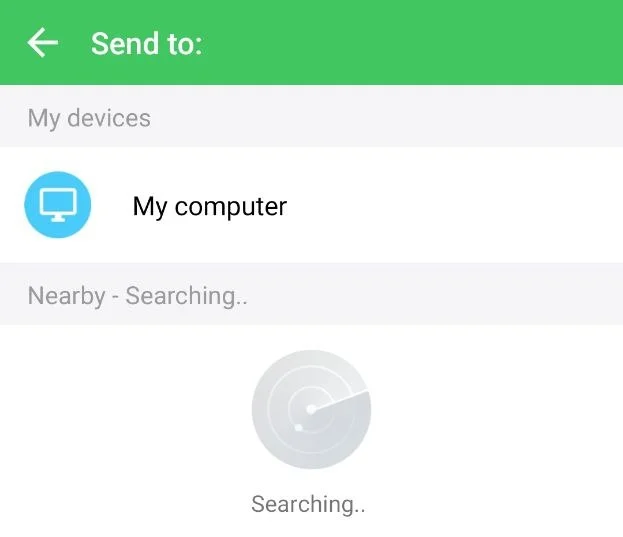
Votre fichier est maintenant partagé avec votre PC Windows. Cependant, dans les forfaits gratuits, il existe des limites au partage de fichiers. Vous ne pouvez pas partager un fichier de plus de 30 Mo à la fois. En un mois, vous ne pouvez transférer que des fichiers d'une taille maximale de 200 Mo. Si vos deux appareils sont connectés au même réseau, vous pouvez envoyer des fichiers sans aucune limite.
Pour envoyer des fichiers sans aucune limite, vous devez installer le client AirDroid pour Windows et l'installer sur votre PC. Vous devez noter que Windows Defender peut le signaler comme une application potentiellement indésirable. Installez-le à votre propre discrétion. Après l'installation, ouvrez l'application AirDroid et cliquez sur Fast Transfer . Vous devez également ouvrir l'application AirDroid sur votre appareil mobile.
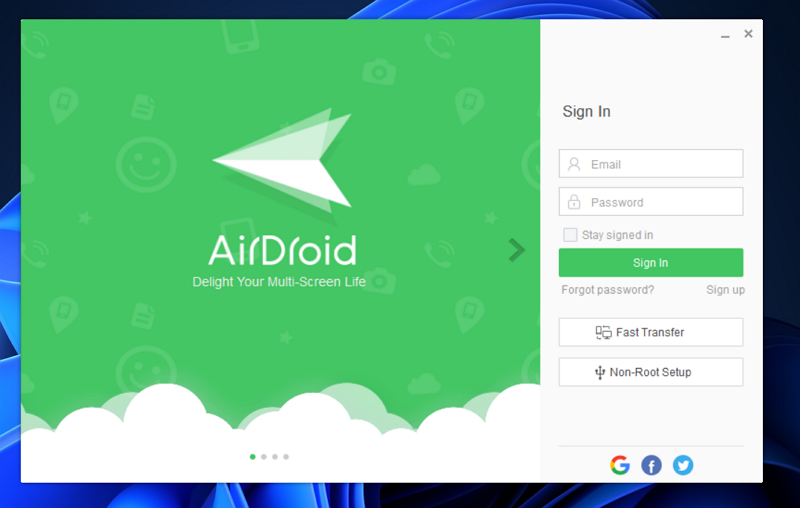
Il affichera les appareils sur le réseau. Cliquez sur le nom de votre appareil pour vous connecter.
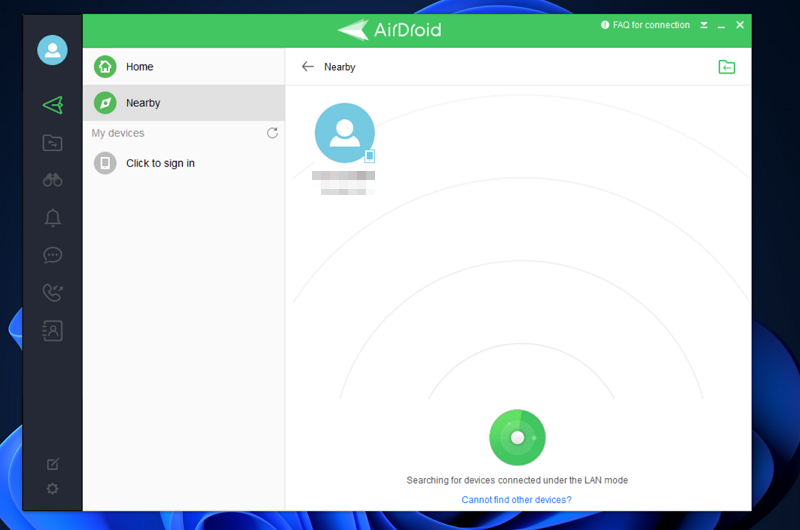
Après avoir connecté les appareils, connectez-vous avec votre compte AirDroid. Les deux appareils se synchroniseront et vous pourrez envoyer des fichiers rapidement sans aucune limite de vitesse et de taille de fichier.
Application serveur FTP
De nombreuses applications de serveur FTP sont disponibles sur le Google Play Store. Pour utiliser un serveur FTP, les deux appareils doivent être connectés au même réseau. Recherchez une application de serveur FTP sur le Play Store et installez une application de votre choix. Après l'installation, appuyez sur Démarrer et accordez l'autorisation d'accès à tous les fichiers. Vous verrez l'URL du serveur et d'autres détails après le démarrage du serveur FTP.
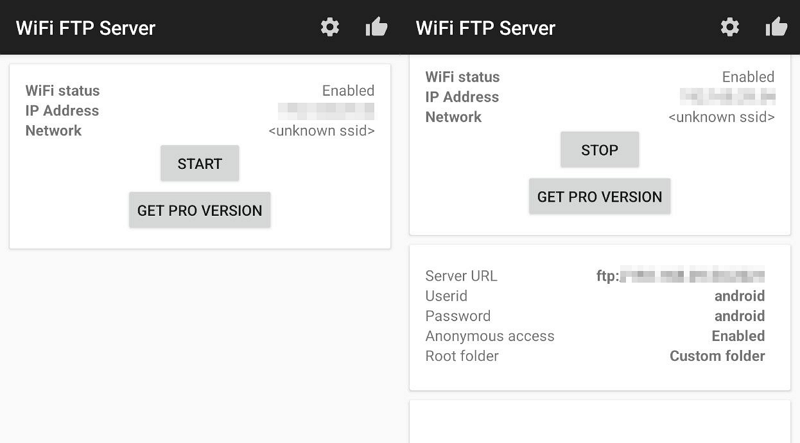
Ouvrez l'Explorateur de fichiers sur votre PC Windows, saisissez l' URL du serveur dans la barre d'adresse et appuyez sur Entrée . Il affichera tous les fichiers de votre appareil mobile dans l'Explorateur de fichiers à l'aide du serveur FTP.
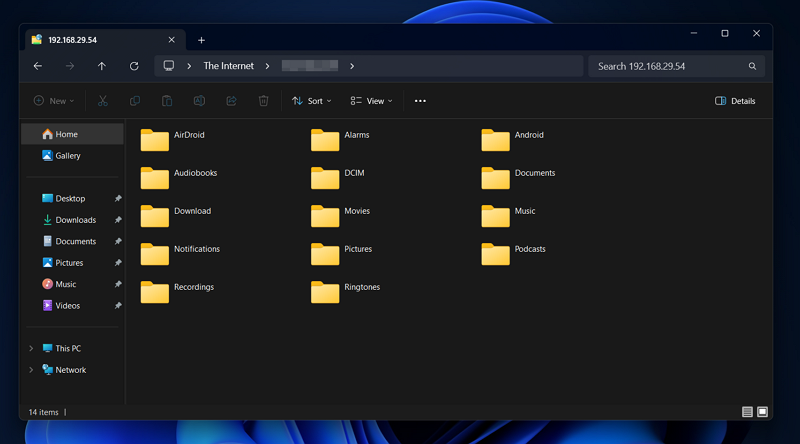
Copiez et collez les fichiers du serveur FTP sur votre PC pour les transférer. Après avoir transféré avec succès les fichiers, vous pouvez appuyer sur Arrêter pour arrêter le serveur FTP.
Intel Unisson
Intel Unison est un autre moyen simple de transférer des fichiers d'Android vers un PC Windows. Installez l'application Intel Unison sur les appareils Windows et Android. Donnez toutes les autorisations nécessaires et connectez les deux appareils avec la numérisation du code QR. Une fois la connexion établie, cliquez sur l'icône Envoyer en bas de l'écran et sélectionnez Fichiers . Parcourez et sélectionnez les fichiers que vous souhaitez transférer sur votre PC.
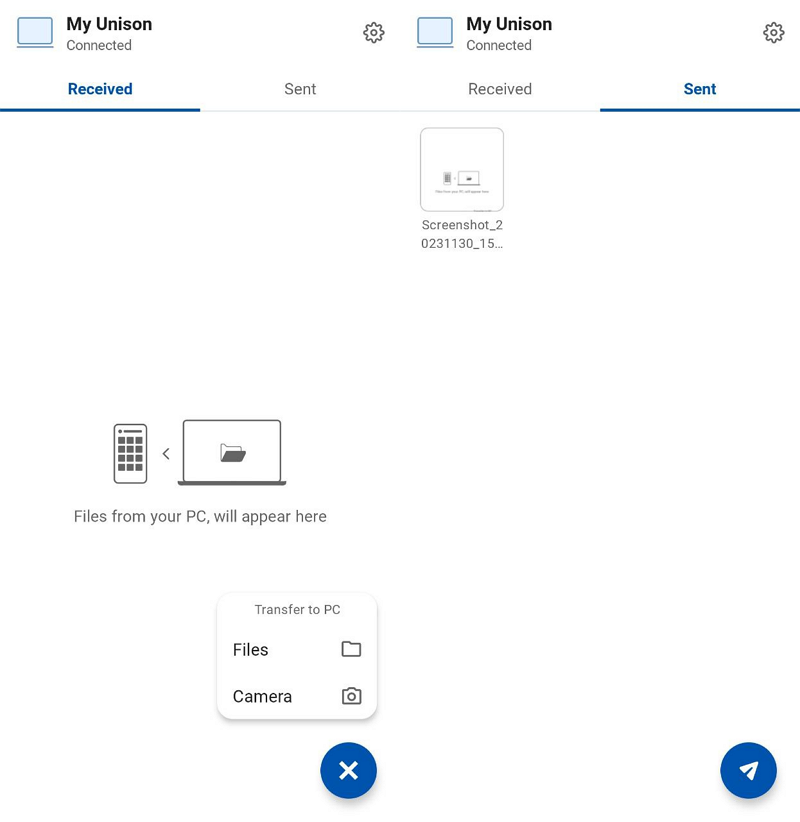
Les fichiers seront transférés sur votre PC via le réseau WiFi auquel vous êtes connecté. Nous disposons également d'un guide détaillé sur la façon d'installer et d'utiliser l'application Intel Unison que vous pouvez consulter.
Carte SD
La carte SD est un moyen simple de transférer ou de copier des fichiers d'Android vers un PC Windows. Il vous suffit de copier les fichiers de votre appareil vers une carte SD et de connecter la carte SD à votre PC à l'aide d'un lecteur de carte SD. Il agit simplement comme un disque externe à partir duquel vous pouvez copier et coller les fichiers. Si des fichiers plus volumineux sont impliqués, le transfert des fichiers prendra beaucoup de temps. De plus, vous devez disposer d’un lecteur SD pour pouvoir transférer les fichiers. Sans cela, vous ne pouvez rien faire.
Sites Web de partage de fichiers
Il existe de nombreux sites Web de partage de fichiers disponibles sur Internet qui nous permettent de partager ou de transférer des fichiers d'Android vers un PC Windows et vice versa. Certains d'entre eux sont Mediafire, Jumpshare, WeTransfer, TransferNow, etc. Il vous suffit de télécharger vos fichiers sur l'un de ces sites et de copier le lien. Ouvrez le lien dans un navigateur de votre choix sur un PC Windows et téléchargez les fichiers. Le téléchargement et le téléchargement des fichiers nécessiteront beaucoup de bande passante si des fichiers plus volumineux sont impliqués.
Application de liaison téléphonique
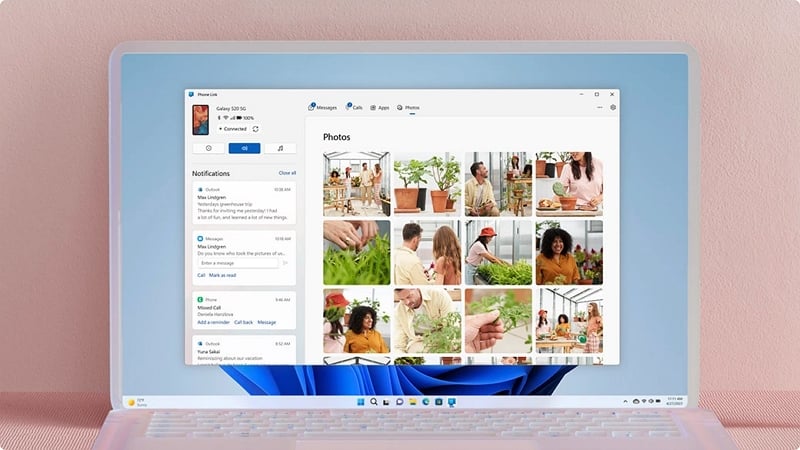
L'application Phone Link est préinstallée sur Windows 11. Si vous avez besoin d'une plate-forme pour transférer des images de votre appareil Android vers un PC Windows et vice versa, l'application Phone Link peut vous aider. L'application Phone Link synchronise votre PC Windows et votre téléphone Android, y compris les contacts, les appels, les messages, les applications et les photos.
Pour utiliser l'application Phone Link pour transférer des images d'Android vers un PC Windows,
- Ouvrez l'application Phone Link sur votre PC Windows 11.
- Sélectionnez Android sur l'écran d'ouverture.
- Vous verrez un lien pour télécharger l’application Phone Link sur votre appareil Android.
- Entrez le lien sur le navigateur Web de votre téléphone Android et installez l'application.
- Connectez-vous à l'application Phone Link sur Android avec le compte Microsoft que vous avez utilisé sur le PC Windows pour utiliser l'application Phone Link.
- Après vous être connecté, cliquez sur J'ai l'application Lien vers Windows installée sur mon téléphone et sélectionnez Associer avec le code QR .
- Scannez le code QR et associez les appareils. Ensuite, accordez les autorisations à l'appareil et attendez que les données soient synchronisées.
- Ensuite, cliquez sur l'onglet Photos et enregistrez les images souhaitées depuis Android sur votre PC Windows.
Partagez des fichiers d'Android vers Windows sans effort
Le partage de fichiers d'Android vers Windows est une tâche facile car de nombreuses bonnes options sont disponibles. Le moyen le plus simple de partager des fichiers consiste à utiliser des lecteurs cloud, des applications de messagerie, des câbles USB ou une connexion Bluetooth. Vous pouvez également utiliser des applications tierces comme AirDroid, Intel Unison ou une application serveur FTP pour partager des fichiers instantanément. Choisissez quelque chose en fonction de votre convenance et partagez des fichiers.
FAQ sur la façon de transférer des fichiers d'Android vers un PC Windows
Quel est le moyen le plus rapide de transférer des fichiers d’Android vers un PC ?
Le moyen le plus rapide de transférer des fichiers d'Android vers un PC consiste à utiliser un câble USB. Le câble de chargement de votre téléphone suffit pour transférer les fichiers. La vitesse de transfert des fichiers dépend de la taille des fichiers et de votre PC.
Comment transférer des fichiers d’Android vers un PC via le réseau ?
Il existe de nombreuses applications comme Intel Unison et AirDroid disponibles pour transférer des fichiers d'Android vers un PC via le réseau. Pour ce faire, vous devez installer les applications sur les deux appareils et les connecter. Après avoir connecté les deux appareils, vous pouvez transférer les fichiers sans aucune interruption.
