Comment transférer des fichiers de l'iPhone vers Windows et de Windows vers l'iPhone - 5 meilleures façons
Publié: 2022-10-11Vous voulez transférer des fichiers de l'iPhone vers Windows , mais vous ne savez pas comment ? Vous recherchez les meilleures méthodes pour transférer des fichiers de l'iPhone vers Windows et vice-versa. Alors cet article est le bon endroit pour vous et cela vous aidera à transférer très facilement des fichiers de l'iPhone vers Windows et de Windows vers l'iPhone.
Dans cet article, nous avons inclus toutes les méthodes possibles uniquement après avoir essayé chacune d'entre elles. Ainsi, vous pouvez utiliser les méthodes décrites ici sans aucun doute et elles fonctionnent très bien. L'objectif principal de cet article est de sensibiliser les lecteurs à toutes les méthodes possibles pour effectuer le processus de transfert.
- LIRE LA SUITE - 7 meilleures façons de transférer des fichiers d'un PC à un autre
- 5 façons gratuites de transférer des fichiers d'Android vers Mac
Table des matières
Comment transférer des fichiers de l'iPhone vers Windows
1. Explorateur Windows
Il s'agit de la méthode la plus connue et la plus utilisée pour transférer des fichiers de l'iPhone vers Windows. Pour exécuter cette méthode, vous devez connecter l'iPhone à Windows à l'aide du câble USB et le reste des étapes est le suivant.
Comment transférer des fichiers de l'iPhone vers Windows à l'aide de l'Explorateur Windows
- Tout d'abord, connectez votre iPhone à Windows à l'aide du câble Lightning et autorisez l'autorisation dans votre iPhone (si demandé) .
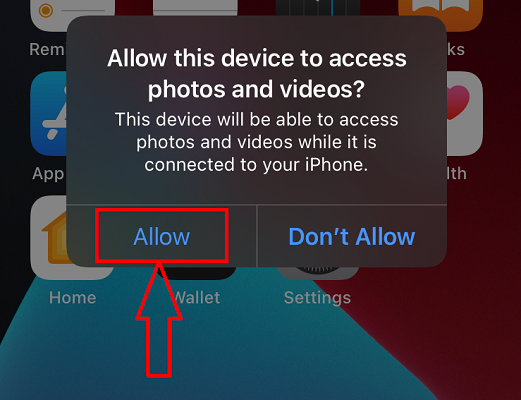
- Lancez l' Explorateur de fichiers Windows sur votre Windows et vous y trouverez le stockage iPhone .
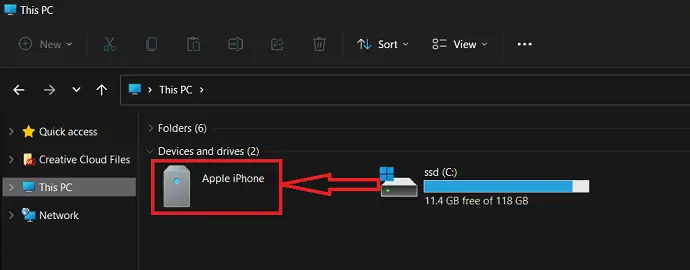
- Parcourez les fichiers disponibles sur le stockage de l'iPhone à partir de l'explorateur et sélectionnez les fichiers à transférer. Faites un clic droit sur les fichiers sélectionnés pour ouvrir la liste des options. Choisissez l'option "Copier" dans cette liste.
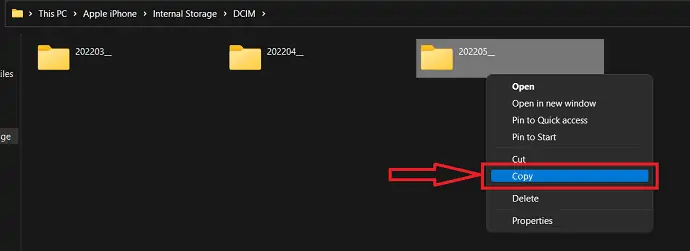
- Allez maintenant dans le dossier de destination de vos fenêtres, là où vous souhaitez transférer les fichiers. Faites un clic droit et sélectionnez l'option "Coller" dans la liste des options. Ça y est, les fichiers commencent à être transférés de l'iPhone vers Windows.
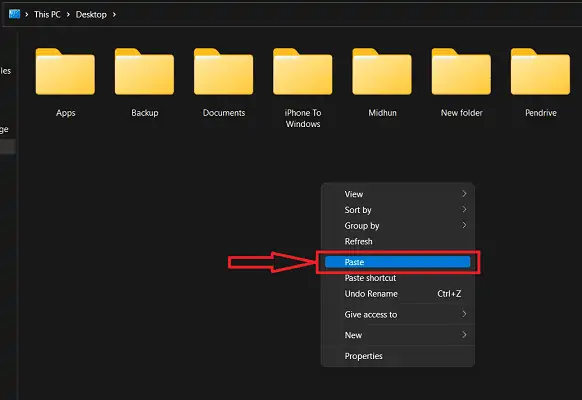
- De même, pour transférer des fichiers de Windows vers l'iPhone, vous devez copier les fichiers depuis les fenêtres et les déplacer vers le stockage de l'iPhone et les y coller.
- LIRE LA SUITE - Comment transférer des fichiers d'un PC vers un Mac (avec images) ?
- Comment transférer des fichiers du PC vers l'iPhone sans iTunes ?
2. iMazing
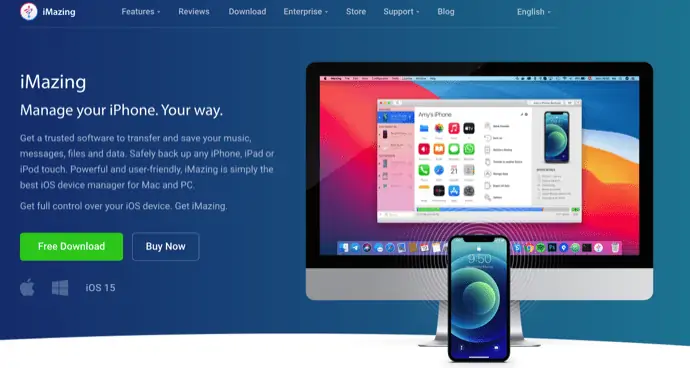
iMazing est un outil de gestion d'appareils haut de gamme qui aide les utilisateurs à effectuer diverses opérations telles que le transfert, la sauvegarde et bien plus encore. Ceci est compatible avec les plates-formes Windows et macOS. Cela a permis à l'iMazing de gagner une énorme base d'utilisateurs à travers le monde. Son interface utilisateur simple permet aux utilisateurs de travailler en douceur. Cela vous aidera à transférer des fichiers de l'iPhone vers Windows à l'aide d'une connexion filaire et d'une connexion sans fil. Pour effectuer un transfert sans fil, vous devez connecter les deux appareils à la même connexion Internet/Wi-Fi.
Points forts d'iMazing
- Facile à utiliser
- Installer les mises à jour iOS à partir du logiciel
- Sauvegardes automatiques et manuelles
- Performances puissantes
Tarification
iMazing propose ses services en deux versions différentes, telles que Personal et Business . Les prix de toutes les deux versions sont indiqués ci-dessous
- Personnel
- Licence d'appareil
- 1 appareil - 2 700 ₹
- 2 appareils - 3 500 ₹
- 3 appareils - ₹ 4 000
- 5 appareils - 5 500 ₹
- 10 appareils - 10 000 ₹
- Appareils illimités - 3 500 ₹ / an
- Licence d'appareil
- Entreprise
- Entreprise - ₹ 4 000 / siège par an
- Configurateur (macOS uniquement) - 28 000 ₹ / sear par an
- CLI - 20 000 ₹ / siège par an
- Licence personnalisée
Comment transférer des fichiers de l'iPhone vers Windows à l'aide d'iMazing

Dans cette section, je vais vous montrer la procédure étape par étape impliquée dans le transfert de fichiers de l'iPhone vers Windows et de Windows vers l'iPhone.
Durée totale : 5 minutes
ÉTAPE-1 : Téléchargez l'application iMazing
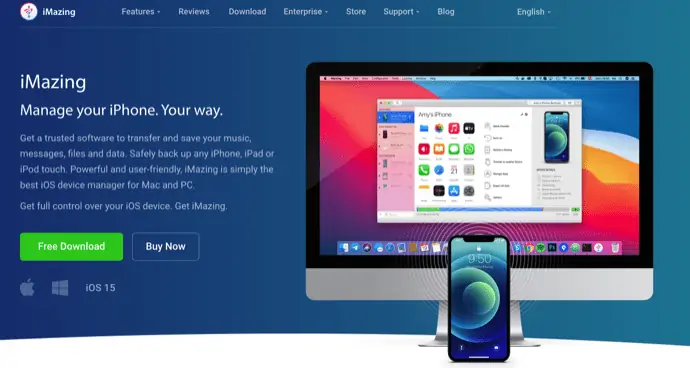
Visitez le site officiel d'iMazing et téléchargez la dernière version d'une application sur votre PC/ordinateur portable Windows.
ÉTAPE-2 : Lancer et connecter l'iPhone
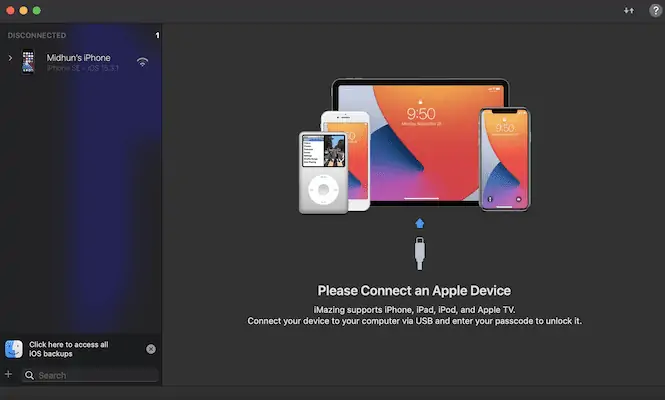
Installez et lancez l'application iMazing sur votre système Windows. Ensuite, il vous demande de connecter l'iPhone dès le lancement de l'application. Connectez votre iPhone à l'ordinateur à l'aide du câble Lightning/USB-C.
ÉTAPE-3 : Choisissez l'option d'exportation
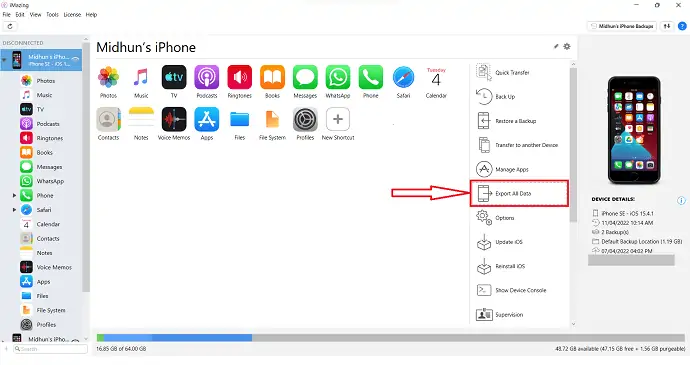
Après avoir connecté l'iPhone à l'ordinateur, vous trouverez l'interface avec toutes les fonctionnalités affichées dans la capture d'écran. Cliquez sur l'option "Exporter toutes les données" .
ÉTAPE-4 : Choisissez les données à transférer
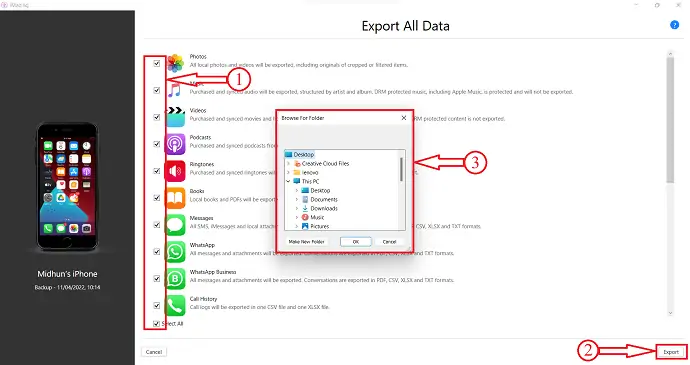
Il vous redirige vers une page et vous y trouverez diverses options de données. Sélectionnez les données requises à transférer en cochant les cases. Plus tard, cliquez sur l'option "Exporter" disponible dans le coin inférieur droit. Ensuite, une petite fenêtre apparaîtra. Choisissez l'emplacement de destination dans cette fenêtre pour transférer des fichiers de l'iPhone vers Windows.
ÉTAPE-5 : État du transfert

Ensuite, le processus de transfert démarre et l'état sera vu comme indiqué dans la capture d'écran. Et après l'achèvement du processus de transfert, vous recevrez une notification. C'est ainsi que vous pouvez transférer des fichiers de l'iPhone vers Windows à l'aide d'iMazing.
Fournir:
- iPhone,
- PC/ordinateur portable Windows,
- iMazing
Outils:
- Gestionnaire de périphériques
- LIRE LA SUITE - 8 meilleures façons de transférer des photos d'iPhone à iPhone
- 6 meilleures façons de transférer des photos d'iPhone vers un PC (Windows)
3. EaseUS MobiMover

EaseUS MobiMover est une application qui aide à transférer des fichiers et des médias comme des photos, de la musique, des vidéos, etc., d'un appareil à un autre. Cela permet de transférer des fichiers d'un iPhone à un autre et d'iPhone vers Windows ou Mac. EaseUS MobiMover vous permet de sauvegarder, de restaurer et de transférer les discussions et les pièces jointes de WhatsApp. Vous pouvez également convertir HEIC en JPG et vidéo en fichiers MP3. Il s'agit d'une application gratuite et compatible avec les plates-formes Windows et macOS.
Points forts d'EaseUS MobiMover
- Téléchargement gratuit
- Permet de convertir HEIC en JPG et des vidéos en musique
- Sauvegarder et restaurer l'iPhone
- Compatible avec les plates-formes Windows et macOS
- Prend en charge macOS 11.5 bêta – 10.13
Tarification
EaseUS MobiMover est disponible en téléchargement GRATUIT.
Comment transférer des fichiers de l'iPhone vers Windows gratuitement à l'aide d'EaseUS MobiMover
- ÉTAPE-1 : Tout d'abord, rendez-vous sur le site officiel d'EaseUS et trouvez l'application MobiMover. Il est disponible pour Windows et macOS. Téléchargez l'application en fonction de votre système d'exploitation.

- ÉTAPE-2 : Installez et lancez l'application sur votre PC/ordinateur portable Windows. Ensuite, vous trouverez l'interface comme indiqué dans la capture d'écran. Il vous a demandé de connecter votre iPhone.
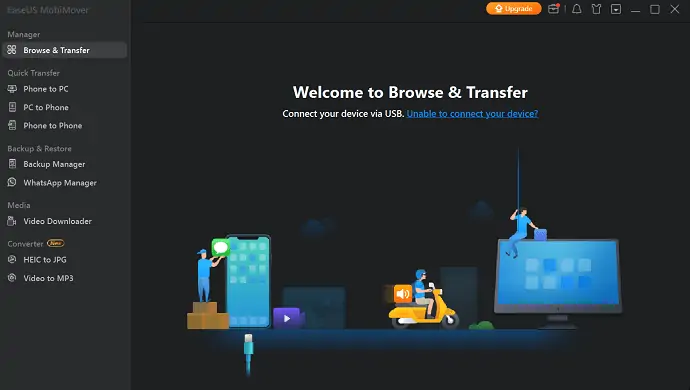
- ÉTAPE-3 : Connectez votre iPhone et passez à l'option Téléphone vers PC disponible dans la section Transfert rapide. Ensuite, il affiche toutes les catégories disponibles pour le transfert. Choisissez les catégories et cliquez sur « Transférer » .
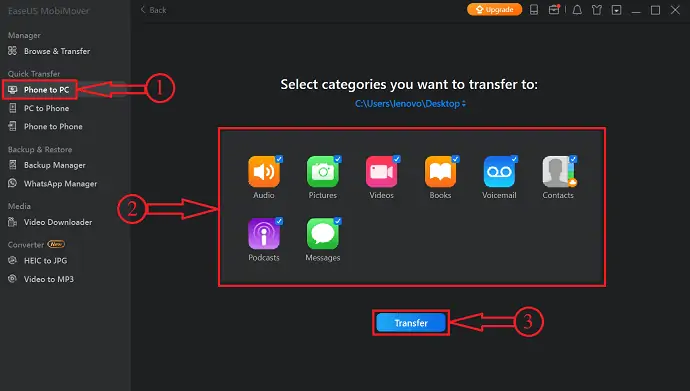
- ÉTAPE-4 : Il commence à transférer les fichiers sélectionnés de l'iPhone vers Windows. Le temps de transfert dépend de la taille des fichiers.
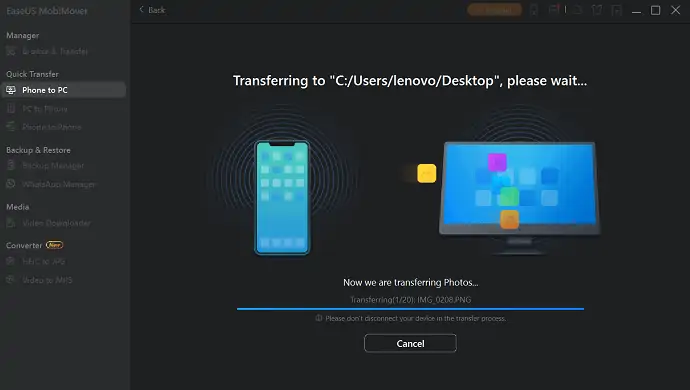
- ÉTAPE-5 : Une fois le processus de transfert terminé, il vous informe que le transfert a réussi. C'est ainsi que vous pouvez facilement transférer des fichiers de l'iPhone vers Windows. De même, en choisissant l'option PC vers téléphone, vous pouvez également transférer des fichiers de Windows vers l'iPhone.
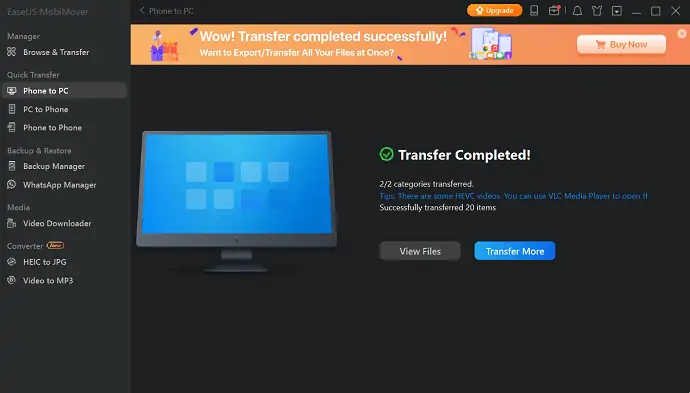
- LIRE LA SUITE - 4 meilleures façons de sauvegarder l'iPhone sur PC (Windows)
- Comment transférer des contacts d'iPhone à iPhone - 7 meilleures méthodes
4. iCloud
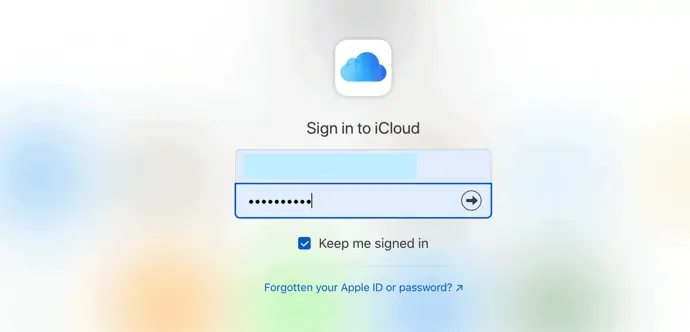
iCloud est la plate-forme cloud disponible pour les utilisateurs d'Apple, similaire à Google Drive, disponible pour les utilisateurs d'Android. Il s'agit d'un stockage en nuage intégré d'une capacité de 5 Go pour un identifiant Apple. Toutes les photos, vidéos, documents, etc. peuvent être synchronisés avec ce stockage iCloud et sont accessibles de n'importe où simplement en se connectant au compte Apple qui lui est associé.

Points forts d'iCloud
- Sûr et sécurisé
- Disponible gratuitement avec Apple ID
- Synchronise automatiquement vos données
- Accessible de partout et à tout moment
Tarification
iCloud est entièrement gratuit.
Comment transférer des fichiers de l'iPhone vers Windows à l'aide d'iCloud
- Allez dans Paramètres sur votre iPhone et cliquez sur l'option "Profil" disponible en haut des paramètres.
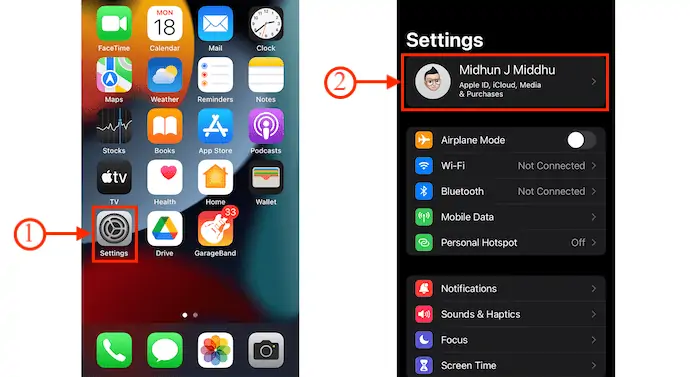
- Vous y trouverez l'option "iCloud" , appuyez dessus. Ensuite, vous trouverez différentes catégories comme indiqué dans la capture d'écran. Activez toutes les catégories que vous souhaitez synchroniser avec iCloud Drive.
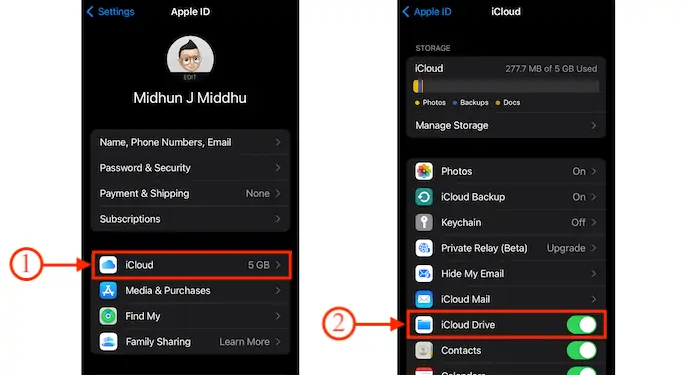
- Maintenant, visitez le site officiel d'iCloud et connectez-vous en utilisant les informations d'identification Apple. Vous y trouverez les options affichées dans la capture d'écran.
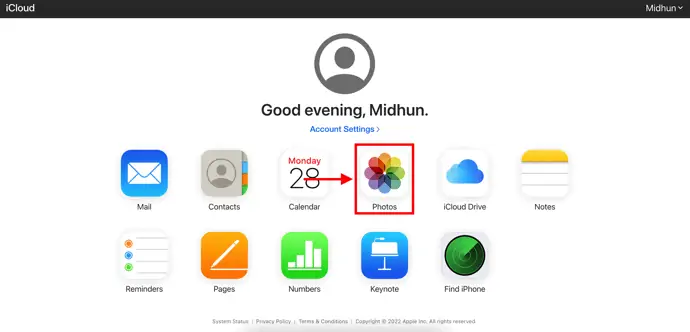
- Choisissez le type que vous souhaitez télécharger. Ici, je choisis la catégorie "Photos" pour transférer de l'iPhone vers Windows.
- Choisissez les photos en cliquant sur chaque photo ou bien, choisissez toutes en utilisant le raccourci clavier - "CTRL/CMD + A" . Plus tard, cliquez sur l'option "Télécharger" en cliquant sur l'icône disponible dans le coin supérieur droit. Ensuite, il affiche deux options, telles que Originaux non modifiés et Les plus compatibles . Choisissez-en un et plus tard, cliquez sur "Télécharger" .
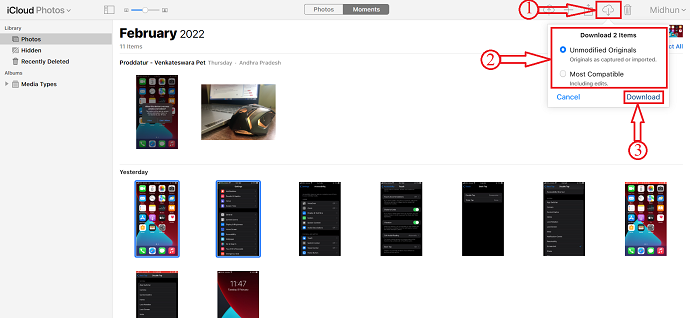
- Voilà, c'est ainsi que vous pouvez facilement transférer des fichiers de l'iPhone vers Windows, et de la même manière en utilisant l'option d'importation, vous pouvez transférer des fichiers de Windows vers l'iPhone.
- LIRE LA SUITE - 3 façons d'importer des contacts Google sur un téléphone (Android et iPhone)
- IOTransfer 4 Review: Une meilleure façon de gérer votre iPhone ou iPad
5. Snapdrop
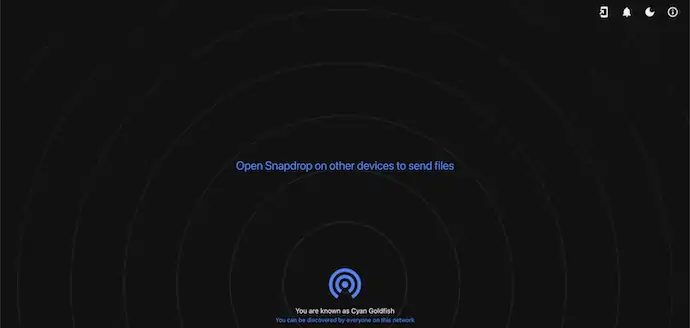
Snapdrop est un outil qui vous aide à transférer des fichiers entre les appareils connectés au même réseau. Il est disponible dans les versions Web et App. Il s'agit d'un outil gratuit pour transférer des fichiers d'iPhone vers Windows, d'Android vers Windows et vice-versa. Comme cela est disponible dans la version Web, vous pouvez utiliser ce problème quel que soit le stockage sur votre appareil.
Faits saillants de Snapdrop
- Facile à utiliser
- Disponible en versions Web et App
- 100% gratuit
- Transférer des fichiers à un rythme très rapide
Tarification
Snapdrop est un outil open source et est disponible dans les versions App et Web.
Comment transférer des fichiers de l'iPhone vers Windows à l'aide de Snapdrop
- Tout d'abord, visitez le site officiel de Snapdrop sur iPhone et PC Windows à l'aide de n'importe quel navigateur Web. Ensuite, vous trouverez l'interface comme indiqué dans la capture d'écran.
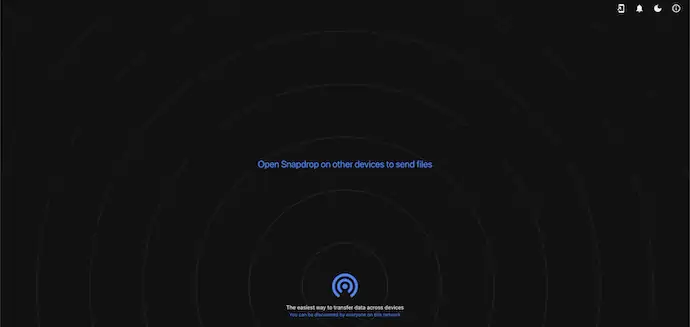
- Ensuite, vous trouverez votre appareil et les autres appareils disponibles sur votre réseau qui sont prêts à transférer des fichiers.
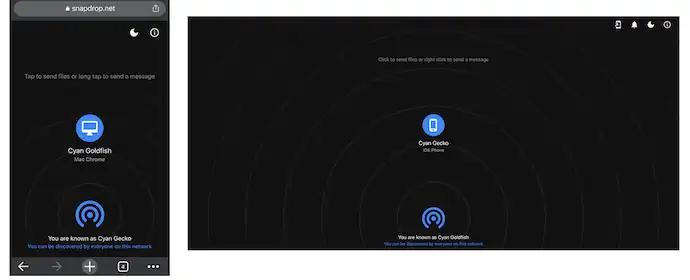
- Choisissez l'appareil sur l'iPhone, puis trois options s'affichent, telles que Photothèque, Prendre une photo ou une vidéo et Choisir des fichiers. Ici, je sélectionne l'option "Choisir des fichiers" en appuyant dessus. Ensuite, il vous amène à une page à partir de laquelle vous pouvez sélectionner les fichiers à transférer.
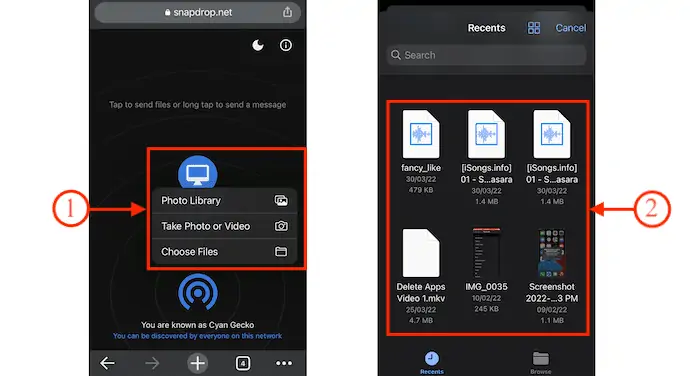
- Le processus de transfert démarre dès que vous sélectionnez les fichiers. Plus tard, après la fin du processus de transfert, vous trouverez un message comme "Transfert de fichier terminé" .
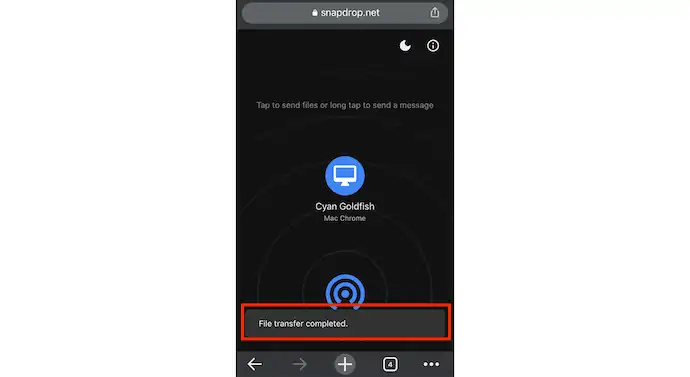
- De même, vous pouvez transférer des fichiers de Windows vers des appareils iPhone et Android.
- LIRE LA SUITE - 15 applications iPhone indispensables que vous devez essayer
- Comment envoyer des notes ColorNote Notepad vers iPhone et PC depuis Android ?
Conclusion
Le transfert de fichiers d'un appareil à un autre est un processus très courant et les utilisateurs recherchent les meilleures méthodes pratiques. Avec l'augmentation de la technologie, le transfert filaire s'est transformé en transfert sans fil, ce qui est considéré comme une bonne chose. Nous avons donc fourni les méthodes filaires et sans fil qui aident les utilisateurs à transférer des fichiers d'iPhone vers Windows et vice-versa. Si vous souhaitez transférer des fichiers de plus grande taille, nous vous recommandons d'utiliser la méthode filaire car elle transfère les données à un rythme plus rapide par rapport au sans fil. Une autre chose à propos du transfert sans fil est qu'il utilise votre Internet/Wi-Fi, alors essayez d'éviter un transfert sans fil si vous utilisez des packs de données limités.
Il existe un logiciel qui vous aidera à transférer des fichiers de l'iPhone vers Windows à la fois sans fil et sans fil. Ce n'est autre qu'iMazing. C'est le logiciel le plus fin et le plus sûr qui vous aide à transférer les fichiers de n'importe quelle taille. Nous vous recommandons donc de faire d'iMazing votre premier choix.
J'espère que ce tutoriel vous a aidé à savoir comment transférer des fichiers de l'iPhone vers Windows . Si vous voulez dire quelque chose, faites-le nous savoir via les sections de commentaires. Si vous aimez cet article, partagez-le et suivez WhatVwant sur Facebook, Twitter et YouTube pour plus de conseils techniques.
- LIRE LA SUITE - Comment récupérer des fichiers supprimés de Windows, Mac, iPhone, USB, etc.,
- À quoi pouvons-nous nous attendre dans macOS Monterey ?
Comment transférer des fichiers de l'iPhone vers Windows - FAQ
Puis-je AirDrop sur un PC ?
AirDrop ne fonctionne que sur Mac, iPhone et iPad, mais des solutions similaires sont disponibles pour les PC Windows et les appareils Android.
Apple a-t-il une application de transfert ?
Apple a créé une application Android appelée Move To iOS qui facilite le déplacement de vos messages, photos, vidéos et plus encore d'un téléphone Android vers un iPhone.
L'utilisation de Snapdrop est-elle sûre ?
Oui c'est le cas. L'ensemble du concept est très simple. SnapDrop ouvre une connexion sur votre réseau local, qui peut être découverte par tout autre appareil utilisant ce réseau.
SnapDrop est-il rapide ?
En plus d'être dépendant de la plate-forme, la meilleure partie de Snapdrop est la rapidité du transfert malgré un cryptage TLS de haute qualité. Les images et les fichiers d'une taille comprise entre 4 et 5 Mo sont envoyés en un clin d'œil.
Snapdrop est-il open source ?
Snapdrop pour Android est un client Android️ pour la solution de partage de fichiers locaux gratuite et open source.
