Comment transférer des fichiers d'un compte Google Drive à un autre
Publié: 2024-02-28Vous passez à un nouveau compte Google, envisagez de séparer votre travail et vos documents personnels ou envisagez de vous abonner à Google One sur votre deuxième compte Google ? Vous souhaiterez transférer des fichiers entre vos comptes Google Drive.
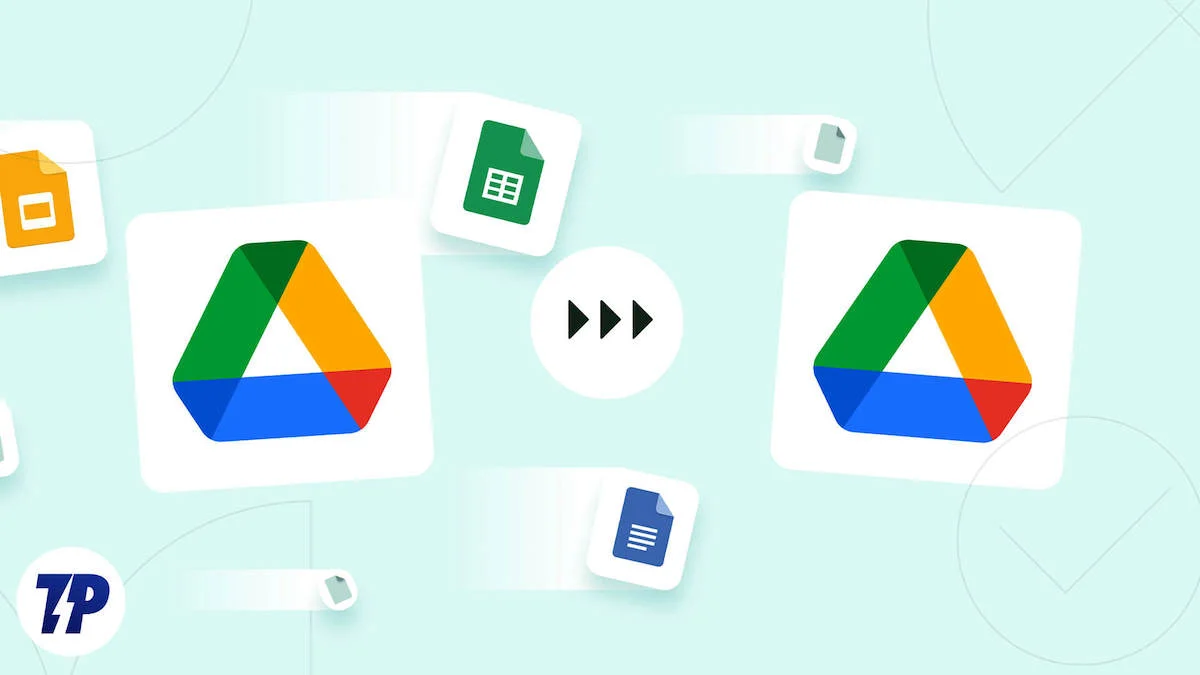
Malheureusement, Google n'a pas facilité le déplacement de fichiers Drive entre comptes Google. Mais ne vous inquiétez pas. Nous vous guiderons à travers les étapes afin que vous puissiez déplacer des fichiers Drive entre vos comptes Google sans programme tiers.
Table des matières
Déplacez les fichiers que vous souhaitez transférer dans un dossier Google Drive
Tout d’abord, consolidez tous les fichiers que vous souhaitez déplacer vers un autre compte dans un seul dossier sur Drive. Non seulement cela vous évitera le mal de tête lié au traitement de fichiers individuels, mais aussi du temps. Suivez les étapes ci-dessous pour ce faire :
- Connectez-vous à vos deux comptes Google dans deux fenêtres ou onglets distincts. Ou accédez à l’un en mode de navigation normal et à l’autre en mode privé.
- Accédez au Drive de votre compte expéditeur.
- Cliquez sur le bouton Nouveau dans la barre latérale gauche et sélectionnez Nouveau dossier .
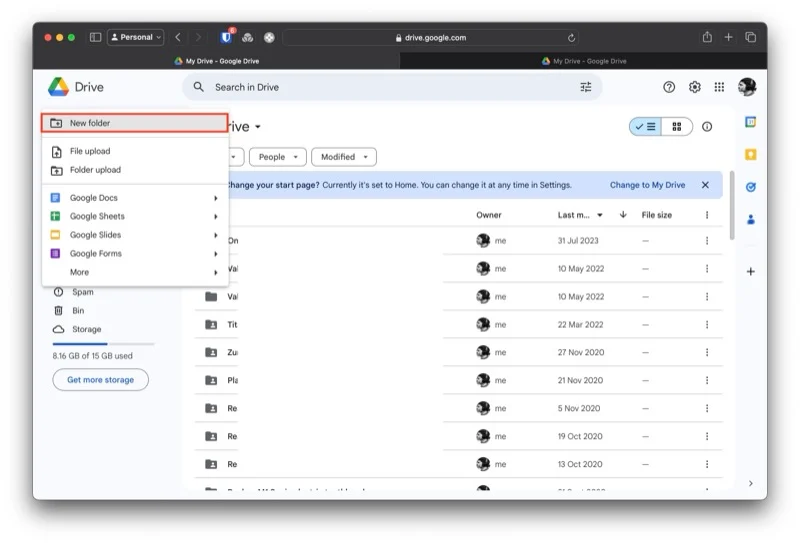
- Donnez un nom au dossier et cliquez sur le bouton Créer .
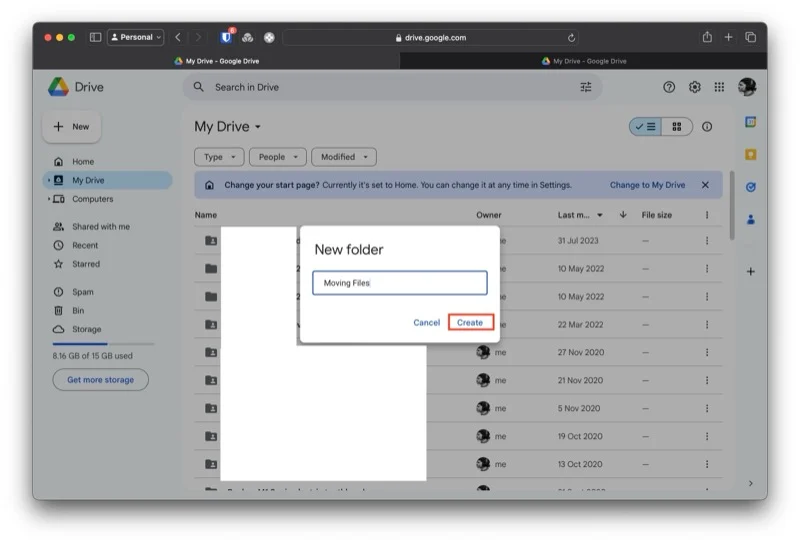
- Faites glisser et déposez les documents ou dossiers dans le nouveau dossier pour les y déplacer.
- Vous pouvez également sélectionner les éléments à déplacer, cliquer avec le bouton droit sur la sélection, sélectionner Organiser > Déplacer et sélectionner le nouveau dossier dans la liste.
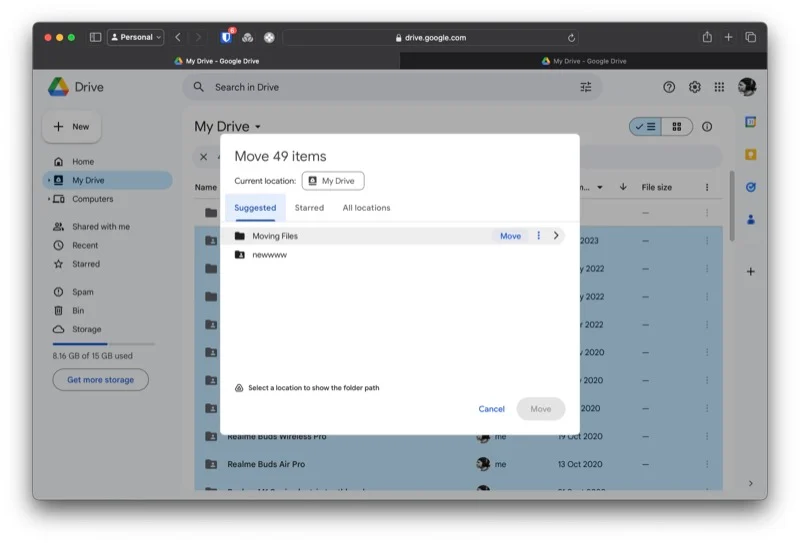
Configurer le partage sur le nouveau dossier
Après avoir déplacé tous les fichiers souhaités dans un nouveau dossier, l'étape suivante consiste à configurer le partage sur ce dossier. Il s'agit d'accorder à votre autre compte l'accès à tous les fichiers du nouveau dossier. Voici ce que vous devez faire :
- Accédez au dossier contenant tous vos fichiers.
- Cliquez sur la flèche pointant vers le bas à côté du nom du dossier en haut et sélectionnez Partager > Partager .
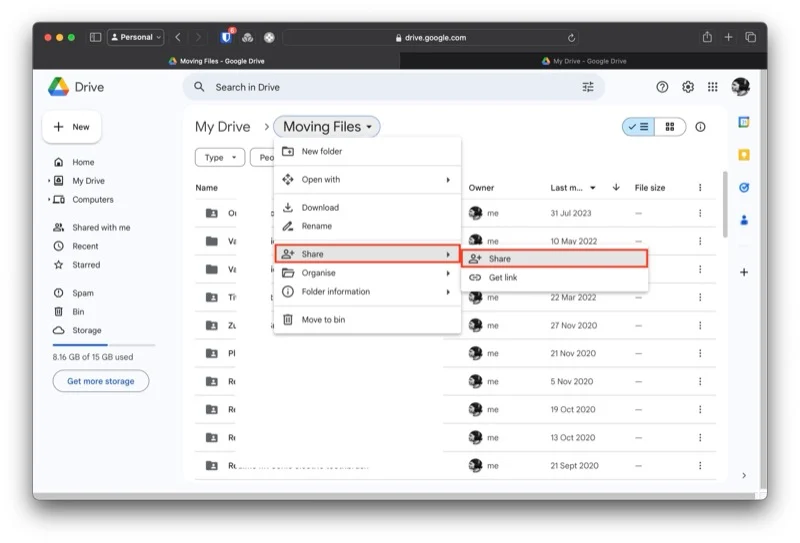
- Dans la fenêtre Partager , saisissez le nom ou l'adresse e-mail de votre autre compte Google.
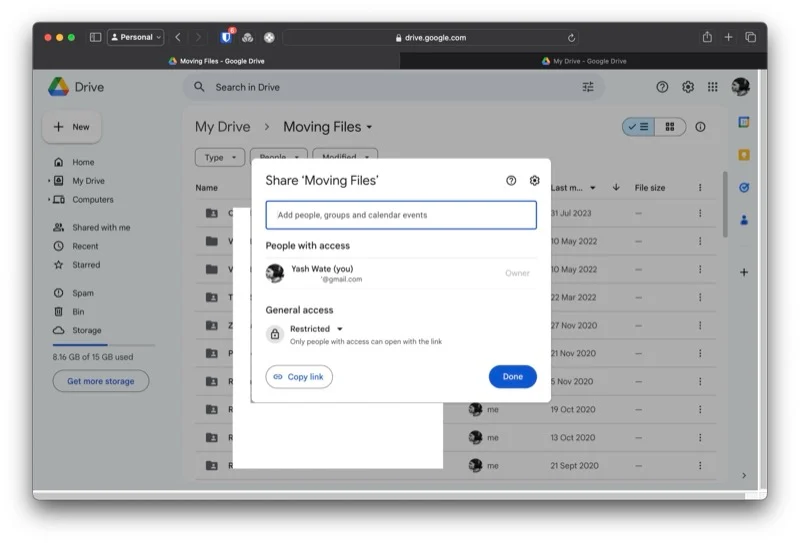
- Cliquez sur le bouton déroulant dans la case à droite et sélectionnez les privilèges de l'éditeur .
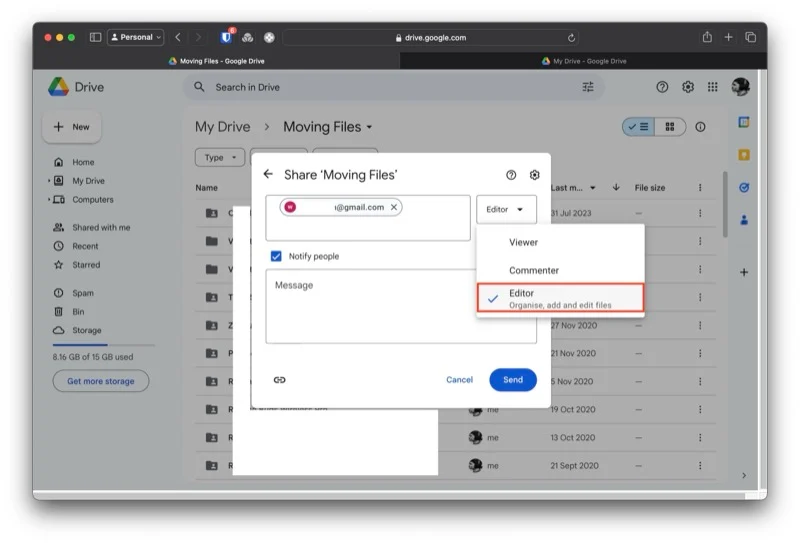
- Cliquez sur Envoyer pour envoyer le lien vers votre compte destinataire.
- Revenez à Gmail sur votre compte destinataire.
- Acceptez l'invitation en cliquant sur le lien vers le nouveau dossier Drive dans l'e-mail et vérifiez le dossier pour tous vos fichiers.
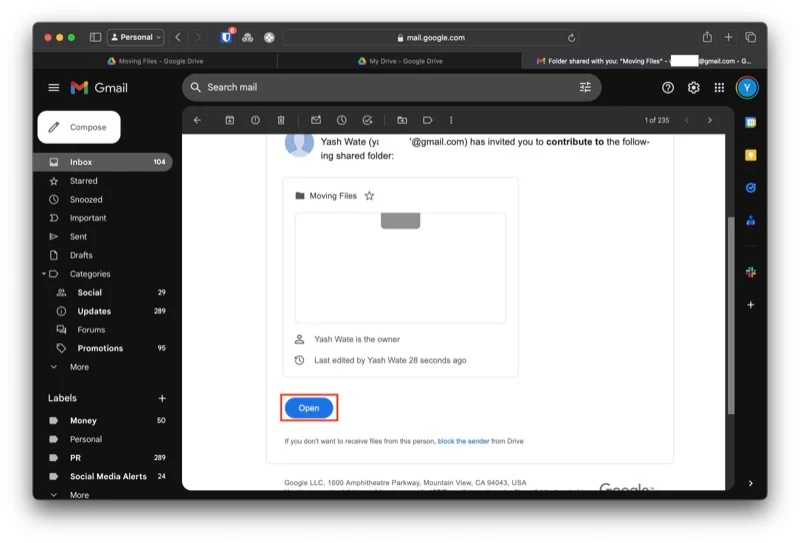
Changer la propriété du dossier partagé
Une fois que vous avez accepté l'invitation et accédé au nouveau dossier Drive dans votre compte destinataire, cela apparaîtra dans votre compte expéditeur. L'étape suivante consiste maintenant à modifier la propriété de ce dossier de votre compte expéditeur à votre compte destinataire. Voici comment procéder :

- Revenez à Drive sur votre compte expéditeur.
- Allez dans le dossier partagé.
- Cliquez sur l'icône Partager à côté du nom du dossier en haut.
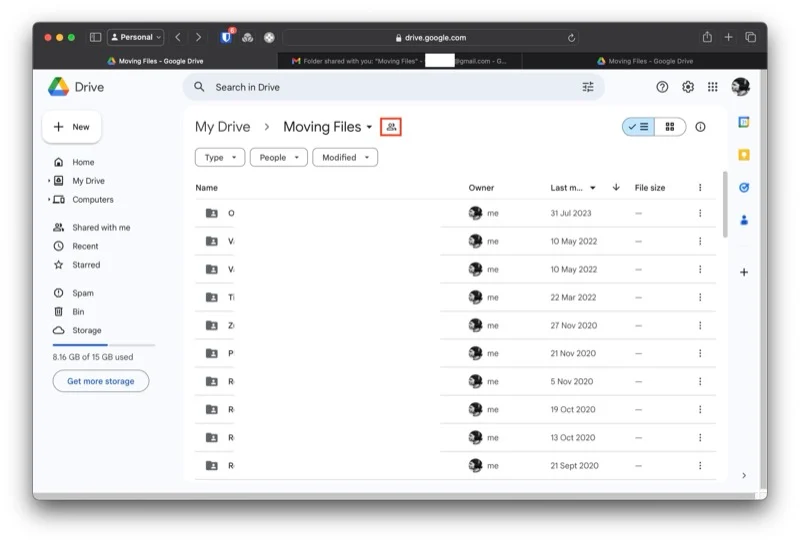
- Dans la fenêtre Partager , cliquez sur la flèche pointant vers le bas à côté du nom ou de l'adresse e-mail de votre compte destinataire et sélectionnez Transférer la propriété dans la liste.
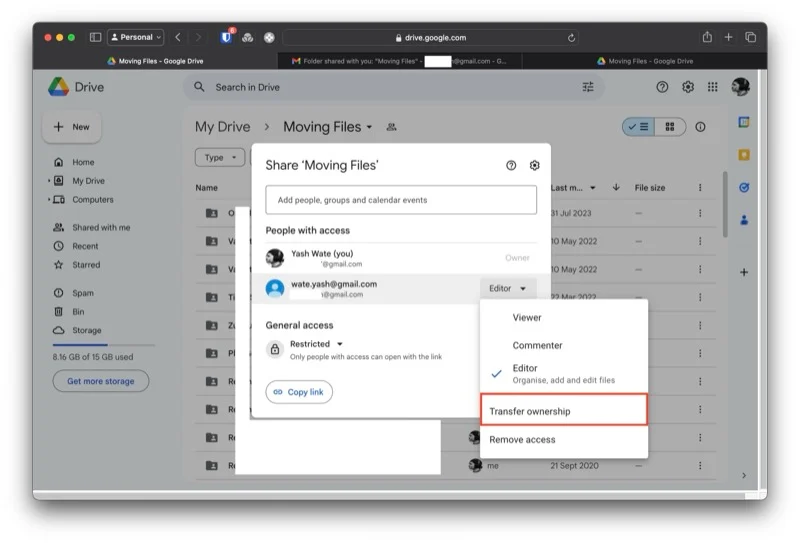
- À l'invite demandant une confirmation, cliquez sur le bouton Envoyer une invitation .
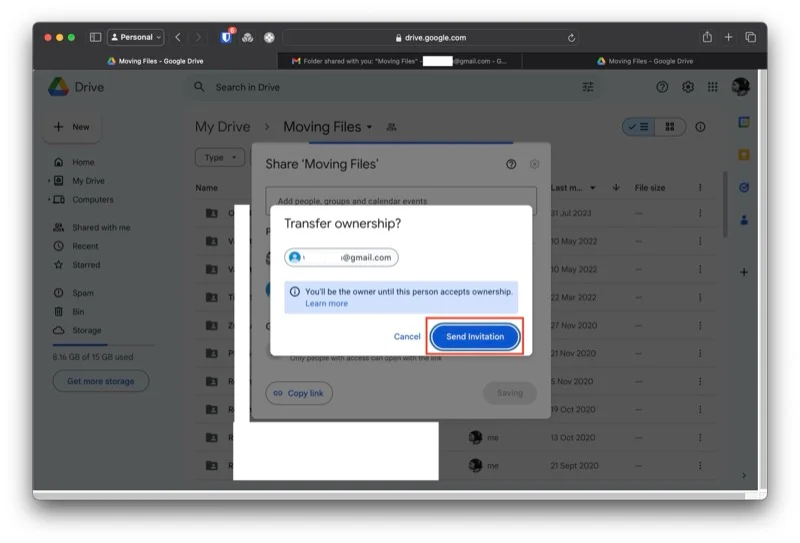
- Cliquez sur Fermer pour fermer la fenêtre.
Acceptez l'invitation à devenir propriétaire du dossier partagé
Une fois l'invitation de propriété envoyée à votre compte récepteur, il ne vous reste plus qu'à accepter l'invitation et vous deviendrez le nouveau propriétaire du dossier partagé. Voici à quoi cela ressemble :
- Retournez dans Gmail sur votre compte destinataire.
- Ouvrez l'e-mail d'invitation à devenir propriétaire.
- Cliquez sur le bouton Accepter pour accepter l'invitation et devenir le nouveau propriétaire du dossier partagé.
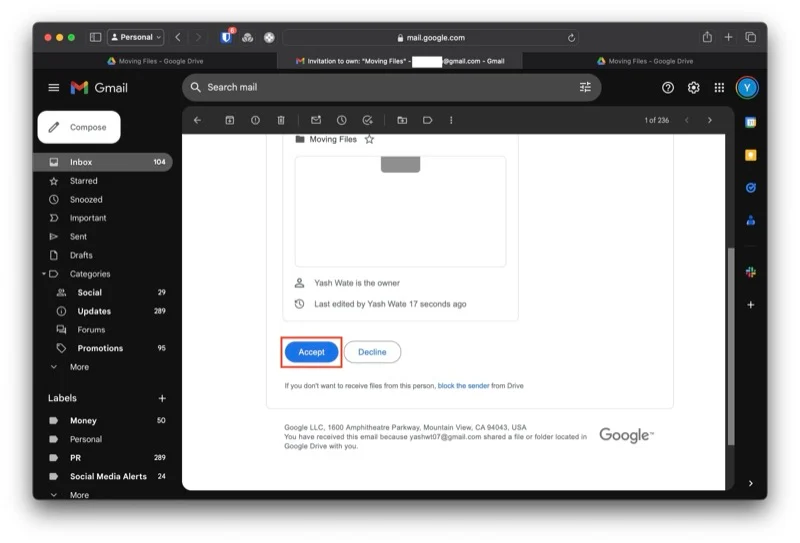
- Accédez à Drive, ouvrez le dossier partagé et cliquez sur l'icône Partagé à côté du nom du dossier. Vous verrez maintenant la balise Propriétaire juste à côté de votre nom, confirmant que le transfert a réussi.
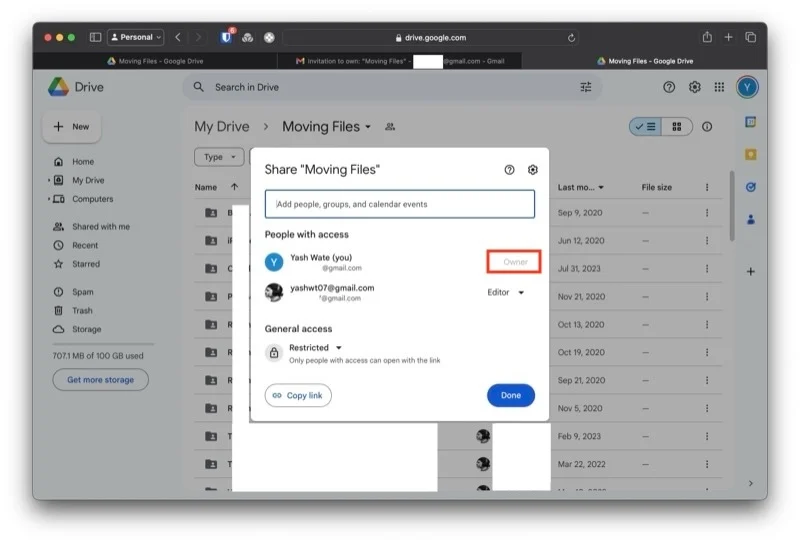
Supprimer le dossier partagé du compte de l'expéditeur
Enfin, une fois le transfert de propriété terminé, vous pouvez soit supprimer l'accès du compte de l'expéditeur au dossier partagé, soit supprimer le dossier partagé de ce compte. Voici les étapes pour supprimer l’accès :
- Accédez au Drive du nouveau propriétaire.
- Ouvrez le dossier partagé et appuyez sur l'icône Partagé à côté de son nom.
- Cliquez sur le bouton déroulant à côté du nom ou de l'adresse e-mail du propriétaire d'origine.
- Sélectionnez Supprimer l’accès dans les options.
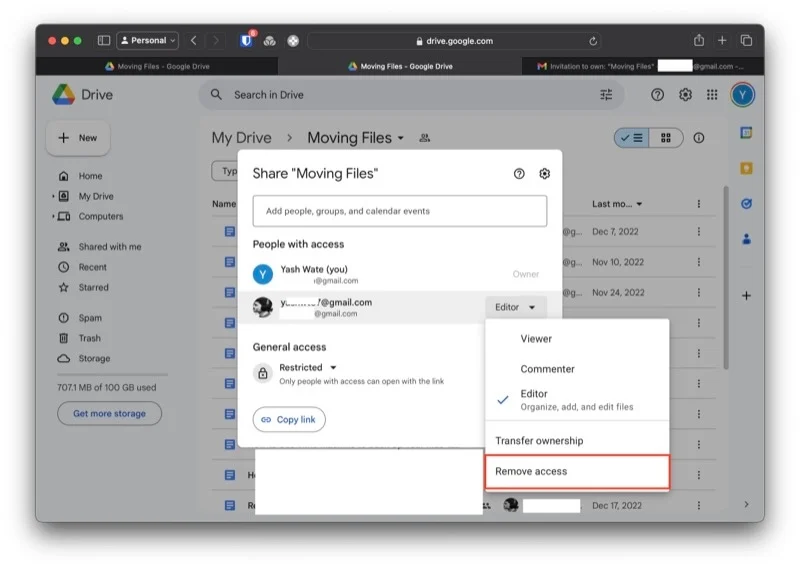
- Cliquez sur Enregistrer .
Alternativement, si vous n'avez plus besoin des fichiers du dossier partagé sur votre compte expéditeur, vous pouvez supprimer le dossier partagé. Si vous utilisez le plan de stockage gratuit (15 Go), vous devriez absolument envisager de le faire pour libérer de l'espace de stockage. Voici comment supprimer un dossier partagé dans Google Drive :
- Rendez-vous dans le Drive sur votre compte expéditeur.
- Accédez au dossier partagé.
- Cliquez sur la flèche pointant vers le bas à côté du nom du dossier et sélectionnez Déplacer vers la corbeille .
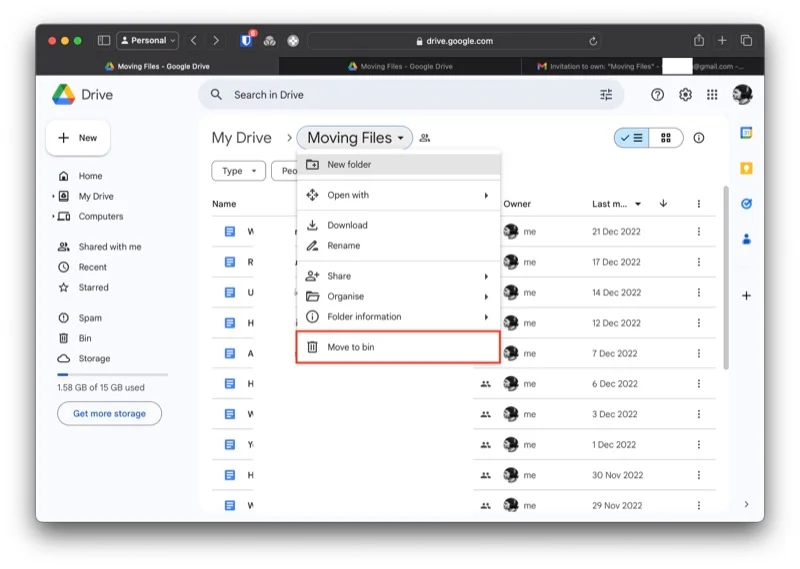
- Maintenant, cliquez sur Corbeille dans la barre latérale gauche.
- Cliquez sur Vider la corbeille dans le coin droit et cliquez sur le bouton Supprimer pour toujours dans l'invite de confirmation pour tout supprimer et vider la corbeille.
- Vous pouvez également supprimer des éléments de manière sélective de la corbeille. Sélectionnez tous les éléments que vous souhaitez supprimer, cliquez sur l'icône Corbeille en haut et confirmez la suppression en cliquant sur Supprimer pour toujours.
Google devrait simplement déposer une migration entre les comptes Drive
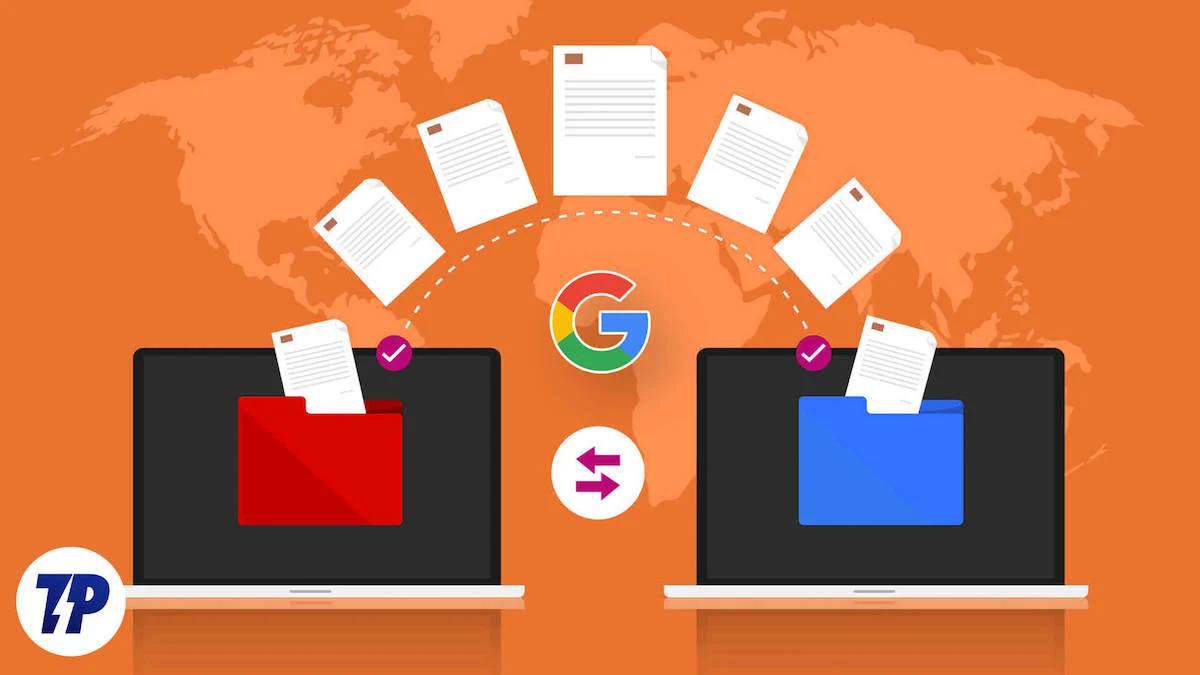
Un outil de migration intégré constitue un manque majeur dans Google Drive. Bien sûr, la solution de contournement que nous avons démontrée ci-dessus fait le travail, mais elle n'est pas parfaite et peut sembler fastidieuse si vous devez déplacer plus souvent des fichiers entre des comptes Drive.
Si vous ressentez la même chose, vous devriez envisager de passer à un compte Google Workspace, qui vous donne accès à un outil de migration intégré pour déplacer des fichiers entre les comptes Drive, et de l'utiliser à la place. En outre, il vous offre également quelques autres avantages, comme plus d'espace de stockage, la prise en charge des signatures électroniques, des mises en page de courrier électronique personnalisables, des appels et des réunions plus longs dans Google Meet, et bien plus encore.
