6 meilleures façons de transférer des photos d'iPhone vers un PC (Windows)
Publié: 2022-07-30Vous envisagez de transférer des photos d'iPhone vers un PC et vous êtes frustré de choisir la bonne méthode ? Ne vous inquiétez pas! nous sommes là pour vous guider à travers les meilleures méthodes disponibles pour transférer des photos iPhone vers PC. Parcourez cet article et lisez jusqu'à la fin pour saisir les informations complètes sur le transfert de photos iPhone vers PC.
Fondamentalement, les gens pensent que le transfert de données telles que des photos, des vidéos et des documents depuis l'iPhone est très difficile et nécessite un logiciel pour le transfert. Mais c'est complètement une hypothèse erronée et même vous arriverez à la même décision après avoir lu cet article. Dans cet article, j'ai discuté des meilleurs moyens/méthodes possibles pour transférer des photos d'iPhone vers un PC.
- LIRE LA SUITE - Comment réinitialiser l'iPhone aux paramètres d'usine
- Comment récupérer des photos WhatsApp supprimées sur iPhone/Android
Table des matières
Comment transférer des photos d'iPhone vers un PC
Didacticiel vidéo
Nous avons fourni cet article sous la forme d'un didacticiel vidéo pour la commodité de nos lecteurs. Si vous êtes intéressé par la lecture, ignorez la vidéo pour le moment et regardez-la après avoir lu cet article.
1. Comment transférer gratuitement des photos de l'iPhone vers un PC à l'aide de l'Explorateur Windows
L'Explorateur Windows est la première méthode à utiliser par quiconque pour transférer des données de n'importe quel appareil vers un PC. C'est la méthode intégrée dans chaque PC Windows et c'est donc notre première méthode pour transférer des photos iPhone vers PC. Il s'agit d'une méthode gratuite et très simple pour transférer les données/fichiers. Voyons maintenant comment transférer des photos iPhone vers un PC à l'aide de l'Explorateur Windows.
- ÉTAPE-1 : Connectez l'iPhone au PC à l'aide du câble USB (également connu sous le nom de câble USB vers Lightning) .
- ÉTAPE-2 : Après avoir connecté le câble, il vous est demandé d'autoriser les autorisations dans l'iPhone. Cliquez sur "Autoriser" pour accorder l'accès. Ensuite, vous trouverez l'appareil iPhone sur votre ordinateur.
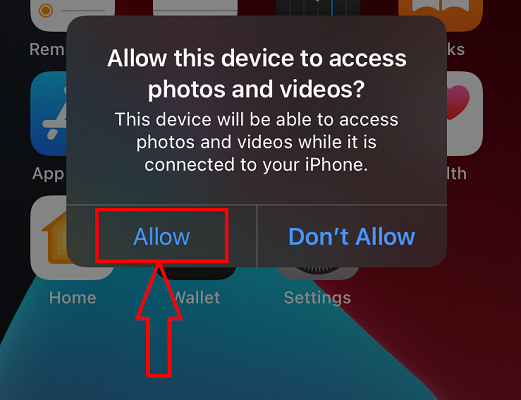
- ÉTAPE-3 : Ouvrez le dossier de l' appareil iPhone sur l'ordinateur et localisez les photos que vous souhaitez transférer.
- ÉTAPE-4 : Sélectionnez les photos et faites un clic droit dessus . Une liste d'options s'affichera et choisissez l'option "Copier" . Sinon, vous pouvez également copier en utilisant le raccourci clavier "CTRL+C" .
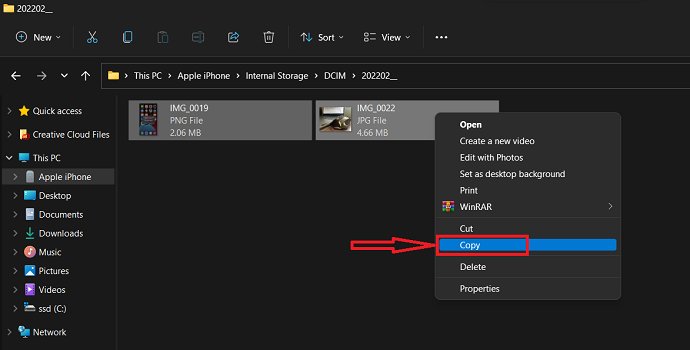
- ÉTAPE-5 : Dirigez- vous maintenant vers l'emplacement sur votre PC où vous souhaitez transférer les photos copiées. Faites un clic droit dans l'emplacement pour lancer la liste des options. Cliquez sur l'option "Coller" dans cette liste. Vous pouvez également coller les photos à l'aide du raccourci clavier « CTRL+V » .
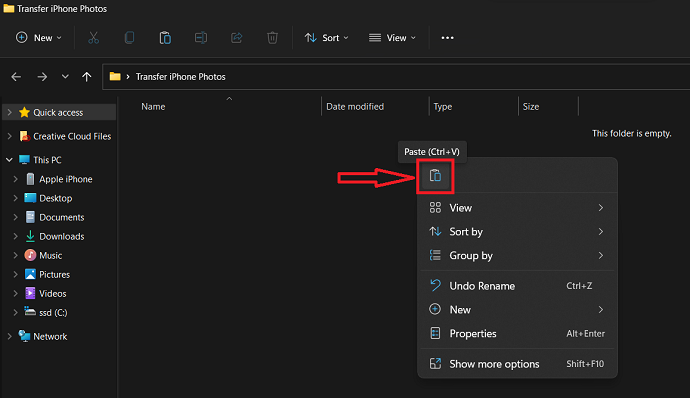
C'est ainsi que vous pouvez transférer des photos iPhone vers un PC à l'aide de l'Explorateur Windows.
2. Transférer gratuitement des photos de l'iPhone vers un PC Windows à l'aide de Windows Photo Import
Windows Photo Import est également une option intégrée disponible sur chaque PC Windows. Vous pouvez choisir cette option au moment de connecter les appareils à partir de la fenêtre Choisir l'action à effectuer . Sinon, vous pouvez utiliser cette option comme indiqué dans les étapes ci-dessous.
- ÉTAPE-1 : Connectez votre iPhone au PC comme mentionné dans la méthode ci-dessus.
- ÉTAPE-2 : Accédez à "Ce PC" et faites un clic droit sur l'appareil iPhone dans la liste des lecteurs. choisissez l'option "Importer des photos et des vidéos" en cliquant dessus.
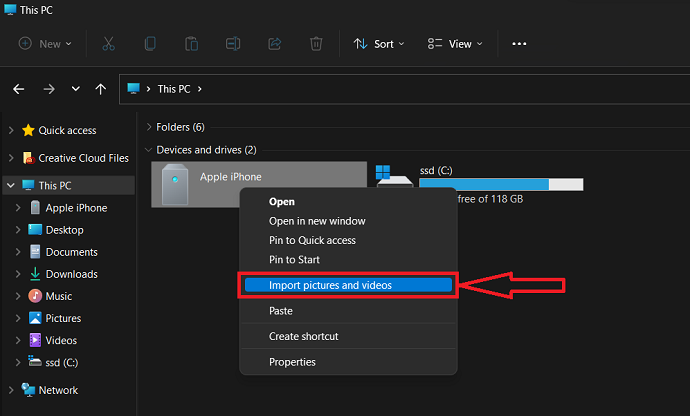
- ÉTAPE-3 : Ensuite, il analyse l'intégralité de l'iPhone et affiche les résultats comme indiqué dans la capture d'écran ci-dessous. Si vous souhaitez choisir des photos ou des vidéos spécifiques, choisissez la première option. Si vous souhaitez transférer toutes les photos et vidéos, choisissez la deuxième option. Plus tard, cliquez sur "Suivant" pour continuer.
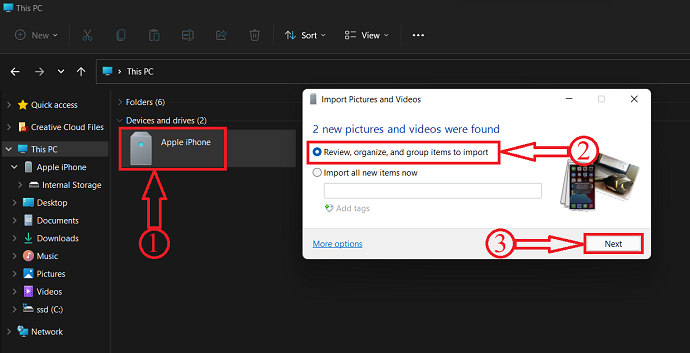
- ÉTAPE-4 : Dans cette étape, vous êtes autorisé à choisir les photos à importer et également à entrer le nom du dossier. Après avoir choisi les photos, cliquez sur « Importer » .
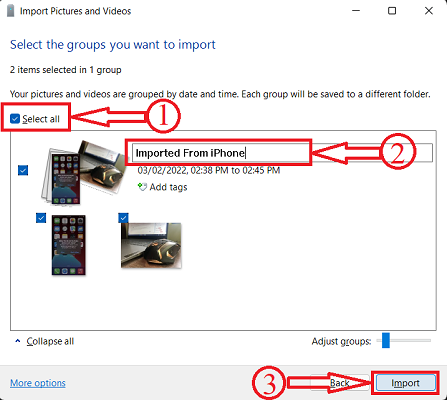
- ÉTAPE-5 : Ça y est, l'importation commence et prend du temps en fonction du nombre de photos. Plus tard, passez au chemin "Ce PC> Images" comme indiqué dans la capture d'écran ci-dessous et vous y trouverez les photos importées dans un dossier intitulé comme vous l'avez entré à l' étape 4 .
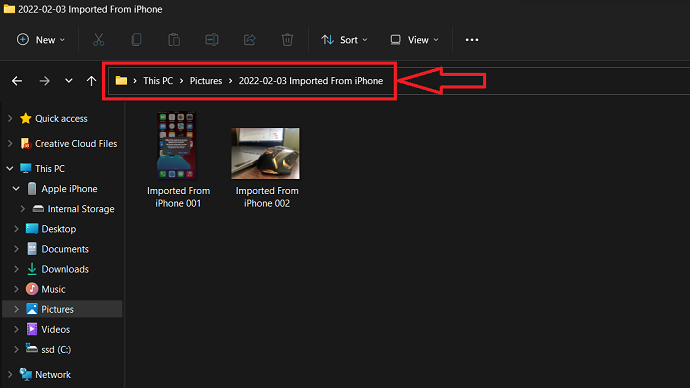
- LIRE LA SUITE - Meilleures applications d'espionnage pour iPhone
- Comment supprimer des photos en double sur Mac, Windows, iPhone et Android
3. Utilisation d'iMazing (logiciel Premium)
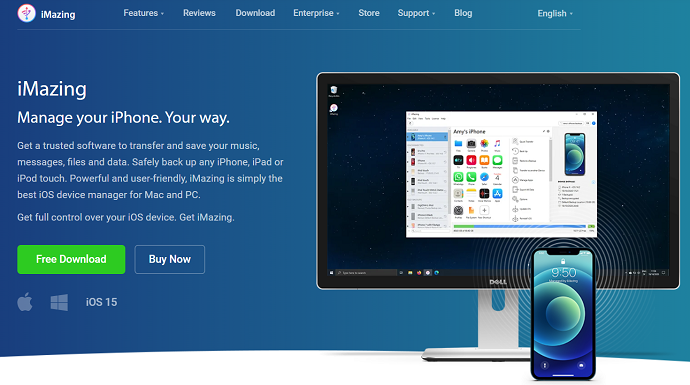
iMazing est le meilleur logiciel premium pour les utilisateurs d'iOS pour gérer leurs iPhones, iPad et iPods. C'est le logiciel le plus fiable pour transférer et contrôler les appareils Apple. À l'aide de ce logiciel, vous pouvez facilement enregistrer, sauvegarder et transférer les données entre les produits Apple et les ordinateurs. Ceci est disponible dans les versions d'essai gratuites et payantes. afin que vous puissiez essayer avant d'acheter le logiciel. Croyez-moi, vous ne pouvez pas vous empêcher d'acheter la version premium après avoir essayé la version gratuite.
En raison de son interface puissante et conviviale, il est préféré et recommandé par la plupart des utilisateurs Apple pour gérer leurs appareils. Vous pouvez utiliser ce logiciel sur Windows PC et macOS. À l'aide de ce gestionnaire iOS, vous pouvez contrôler et effectuer toutes les actions sur votre sans toucher l'appareil.
Points forts d'iMazing
- Interface puissante et conviviale
- Sauvegardes plus intelligentes
- Peut transférer des données d'un ancien téléphone vers un nouveau téléphone
- Solution exclusive de gestion des applications
- Gérez vos contacts
- Exporter l'historique des appels et la messagerie vocale
- Gestion avancée iOS
Tarification
iMazing est disponible en version d'essai gratuite et en version payante. Les versions payantes sont disponibles en deux versions, à savoir Personal et Business. Ces deux sont en outre classés en fonction des licences d'appareils. Les prix de toutes les licences sont listés ci-dessous.
- Personnel
- Licence d'appareil (paiement unique)
- 1 appareil – 2 700 ₹
- 2 appareils - 3 500 ₹
- 3 appareils - ₹ 4,000
- 5 appareils - 5 500 ₹
- 10 appareils - 10 000 ₹
- Appareils illimités - 3 500 ₹ / an
- Licence d'appareil (paiement unique)
- Entreprise
- Entreprise – ₹ 4 000/siège par an
- Configurateur (macOS uniquement) - 28 000 ₹/siège par an
- CLI - 20 000 ₹ / siège par an
- Licence personnalisée
Comment transférer des photos d'iPhone vers un PC à l'aide d'iMazing

Dans cette section, je vais vous montrer la procédure étape par étape pour transférer des photos iPhone vers un PC à l'aide du logiciel de gestion iMazing iOS.
Durée totale : 5 minutes
ÉTAPE-1 : Téléchargez le gestionnaire iMazing iOS
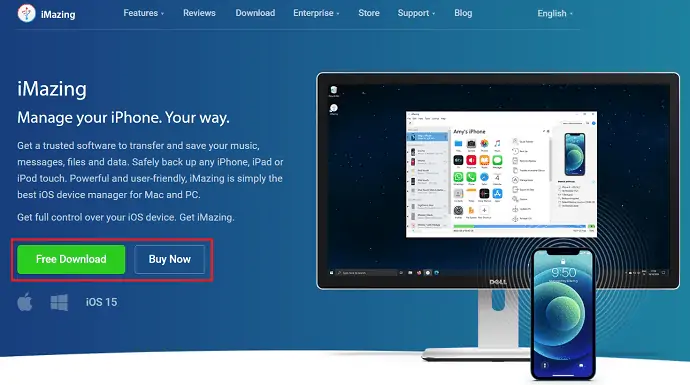
Visitez le site officiel d'iMazing et téléchargez l'application en fonction du système d'exploitation de votre ordinateur. Installez et lancez l'application.
ÉTAPE-2 : Connectez l'appareil iOS au PC
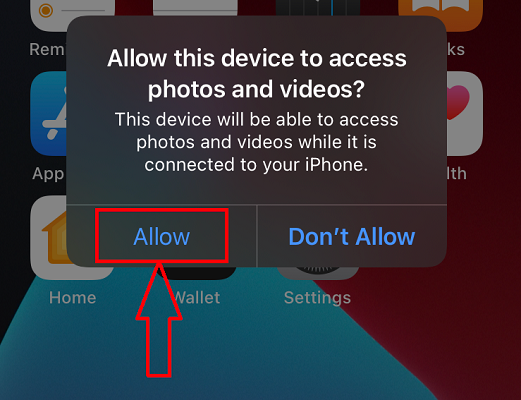
Connectez votre iPhone au PC à l'aide du câble USB vers Lightning. Ensuite, il vous demande d'accorder les autorisations d'accès. Cliquez sur "Autoriser" pour accorder l'accès.
ÉTAPE-3 : Interface iMazing
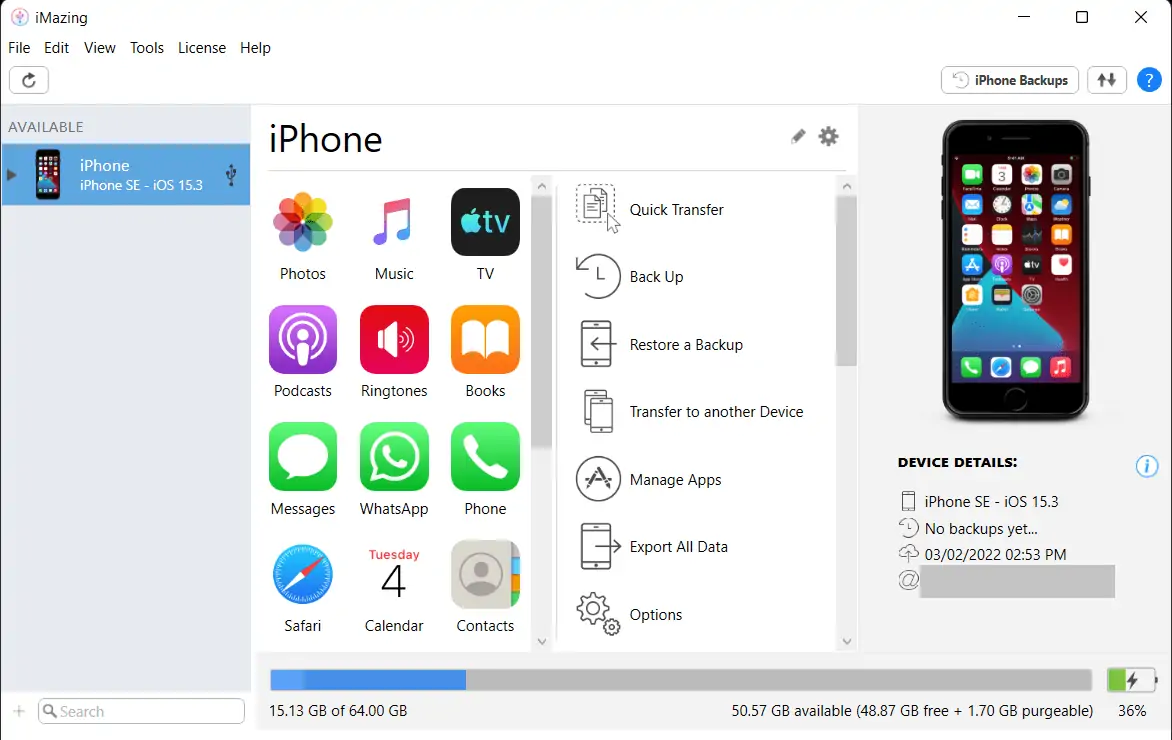
Après avoir autorisé l'accès depuis l'iPhone, vous trouverez l'interface de l'application comme indiqué dans la capture d'écran. Ici, vous trouverez les informations complètes concernant l'appareil que vous avez connecté. De là, vous pouvez accéder à différentes sections de votre iPhone et effectuer différentes actions via le PC.
ÉTAPE-4 : Trouver l'option Photos
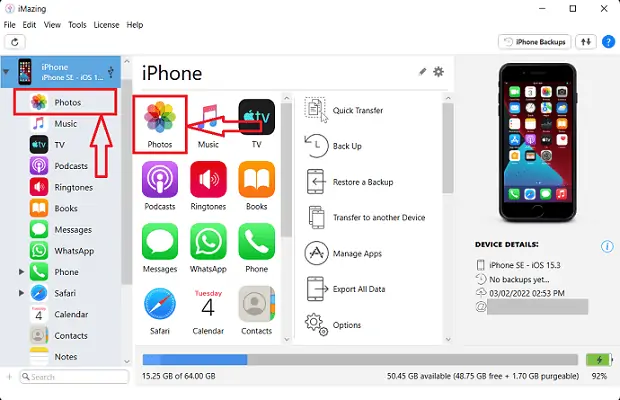
Comme nous avons autorisé les autorisations d'accès à l'appareil, nous pouvons facilement transférer des photos de l'iPhone vers un PC. Choisissez la section Photos de l'interface. Si vous n'avez pas trouvé les photos sur la page d'accueil, cliquez sur le nom de l'appareil situé sur le côté gauche de la fenêtre. Ensuite, une liste s'ouvrira et à partir de là, cliquez sur l'option "Photos" .

ÉTAPE-5 : Choisissez les photos à transférer
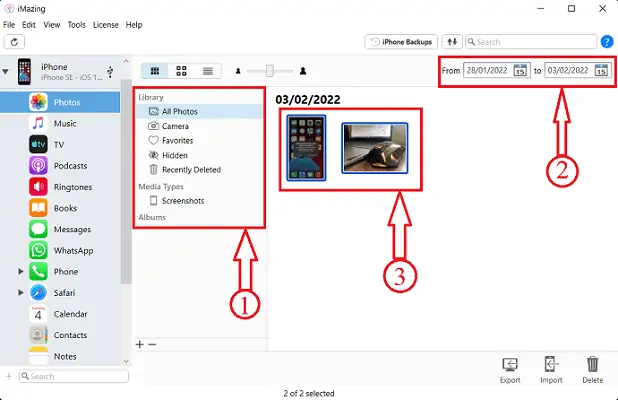
Il vous montrera toutes les photos présentes sur l'iPhone. Vous pouvez également choisir les photos en choisissant le dossier spécifique. Sinon, vous pouvez également sélectionner les photos d'une chronologie spécifique en modifiant la fonction de calendrier.
ÉTAPE-6 : Transférer les photos de l'iPhone vers le PC
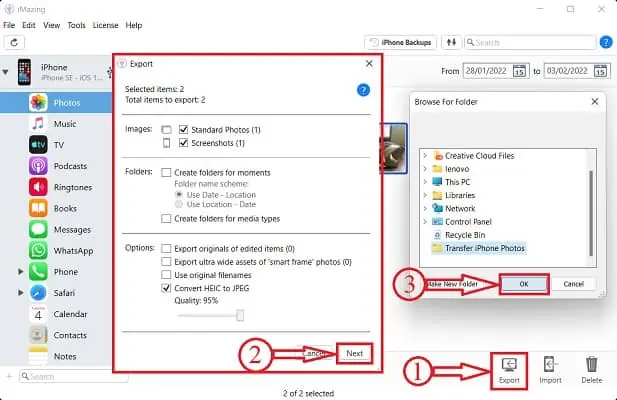
Après avoir choisi les photos, cliquez sur l'option "Exporter" disponible dans le coin supérieur droit de la fenêtre. Une fenêtre s'ouvrira alors et vous demandera de choisir les critères d'exportation . Apportez des modifications si nécessaire et plus tard, cliquez sur « Suivant » pour continuer. Maintenant, une autre fenêtre apparaîtra et vous permettra de choisir la destination pour exporter les photos. Après avoir choisi la destination, cliquez sur "OK" .
ÉTAPE-7 : Achèvement du processus de transfert

Il commence à transférer toutes les photos sélectionnées vers le dossier de destination et vous montre la notification comme indiqué dans la capture d'écran une fois le processus de transfert terminé.
Fournir:
- iPhone,
- Ordinateur (Windows/macOS),
- iMazing Gestionnaire iOS
Outils:
- Logiciel de gestion iOS
- LIRE LA SUITE – Comment activer le mode sombre sur iPhone : 3 méthodes
- IOTransfer 4 Review: Une meilleure façon de gérer votre iPhone ou iPad
4. Comment déplacer des photos de l'iPhone vers un PC à l'aide d'iCloud
iCloud est une plateforme de stockage cloud officielle d'Apple. Vous pouvez y accéder en vous connectant à l'aide de l'identifiant Apple. Il synchronise les données sur tous vos appareils Apple connectés avec le même identifiant Apple. Il s'agit donc d'une autre meilleure méthode en ligne pour transférer des photos de l'iPhone vers un PC. Suivez les étapes simples énumérées ci-dessous pour transférer les photos de l'iPhone vers le PC.
- ÉTAPE-1 : Visitez le site officiel d'iCloud et connectez-vous à l'aide de votre identifiant Apple.
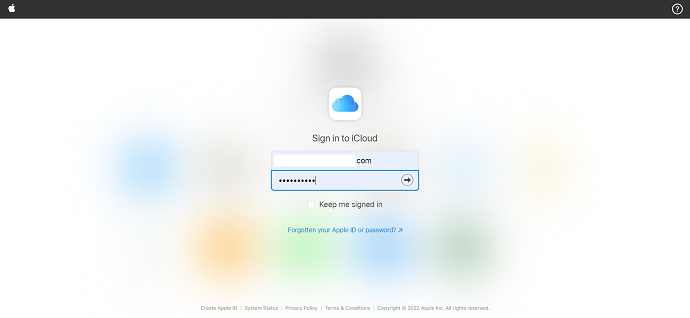
- ÉTAPE-2 : Il vous redirige vers la page d'accueil d'iCloud et vous y trouverez des options telles que Mail, Contacts, Calendrier, Photos, iCloud Drive, Notes, Rappels, Pages, Numéros, Keynote et Rechercher un iPhone.
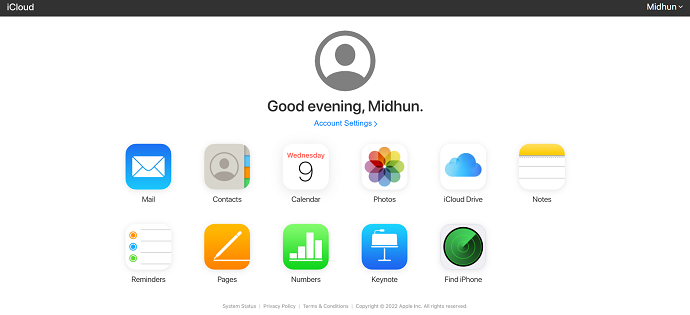
- ÉTAPE-3 : Comme cet article consiste à transférer des photos de l'iPhone vers un PC, je choisis l'option "Photos" dans la liste disponible. Ensuite, il affiche toutes les photos et vidéos synchronisées.
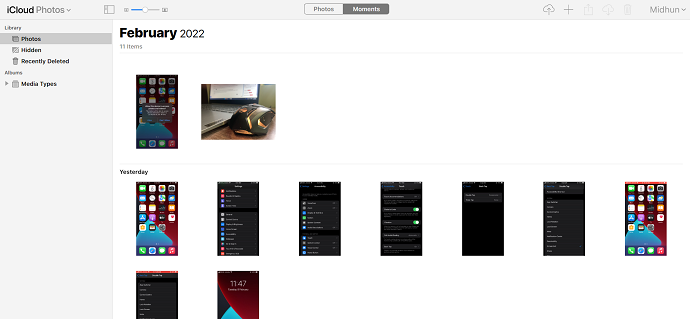
- ÉTAPE-4 : Sélectionnez les photos que vous souhaitez transférer de l'iPhone vers le PC, puis vous trouverez l'option de téléchargement dans le coin supérieur droit. Il propose deux options de téléchargement telles que les originaux non modifiés et les plus compatibles. Choisissez une option et cliquez sur "Télécharger" et le téléchargement commence automatiquement.
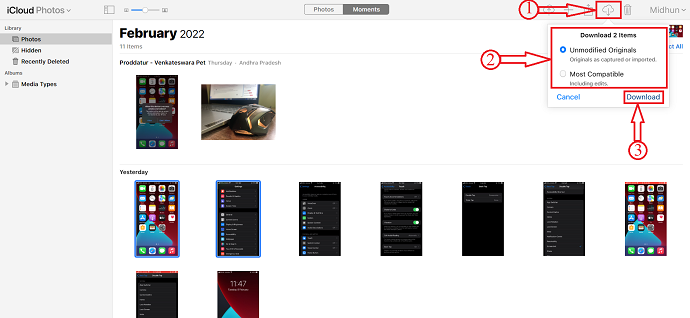
C'est ainsi que vous pouvez facilement transférer des photos iPhone vers un PC à l'aide de la plate-forme iCloud.
5. iTunes
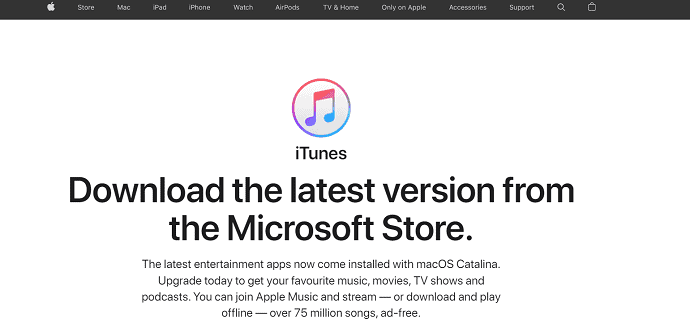
- ÉTAPE-1 : Téléchargez et installez la dernière version d'iTunes sur votre ordinateur.
- ÉTAPE-2 : Connectez votre iPhone à votre ordinateur à l'aide du câble Lightning, autorisez toutes les autorisations d'accès à votre iPhone.
- ÉTAPE-3 : Lancez iTunes, puis vous trouverez les informations de votre appareil sur l'interface iTunes. Choisissez l'option "Partage de fichiers" parmi les options disponibles sur le côté gauche de la fenêtre. Ensuite, il affiche les applications installées sur l'iPhone qui vous permettent de transférer des fichiers.
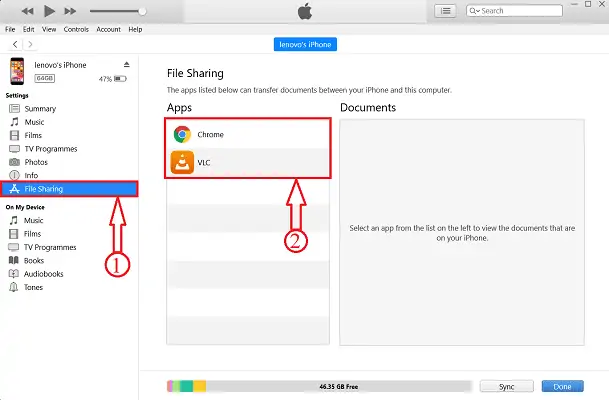
- ÉTAPE-4 : Choisissez l'application à partir de laquelle vous souhaitez partager les fichiers. Ici, je choisis l'option Chrome . Pour rendre les fichiers visibles sur chrome, vous devez enregistrer les fichiers dans le dossier chrome. Suivez ces étapes simples pour enregistrer les fichiers dans n'importe quel dossier.
- Tout d'abord, ouvrez l'application "Photos" et choisissez la photo que vous souhaitez transférer et cliquez sur l'option "Partager" .

- Ensuite, une liste d'options apparaîtra. Choisissez l'option "enregistrer dans des fichiers" en cliquant dessus. Il montre les emplacements/destinations possibles pour enregistrer la photo. Ici, je choisis le dossier "Chrome" .
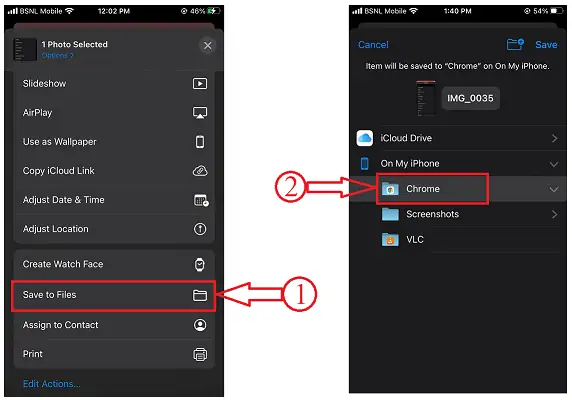
- Ça y est, la photo est enregistrée dans le dossier chrome et sera visible dans le dossier chrome sur iTunes.
- ÉTAPE-5 : Sélectionnez les photos et cliquez sur "Enregistrer" . Une fenêtre apparaîtra. Choisissez le dossier de destination à enregistrer et cliquez sur « Sélectionner un dossier » . Ensuite, la photo sera automatiquement enregistrée dans le dossier sélectionné.
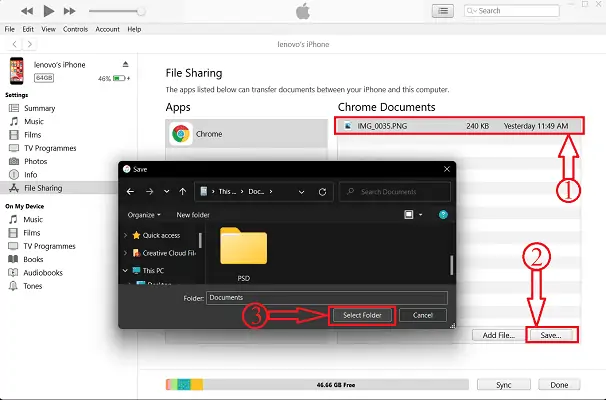
- LIRE LA SUITE - Comment récupérer sélectivement les données de l'iPhone à partir de la sauvegarde iTunes
- 13 meilleures applications de gestion de projet pour iPhone, Android et ordinateur de bureau
6. Google Drive
Vous pouvez également transférer des photos iPhone sur PC via Google Drive. Mais c'est un processus qui prend du temps car vous devez télécharger chaque fichier sur Google Drive depuis l'iPhone et les télécharger plus tard de Google Drive vers le PC. Mais dans certains cas, cette méthode vous aidera également à transférer des photos iPhone vers un PC.
- ÉTAPE-1 : Tout d'abord, téléchargez Google Drive depuis l'App Store et connectez-vous à l'aide des informations d'identification Google.
- ÉTAPE-2 : Accédez à Photos et choisissez les photos que vous souhaitez transférer. Appuyez sur l'option de partage disponible dans le menu du bas.

- ÉTAPE-3 : Une liste d'options apparaîtra. Choisissez Google Drive comme emplacement ciblé. Ensuite, il vous demande de choisir l'emplacement et de cliquer sur "Télécharger" pour commencer à télécharger la photo.
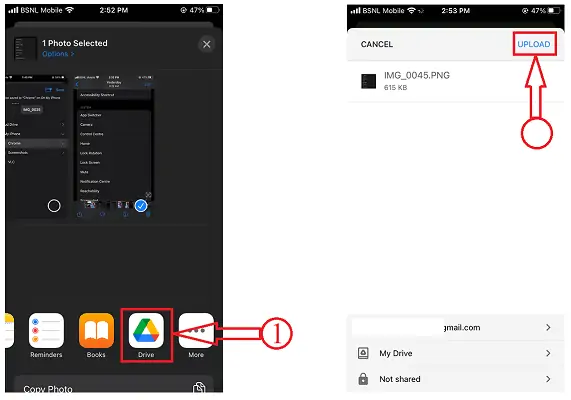
- ÉTAPE-4 : Ouvrez maintenant n'importe quel navigateur sur votre ordinateur et connectez-vous à Google Drive en utilisant les mêmes identifiants de connexion que ceux utilisés sur l'iPhone.
- ÉTAPE-5 : Localisez les photos et sélectionnez-les en cliquant dessus. Cliquez sur les trois points pour les options. Choisissez l'option "Télécharger" et c'est tout, le téléchargement démarre automatiquement. C'est ainsi que vous pouvez facilement transférer des photos iPhone sur PC à l'aide de Google Drive.
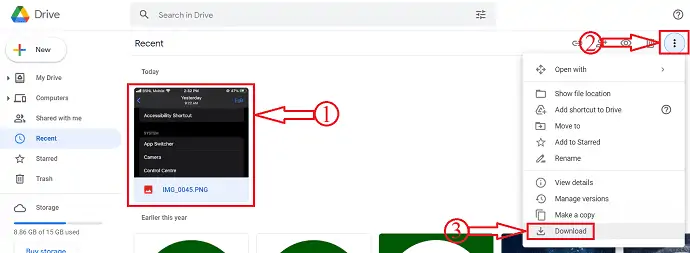
Conclusion
Les méthodes ci-dessus sont parmi les meilleures et les plus simples pour transférer des photos iPhone vers PC. Nous avons inclus des méthodes gratuites, en ligne et premium dans cet article, afin que vous puissiez essayer la méthode qui vous convient le mieux. À mon avis, l'utilisation d'un logiciel premium comme iMazing vous aidera non seulement à transférer des photos de l'iPhone vers un PC, mais aussi à accéder à toutes les données de votre iPhone à partir de votre PC lui-même. Parmi les méthodes décrites ci-dessus, choisissez-en une avec laquelle vous vous sentez facile et confortable pour transférer des photos iPhone sur PC.
J'espère que ce tutoriel vous a aidé à connaître les meilleures méthodes pour transférer des photos d'iPhone vers un PC . Si vous voulez dire quelque chose, faites-le nous savoir via les sections de commentaires. Si vous aimez cet article, partagez-le et suivez WhatVwant sur Facebook, Twitter et YouTube pour plus de conseils techniques.
- LIRE LA SUITE - Comment récupérer des fichiers supprimés de Windows, Mac, iPhone, USB, etc.,
- Comment transférer votre musique/photos/contacts/message/vidéo d'un PC vers un iPhone sans iTunes ?
Comment transférer des photos iPhone vers PC - FAQ
Pourquoi ne puis-je pas transférer les photos de l'iPhone vers le PC ?
Ce problème peut parfois se produire lorsque vous avez sélectionné Optimiser le stockage de l'iPhone pour les photos. Les images optimisées n'apparaissent parfois pas dans la structure du fichier lors du transfert vers un PC Windows.
Pouvez-vous Airdrop de l'iPhone au PC?
De nombreux utilisateurs se demanderont s'il est possible de transférer des fichiers AirDrop d'un iPhone vers un PC ou un ordinateur portable Windows 10. La réponse est non, les ordinateurs Windows ne prennent malheureusement pas en charge la fonction AirDrop. Vous ne pouvez pas déplacer directement des fichiers de l'iPhone vers Windows 10.
Pouvez-vous transférer des photos d'un iPhone à un ordinateur via Bluetooth ?
Ouvrez simplement l'application Photos de votre iPhone et sélectionnez les photos que vous souhaitez transférer, puis cliquez sur l'option "Envoyer" et sélectionnez en utilisant "Bluetooth". Attendez un moment et les photos seront transférées sur votre ordinateur et enregistrées dans le dossier Images.
Pourquoi ne puis-je pas voir les fichiers de mon iPhone sur mon ordinateur ?
Assurez-vous que votre appareil iOS ou iPadOS est allumé, déverrouillé et sur l'écran d'accueil. Vérifiez que vous disposez de la dernière version du logiciel sur votre Mac ou votre PC Windows.
Puis-je installer AirDrop sur Windows ?
Les appareils Apple peuvent utiliser AirDrop pour transférer le fichier sur votre ordinateur. Cependant, ni Windows ni Android ne prennent en charge AirDrop.
