8 meilleures façons de transférer des photos d'iPhone à iPhone
Publié: 2022-07-30Avez-vous mis à niveau vers la dernière version de l'iPhone et cherchez-vous à transférer des photos d'iPhone vers iPhone ? La partie la plus compliquée après la mise à niveau vers la dernière version de l'iPhone consiste à transférer des photos d'iPhone à iPhone. Non seulement les photos, mais toutes les données d'un ancien iPhone vers le plus récent. Il existe de nombreuses méthodes meilleures et plus simples pour transférer des photos d'iPhone à iPhone qui ne sont pas connues de beaucoup. Cet article est le meilleur choix pour connaître les meilleures méthodes gratuites et premium pour transférer vos photos de votre ancien iPhone vers un nouvel iPhone.
Dans cet article, nous avons intégré toutes les méthodes possibles pour transférer des photos d'iPhone à iPhone, notamment les méthodes gratuites, premium et en ligne. Sans plus tarder, entrons dans le sujet et récupérons toutes les informations nécessaires pour transférer des photos d'iPhone à iPhone.
Table des matières
Pourquoi transférer des photos d'iPhone à iPhone ?
Il y a beaucoup de raisons/situations qui surviennent pour transférer des photos d'iPhone à iPhone. Certains d'entre eux sont énumérés ci-dessous,
- Mise à niveau de l'ancien iPhone vers le nouvel iPhone,
- Partager des photos avec des amis iPhone,
- Nettoyage du stockage de l'iPhone,
- Avoir une sauvegarde
- LIRE LA SUITE - Comment réinitialiser l'iPhone aux paramètres d'usine
- Comment récupérer des photos WhatsApp supprimées sur iPhone/Android
Comment transférer des photos d'iPhone à iPhone
Didacticiel vidéo
Nous avons fourni cet article sous la forme d'un didacticiel vidéo pour la commodité de nos lecteurs. Si vous êtes intéressé par la lecture, ignorez la vidéo pour le moment et regardez-la après avoir lu cet article.
1. Comment déplacer gratuitement des photos d'un iPhone à un autre iPhone en utilisant AirDrop
AirDrop est une fonctionnalité intégrée disponible pour les utilisateurs iOS pour transférer des données d'un iPhone à un autre. Il est très pratique à utiliser et peut être utilisé en ayant deux téléphones à proximité. Suivez les étapes pour transférer des photos d'iPhone à iPhone à l'aide de la fonction AirDrop.
- ÉTAPE-1 : Tout d'abord, vous devez configurer les paramètres AirDrop sur les deux iPhones. Allez à la
« centre de notification » et cliquez sur les icônes de réseau . Ensuite, vous trouverez les options affichées dans la capture d'écran ci-dessous. Assurez-vous que le Wi-Fi, Bluetooth et AirDrop sont à l'état "Actif" .
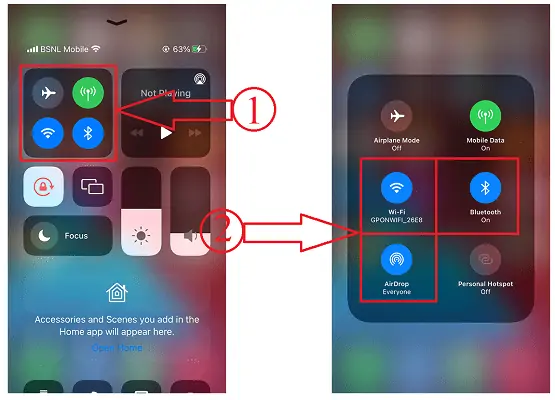
- ÉTAPE-2 : Cliquez sur l'option AirDrop et il vous montrera trois options Désactivé, Contacts uniquement et Tout le monde. Choisissez "Tout le monde" pour partager les photos sans enregistrer leur contact sur votre téléphone.
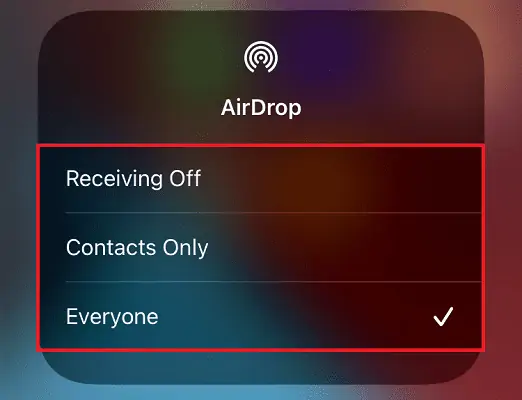
- ÉTAPE-3 : Accédez maintenant à l'application Photos et choisissez les photos que vous souhaitez partager. Appuyez sur l'option "Partager" disponible en bas à gauche. Ensuite, les options de partage apparaîtront. Choisissez l'option "AirDrop" parmi les options disponibles.
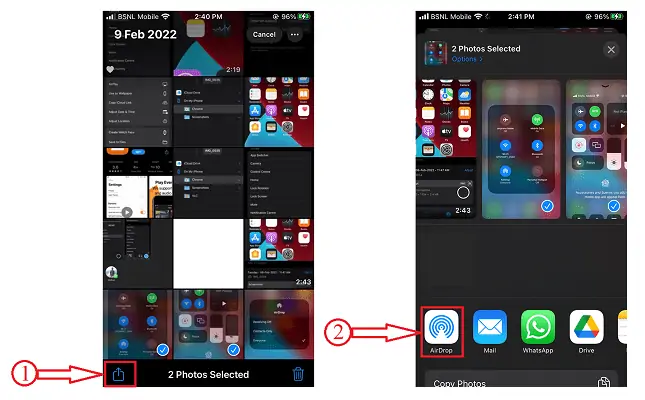
- ÉTAPE-4 : Ensuite, il recherche les appareils à proximité qui sont visibles sur AirDrop. Choisissez le "profil AirDrop" vers lequel vous souhaitez transférer des photos.
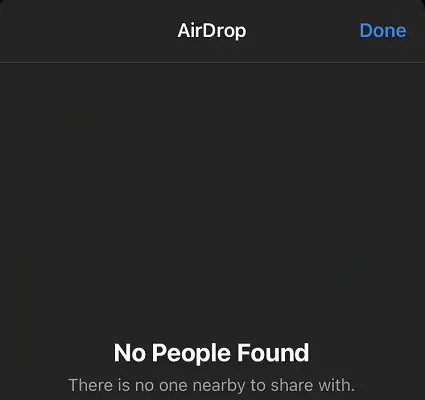
- ÉTAPE-5 : Ensuite, une fenêtre contextuelle apparaîtra sur l'iPhone du récepteur. Cliquez sur "Accepter" . Ensuite, la photo sera téléchargée et visible sur l'application Photos.
2. Utiliser iMazing
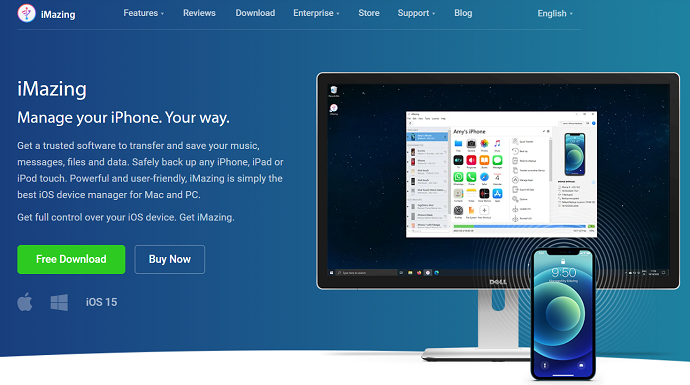
iMazing est un outil premium qui vous aide à gérer toutes vos actions avec votre iPhone, iPad et iPod. C'est très puissant en action et facile à utiliser. Il fournit toutes les meilleures options nécessaires pour rendre votre travail fluide. iMazing est digne de confiance et ne vous laisse jamais décevoir à aucun moment.
Points forts d'iMazing
- Interface utilisateur conviviale
- Performances puissantes
- Les fichiers peuvent être transférés de l'ancien iPhone vers le nouveau
- Sauvegardes plus intelligentes
- Peut facilement mettre à niveau et rétrograder la version iOS
- et beaucoup plus
Comment transférer des photos d'iPhone à iPhone avec iMazing
Dans cette section, je vais vous montrer la procédure étape par étape impliquée pour transférer des photos d'iPhone à iPhone.
Durée totale : 5 minutes
ÉTAPE-1 : Téléchargez et installez iMazing
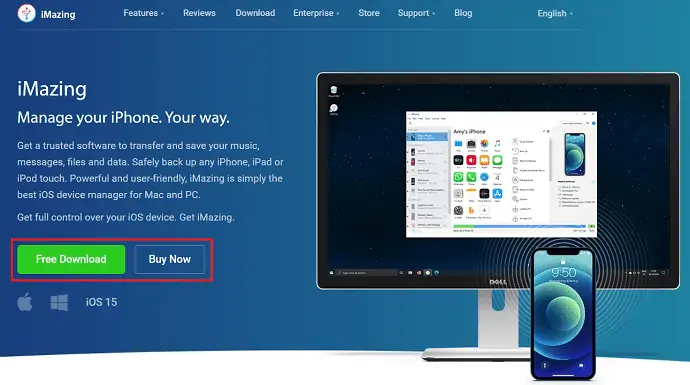
Visitez le site officiel d'iMazing. Téléchargez et installez la dernière version de l'application en fonction du système d'exploitation de votre ordinateur.
ÉTAPE-2 : Connectez votre iPhone et connectez-vous à iMazing
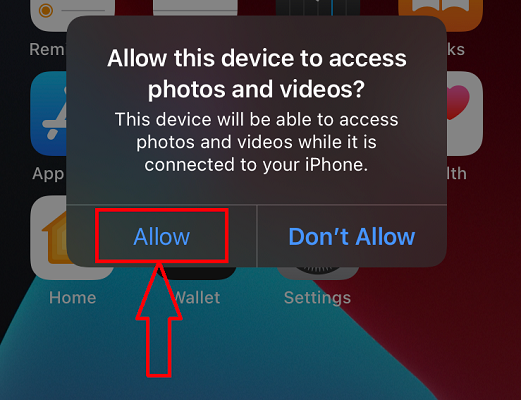
Connectez votre iPhone à l'ordinateur à l'aide du connecteur du câble USB et autorisez les autorisations sur votre iPhone pour accorder l'accès.
ÉTAPE-3 : Interface iMazing et choisissez une option
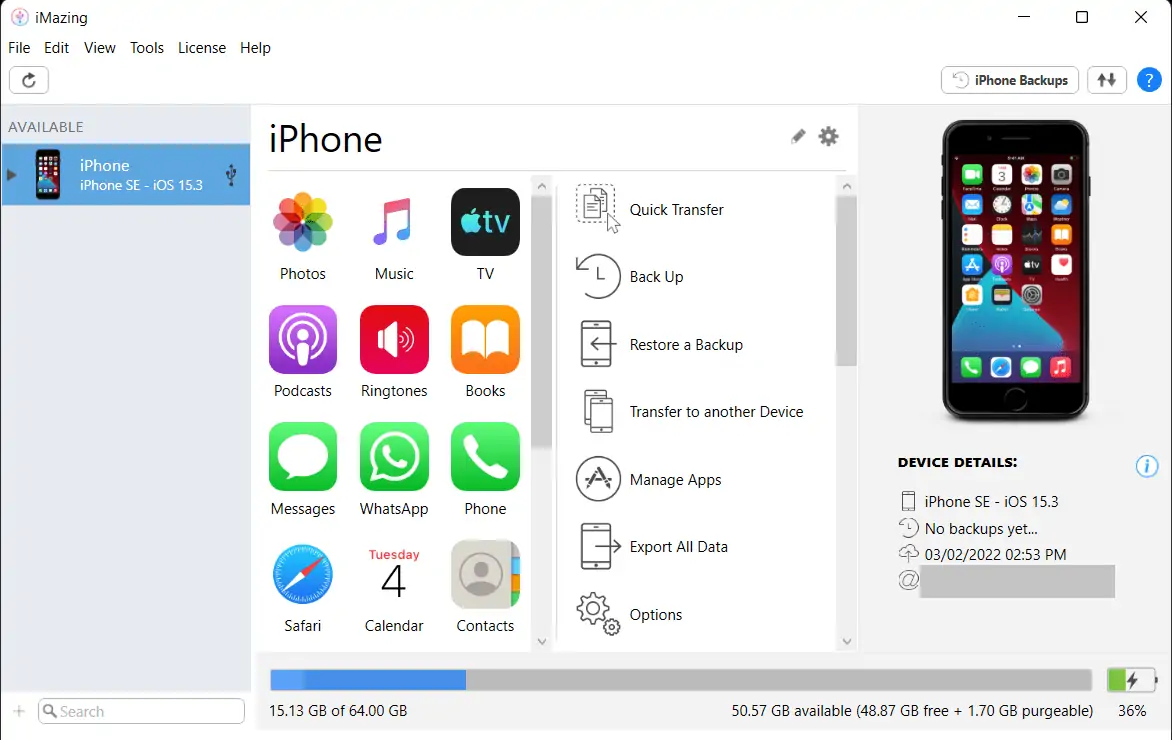
Après avoir connecté votre iPhone, lancez l'iMazing et vous retrouverez l'interface avec toutes les actions réalisables à l'aide du logiciel iMazing. Choisissez l'option "Transférer vers un autre appareil" .
ÉTAPE-4 : Connectez un autre iPhone
Il commence à rechercher un autre iPhone connecté à l'ordinateur. Vous devez donc vous assurer que deux iPhones sont connectés à l'ordinateur. Ensuite, l'iPhone sera affiché.
ÉTAPE-5 : Sélectionnez les données
Choisissez l'appareil, puis il affiche les données telles que des photos, des vidéos, des messages, etc. à transférer vers un autre iPhone. Choisissez les photos et cliquez sur "Enregistrer" . Ça y est, les photos seront enregistrées sur l'iPhone.
Fournir:
- iPhone,
- iMazing,
- L'ordinateur
Outils:
- Gestionnaire d'appareils iOS
- LIRE LA SUITE - iSunshare iSyncGenius - Sauvegardez et restaurez l'iPhone sans effort
- Comment supprimer des photos en double sur Mac, Windows, iPhone et Android
3. Utiliser TunesGO
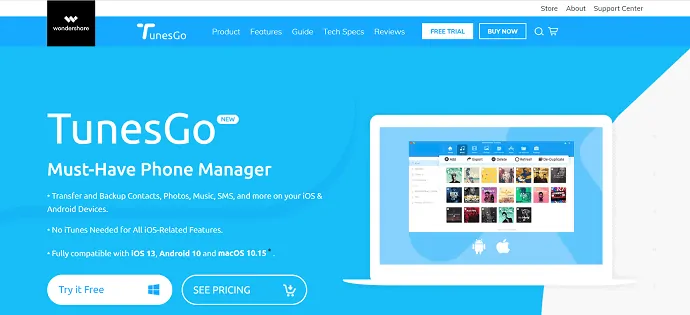
Wondershare TunesGO est l'un des meilleurs logiciels de gestion de téléphone prenant en charge les appareils Android et iOS. Ce logiciel permet de transférer et de sauvegarder des contacts, des photos, des vidéos, des messages et bien plus encore entre des appareils et des ordinateurs. Il est compatible avec toutes les dernières versions iOS et peut exécuter toutes les fonctionnalités iOS sans iTunes. Il permet également aux utilisateurs de transférer des photos d'iPhone à iPhone, d'Android à Android, d'iOS à Android et vice versa.
Comment transférer des photos d'iPhone à iPhone avec TunesGo
- Visitez le site officiel de Wondershare TunesGO et téléchargez la dernière version du logiciel en fonction du système d'exploitation de votre ordinateur.
- Installez et lancez l'application. Connectez les deux iPhones entre lesquels vous souhaitez transférer des photos ou toute autre donnée.
- Tout d'abord, choisissez l'appareil à partir duquel vous souhaitez transférer des photos à partir de l'option disponible dans le coin supérieur gauche. Plus tard, cliquez sur l'option "Transfert de téléphone à téléphone" .
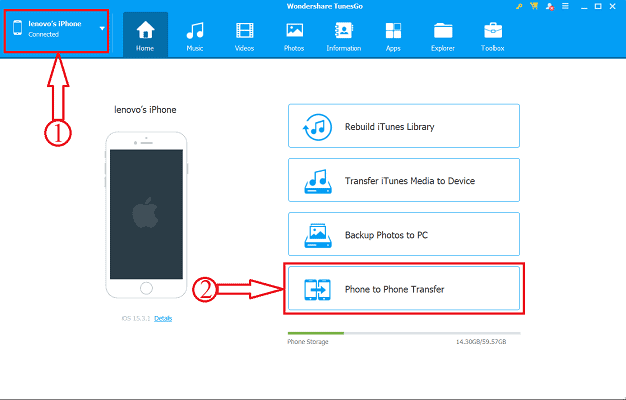
- Ensuite, une fenêtre apparaîtra et vous devrez choisir le téléphone ciblé en cliquant sur l'option de liste déroulante. Après avoir choisi l'appareil, cliquez sur "Suivant" .
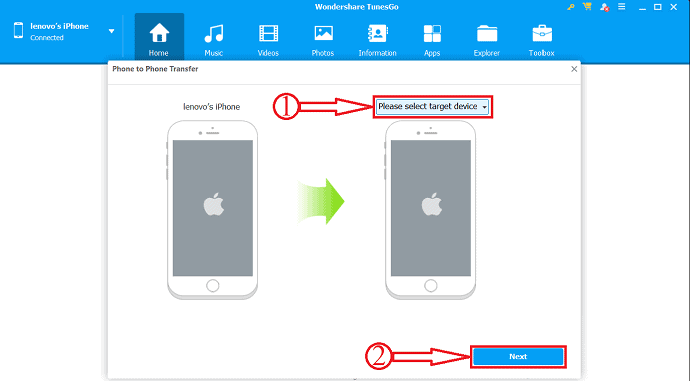
- Ensuite, il affiche le contenu disponible pour le transfert et affiche également la taille du transfert en bas de la fenêtre. Décochez tous les contenus sauf les photos et cliquez sur l'option "Transférer" .
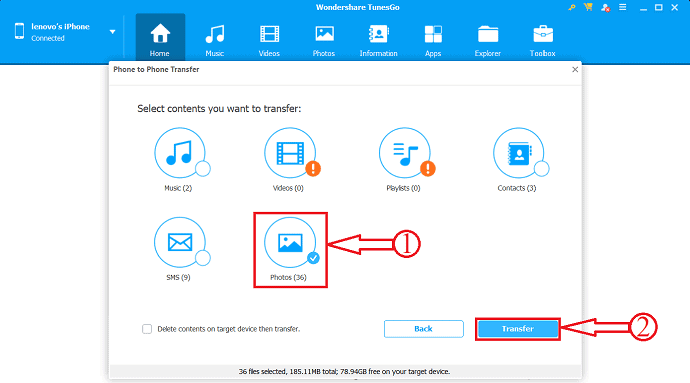
- Ça y est, le processus de transfert commence et c'est ainsi que vous pouvez facilement transférer des photos d'iPhone à iPhone. Vous pouvez également essayer ceci pour transférer d'iOS vers Android et Vice Versa. Vous pouvez transférer d'autres données comme la musique, les vidéos, les listes de lecture, les contacts et les SMS.
- LIRE LA SUITE - Meilleures applications d'espionnage pour iPhone
- 5 meilleurs logiciels pour déverrouiller l'iPhone
4. Comment transférer gratuitement des photos d'iPhone à iPhone à l'aide de l'Explorateur Windows
Il s'agit de la fonction de base et facile à utiliser pour transférer gratuitement des photos d'iPhone à iPhone. Pour cela, tout ce dont vous avez besoin est un ordinateur, un iPhone et un câble pour les connecter. Voyons maintenant les étapes à suivre pour transférer des photos d'iPhone à iPhone.

- ÉTAPE-1 : Connectez votre iPhone à votre ordinateur à l'aide du câble USB.
- ÉTAPE-2 : Ensuite, la fenêtre de stockage de l'iPhone se lancera sur votre ordinateur.
- ÉTAPE-3 : Localisez les photos que vous souhaitez transférer et sélectionnez-les en cliquant dessus. Faites un clic droit dessus et cliquez sur "Copier" . Vous pouvez également utiliser le clavier - "CTRL + C" .
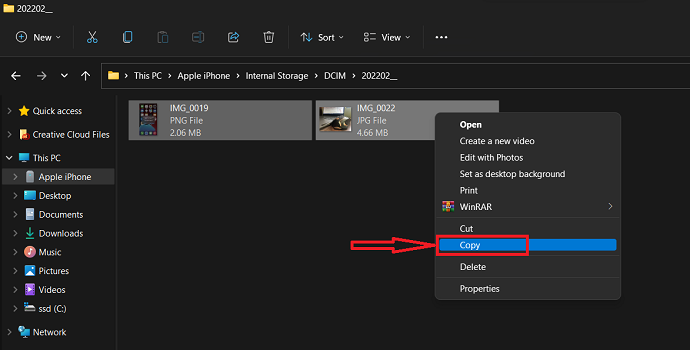
- ÉTAPE-4 : Déplacez-vous vers un dossier sur votre ordinateur. Faites un clic droit et cliquez sur l'option "Coller" . Ou utilisez le raccourci clavier - "CTRL + V" .
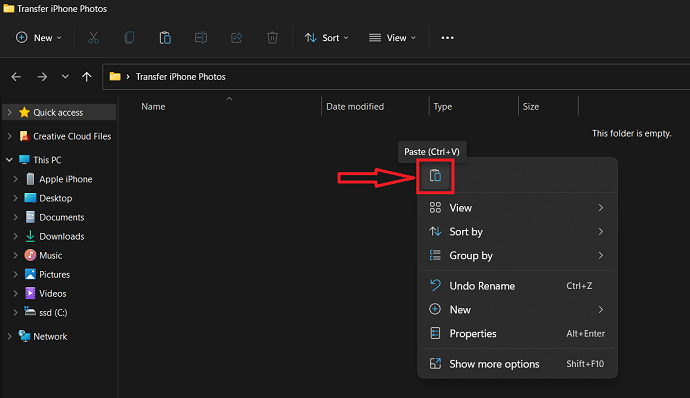
- ÉTAPE-5 : Déconnectez l'iPhone et connectez un autre iPhone à l'ordinateur.
- ÉTAPE-6 : Copiez les dernières photos collées en suivant l'ÉTAPE-3 .
- ÉTAPE-7 : Dirigez- vous maintenant vers le stockage de l'iPhone et choisissez la destination pour coller les photos copiées.
- ÉTAPE-8 : Cliquez avec le bouton droit de la souris et sélectionnez l'option "Coller" . Ou utilisez le raccourci clavier - "CTRL + V" . C'est ainsi que vous pouvez facilement transférer des photos d'un iPhone vers un iPhone à l'aide de l'Explorateur Windows.
5. Importation de photos Windows
- ÉTAPE-1 : Connectez votre iPhone à l'ordinateur et accédez à "Ce PC" et localisez le stockage de l'iPhone.
- ÉTAPE-2 : Faites un clic droit sur ce stockage et choisissez l'option "Importer des images et des vidéos" en cliquant dessus.
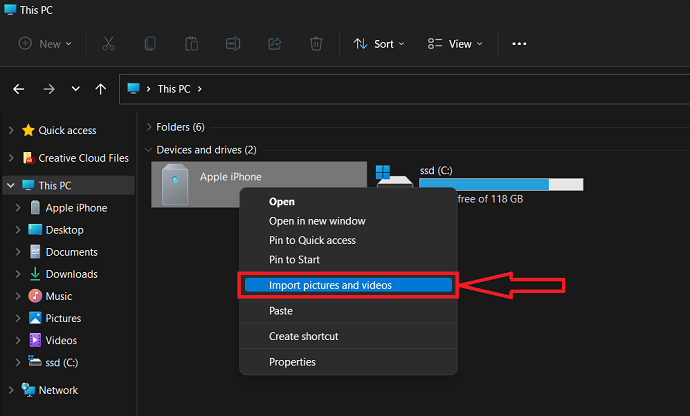
- ÉTAPE-3 : Ensuite, il commence à numériser et vous montre les résultats. Choisissez la première option et cliquez sur "Suivant" pour continuer.
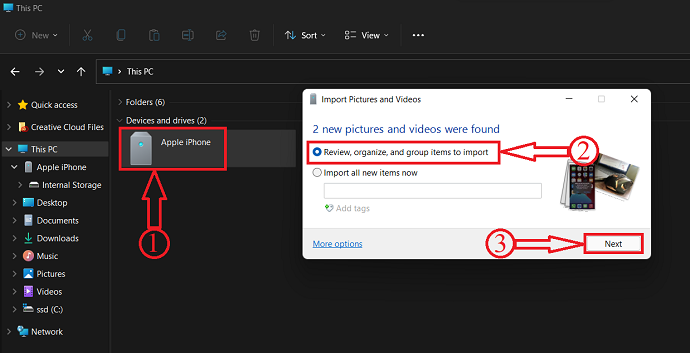
- ÉTAPE-4 : Dans cette étape, choisissez les groupes de photos que vous souhaitez transférer. Après avoir choisi, cliquez sur "Importer" .
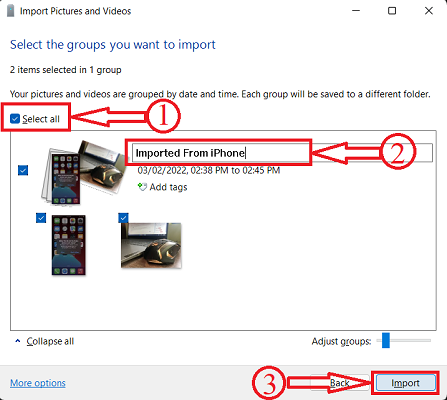
- ÉTAPE-5 : Toutes les photos importées se trouvent dans le dossier d'images de la section "Ce Pc" . Plus tard, déconnectez l'iPhone et connectez un autre iPhone.
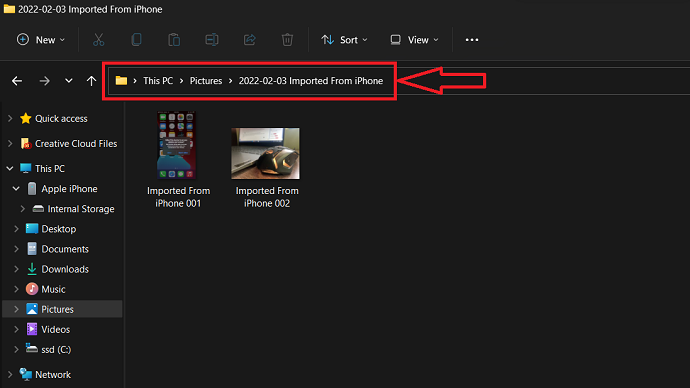
- ÉTAPE-6 : Dirigez-vous vers le dossier des images et copiez-les en utilisant le raccourci clavier "CTRL + C" ou en utilisant l'option de copie.
- ÉTAPE-7 : Ouvrez le stockage de l'iPhone et accédez à l'emplacement ciblé. Faites un clic droit et sélectionnez l'option "Coller" . Ou en utilisant le raccourci clavier "CTRL+V" . C'est ainsi que vous pouvez transférer des photos d'iPhone à iPhone à l'aide de l'option d'importation de photos Windows.
- LIRE LA SUITE - 5 enregistreurs de frappe de sécurité pour iPhone
- IOTransfer 4 Review: Une meilleure façon de gérer votre iPhone ou iPad
6. iCloud
iCloud est une plate-forme de stockage en nuage par défaut disponible pour les utilisateurs Apple. Toutes les données telles que les photos, les vidéos et autres disponibles sur l'iPhone peuvent être synchronisées automatiquement. Ce paramètre de synchronisation peut être modifié à partir des paramètres. En utilisant ce compte iCloud, vous pouvez facilement transférer des photos de données d'iPhone à iPhone.
- ÉTAPE-1 : Tout d'abord, allez dans "Paramètres" et appuyez sur "Identifiant Apple" . Ensuite, vous trouverez les paramètres liés à l'identifiant Apple. Là, iCloud en fait partie. Tapez sur « iCloud » .
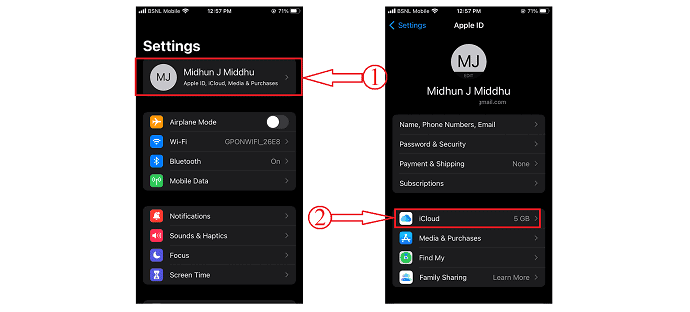
- ÉTAPE-2 : Dans les paramètres iCloud, appuyez sur l'option "Photos" . Et là, vous trouverez les paramètres de synchronisation des photos. Assurez-vous que l'option iCloud Photos est "Activée" . Choisissez également la "Qualité de téléchargement de photos" . C'est tout, à partir de maintenant, les photos seront automatiquement synchronisées avec le stockage iCloud.
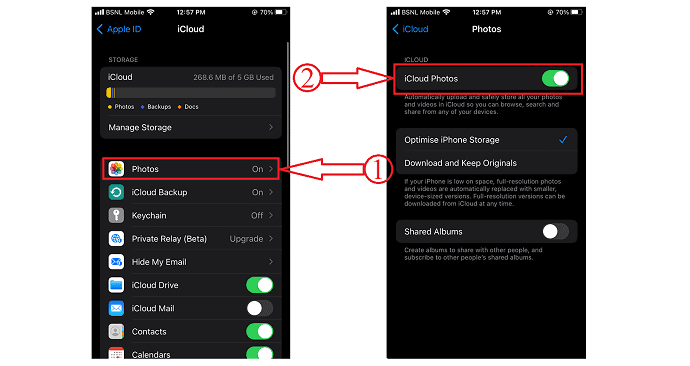
- ÉTAPE-3 : Comme les photos sont automatiquement synchronisées avec iCloud, vous pouvez y accéder de n'importe où et sur n'importe quel appareil en vous connectant simplement au compte iCloud .
- ÉTAPE-4 : Ouvrez n'importe quel navigateur sur le nouvel iPhone et visitez le site officiel d'iCloud . Connectez-vous à iCloud à l'aide des identifiants de connexion, puis vous trouverez l'interface avec toutes les données synchronisées. Cliquez sur l'option "Photos" et il vous montrera toutes les photos et vidéos synchronisées.
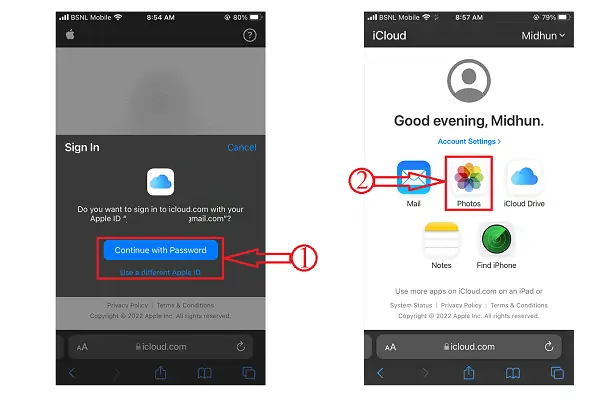
- ÉTAPE-5 : Sélectionnez les photos que vous souhaitez télécharger et appuyez sur les "Trois points" . Ensuite, la liste des options apparaîtra. Choisissez l'option "Télécharger" en appuyant dessus. Encore une fois, il demande une confirmation, appuyez sur l'option "Télécharger" et c'est tout, les photos sélectionnées commenceront à se télécharger automatiquement.
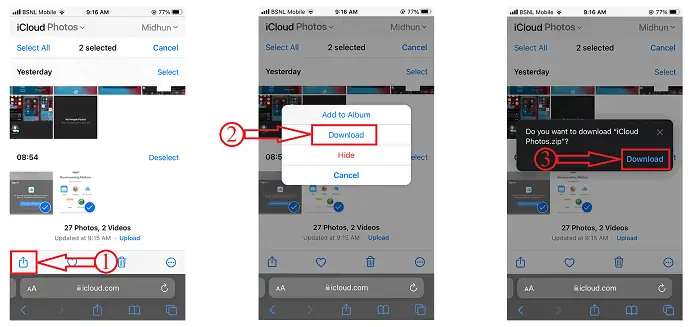
7. iTunes
- Téléchargez et installez la dernière version d'iTunes sur votre ordinateur.
- Connectez votre iPhone à l'ordinateur et lancez l'application iTunes. Accédez à l'option Partage de fichiers disponible sur le côté gauche de la fenêtre.
- Là, choisissez l'application à partir de laquelle vous souhaitez partager les photos. Choisissez les photos puis cliquez sur l'option "Enregistrer" disponible en bas à droite. Une fenêtre apparaîtra, choisissez l'emplacement ciblé et cliquez sur "Enregistrer" .
- Maintenant, déconnectez l'iPhone actuel et connectez un autre iPhone à l'ordinateur.
- Passez à nouveau à la section Partage de fichiers et choisissez l'application. Cliquez sur l'option "Ajouter des fichiers" disponible en bas à droite.
- Une fenêtre apparaîtra. Choisissez les photos enregistrées précédemment et cliquez sur « OK » . Ça y est, les fichiers commencent à être transférés dans l'iPhone. C'est ainsi que vous pouvez facilement transférer des photos d'iPhone à iPhone.
- LIRE LA SUITE – Comment activer le mode sombre sur iPhone : 3 méthodes
- 5 meilleures applications de photographie iPhone pour améliorer vos photos
8. Google Disque
Tout comme la façon dont vous avez utilisé iCloud, Google Drive peut également être utilisé pour stocker et partager facilement des données. Avoir un stockage cloud Google Drive est très simple et tout ce dont vous avez besoin est un compte Gmail. Voyons maintenant comment transférer des photos d'un iPhone vers un iPhone à l'aide de Google Drive.
- Tout d'abord, téléchargez l'application Google Drive à partir de l'App Store et sauvegardez les photos sur Google Drive à partir de l'application Photos à l'aide de l'option de partage. Le téléchargement sur le Drive prend du temps en fonction de votre vitesse Internet.
- Plus tard, téléchargez l'application Google Drive sur votre nouvel iPhone. Sinon, vous pouvez également l'ouvrir dans n'importe quel navigateur sur votre iPhone.
- Connectez-vous en utilisant les mêmes informations d'identification et vous y trouverez toutes les photos que vous avez sauvegardées précédemment. Choisissez les photos et cliquez sur "Télécharger" .
- Ensuite, toutes les photos seront téléchargées sur votre iPhone dans un fichier Rar ou zip.
Conclusion
Toutes les méthodes décrites ci-dessus sont les meilleures et les plus simples pour transférer des photos d'iPhone à iPhone. Il existe des méthodes gratuites, premium, en ligne et hors ligne. Vous pouvez choisir la méthode en fonction de vos besoins et de vos situations. J'utilise iMazing depuis longtemps pour transférer mes données vers des ordinateurs et un autre iPhone. J'ai aimé ses performances et son prix est une application digne. Je l'ai donc placé en première position dans cet article. Vous pouvez également essayer cette application iMazing en tant que gestionnaire de périphériques pour effectuer des actions plutôt cool et simples. Sinon, vous pouvez également utiliser Wondershare TunesGo et cela fonctionne pour les appareils Android et iOS.
J'espère que ce tutoriel vous a aidé à connaître " Comment transférer des photos d'un iPhone à l'autre : 8 meilleures méthodes " . Si vous voulez dire quelque chose, faites-le nous savoir via les sections de commentaires. Si vous aimez cet article, partagez-le et suivez WhatVwant sur Facebook, Twitter et YouTube pour plus de conseils techniques.
- LIRE LA SUITE - 26 façons d'enregistrer votre écran sur PC, Mac, Android et iPhone
- Comment récupérer sélectivement les données de l'iPhone à partir de la sauvegarde iTunes
Comment transférer des photos d'iPhone à iPhone - FAQ
Puis-je transférer des photos d'iPhone à iPhone ?
Il est facile de transférer des photos d'un iPhone à un autre, même si vous n'avez pas d'ordinateur. Si vous venez d'acheter un nouvel iPhone et que vous souhaitez y transférer toutes vos anciennes photos, vous pouvez le faire facilement via iCloud.
Combien de photos pouvez-vous AirDrop à la fois ?
Théoriquement, il n'y a pas de limite au nombre de photos que vous pouvez envoyer avec AirDrop.
Ai-je besoin du Wi-Fi pour AirDrop ?
AirDrop utilise une combinaison intéressante de technologies pour transférer des fichiers en toute sécurité. Ce transfert n'utilise pas Internet, ni un réseau Wi-Fi local. Ainsi, vous n'avez pas besoin d'être sur un réseau Wi-Fi pour utiliser AirDrop.
iMazing est-il bon ?
iMazing pour Mac est un outil utile pour gérer les sauvegardes et autres types de transfert de données de votre appareil iOS vers votre ordinateur et vice versa.
iMazing est-il sûr et sécurisé ?
Toutes les communications entre votre navigateur Web et iMazing.com, ainsi qu'entre nos produits logiciels et nos serveurs, sont sécurisées par un cryptage SSL puissant.
Est-ce que Wondershare TunesGO est légitime ?
Dans l'ensemble, TunesGo est une excellente application pour gérer le contenu de votre appareil iOS et de votre bibliothèque iTunes.
iMazing est-il sûr pour Mac ?
Obtenez un logiciel de confiance pour transférer et enregistrer votre musique, vos messages, vos fichiers et vos données. Sauvegardez en toute sécurité n'importe quel iPhone, iPad ou iPod touch. Puissant et convivial, iMazing est tout simplement le meilleur gestionnaire d'appareils iOS pour Mac et PC.
