Transférer des photos d'un Mac et d'un PC Windows vers un iPhone ou un iPad [avec et sans iTunes]
Publié: 2023-01-06Beaucoup de nos utilisateurs ont signalé des difficultés lors du transfert de photos de leur Mac et PC Windows vers iPhone ou iPad. Parfois, iTunes ne prend pas en charge un type de fichier ou s'exécute assez lentement lors de la synchronisation des photos.
Dans de telles circonstances, vous avez besoin de méthodes alternatives pour transférer des photos de votre PC vers votre iPhone ou vice versa. Ce guide vous montrera cinq méthodes et alternatives iTunes que vous pouvez utiliser pour déplacer des photos entre vos appareils sans effort.
Méthodes pour transférer des photos de Mac ou Windows vers iPhone ou iPad
Vous trouverez ci-dessous 5 méthodes différentes de transfert de photos d'un Mac ou d'un PC Windows vers un iPhone ou un iPad. Vous pouvez utiliser celui qui vous convient le mieux. Maintenant, sans plus tarder, commençons !
Méthode 1 : Utiliser un logiciel alternatif iTunes
Êtes-vous également à la recherche du moyen le plus efficace et le plus efficace de transférer des photos de votre PC ou Mac vers votre iPhone ? Si oui, nous sommes ravis de vous présenter ; cet incroyable logiciel alternatif iTunes gratuit, EaseUS MobiMover.
Ce logiciel agit comme l'alternative parfaite à iTunes et prend en charge les fichiers et autres fichiers de votre PC vers les appareils iOS et vice versa.
Ce n'est pas tout, il fournit également une pléthore d'outils avant-gardistes tels que le gestionnaire WhatsApp, le téléchargeur et convertisseur vidéo, l'assistant de restauration et de sauvegarde et le convertisseur HEIC. Tous ces outils vous aident à gérer vos fichiers sans transpirer. EaseUS MobiMover est également pris en charge sur macOS, vous pouvez également l'utiliser pour transférer des fichiers entre votre iPhone et votre Mac.
Voici les étapes pour envoyer vos photos du PC vers l'iPhone en utilisant EaseUS MobiMover :
Étape 1 : Connectez votre iPhone à votre PC avec Windows 7 et les versions supérieures. Lancez le logiciel EaseUS MobiMover et choisissez « PC vers téléphone » sur l'écran principal.
Étape 2 : Ensuite, choisissez « Sélectionner les fichiers » pour continuer. 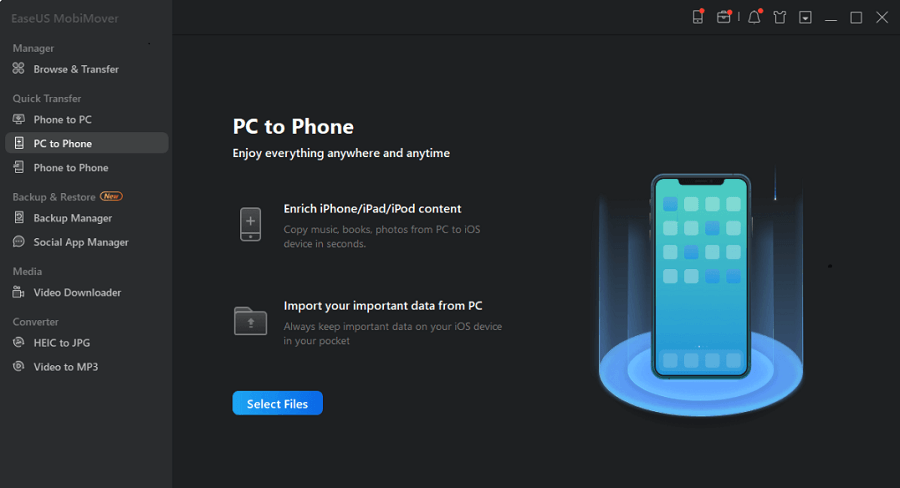
Étape 3 : Avec le logiciel MobiMover, vous pouvez choisir de transférer des photos de votre PC vers votre iPhone et de nombreux autres formats de données. Après cela, cliquez sur le bouton "Ouvrir" pour charger les fichiers. 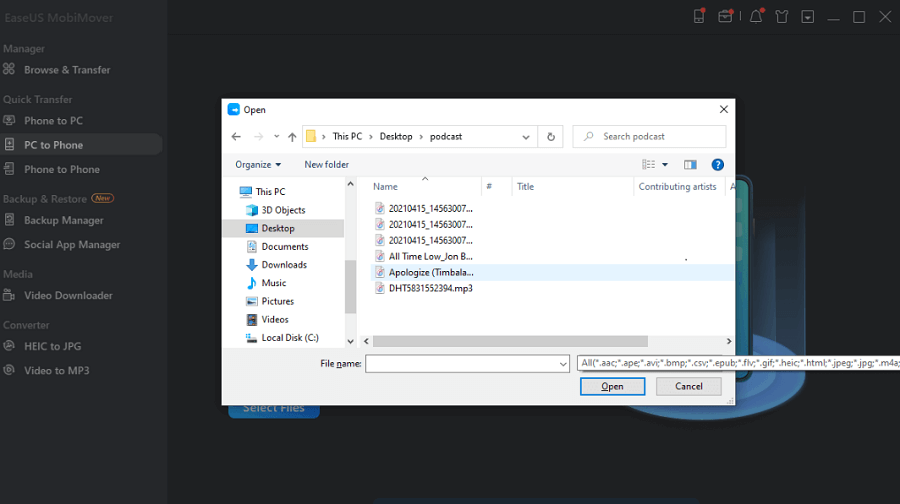
Étape 4 : MobiMover vous donnera une vue des fichiers que vous avez sélectionnés sur l'écran. S'il manque un fichier, vous pouvez cliquer sur « Ajouter du contenu » pour importer d'autres fichiers.
Étape 5 : Enfin, cliquez sur le bouton « Transférer » pour lancer le processus de transfert. 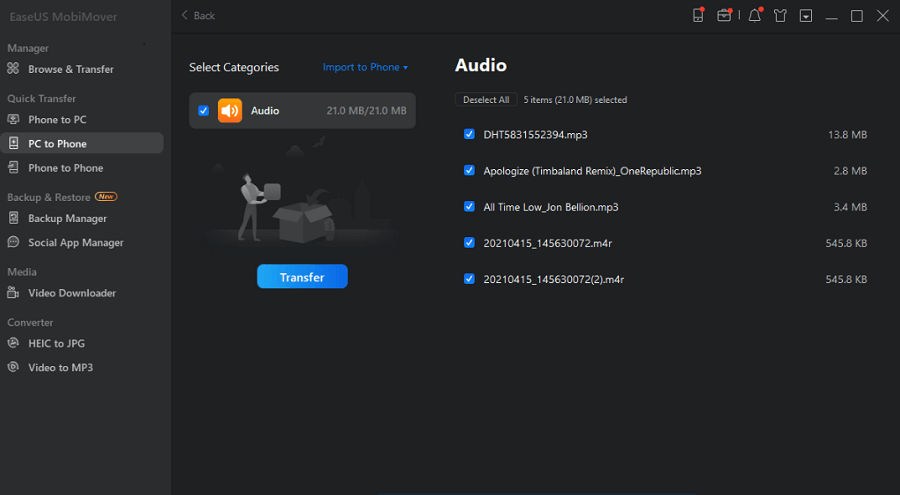
C'est ainsi que vous pouvez transférer des photos d'un PC vers un iPhone et vice versa à l'aide d'EaseUS MobiMover.
Il existe d'autres alternatives iTunes sur le net et vous pouvez surfer sur Internet pour trouver d'autres options plutôt qu'EaseUS MobiMover.
Lisez également: Comment réinitialiser le dossier de verrouillage iTunes sur Mac et Windows
Méthode 2 : Transférer des photos d'un ordinateur vers un iPhone à l'aide d'iCloud Photos
Vous pouvez également utiliser la bibliothèque iCloud pour transférer des photos de votre ordinateur vers l'iPhone. La clé est de sélectionner des photos sur votre ordinateur et de les télécharger sur iCloud.com. Cela synchronisera automatiquement les photos sur votre iPhone. Vous pouvez également faire la même chose en utilisant l'application iCloud si elle est déjà installée sur votre PC.
Remarque : Pour éviter des problèmes tels que "les photos iCloud ne se synchronisent pas", assurez-vous d'avoir suffisamment d'espace pour stocker les photos "à transférer".
Voici les étapes pour transférer des photos de votre PC vers iPhone sans utiliser iTunes :
Étape 1 : Téléchargez vos photos de l'ordinateur vers iCloud.
- Si iCloud est installé sur votre PC :
Activez "Photos" dans la "Bibliothèque de photos iCloud" via les paramètres iCloud et copiez et collez les photos du dossier à partir duquel vous souhaitez télécharger des images. - Si vous n'avez pas de panneau de configuration iCloud :
Allez sur iCloud.com, connectez-vous avec l'identifiant Apple que vous utilisez sur votre iPhone, sélectionnez "Photos" et téléchargez les photos.
Étape 2 : Basculez "iCloud Photos" sur votre iPhone en naviguant vers "Paramètres". Ensuite, localisez "Photos" sous "iCloud". 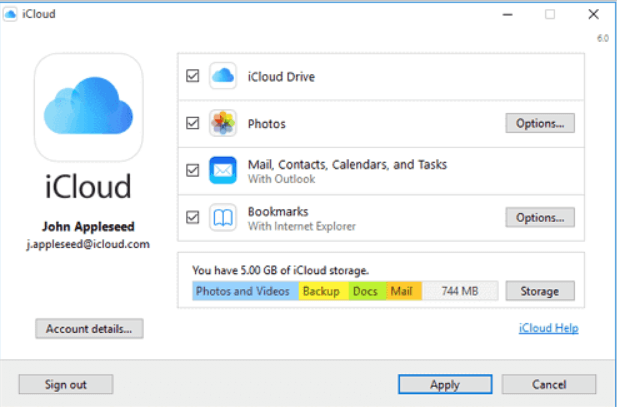

Étape 3 : Lancez l'application Photos sur votre iPhone et consultez les photos téléchargées. Téléchargez ceux que vous devez transférer sur votre iPhone selon vos besoins.
La plupart des utilisateurs préfèrent utiliser iCloud pour envoyer des photos de leur PC vers leur iPhone. Comme c'est un moyen fiable et rapide de le faire.
Lisez également: Comment restaurer des notes supprimées depuis un iPhone, un iPad, un Mac ou un PC Windows
Méthode 3 : Téléchargez les photos du PC vers l'iPhone à l'aide de l'Explorateur de fichiers
Si vous êtes une personne peu férue de technologie, vous pouvez également opter pour le processus traditionnel de transfert de photos à l'aide d'un câble USB pour connecter votre téléphone au PC. Vous pouvez facilement transférer des photos d'un PC vers un iPhone simplement en accédant au stockage interne de votre iPhone à l'aide de votre ordinateur, puis en collant simplement des photos dans le dossier DCIM de votre téléphone. Ensuite, vous pouvez facilement accéder aux photos dans l'application native Photos de votre iPhone.
Voici les étapes à suivre :
Étape 1 : Connectez votre iPhone à votre PC à l'aide d'un câble USB.
Étape 2 : Déverrouillez votre appareil iOS et faites confiance au PC. Vous devrez peut-être également entrer le mot de passe de votre iPhone pour aller plus loin.
Étape 3 : Naviguez jusqu'à « 100APPLE » < « DCIM » < « Stockage interne » < [nom de votre appareil] < « Ce PC ».
Étape 4 : Accédez à l'application Photos pour assurer le transfert réussi des photos du PC vers l'iPhone. 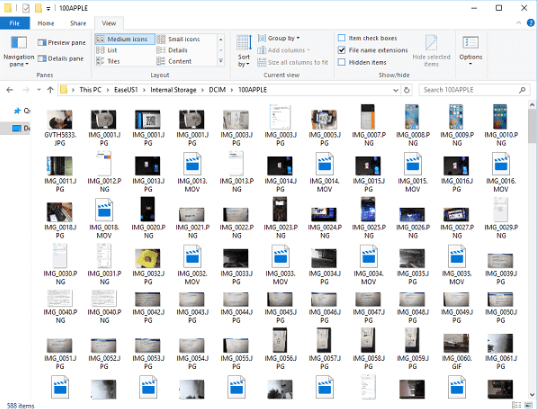
Méthode 4 : Transférer des photos du PC vers l'iPhone par Google Photos
Google Photos est juste une meilleure alternative que son homologue Apple, iCloud. Alors qu'iCloud n'offre que 5 Go d'espace de stockage gratuit pour stocker des photos, ce qui est loin d'être le besoin de quelqu'un avec une vaste collection de photos. Google Photos offre un stockage de photos gratuit et illimité à ses utilisateurs. Donc, si 5 Go ne vous suffisent pas et que vous ne voulez pas dépenser non plus. Alors, Google Photos est le choix parfait pour vous.
Voici les étapes pour profiter du stockage illimité de Google Photos :
Étape 1 : Ouvrez Google Photos et connectez-vous avec votre compte Google.
Étape 2 : Cliquez sur "Télécharger" puis sur "Ordinateur" pour télécharger les photos que vous souhaitez avoir sur votre stockage cloud.
Étape 3 : Téléchargez Google Photos sur votre iPhone depuis l'App Store. Connectez-vous avec le compte que vous avez utilisé sur votre ordinateur.
Étape 4 : Dans l'application Google Photos, accédez à la section "Photos" pour voir les images transférées. 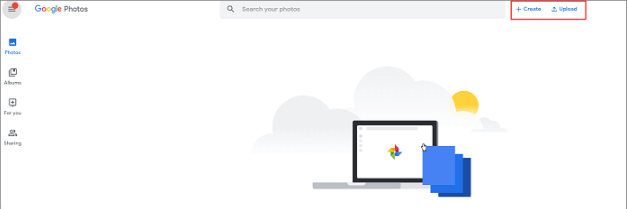
A lire également : Comment transférer des données de votre PC Windows vers un Mac
Méthode 5 : Transférer des photos du PC vers l'iPhone à l'aide de OneDrive
Microsoft propose un logiciel utilitaire intégré qui possède également une application mobile pour iOS. En notre faveur, cette application prend en charge les photos, les vidéos, la musique et d'autres types de données. Par conséquent, il peut être utilisé pour transférer des photos de votre PC vers votre iPhone.
Mais, contrairement à Google Photos, OneDrive n'offre que 5 Go d'espace de stockage gratuit à ses utilisateurs. Toutefois, si vous êtes abonné à Office 365, vous pouvez profiter jusqu'à 1 To d'espace de stockage OneDrive gratuit.
Suivez ces étapes pour déplacer des photos de votre PC vers votre iPhone sans tracas :
Étape 1 : Organisez OneDrive sur votre PC.
Étape 2 : Copiez et collez les photos ou les fichiers dans le dossier OneDrive de votre PC.
Étape 3 : Maintenant, téléchargez l'application OneDrive sur votre iPhone depuis l'App Store.
Étape 4 : Après avoir téléchargé OneDrive, connectez-vous avec votre compte Microsoft.
Étape 5 : Une fois la synchronisation terminée, vous pouvez accéder aux photos téléchargées depuis l'application OneDrive. 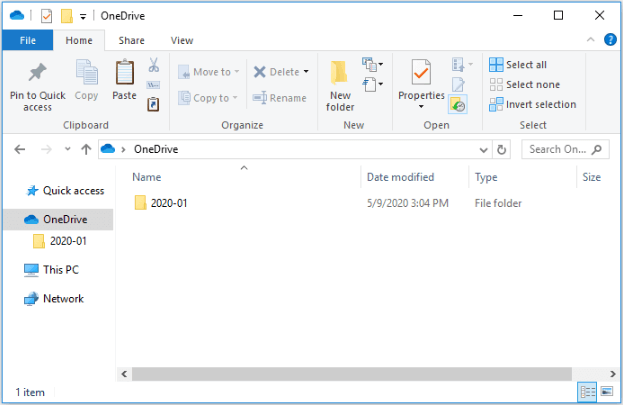
Lisez également: Meilleures applications de nettoyage pour iPhone et iPad pour nettoyer le stockage
Emballer
Voici donc 5 façons que vous pouvez utiliser pour transférer des photos de Mac et Windows vers iPhone ou iPad sans utiliser iTunes. Ces méthodes ont été essayées et testées par des milliers d'utilisateurs et ont fait des merveilles pour eux et peuvent faire la même chose pour vous. Essayez chaque méthode et sélectionnez celle qui satisfait vos besoins et vos désirs.
C'est tout! Nous espérons que vous avez trouvé cet article détaillé utile. Veuillez nous indiquer dans la section des commentaires ci-dessous si vous avez des questions ou d'autres suggestions. Pour plus d'informations sur la technologie, abonnez-vous à notre newsletter et suivez-nous sur les réseaux sociaux.
