Comment activer la fonctionnalité OCR cachée dans l'application Windows 11 Photos
Publié: 2024-11-26Extraire du texte à partir d’images est devenu beaucoup plus simple qu’avant, grâce aux différents logiciels OCR tiers disponibles sur Internet. En fait, plusieurs sites Web en ligne vous offrent l'option de la fonction OCR (Optical Character Recognition), où tout ce que vous avez à faire est de télécharger l'image et de laisser l'image être traitée pour obtenir votre texte extrait. Microsoft propose plusieurs outils liés aux images, tels que l'application de capture d'écran Snipping Tool, puis il existe une application Photos pour visualiser les images, puis vous pouvez télécharger une multitude d'autres applications liées aux images à partir du Microsoft Store.
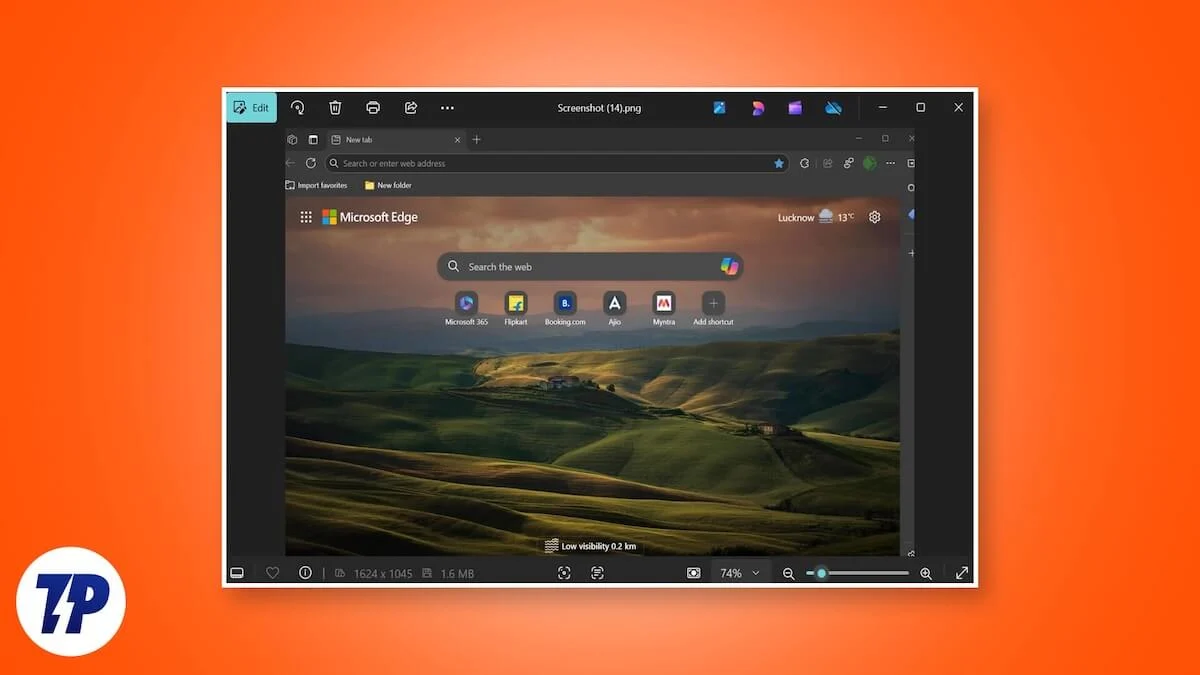
Cependant, saviez-vous qu'il existe une fonctionnalité OCR cachée dans l'application Windows 11 Photos qui élimine le besoin d'un programme ou d'une application tiers pour les fonctionnalités OCR ? Pour une raison quelconque, Microsoft n'a pas introduit cette fonctionnalité pour tous les utilisateurs, et elle nécessite un peu de bricolage pour l'activer et l'utiliser. Heureusement pour vous, nous avons préparé ce guide qui vous guidera à travers toutes les étapes nécessaires pour activer l'OCR dans l'application Photos. Allons-y directement.
Qu’est-ce que l’OCR et quand peut-il être utile ?
La forme complète de l'OCR est la reconnaissance optique de caractères, qui fait ce qu'elle dit. La technologie permet aux utilisateurs d'extraire des caractères, le plus souvent des textes, à partir d'une image. Le meilleur, c’est que la technologie peut extraire des textes à partir d’images de documents, de captures d’écran et même de notes manuscrites. L'OCR extrait non seulement les textes ou les caractères d'une image, mais vous offre également du contenu sous une forme modifiable et consultable. Bien que cette fonctionnalité ait d’innombrables applications, certaines des plus importantes sont répertoriées ci-dessous :
- Réparation d'un document numérisé : Nous rencontrons souvent divers documents qui nécessitent des corrections dans plusieurs domaines. Dans de tels cas, au lieu de suivre le processus fastidieux de retaper le texte à partir des images, les utilisateurs peuvent utiliser l'OCR et copier et coller directement le contenu sur le document. Rapide et facile !
- Facilite la saisie des données : si vous êtes quelqu'un qui doit gérer plusieurs factures et les introduire dans un logiciel de saisie de données, la technologie OCR vous sera d'une grande aide. Vous pouvez extraire du texte ou des caractères de reçus, de factures, de cartes de visite ou d'autres documents.
- La traduction devient plus facile : Pour ceux qui ont reçu une note dans une langue différente, vous pouvez utiliser la technologie OCR et copier et coller le texte dans un logiciel de traduction pour une traduction rapide.
Comment activer la fonction OCR masquée dans l'application Windows 11 Photos ?
Notez que la fonctionnalité OCR est masquée et n’est pas disponible au grand public pour le moment. Vous devez également vous assurer que vous exécutez la dernière version de l'application Photos pour que les étapes ci-dessous fonctionnent. Si vous n'êtes pas sûr, rendez-vous sur le Microsoft Store, obtenez la dernière application Photos, puis commencez.
- Appuyez sur les touches Win+R pour ouvrir la boîte de dialogue Exécuter .
- Tapez regedit et appuyez sur Entrée pour ouvrir l' éditeur de registre .
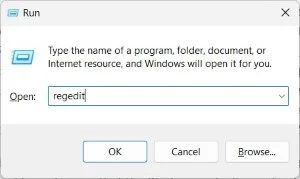
- Appuyez sur l'option Fichier dans le menu supérieur, puis sélectionnez Charger la ruche dans le menu déroulant. Si l'option Charger la ruche est grisée pour vous, vous devez vous assurer que vous avez sélectionné HKEY_LOCAL_MACHINE ou HKEY_USERS , seule l'option Charger la ruche devient disponible.
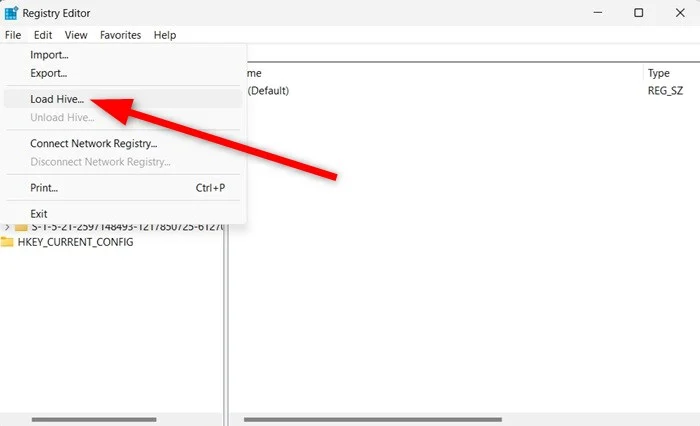
- Accédez à cet emplacement en le copiant et en le collant dans la zone de recherche : %localappdata%\Packages\Microsoft.Windows.Photos_8wekyb3d8bbwe\Settings\settings.dat
- Sélectionnez le fichier .dat .
- Si vous y êtes invité, saisissez Photos comme nom de clé et appuyez sur Confirmer .
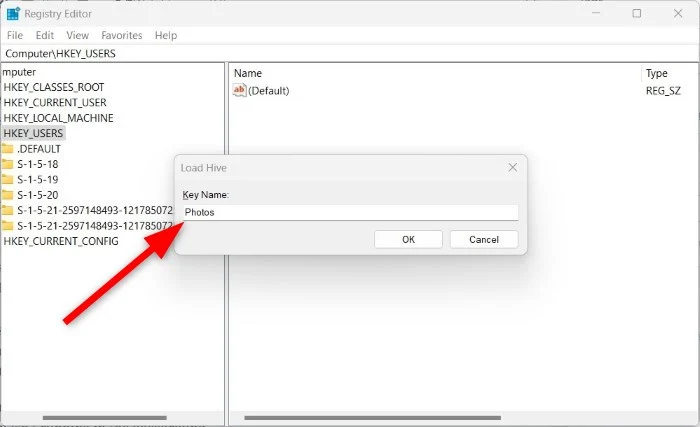
- Maintenant, vous devez créer un fichier .reg. Copiez et collez le texte ci-dessous dans l'application Bloc-notes , puis enregistrez-le avec l'extension .reg .
Éditeur de registre Windows version 5.00 [HKEY_LOCAL_MACHINE\Photos\LocalState]
« ExperimentationOverrideEnabled » = hex (5f5e10b): 01,41,3f,99,74,67,16,db,01
« ExperimentationOverride_ViewerOcr-IsEnabled »=hex(5f5e10b):01,9d,e2,9a,ee,81,3b,db,01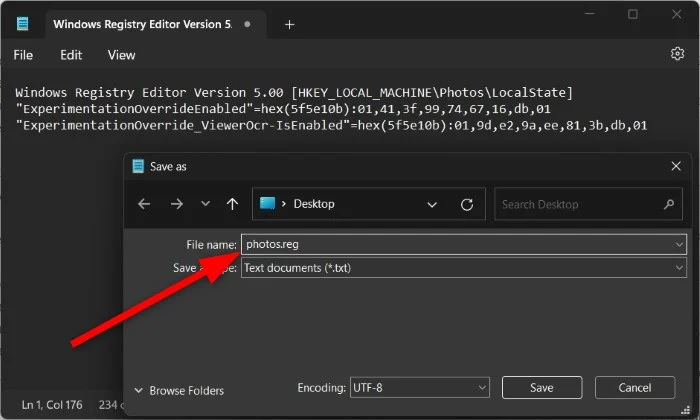
- Après avoir enregistré, double-cliquez sur le fichier .reg nouvellement créé pour le charger dans le registre.
- Dans l'éditeur de registre, revenez à HKEY_LOCAL_MACHINE, sélectionnez la clé Photos , puis accédez à File > Unload Hive .
Une fois que vous avez effectué l'étape ci-dessus, la fonction OCR sera activée pour vous dans l'application Windows 11 Photos. Cependant, si vous rencontrez des problèmes, vous devez vous assurer que l'application Photos ne s'exécute pas en arrière-plan.

La fonction OCR de l'application Photos est désactivée par défaut. En parlant de son fonctionnement, il fonctionne de la même manière que les autres logiciels de reconnaissance optique de caractères. Lorsque vous chargez une image contenant du texte, vous verrez une nouvelle icône de numérisation au centre de la barre inférieure. Ensuite, tout ce que vous avez à faire est de le faire glisser et de le sélectionner pour le copier. La fonctionnalité fonctionne très bien ; il peut même reconnaître des icônes stylisées. Voici un exemple, repéré par les utilisateurs Windows aux yeux d'aigle @phantomofearth sur la plateforme de médias sociaux X.
Conseils pour obtenir de meilleurs résultats OCR
Bien que la fonction OCR fonctionne bien dans l'application Photos, certains éléments, s'ils sont gardés à l'esprit, peuvent aider à produire de meilleurs résultats OCR :
- Essayez de toujours utiliser des images de haute qualité. Les images avec une meilleure résolution qui lisent parfaitement les textes aideront la fonctionnalité à extraire facilement le contenu.
- Assurez-vous que l'image n'a pas un arrière-plan chargé et que le texte doit être clair.
- Alignez parfaitement l'image afin que l'OCR n'ait aucun problème avec l'extraction du contenu.
Meilleurs sites Web OCR en ligne gratuitement
Si vous trouvez les étapes ci-dessus un peu compliquées à votre goût, ne vous inquiétez pas. Parce que plusieurs sites Web proposent ce service gratuitement. Bien que Microsoft Photos n'offre pas encore la fonctionnalité OCR, voici quelques-uns des meilleurs sites Web en ligne qui peuvent faire le travail à votre place :
- OCR en ligne
- NouveauOCR
- Nanonets
- ImageVersTexte
- JPGversTexte
- Prépostseo
Réflexions finales
La fonctionnalité OCR cachée de l'application Windows 11 Photos pourrait être un excellent outil pour ceux qui recherchent une commodité intégrée, un flux de travail intégré, une fonctionnalité hors ligne et une productivité améliorée. Cependant, la fonctionnalité n’est toujours pas largement accessible à tous et est enterrée en plusieurs étapes. Faites-nous savoir dans les commentaires ci-dessous si vous avez essayé les étapes ci-dessus et avez réussi à activer ou non la fonction OCR cachée dans l'application Windows 11 Photos. Pour d'autres tâches liées aux images, nous avons compilé une liste des meilleures applications de capture d'écran que vous pouvez télécharger pour Windows.
