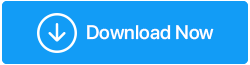TweakShot Screen Recorder Review - Le meilleur outil pour enregistrer l'écran
Publié: 2021-11-11Dans le monde numérique, il y a du contenu partout, et tout capturer semble impossible. Plus maintenant!
Que vous souhaitiez enregistrer une conférence ou une présentation, tout est maintenant devenu facile grâce aux outils d'enregistrement d'écran disponibles en abondance. Cependant, choisir un outil d'enregistrement d'écran qui pourrait répondre à vos besoins n'est pas si simple.
Eh bien, pour terminer votre recherche, nous avons testé plusieurs outils d'enregistrement d'écran populaires et nous nous sommes retrouvés avec un outil nommé TweakShot Screen Recorder . Bien que l'outil soit nouveau, il possède toutes les fonctionnalités dont on a besoin pour enregistrer un écran et prendre une capture d'écran si nécessaire.
Cliquez ici pour télécharger l'enregistreur d'écran TweakShot
Pour en savoir plus sur cet incroyable enregistreur d'écran pour Windows et pourquoi nous l'avons aimé, lisez la suite !
Enregistreur d'écran TweakShot - Examen
Développé par Tweaking Technologies, TweakShot Screen Recorder est un excellent outil pour enregistrer et capturer des écrans. Le logiciel d'enregistrement vidéo propose différents modes pour enregistrer des écrans. En outre, il permet d'enregistrer des écrans en qualité 4K et HD. De plus, vous pouvez enregistrer une webcam, jouer avec une superposition d'écran et bien plus encore. L'outil est parfait pour les débutants et les utilisateurs avancés.
Vous pouvez utiliser sa version d'essai premium ou la version gratuite de TweakShot Screen Recorder pour tester des choses. Cependant, il y a un hic : la version d'essai est livrée avec certaines restrictions dont nous parlerons dans l'article.
Maintenant que nous avons une bonne idée de l'outil, informez-nous en détail de ses fonctionnalités, de ses avantages, etc.
Liste des matières
- Avantages - Enregistreur d'écran TweakShot
- Configuration système requise - Enregistreur d'écran TweakShot
- Différence entre la version d'essai et la version PRO de TweakShot Screen Recorder
- Comment utiliser la version d'essai de TweakShot Screen Recorder ?
- Version PRO - Enregistreur d'écran TweakShot
- Comment activer l'enregistreur d'écran TweakShot
Avantages - Enregistreur d'écran TweakShot
- Plusieurs options de sélection d'écran
- Enregistrement webcam et superposition webcam
- Enregistrer l'audio et le son du système via un microphone
- Ajouter un filigrane personnalisé
- Enregistrez en qualité HD, 4K dans différents formats comme MP4, FLV, etc.
- Capturez des captures d'écran pendant l'enregistrement vidéo
- Enregistrez du contenu en streaming en direct ou en streaming vidéo
Configuration système requise - Enregistreur d'écran TweakShot
Système d'exploitation : Windows 11, 10, 8.1, 8 et 7
Processeur : Intel Core i3 ou supérieur
Mémoire : 4 Go de RAM ou plus
Espace disque dur : Espace libre minimum de 2 Go, SSD pour de meilleures performances
Affichage : taille 1280×768 ou mieux
Différence entre la version d'essai et la version PRO de TweakShot Screen Recorder
Comme indiqué, TweakShot Screen Recorder propose une version d'essai aux fonctionnalités limitées. Nous discutons ici de la différence entre l'enregistreur d'écran gratuit et la version PRO.
Version d'essai Premium : -
- Permet d'enregistrer 2 vidéos sans limite de temps ni filigrane.
Version gratuite:-
- Permet l'enregistrement vidéo avec une limite de 10 minutes.
- Ajoute un filigrane à la vidéo enregistrée.
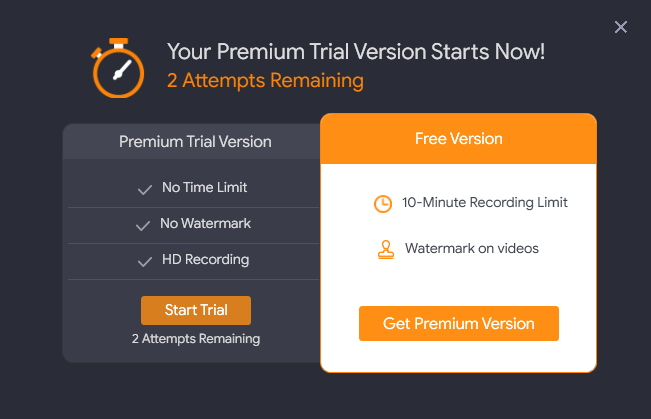
La version Pro :-
- Livré avec une garantie de remboursement de 60 jours.
- Aucune limite de temps sur l'écran d'enregistrement
- Aucun filigrane ajouté à l'écran enregistré
- Donne la possibilité de personnaliser le filigrane
- Permet l'enregistrement HD et 4K

Après avoir utilisé la version d'essai premium de TweakShot Screen Recorder, je peux dire qu'il s'agit de l'outil d'enregistrement d'écran le plus simple testé jusqu'à présent.
De plus, pour faciliter les choses, TweakShot Screen Recorder affiche un didacticiel qui aide à comprendre correctement le produit et permet même de définir des raccourcis clavier.
Comment utiliser la version d'essai de TweakShot Screen Recorder ?
1. Téléchargez et installez TweakShot Screen Recorder.
Cliquez ici pour télécharger l'enregistreur d'écran TweakShot
2. Une fois installé, TweakShot Screen Recorder se lancera automatiquement. Cependant, s'il ne s'ouvre pas, vous pouvez double-cliquer sur l'icône TweakShot Screen Recorder pour lancer TweakShot Screen Recorder.
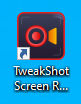
3. Vous obtiendrez maintenant l'écran comme indiqué ci-dessous, cliquez sur Démarrer maintenant pour continuer.
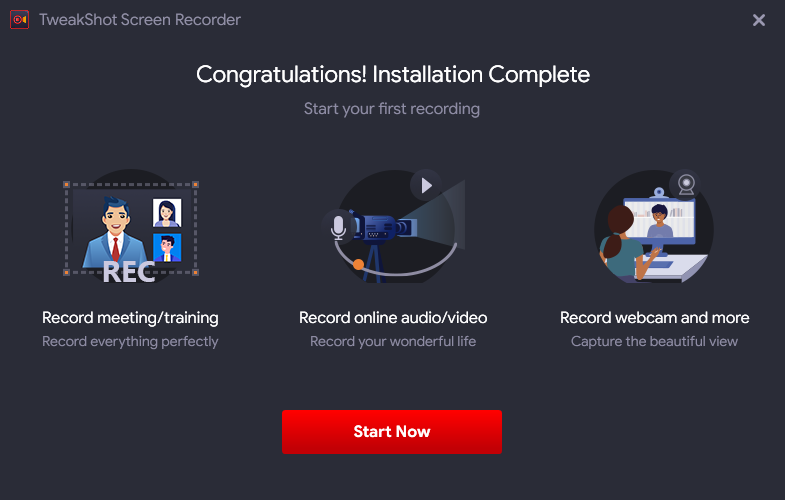
4. Pour faciliter les choses, TweakShot Screen Recorder affichera maintenant un didacticiel. Suivez-le pour en savoir plus sur le meilleur enregistreur d'écran.
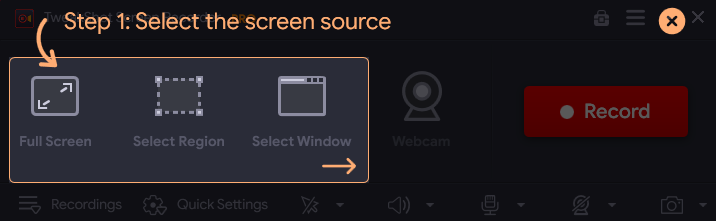
5. Ensuite, choisissez la source de l'écran.
Plein écran - Il enregistrera le plein écran pour vous
Sélectionnez la région - Il enregistrera une zone sélectionnée
Sélectionner la fenêtre - Il enregistrera la fenêtre que vous sélectionnez pour l'enregistrement.
Webcam - Il enregistrera la vidéo de la webcam.
Remarque : - En plus de cela, vous pouvez même enregistrer avec une superposition de webcam. Pour cela, cliquez sur les trois lignes empilées dans le coin supérieur droit > Webcam > cochez la case à côté de Enregistrer la superposition de la webcam pendant l'enregistrement.
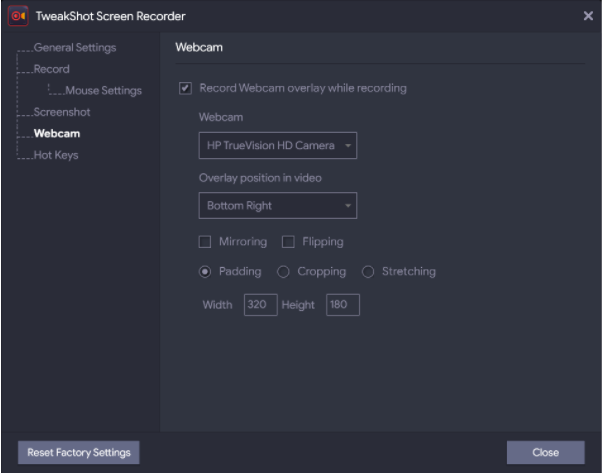
5. Cliquez sur le bouton Enregistrer.
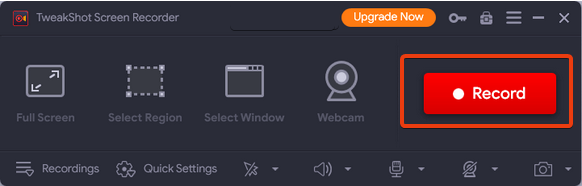
De cette façon, vous pouvez enregistrer l'écran en utilisant la version d'essai de TweakShot Screen Recorder.
Si vous utilisez la version d'essai Premium, vous pouvez enregistrer 2 vidéos sans limite de temps ni filigrane.
Une fois les 2 tentatives épuisées, vous pouvez toujours utiliser la version gratuite de TweakShot Screen Recorder. N'oubliez pas que la version gratuite permet d'enregistrer des écrans avec une limite de temps et un filigrane de 10 minutes.

N'est-ce pas génial ?
Personnellement, j'ai adoré cette partie, car j'ai pu utiliser la version premium et j'ai également obtenu une version gratuite à utiliser par la suite. Bien que la version gratuite comporte certaines restrictions, elle est toujours meilleure que de nombreux autres enregistreurs d'écran
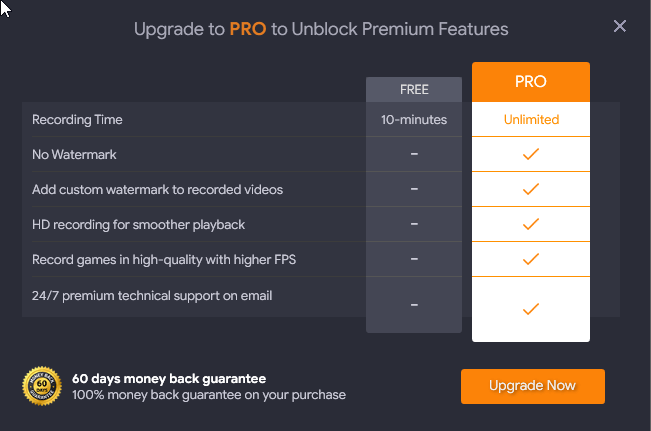
Version PRO - Enregistreur d'écran TweakShot
Comment passer à la version PRO
Si vous souhaitez passer à PRO, vous devrez acheter le produit.
Pour acheter le produit, cliquez sur le bouton Mettre à niveau maintenant. Vous allez maintenant être redirigé vers la page d'achat.
De là, vous pouvez acheter l'outil et utiliser la clé pour l'activer.
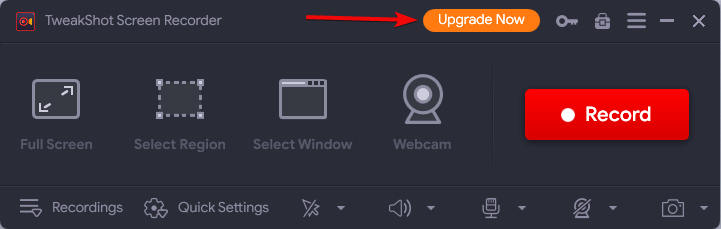
Cependant, si vous avez acheté l'enregistreur d'écran TweakShot, suivez ces étapes pour activer le produit.
Comment activer l'enregistreur d'écran TweakShot
- Lancer l'enregistreur d'écran TweakShot
- Cliquez sur l'icône de clé à côté de Mettre à niveau maintenant.
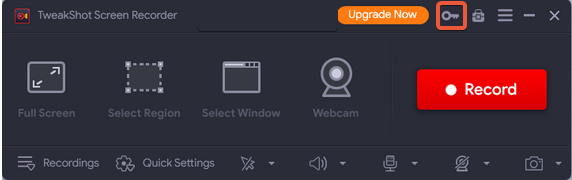
- Ensuite, copiez-collez la clé que vous avez reçue sur l'adresse e-mail fournie lors de l'achat.
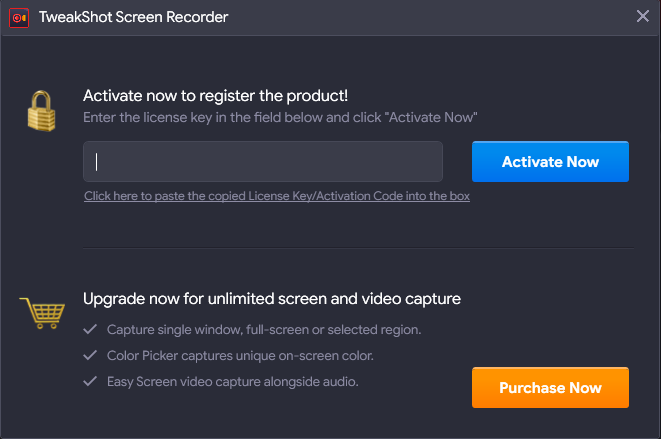
- Cliquez sur Activer maintenant.
- TweakShot Screen Recorder va maintenant être converti en version Pro et vous verrez PRO à côté de TweakShot Screen Recorder. (Reportez-vous à la capture d'écran ci-dessous)
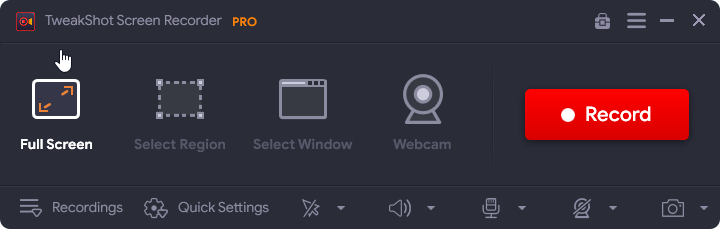
Une fois mis à niveau vers PRO, vous pourrez utiliser toutes les fonctionnalités de TweakShot Screen Recorder.
Comment démarrer l'enregistrement d'écran à l'aide de TweakShot Screen Recorder - Version PRO
Pour enregistrer l'écran à l'aide de TweakShot Screen Recorder, suivez les étapes ci-dessous :
- Lancer l'enregistreur d'écran TweakShot
- Sélectionnez parmi les options d'enregistrement d'écran -
Plein écran - Il enregistrera le plein écran pour vous
Sélectionnez la région - Il enregistrera une zone sélectionnée
Sélectionner la fenêtre - Il enregistrera la fenêtre que vous sélectionnez pour l'enregistrement.
Webcam - Il enregistrera la vidéo de la webcam.
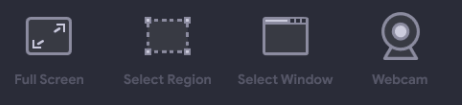
Remarque : - En plus de cela, vous pouvez même enregistrer avec une superposition de webcam. Pour cela, cliquez sur les trois lignes empilées dans le coin supérieur droit > Webcam > cochez la case à côté de Enregistrer la superposition de la webcam pendant l'enregistrement.
3. Après avoir sélectionné l'option, cliquez sur le bouton Enregistrer. Vous obtiendrez maintenant une minuterie de 3 secondes pour enregistrer l'écran sans limite de temps.
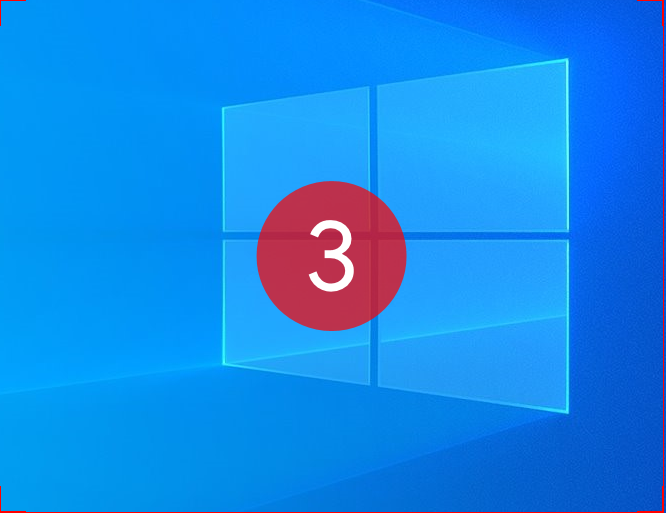

Remarque : TweakShot Screen Recorder enregistre l'audio via le haut-parleur du système. De plus, en cliquant sur l'icône du micro, vous pouvez également enregistrer une voix off.
 4. Cliquez sur Paramètres rapides pour personnaliser le format, la fréquence d'images, puis appuyez sur le bouton Enregistrer.
4. Cliquez sur Paramètres rapides pour personnaliser le format, la fréquence d'images, puis appuyez sur le bouton Enregistrer.
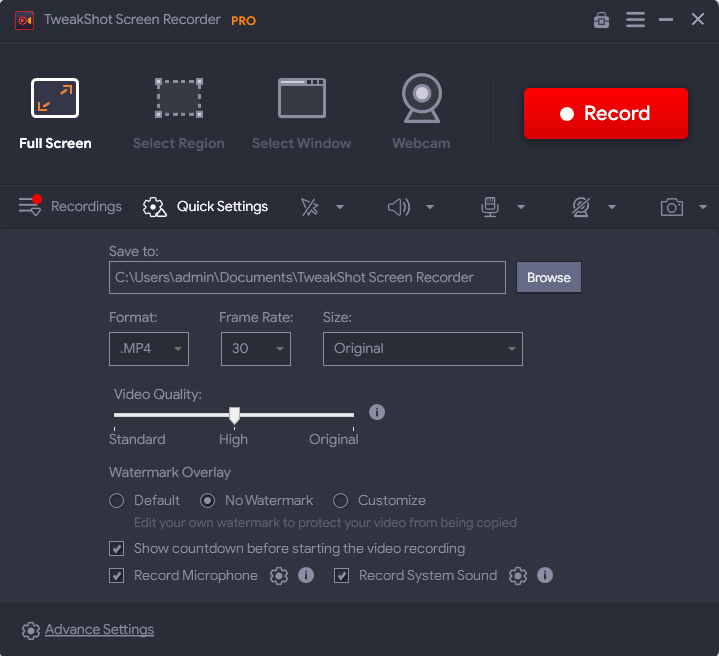
5. Une fois que le contenu à enregistrer est terminé, cliquez sur le bouton rouge pour arrêter l'enregistrement. Cela enregistrera l'enregistrement d'écran à l'emplacement mentionné sous Enregistrer dans (sous Paramètres rapides).

6. Voici comment enregistrer un écran à l'aide de TweakShot Screen Recorder.
7. Pour afficher l'écran enregistré, accédez à l'emplacement où il est enregistré ou cliquez sur l'option Enregistrements. De là, vous pouvez prévisualiser l'écran d'enregistrement.
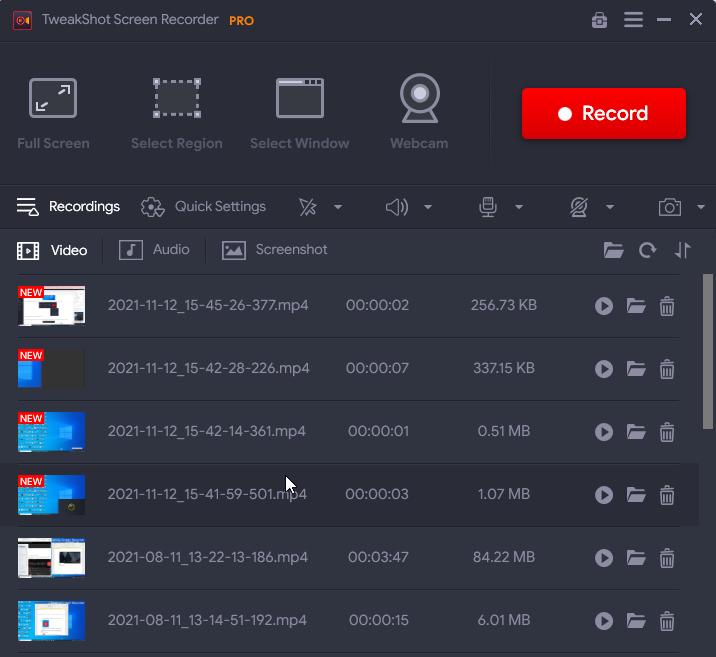
C'est tout, c'est ainsi qu'en utilisant TweakShot Screen Recorder, vous pouvez enregistrer des vidéos, des webinaires et toutes les activités que vous effectuez sur un bureau Windows.
L'enregistrement d'écran est maintenant plus facile que jamais
Il arrive souvent que vous souhaitiez prendre une capture d'écran d'une image particulière pendant que l'enregistrement est en cours. Maintenant, avec l'aide de TweakShot Screen Recorder, vous pouvez prendre une capture d'écran d'une image particulière en cliquant sur le bouton de l'appareil photo et elle sera enregistrée dans les captures d'écran sous l'onglet Enregistrements.

Accès facile au contenu enregistré
Une fois l'enregistrement terminé, vous trouverez la vidéo enregistrée sous l'onglet Enregistrements.
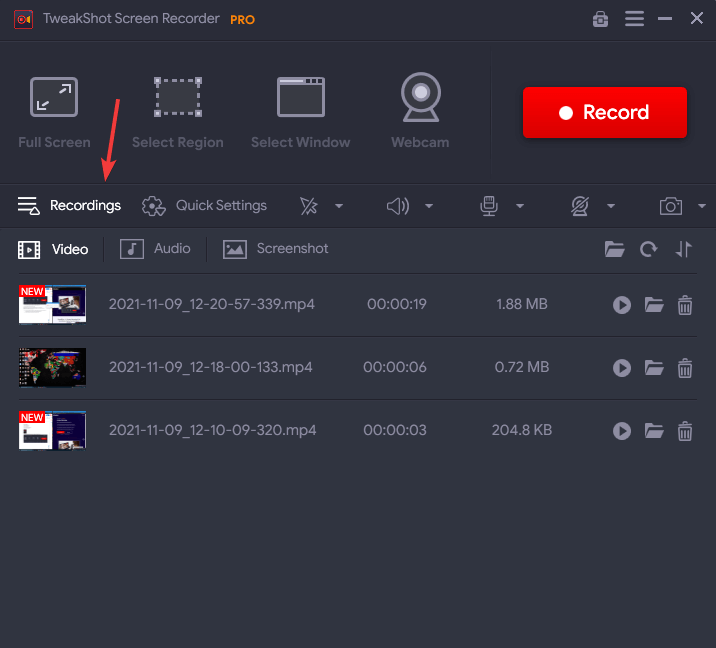
Après avoir navigué vers l'onglet des enregistrements, vous trouverez toutes les vidéos enregistrées enregistrées ici. Vous pouvez lire n'importe quelle vidéo de votre choix en cliquant sur le bouton Lecture.
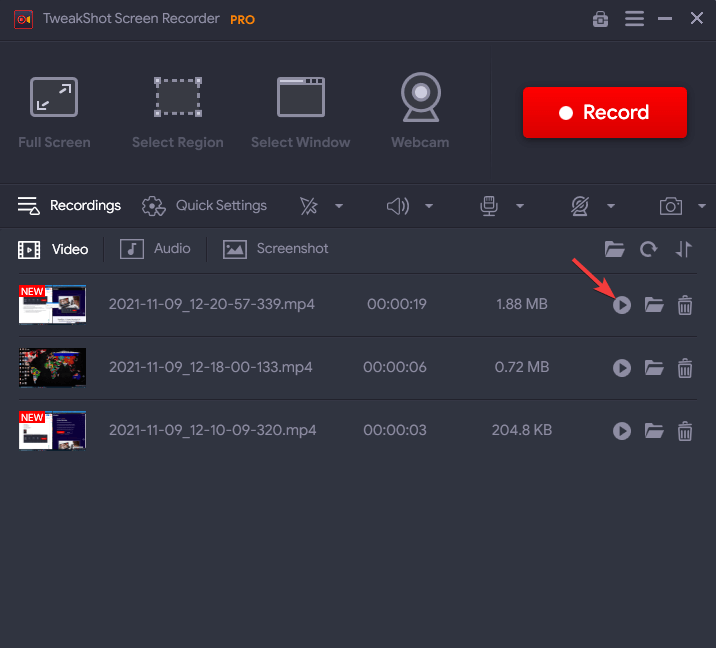
Après avoir cliqué sur le bouton de lecture, une fenêtre contextuelle apparaîtra, vous demandant de sélectionner un joueur de votre choix. Sélectionnez-le pour prévisualiser la vidéo enregistrée.
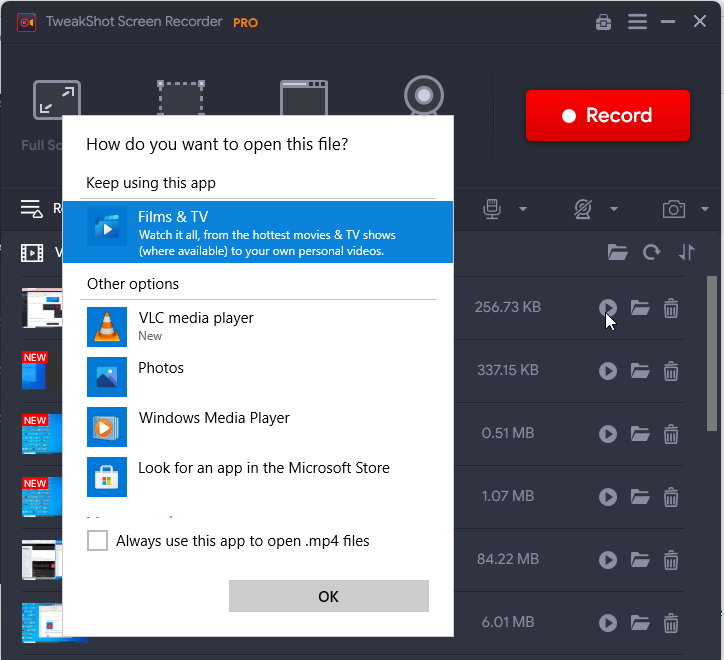
Par défaut, le contenu enregistré est enregistré dans les dossiers Documents sous le dossier nommé TweakShot Screen Recorder.
![]()
Remarque : - Si vous avez modifié l'emplacement et que vous ne vous en souvenez plus, cliquez sur le dossier à côté de la vignette de la vidéo d'enregistrement sous Enregistrement.
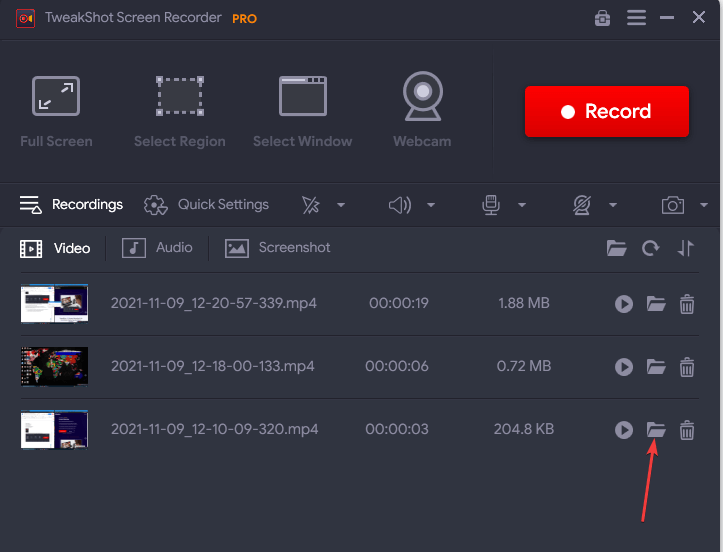
Comment supprimer l'enregistrement ?
Lors de l'enregistrement, il se peut que vous ayez enregistré des informations incorrectes ou que la vidéo soit enregistrée par erreur. Quoi qu'il en soit, pour supprimer une vidéo, cliquez sur l'icône BIN.
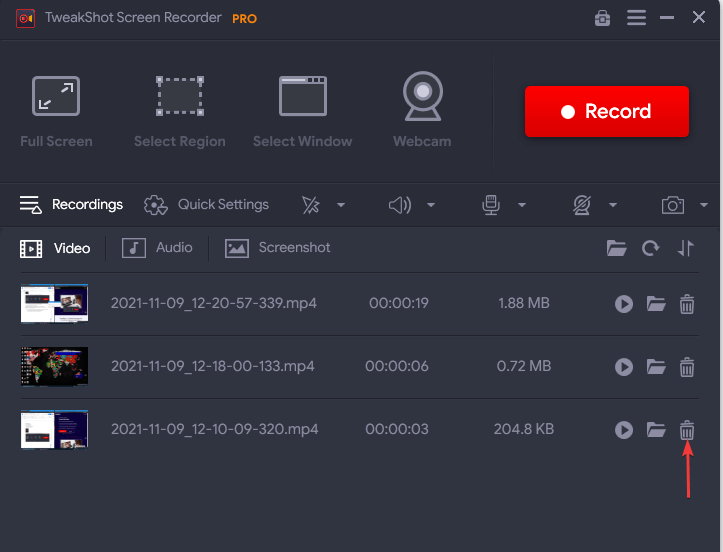
Confirmez l'action en cliquant sur Oui et la vidéo sera supprimée.
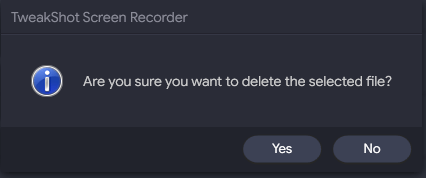
Enregistrements audio stockés
L'onglet Audio répertorie les enregistrements lorsque "Enregistrer un enregistrement de fichier audio supplémentaire" est activé.
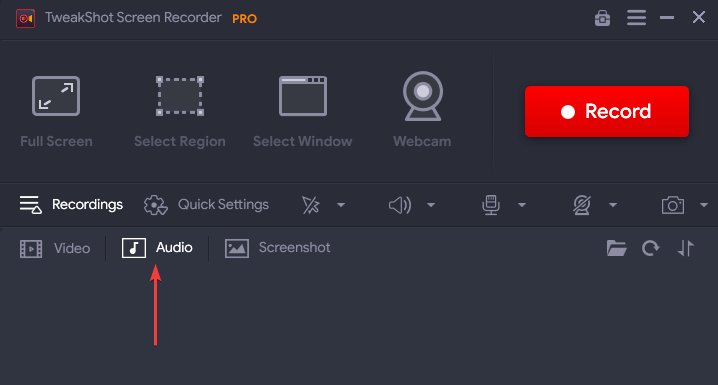
Pour activer l'option suivez ces étapes :
- Lancez l'enregistreur d'écran TweakShot.
- Cliquez sur les trois lignes empilées dans le coin supérieur droit> sélectionnez Paramètres.
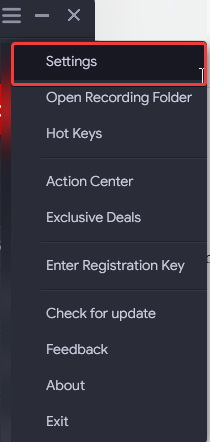
- Cliquez sur l'option Enregistrer dans le volet de gauche et cochez la case à côté de "Enregistrer un fichier audio supplémentaire pendant l'enregistrement".
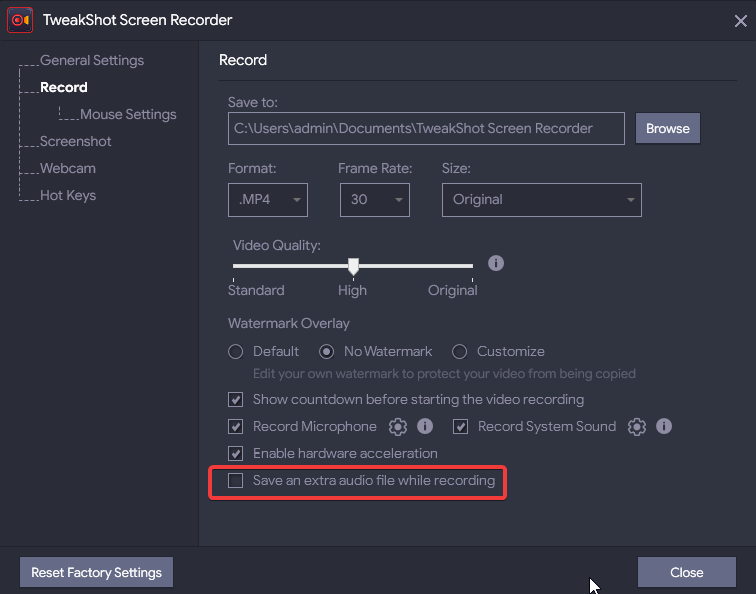
- Cliquez sur le bouton Fermer pour quitter les paramètres.
En plus de cela, vous pouvez également enregistrer des vidéos jusqu'à 120 ips et activer l'accélération matérielle pour enregistrer des vidéos plus stables et efficaces.
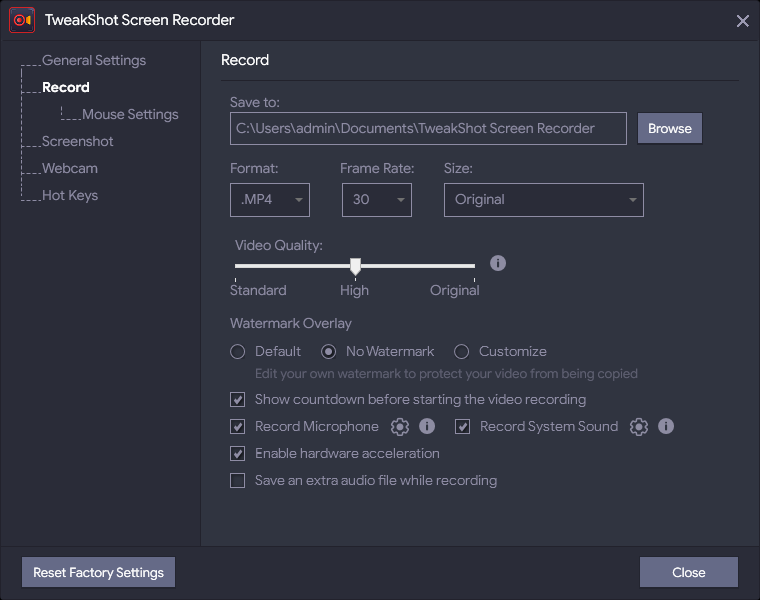
Captures d'écran stockées
L'une des grandes fonctionnalités de TweakShot Screen Recorder est qu'il permet de prendre des captures d'écran pendant l'enregistrement. Pour afficher les captures d'écran, cliquez sur l'onglet Capture d'écran. Vous pouvez les afficher, accéder à l'emplacement où ils sont enregistrés ou les supprimer si vous n'en avez pas besoin.
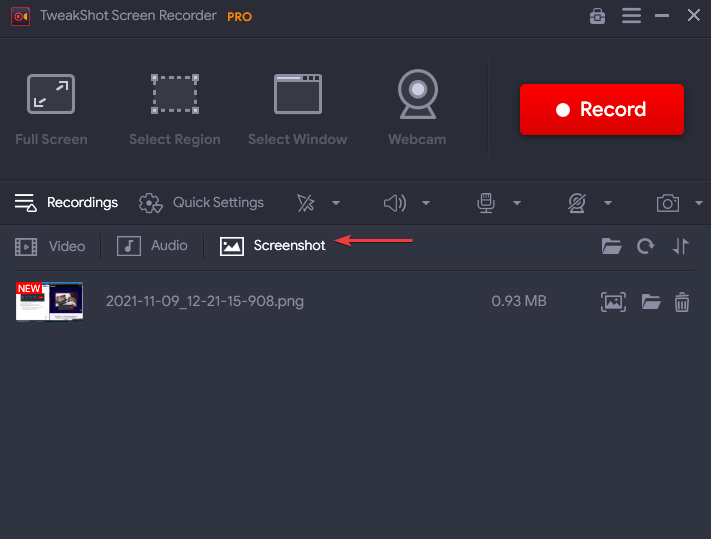
Gestion des préférences
Si vous souhaitez modifier les paramètres d'enregistrement d'écran, faites-le via l'onglet Paramètres rapides. Cliquez sur la flèche vers le bas à côté de Format et sélectionnez le format (MP4, FLV, AVI), l'image, la taille de la vidéo et la qualité vidéo, etc., selon vos besoins.
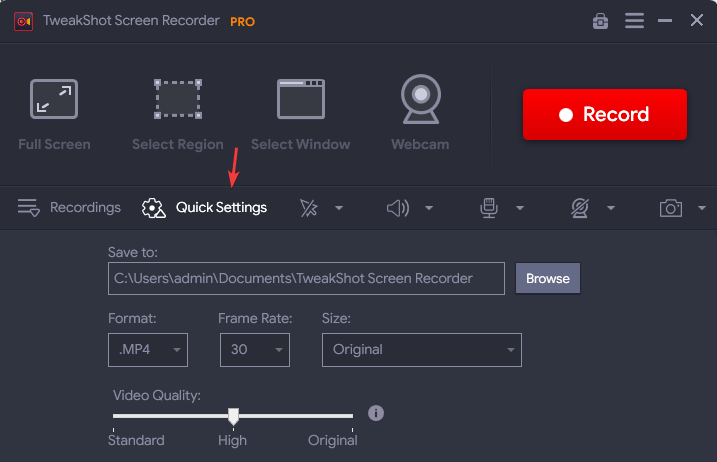
Personnalisation du filigrane
Une autre fonctionnalité intéressante de l'outil d'enregistrement d'écran est sa capacité à ajouter un filigrane à vos vidéos. Cette fonctionnalité donne de la crédibilité à vos vidéos et stoppe le piratage. Vous pouvez personnaliser votre propre filigrane, donnant ainsi de l'authenticité à vos vidéos et empêchant leur copie.
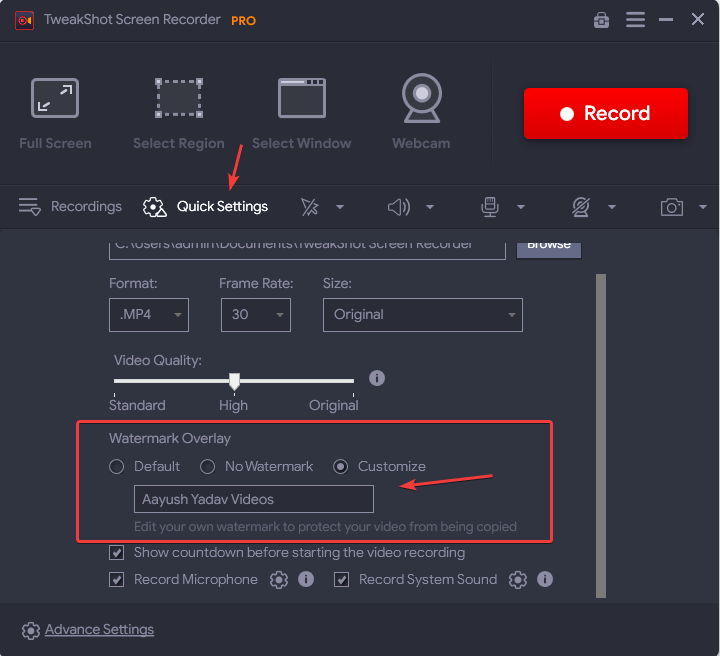
Sous l'onglet Paramètres avancés, vous pouvez personnaliser certains paramètres en fonction de vos besoins pour des opérations telles que l'enregistrement, les paramètres de la souris, la capture d'écran, la webcam. Vous pouvez également attribuer un raccourci clavier pour effectuer une action particulière.
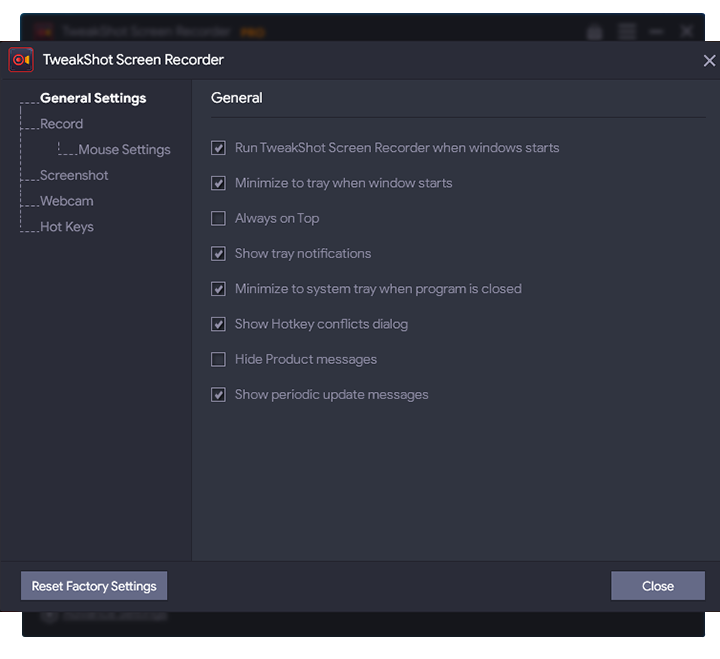
Activer le mouvement du curseur dans l'enregistrement
Cette fonctionnalité est pratique lorsque vous enregistrez des écrans à des fins éducatives ou de présentation. En activant Afficher le curseur de la souris et Afficher les clics de la souris, vous pouvez facilement guider étape par étape.
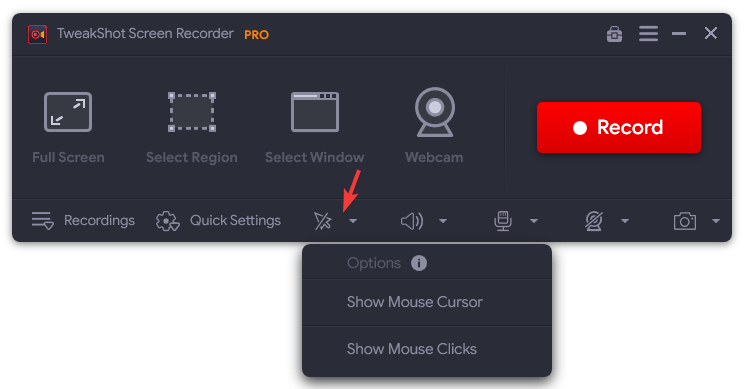
Comment enregistrer la voix à l'aide d'un microphone pendant l'enregistrement d'écran ?
TweakShot Screen Recorder enregistre l'audio à l'aide d'un haut-parleur intégré. Pour enregistrer uniquement la voix via le microphone, suivez ces étapes.
1. Lancez l'enregistreur d'écran TweakShot
2. Pour arrêter l'enregistrement du son du système, cliquez sur l'icône du haut-parleur et sélectionnez Aucun.
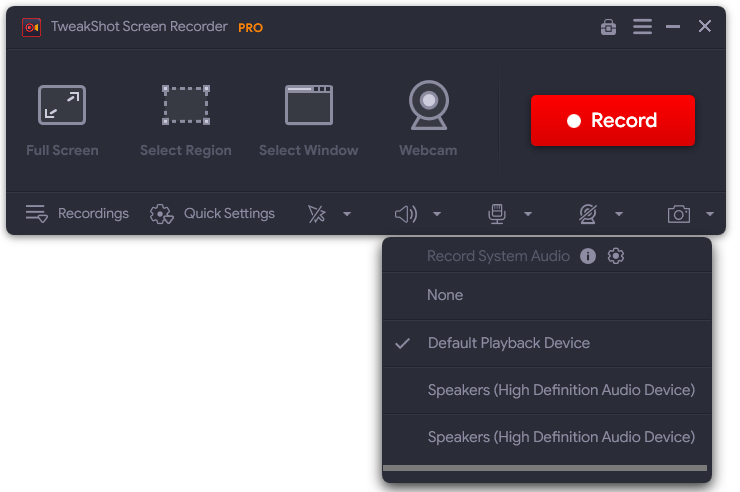
3. Ensuite, cliquez sur l'icône du micro et sélectionnez l'appareil que vous utilisez pour enregistrer la voix.

Remarque : - Si vous souhaitez créer un son séparé avec la vidéo, vous devez activer l'option "Enregistrer un fichier audio supplémentaire pendant l'enregistrement" sous Paramètres.
Gestion des captures d'écran
Pour simplement prendre une capture d'écran de la fenêtre unique, de la région, du plein écran, vous devez cliquer sur l'icône de l'appareil photo, et votre capture d'écran sera capturée dans la section des captures d'écran sous les enregistrements.
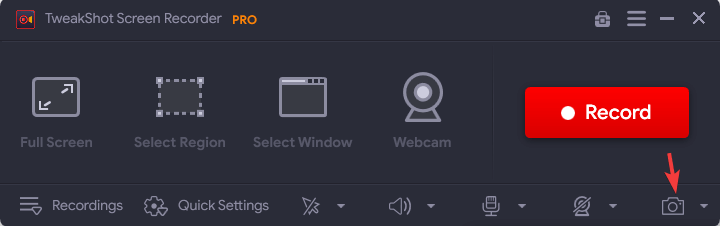
Conclusion:-
Tout le monde a du contenu important à enregistrer et la tâche est maintenant plus facile avec TweakShot Screen Recorder. Un enregistreur d'écran doté de plusieurs fonctionnalités qui aideront à enregistrer et à capturer l'écran. Qu'il s'agisse d'un appel * Zoom / Skype ou d'une partie de n'importe quelle * vidéo en streaming, TweakShot Screen Recorder effectuera toutes les tâches pour vous. Il est disponible en version gratuite et en version PRO. La version PRO est livrée avec une garantie de remboursement de 60 jours. Comparé à d'autres enregistreurs d'écran, l'outil est incroyable et son idée de version gratuite Premium est unique.
* L'enregistrement de contenu protégé par des droits d'auteur avec l'enregistreur d'écran n'est pas légal, sauf si vous obtenez d'abord l'autorisation.
Si vous faites partie de ces utilisateurs qui ont besoin d'enregistrer des écrans pour de futures références, c'est l'outil indispensable pour vous.
Cliquez ici pour télécharger l'enregistreur d'écran Tweakshot
Faites-nous part de votre expérience avec TweakShot Screen Recorder dans la section commentaires ci-dessous.