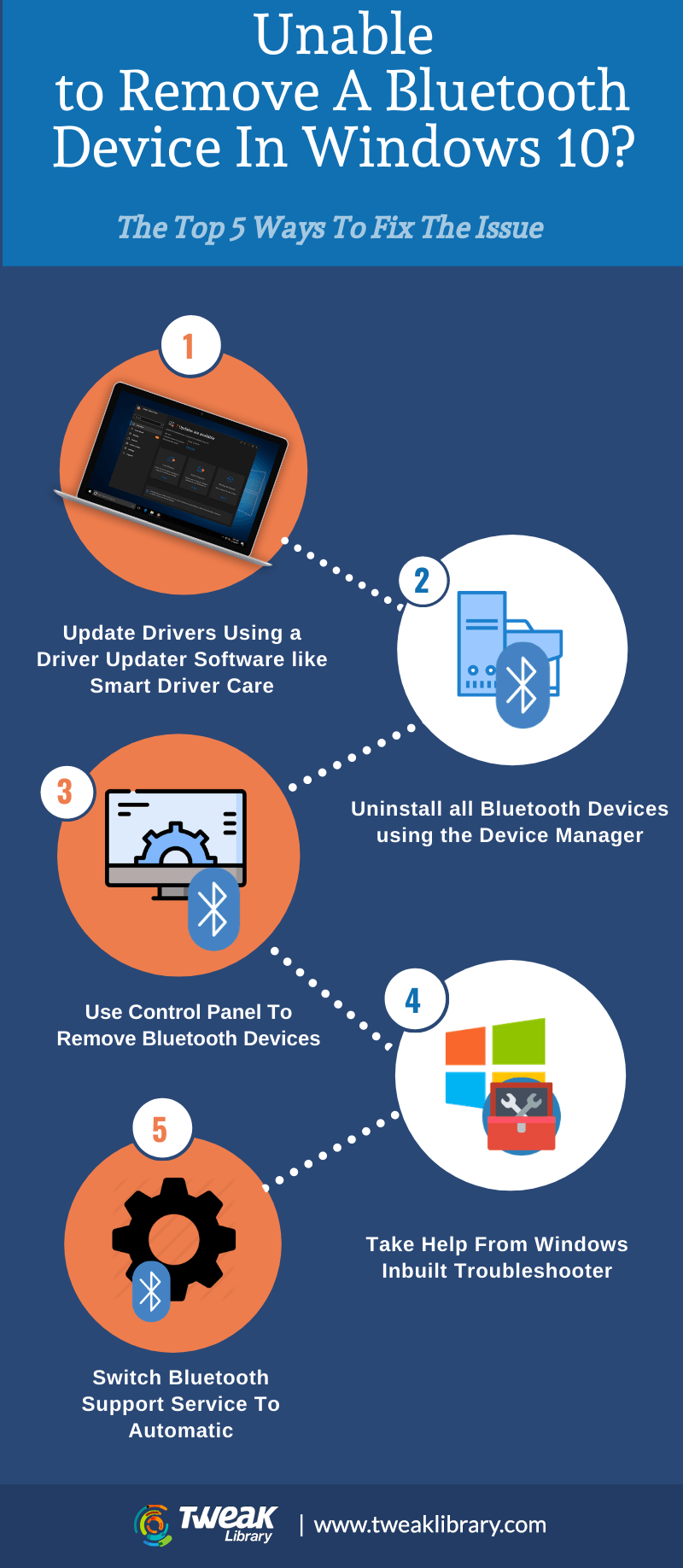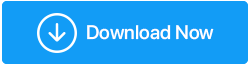Impossible de supprimer un périphérique Bluetooth Windows 10 ? Voici ce qui peut être fait
Publié: 2020-12-12Vous ne parvenez pas à supprimer un périphérique Bluetooth de votre PC ou ordinateur portable Windows 10 ? Si oui, vous n'êtes pas seul. Les appareils Bluetooth tels que les claviers, les souris, les écouteurs, les adaptateurs, les haut-parleurs, etc. ne sont pas gênants en eux-mêmes. En fait, ils vous simplifient la vie en vous aidant à vous débarrasser des câbles et même en gardant votre lieu de travail impeccable.
Cependant, de nombreux utilisateurs ont signalé qu'ils n'étaient tout simplement pas en mesure de supprimer un périphérique Bluetooth bien qu'ils aient physiquement déconnecté le périphérique. Donc, ne vous inquiétez pas si vous ne parvenez pas à supprimer un périphérique Bluetooth, voici comment résoudre le problème -
Étapes pour vous aider si vous ne parvenez pas à supprimer un périphérique Bluetooth de votre PC Windows 10
Table des matières |
|---|
| 1. Mettre à jour les pilotes 2. Désinstallez tous les périphériques Bluetooth 3. Supprimer le périphérique Bluetooth via le panneau de configuration 4. Prenez l'aide de l'outil de dépannage intégré de Windows 5. Basculez le service d'assistance Bluetooth sur automatique 6. Exécutez l'analyse SFC 7. Redémarrez votre ordinateur en démarrage minimal |
1. Mettre à jour les pilotes
Des pilotes obsolètes, incompatibles ou corrompus peuvent être la raison pour laquelle vous ne parvenez pas à supprimer le périphérique Bluetooth de votre ordinateur. Vous pouvez soit mettre à jour les pilotes manuellement, soit utiliser le logiciel de mise à jour des pilotes pour mettre à jour les pilotes Bluetooth incompatibles. Smart Driver Care est l'un de ces logiciels de mise à jour de pilotes .
Pour mettre à jour votre pilote Bluetooth à l'aide de Smart Driver Care, suivez les étapes mentionnées ci-dessous -
1. Téléchargez Smart Driver Care et lancez l'installation
2. Dans la partie droite sous Pilotes de numérisation, sélectionnez Numériser . De cette façon, Smart Driver Care recherchera les pilotes corrompus et corrompus ou problématiques.
3. Si vous avez déjà effectué une analyse auparavant, cliquez sur Résultat de l'analyse dans le volet de gauche. Vous verrez maintenant une liste de pilotes qui doivent être mis à jour
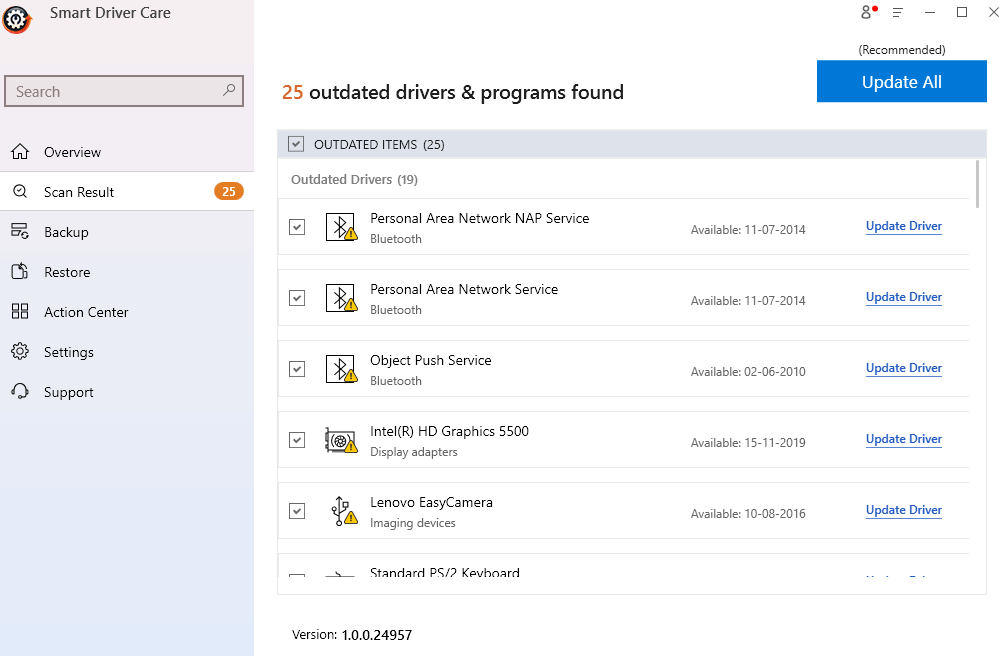
4. Ici, vous pouvez localiser votre pilote Bluetooth, puis cliquer sur l'option Mettre à jour le pilote .
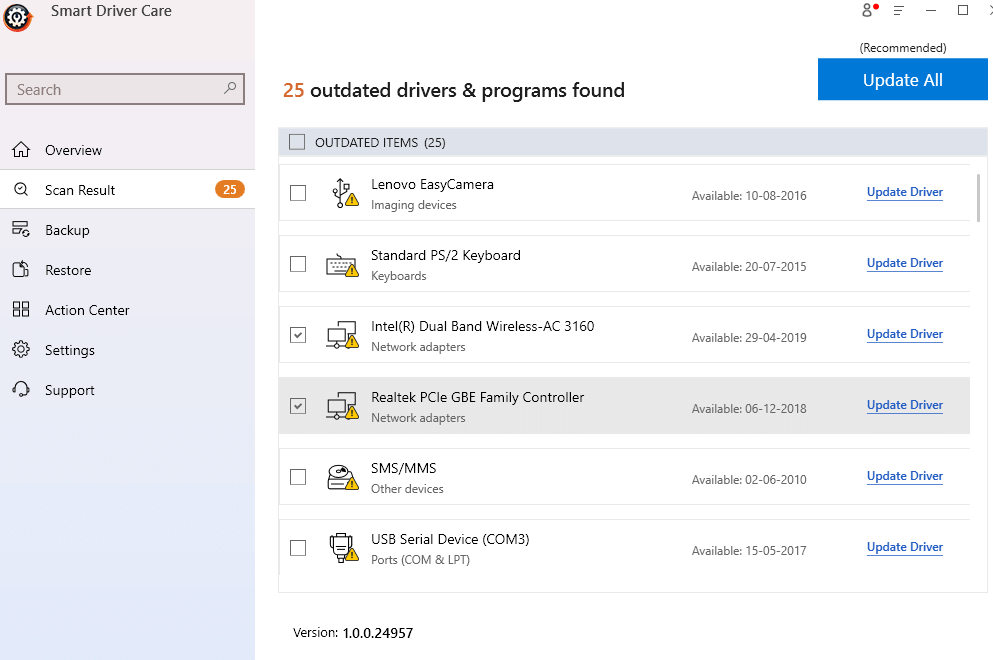
5. Attendez que le processus soit terminé.
| Smart Driver Care - Fonctionnalités en un coup d'œil |
|---|
Versions Windows prises en charge : 10/8.1/8/7 Prix : 39,95 $ Remarque : Avec la version gratuite, vous pouvez mettre à jour 2 pilotes en une journée, après quoi vous devrez acheter la version premium Télécharger Smart Driver Care Lire l'examen complet de Smart Driver Care |
2. Désinstallez tous les périphériques Bluetooth à l'aide du gestionnaire de périphériques
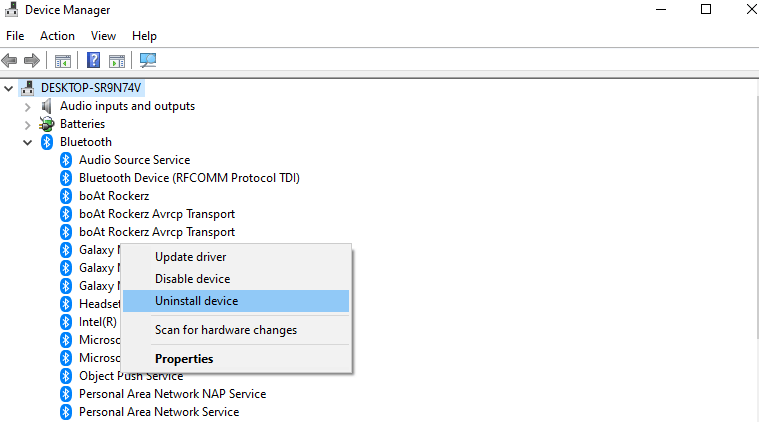
Voici un geste simple que vous pouvez effectuer si vous ne parvenez pas à supprimer les périphériques Bluetooth de votre ordinateur. Vous pouvez désinstaller tous les périphériques Bluetooth, puis vérifier si vous pouvez maintenant supprimer un périphérique de votre ordinateur.
1. Appuyez sur les touches Windows + R pour ouvrir la boîte de dialogue d'exécution
2. Lorsque la boîte de dialogue d'exécution s'ouvre, tapez devmgmt.msc pour ouvrir le Gestionnaire de périphériques
3. Cliquez sur l'onglet Affichage , puis sélectionnez Afficher les périphériques cachés
4. Maintenant, nous allons désinstaller tous les appareils Bluetooth un par un en cliquant avec le bouton droit sur chaque appareil, puis en sélectionnant Désinstaller
5. Redémarrez votre PC
6. Vérifiez si vous pouvez supprimer le périphérique Bluetooth de votre PC ou ordinateur portable Windows 10

3. Supprimer le périphérique Bluetooth via le panneau de configuration
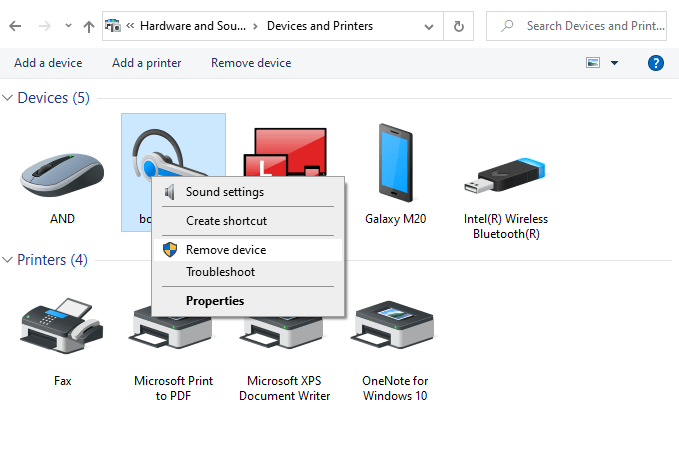
Le Panneau de configuration est une autre voie que vous pouvez suivre si vous ne parvenez pas à supprimer le périphérique Bluetooth de votre ordinateur Windows 10 via la voie normale. Voici comment cela peut être fait -
1. Tapez Panneau de configuration
2. Cliquez sur Périphériques et imprimantes
3. Faites un clic droit sur le périphérique Bluetooth, puis sélectionnez Supprimer le périphérique
4. Cliquez sur Oui lorsque l'invite UAC apparaît
4. Prenez l'aide de l'outil de dépannage intégré de Windows
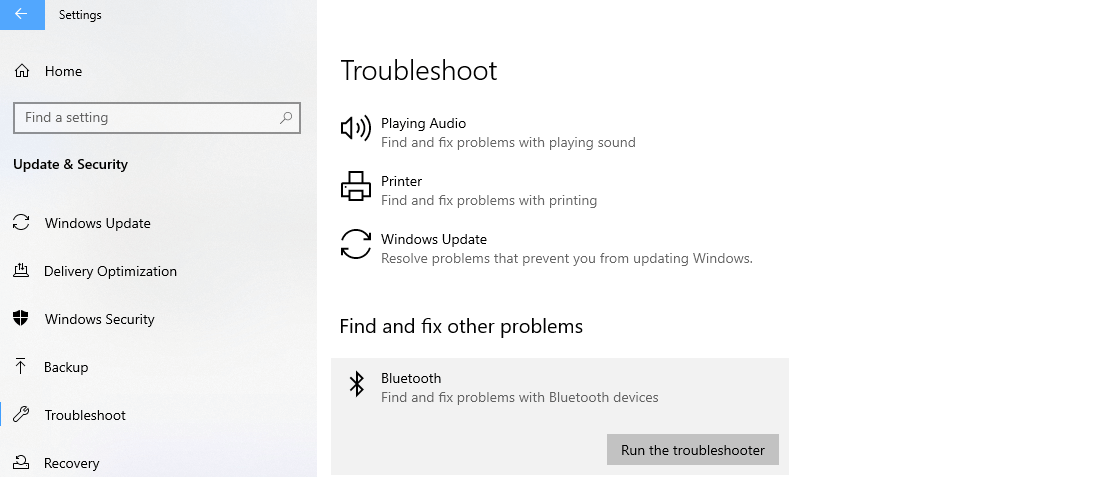
Windows 10 dispose d'un dépanneur intégré qui peut rechercher prudemment le problème en raison duquel vous ne pouvez pas supprimer un périphérique Bluetooth de votre ordinateur. Après avoir exécuté l'utilitaire de résolution des problèmes , Windows recherchera le problème et suggérera d'autres mesures que vous pouvez prendre pour résoudre le problème.
1. Appuyez sur les touches Windows + I pour ouvrir les paramètres
2. Cliquez sur Mise à jour et sécurité
3. Dans la partie gauche, cliquez sur Dépannage
4. Localisez l'option Bluetooth sur la droite et cliquez sur Run The Troubleshooter en dessous
5. Windows recherchera le problème et le résoudra
5. Basculez le service d'assistance Bluetooth sur automatique
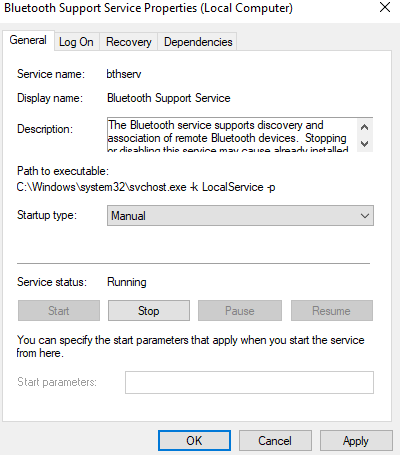
1. Ouvrez à nouveau la boîte de dialogue d'exécution en appuyant sur les touches Windows + R
2. Tapez services.msc
3. Recherchez le service d'assistance Bluetooth et double-cliquez dessus
4. Cliquez sur le menu déroulant Type de démarrage et sélectionnez Automatique
5. Enfin, cliquez sur Appliquer puis sur OK
Vous devriez maintenant pouvoir supprimer avec succès le périphérique Bluetooth dans Windows 10
6. Exécutez l'analyse SFC
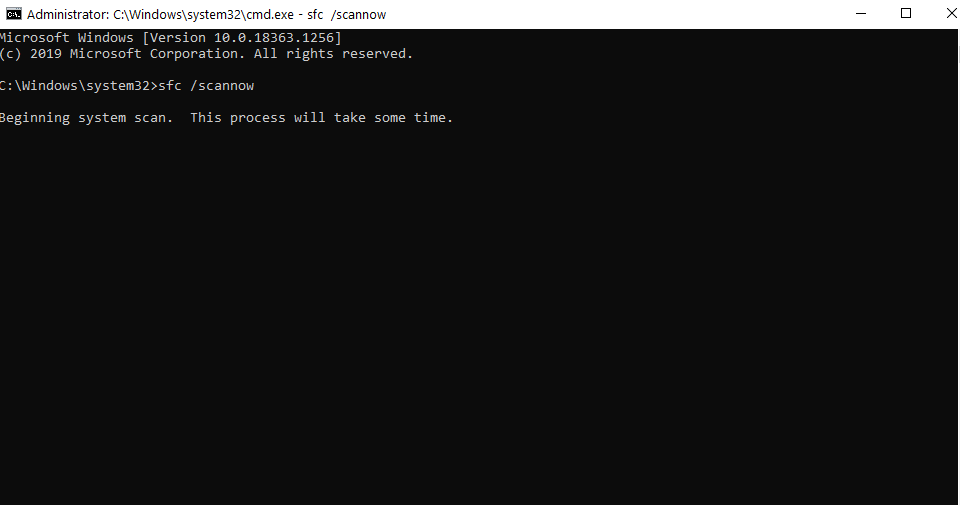
Si vous ne parvenez pas à supprimer un périphérique Bluetooth en raison de fichiers système corrompus , vous pouvez vous aider de SFC SCAN que vous pouvez exécuter dans une invite de commande élevée. Cette commande simple mais puissante rechercherait tous les fichiers corrompus et les corrigerait rapidement.
1. Dans la barre de recherche Windows, tapez cmd
2. Choisissez Exécuter en tant qu'administrateur dans le volet de droite
3. Lorsque la fenêtre d' invite de commande s'ouvre, tapez SFC /SCANNOW puis appuyez sur Entrée
4. Attendez que le processus soit terminé
5. Une fois le processus terminé, redémarrez votre ordinateur
7. Redémarrez votre ordinateur en démarrage minimal
Lorsque vous effectuerez un démarrage propre de votre ordinateur , seules les fonctionnalités facultatives et nécessaires requises par le système d'exploitation Windows seront chargées. Ainsi, toute fonctionnalité facultative qui pourrait gêner la suppression des périphériques Bluetooth sera éliminée. Voici les étapes pour démarrer proprement votre ordinateur -
1. Appuyez sur les touches Windows + R
2. Tapez msconfig dans la boîte de dialogue Exécuter et appuyez sur Entrée
3. Lorsque la fenêtre de configuration du système s'ouvre, décochez Charger les éléments de démarrage , puis cliquez sur OK
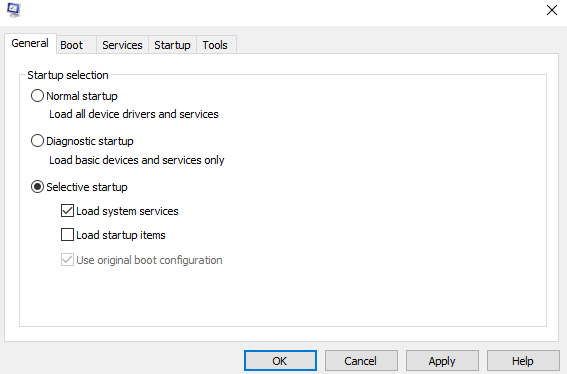
4. Maintenant, cliquez sur l'onglet Services
5. Cliquez sur la case à cocher Masquer tous les services Microsoft
6. Cliquez sur D
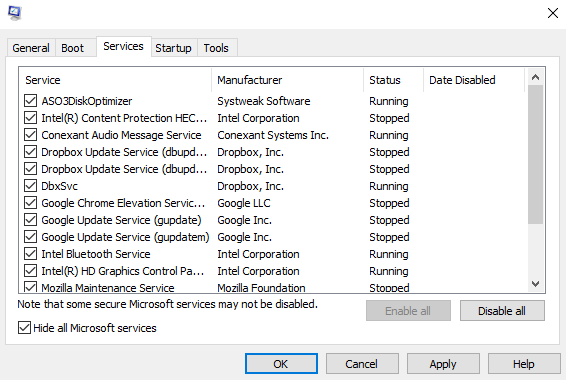
désactiver tout
7. Cliquez sur Appliquer puis sur OK
8. Redémarrez votre ordinateur
Désormais, vous ne pourrez pas seulement exécuter des programmes et des applications beaucoup plus rapidement, mais vous pourrez également supprimer les périphériques Bluetooth bloqués de votre ordinateur.
Emballer
Pour tout problème tel que l'impossibilité de supprimer des périphériques Bluetooth dans Windows 10, il existe plusieurs façons de résoudre le problème. Nous espérons sincèrement que grâce à ce blog, vous avez pu résoudre le problème. Si vous avez aimé le blog et que vous l'avez trouvé utile, donnez-lui un coup de pouce et partagez-le avec vos amis.