13 correctifs pour un Mac gelé et 10 méthodes pour l'éviter
Publié: 2023-08-09Un Mac gelé au milieu du travail est un signe clair que vous passez une mauvaise journée, et à mesure que le temps passe, vous vous retrouvez avec un Mac tout grésillant et sans steak. La situation s'aggrave et nécessite votre attention urgente si vous vous retrouvez souvent avec un Mac gelé devant vous.

Que le curseur soit bloqué, que les applications aient cessé de répondre ou que le Mac soit simplement boiteux, il existe plusieurs façons de dégeler un Mac gelé et de l'empêcher de se produire plus souvent. Lisez la suite pour que votre Mac fonctionne comme avant.
Table des matières
Façons de réparer un Mac gelé
Fermer les applications qui ne répondent pas
Si votre Mac est bloqué à cause d'une application qui ne répond pas, une meilleure solution consiste à le fermer et à redémarrer à la place. Il existe plusieurs façons de fermer une application, la plus évidente étant de la fermer depuis la barre de menus et le dock . Si votre curseur ne fonctionne pas, vous pouvez fermer l'application en appuyant sur Commande(⌘) + Q .
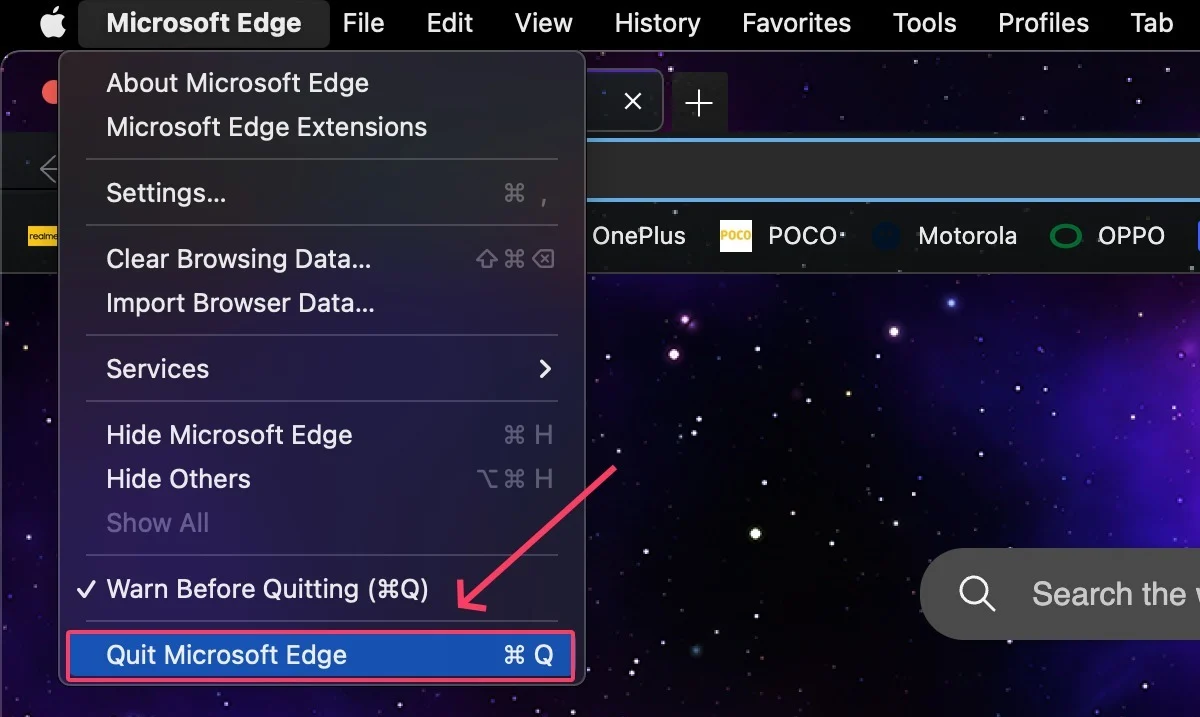
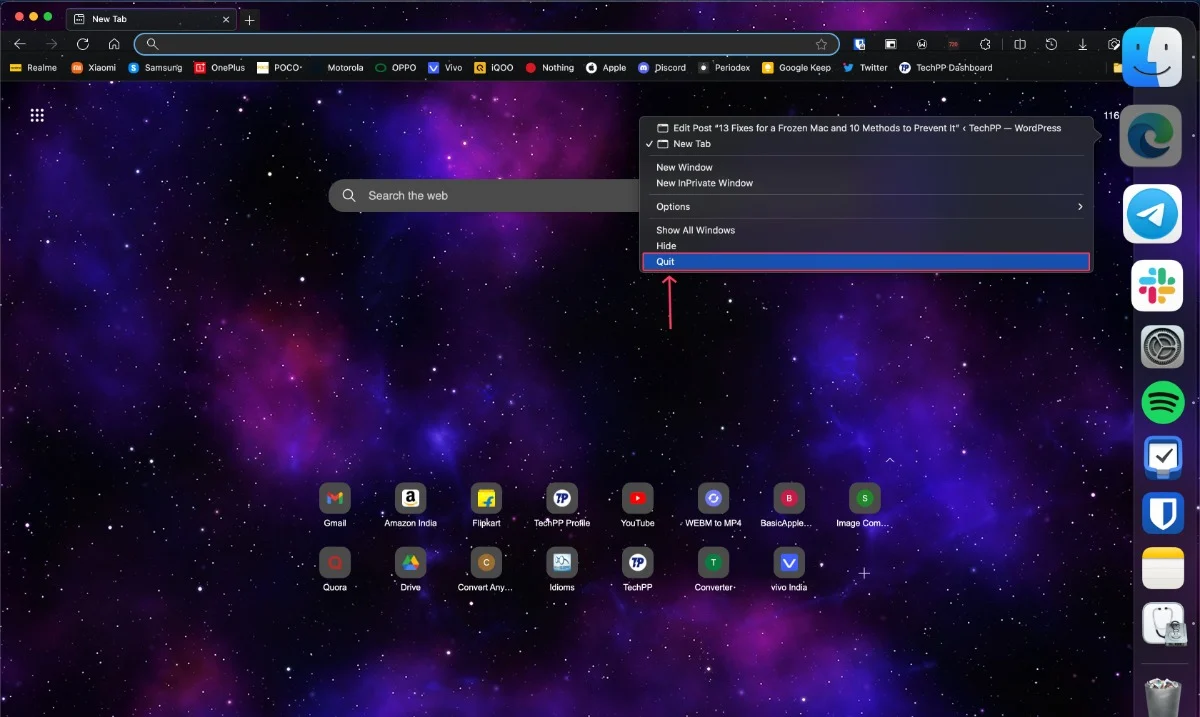
Forcer la fermeture des applications qui ne répondent pas et fermer toutes les autres
Si une application ne peut pas être fermée à l'aide des méthodes ci-dessus, vous pouvez essayer de forcer sa fermeture. Pour ce faire, tapez la combinaison de touches Command(⌘) + esc + option(⌥) . Pour plus de sécurité, fermez toutes les autres applications et laissez le système se libérer. Si aucune des méthodes ne fonctionne, consultez 5 façons simples de forcer la fermeture des applications Mac.
Forcer à quitter les applications lourdes à l'aide du moniteur d'activité
Non seulement les applications boguées, mais aussi les applications lourdes, telles que les navigateurs avec plusieurs onglets ouverts, peuvent parfois bloquer votre Mac. Activity Monitor affiche les applications actives de votre Mac et les statistiques d'utilisation en temps réel, afin que vous puissiez identifier et quitter celles dont vous avez besoin.
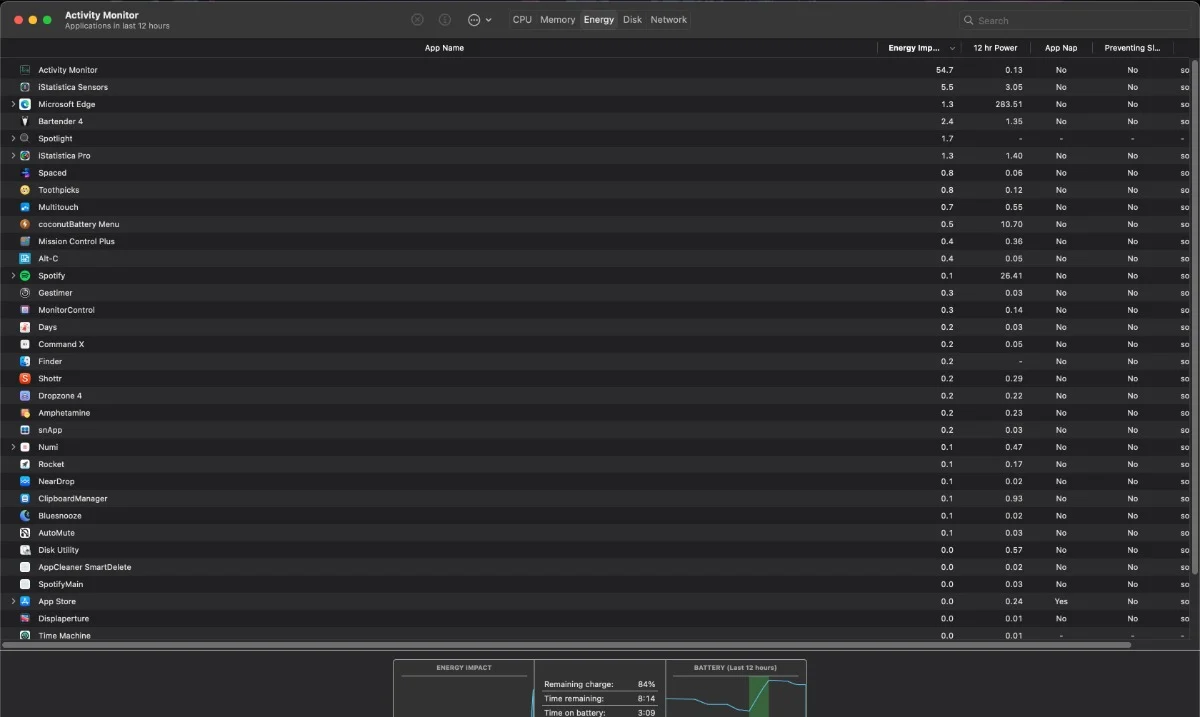
Laissez votre Mac être son propre docteur
Parfois, la meilleure chose à faire est de laisser votre Mac tel quel et de le laisser se réparer tout seul. Si le problème est causé par une application boguée, laissez votre Mac inactif pendant une minute ou deux pendant que vous prenez un café devrait le résoudre dans la plupart des cas.
Redémarrez votre Mac
Il est recommandé de redémarrer si le problème persiste. Vous pouvez le faire en cliquant sur le logo Apple () dans le coin supérieur gauche > Redémarrer . Si votre curseur ne répond plus, appuyez sur le bouton d'alimentation pendant 10 secondes pour forcer l'arrêt de votre Mac.
Vous pouvez également utiliser la combinaison de touches Contrôle (∧) + Option (⌥) + Commande (⌘) + Alimentation pour fermer correctement les applications avant de les fermer. Si vous n'appuyez pas sur la touche Option (⌥) dans la combinaison de touches précédente, le Mac s'éteindra sans fermer correctement les applications.
Mettre à jour les applications vers leurs dernières versions
Si une application ne se comporte pas correctement ou est boguée et provoque souvent le blocage de votre Mac, essayez de la mettre à jour vers la dernière version et voyez si le problème est résolu. Quoi qu'il en soit, c'est une bonne pratique de garder toutes les applications à jour pour profiter d'une expérience stable.
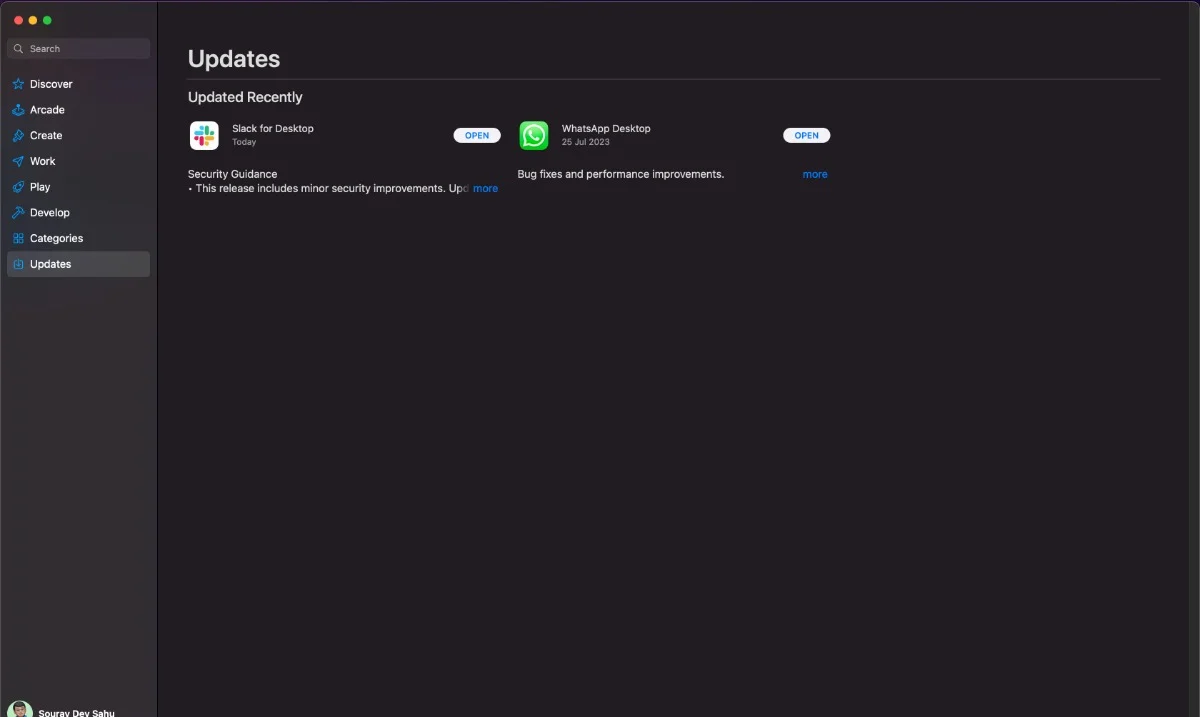
Désinstaller les applications et extensions défectueuses
Il est possible qu'une application boguée ait bloqué votre Mac, vous devez donc vous débarrasser de cette application pour résoudre le problème. Si votre Mac se fige après l'installation d'une certaine application ou extension de navigateur, vous devez vous débarrasser de cette application dès que possible.
Branchez votre Mac
macOS active le mode d'économie d'énergie pour économiser la batterie dès que la batterie de votre Mac descend en dessous de 20 %. Cela limite également les tâches en arrière-plan et la puissance de traitement, ce qui peut entraîner le blocage de votre Mac. Brancher votre Mac sur une prise de courant devrait résoudre le problème.
Déconnecter les accessoires externes
Les accessoires externes, tels que les clés USB, les disques durs ou les SSD portables, peuvent parfois contenir des fichiers corrompus, des applications corrompues ou des logiciels malveillants susceptibles de bloquer votre Mac et de ne pas fonctionner correctement. Essayez de retirer l'accessoire externe et voyez si le problème persiste.
Mettre à jour macOS
Si votre Mac exécute une ancienne version de macOS, vous devez la mettre à jour. Les nouvelles versions de macOS offrent des corrections de bogues et des améliorations de stabilité qui peuvent résoudre votre problème.
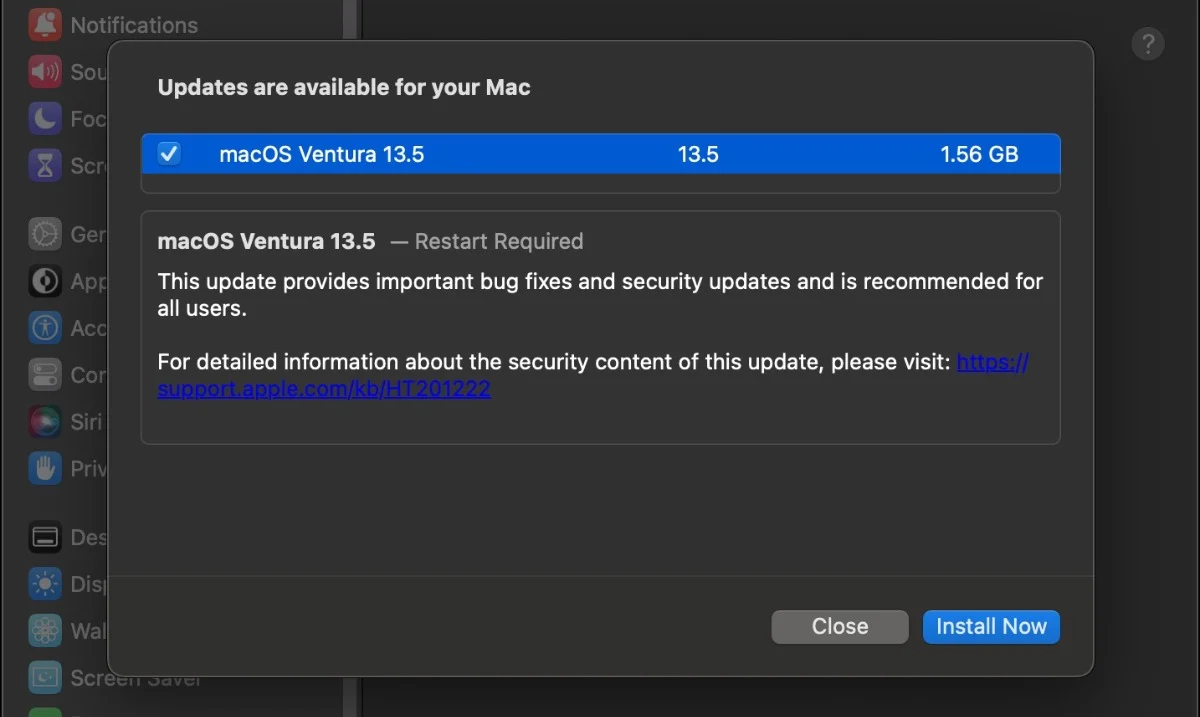
Rétrograder vers une version stable de macOS
Si votre Mac s'exécute sur un Developer Preview d'une version de macOS qui n'a pas encore été publiée, il y a de fortes chances que la version que vous exécutez ne soit pas stable. Pour éviter que votre Mac ne gèle à nouveau, vous devez rétrograder vers une version stable de macOS.
Redémarrer à l'aide du démarrage sans échec
Redémarrer votre Mac en mode sans échec revient à conduire votre voiture sur une piste d'essai pour rechercher des bogues. Le mode sans échec désactive tous les programmes inutiles et effectue un redémarrage complet. Avant de commencer, vérifiez si votre Mac est équipé d'un SoC en silicium Apple (M1/M2) ou d'un processeur Intel en cliquant sur le logo Apple () > À propos de ce Mac > Puce. Comment redémarrer votre Mac en mode sans échec –
Pour les Mac à processeur Intel
- Éteignez votre Mac et attendez 10 secondes.
- Cliquez sur le bouton d'alimentation et maintenez immédiatement la touche Maj enfoncée .
- Maintenez la touche enfoncée jusqu'à ce que l' écran de connexion s'affiche.
- Safe Boot devrait maintenant apparaître dans le coin supérieur droit de votre Mac. (Vous devrez peut-être vous connecter plusieurs fois)

Pour Mac Apple Silicon (M1/M2)
- Éteignez votre Mac et attendez 10 secondes.
- Appuyez sur le bouton d'alimentation et maintenez-le enfoncé jusqu'à ce que vous voyiez le logo Apple () et le message - Chargement des options de démarrage .

- Dans les options, localisez le lecteur de stockage de votre Mac.
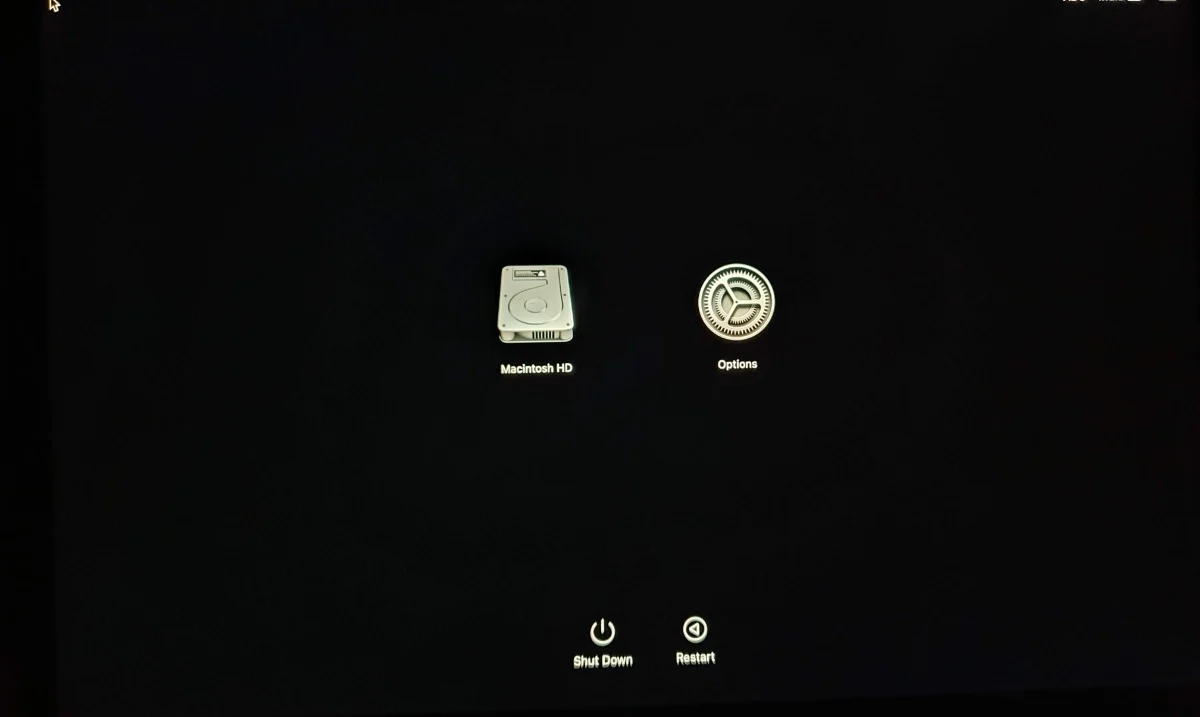
- Maintenez la touche Maj enfoncée et sélectionnez le SSD de votre Mac.

- Cliquez sur Continuer pour entrer en mode sans échec.
- Vous devriez maintenant pouvoir voir Safe Boot dans le coin supérieur droit.

Cependant, si le problème persiste même en mode sans échec, vous devrez réinstaller macOS. Redémarrez votre Mac en cliquant sur le logo Apple () dans le coin supérieur gauche > Redémarrer pour quitter le mode sans échec.
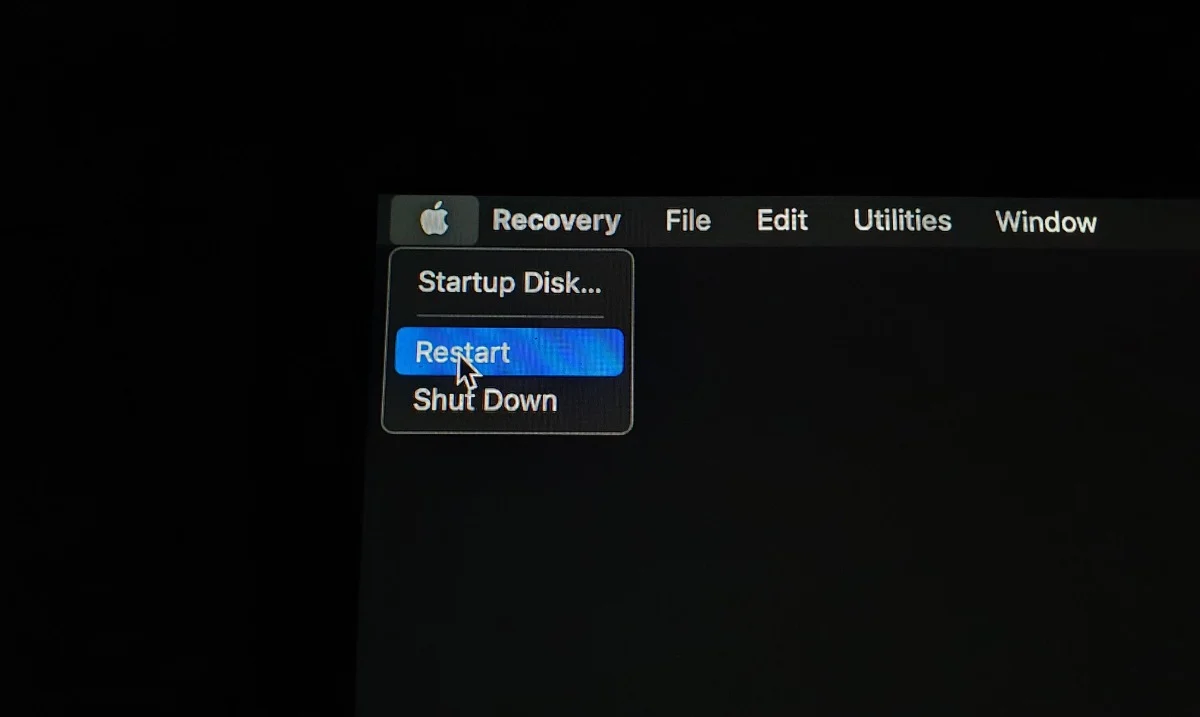
Laissez votre Mac se vider
Si rien n'y fait, laissez votre Mac intact et laissez-le se décharger complètement. Chargez ensuite votre Mac à fond, effectuez un nouveau départ et espérez le meilleur.
Comment ne pas se retrouver fréquemment avec un Mac gelé
Sauvegardez votre Mac
Avant de vous retrouver avec un Mac gelé, assurez-vous que votre Mac est entièrement sauvegardé. Grâce à Time Machine, un mécanisme de sauvegarde sans effort développé par Apple et inclus avec tous les Mac, c'est un jeu d'enfant d'effectuer une sauvegarde du système.

Libérez de l'espace de stockage
Un disque de stockage rempli est sujet à plusieurs problèmes, notamment le ralentissement du système et le gel occasionnel. Libérer de l'espace expose non seulement votre Mac au risque de geler à nouveau, mais cela peut également améliorer la réactivité globale de votre système.
Effectuer une analyse du système
Les applications Essential Mac Cleaner telles que MacKeeper, CleanMyMac X et Cleaner One Pro disposent d'analyseurs système qui examinent en profondeur tout ce qui se trouve sur votre Mac et créent une analyse détaillée. La plupart des applications plus propres identifient également les applications boguées afin que vous puissiez les supprimer ou les supprimer rapidement.
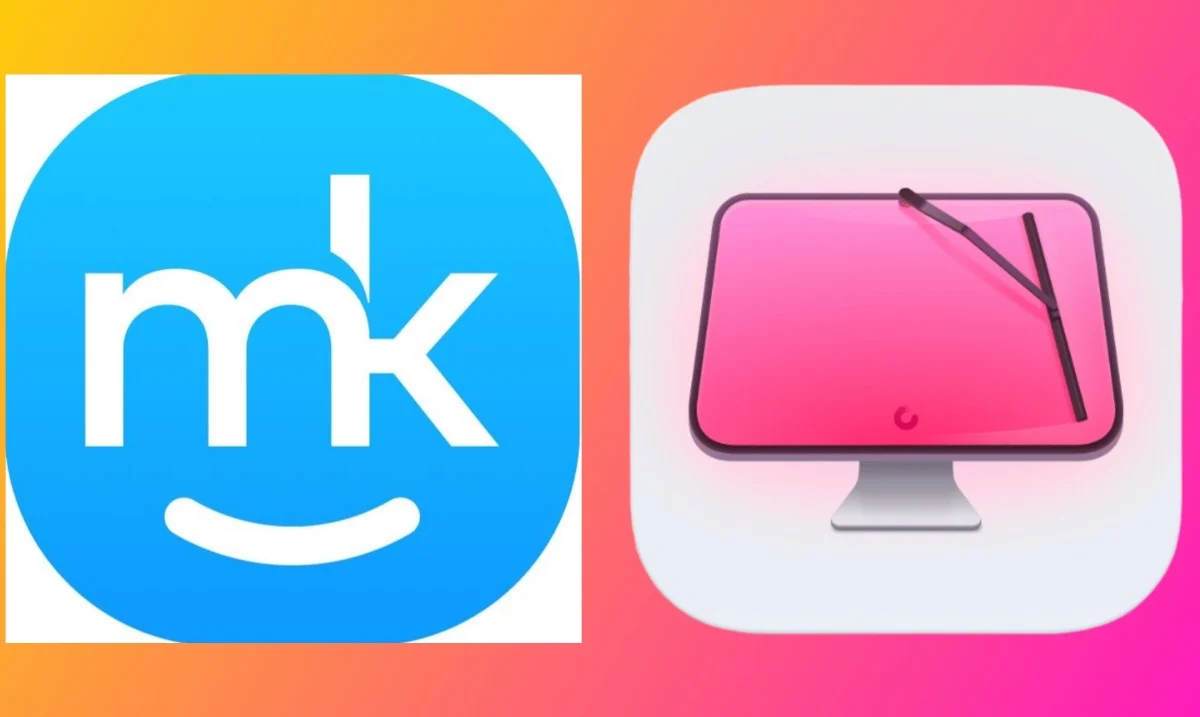
Analyser les virus et les logiciels malveillants
Ne quittez pas les applications de nettoyage pour l'instant, car les scanners de virus et de logiciels malveillants intégrés sont parfois très utiles pour déterminer exactement s'il s'agit d'un programme malveillant ou d'un virus informatique.
Vérifiez la santé du disque de votre Mac
Pour vous assurer qu'un disque dur n'est pas la cause de votre Mac gelé, vérifiez l'état du disque dur de votre Mac en suivant les étapes suivantes.
- Ouvrez Utilitaire de disque .
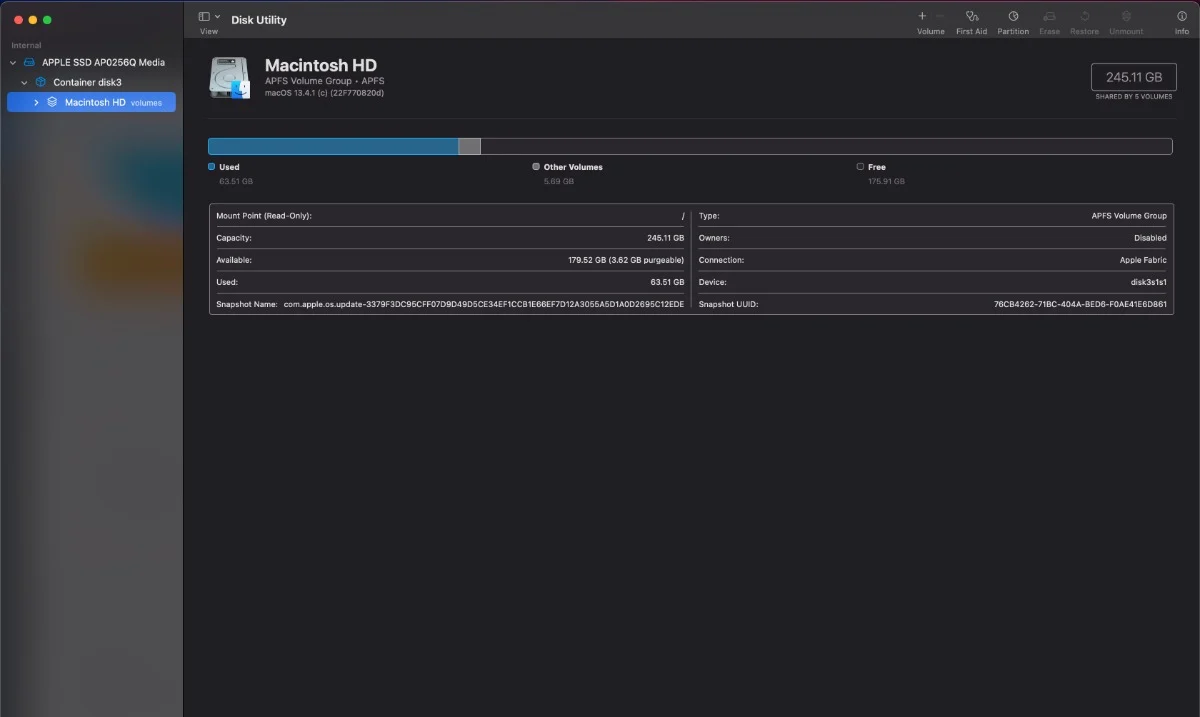
- Cliquez sur Afficher et sélectionnez Afficher tous les appareils si disponible.
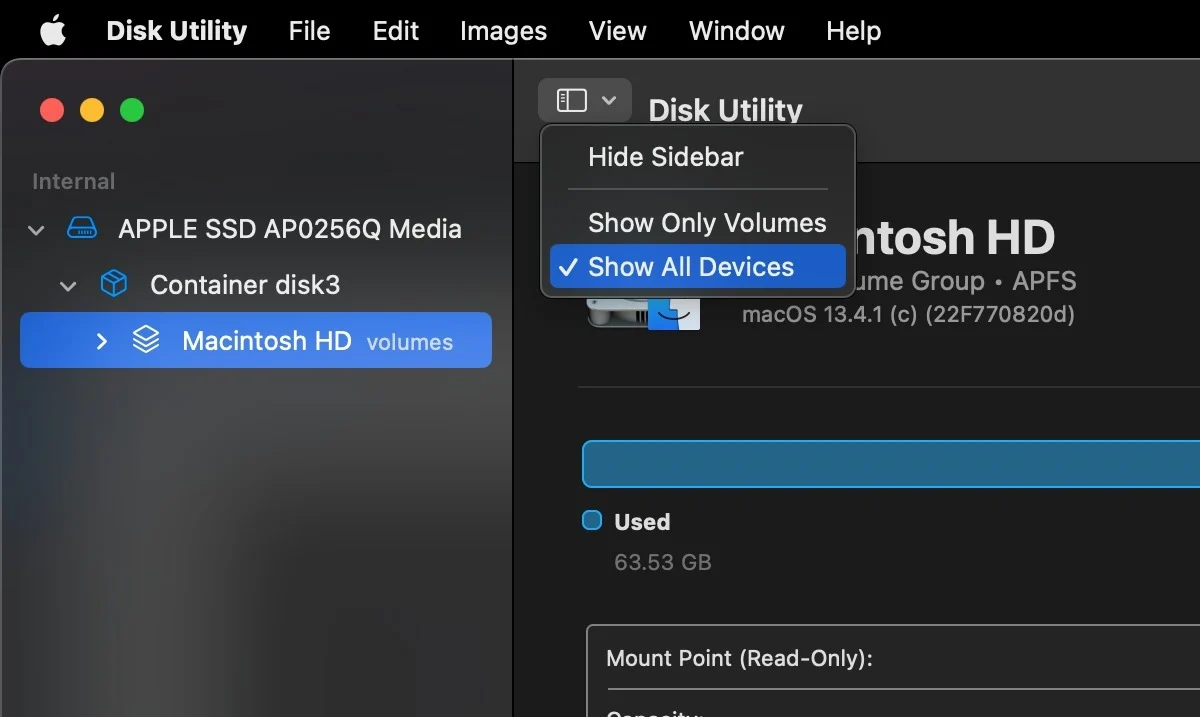
- Sur la gauche, vous verrez les disques durs de votre Mac et leurs conteneurs et volumes respectifs.
- Sélectionnez le disque que vous souhaitez vérifier.
- Cliquez sur le bouton À propos ( ⓘ ) dans le coin supérieur droit.
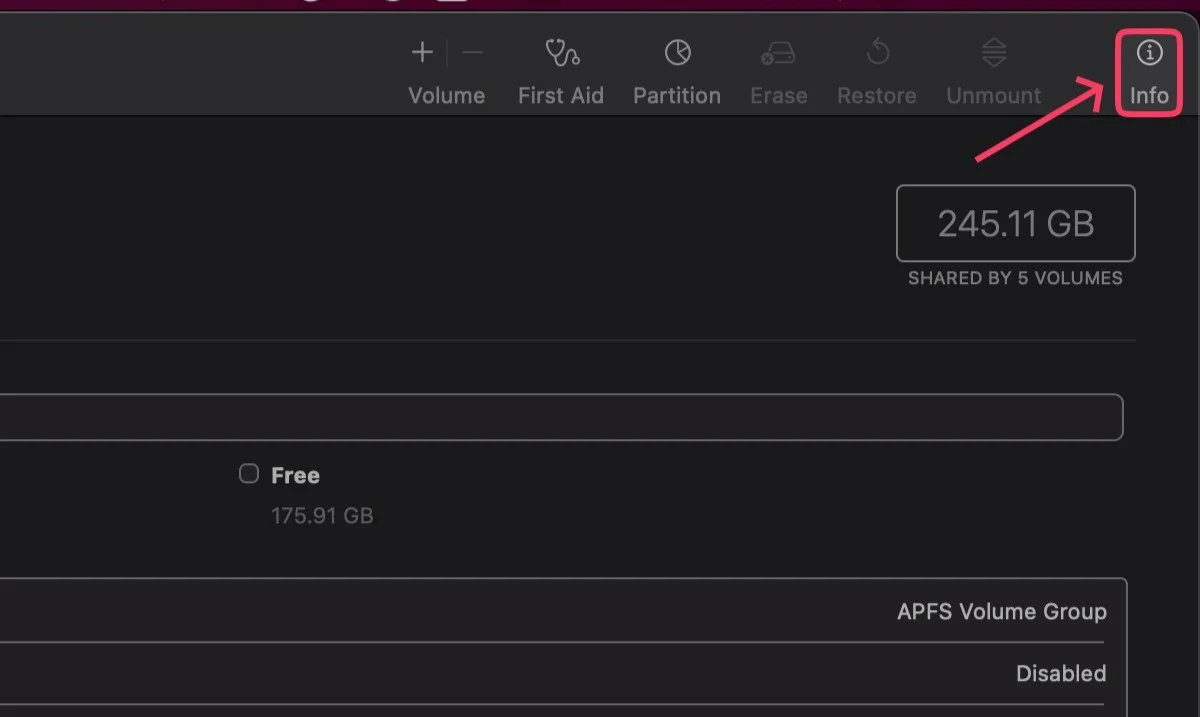
Si vous recevez un message indiquant que le disque présente une erreur matérielle grave, le disque ne peut plus être enregistré. La seule issue est de formater le disque ou de le remplacer complètement.
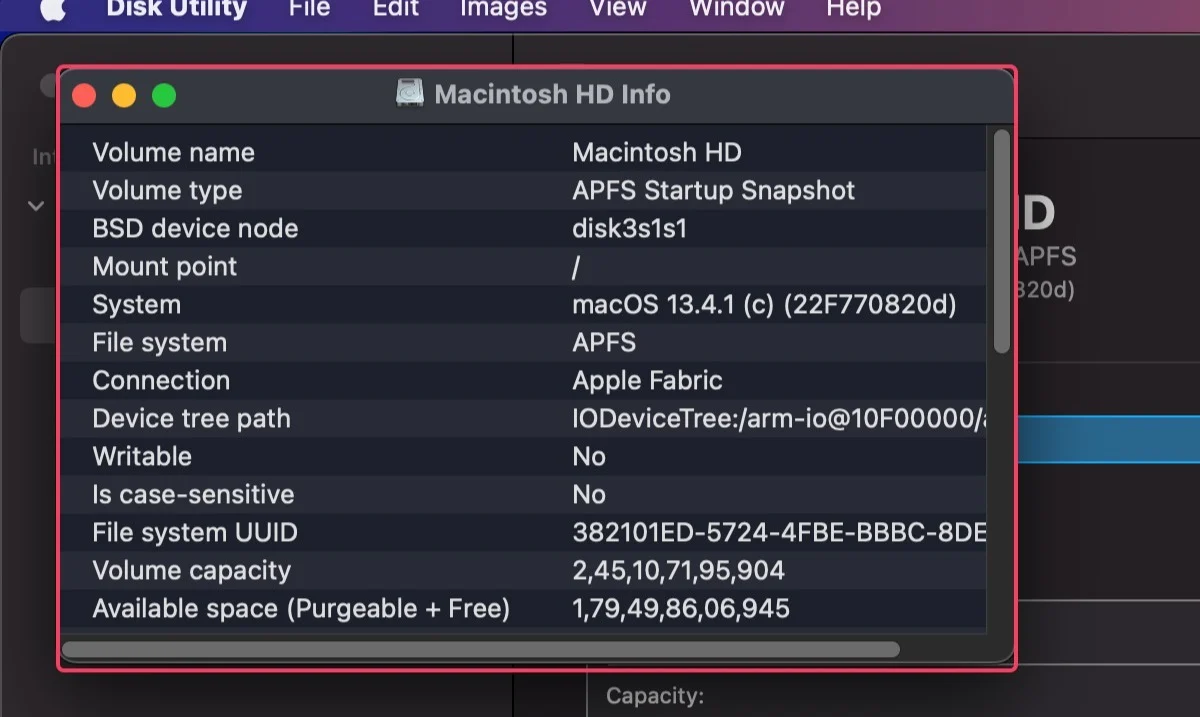
Réinitialiser le contrôleur de gestion du système (Mac Intel uniquement)
Les Mac à processeur Intel ont un circuit spécial appelé SMC (System Management Controller) qui est responsable du réglage de la vitesse du ventilateur, de la gestion de l'alimentation, etc. Si le SMC est à l'origine du problème, sa réinitialisation devrait aider à résoudre le problème. Pour réinitialiser votre SMC –
- Éteignez votre Mac et déconnectez tous les accessoires externes .
- Branchez votre Mac.
- Maintenez enfoncé le bouton d'alimentation avec les touches Maj + Contrôle (∧) + ( Option (⌥) pendant 10 secondes .
- Relâchez les touches dès que votre Mac s'allume.
Réinitialiser la RAM non volatile (NVRAM)
La réinitialisation de la NVRAM peut empêcher votre Mac de geler, il ne peut donc pas faire de mal de l'essayer. Les Mac M1/M2 réinitialisent automatiquement la NVRAM de manière régulière, vous n'avez donc rien à faire pour résoudre ce problème.
Pour les Mac à processeur Intel :
- Redémarrez votre Mac.
- Pendant qu'il s'allume, maintenez enfoncées les touches de commande (⌘) + option ( ⌥)+ P + R pendant environ 20 secondes .
- Relâchez les touches après avoir entendu le carillon de démarrage deux fois ou après avoir vu le logo de démarrage Apple () pour la deuxième fois.
Exécutez les diagnostics Apple
Mac Disk Utility a un autre atout dans sa manche : l'outil de premiers secours. Suivez les étapes ci-dessous pour lancer l'outil de premiers secours.
Pour Mac M1/M2
- Éteignez votre Mac.
- Appuyez et maintenez enfoncé le bouton d'alimentation jusqu'à ce que vous voyiez " Chargement des options de démarrage ".

- Sélectionnez Options puis Continuer .
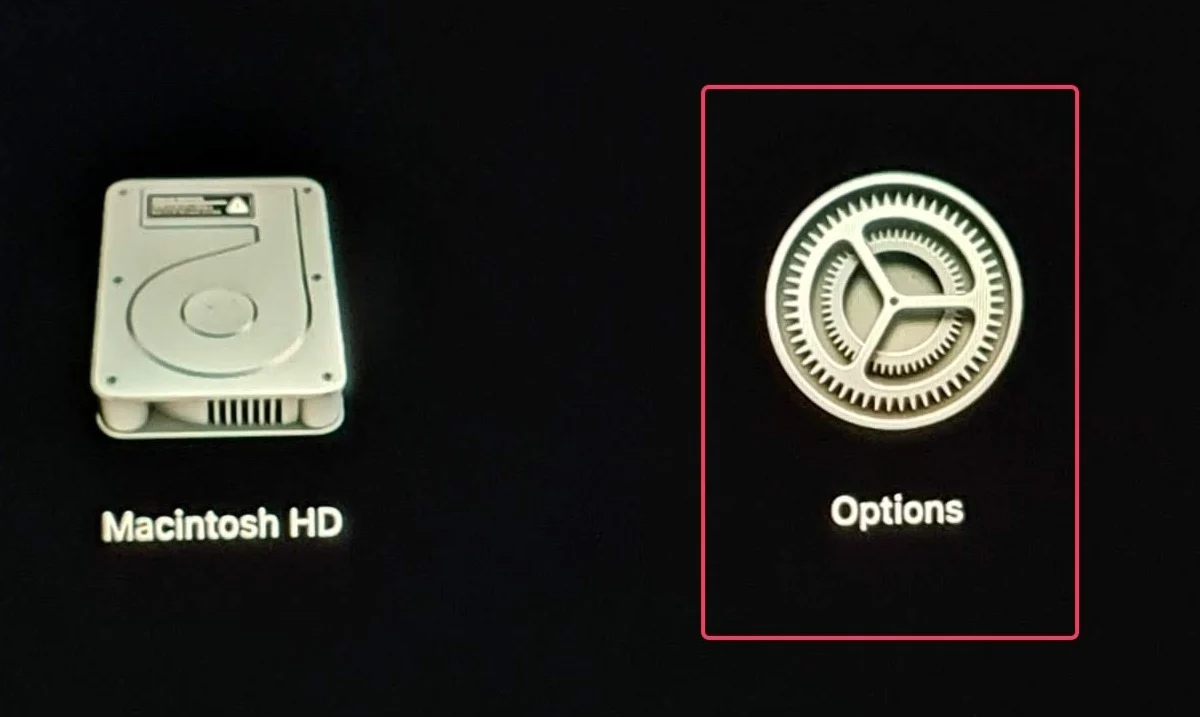
Pour les Mac à processeur Intel
- Éteignez votre Mac.
- Allumez votre Mac et appuyez sur les touches Commande ( ⌘) + R jusqu'à ce que vous voyiez le logo Apple () ou une image .
À l'avenir, vous serez peut-être invité à vous connecter avec votre compte administrateur. 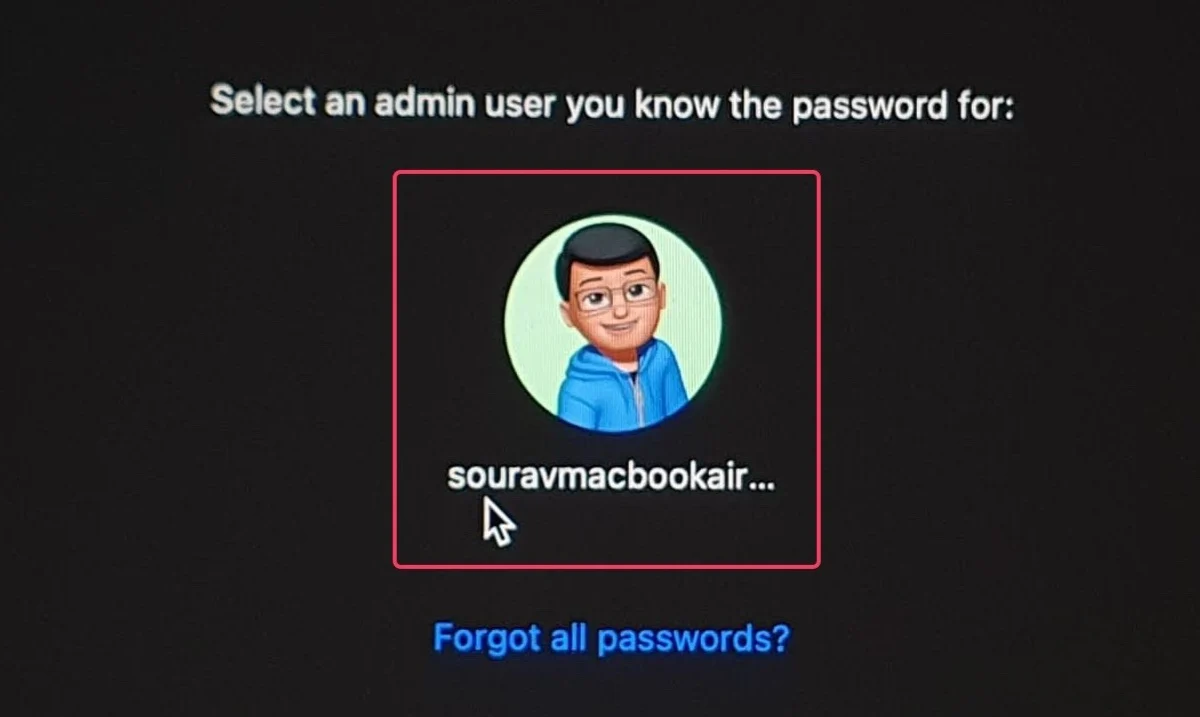
- Une fois connecté, sélectionnez Utilitaires > Utilitaire de disque et cliquez sur Continuer .
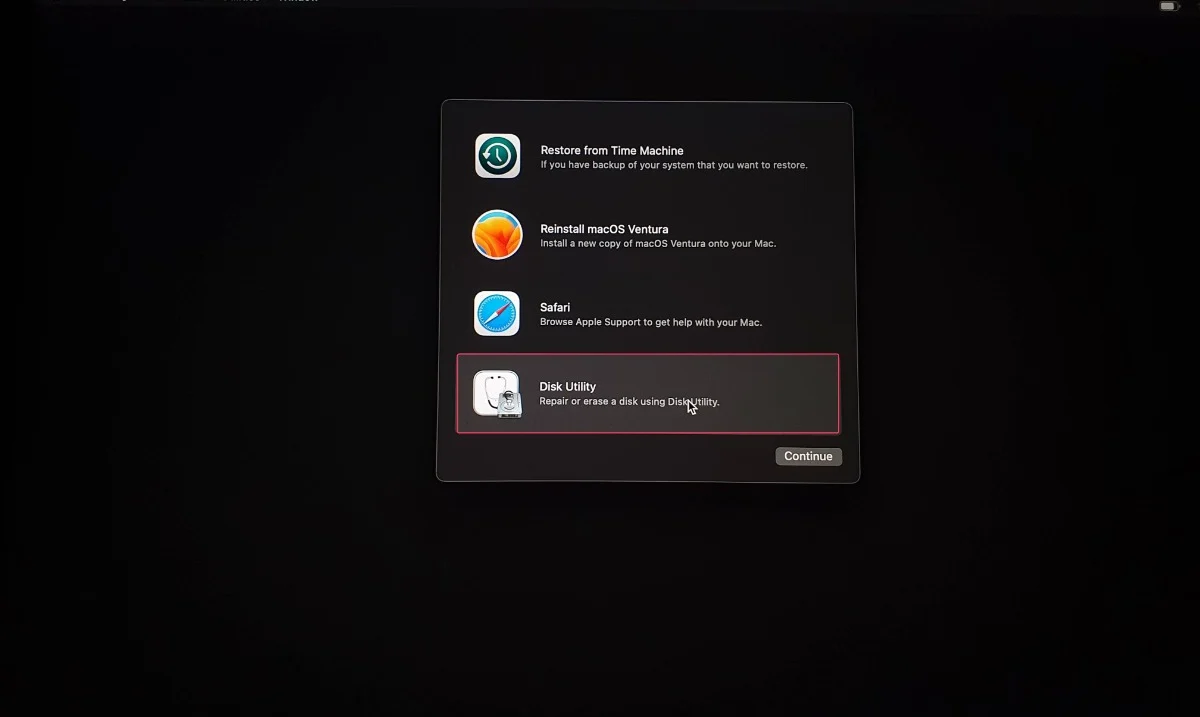
- Sélectionnez votre disque dans la fenêtre Utilitaire de disque.
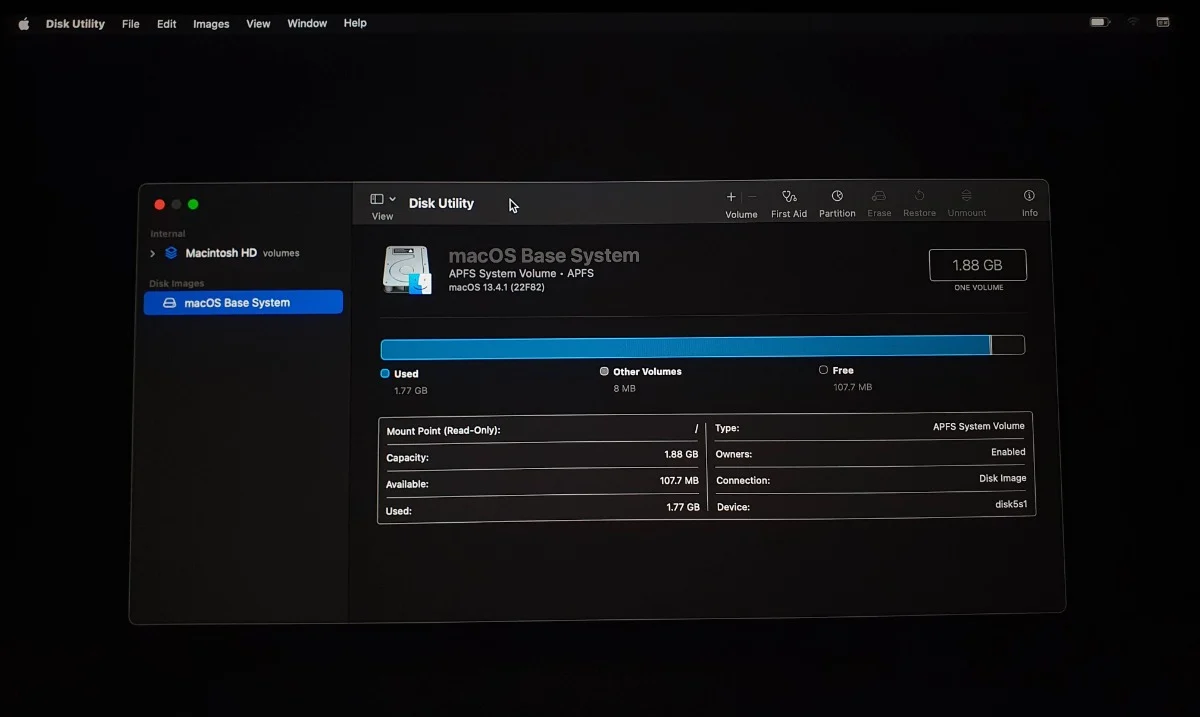
- Cliquez sur Afficher et sélectionnez Afficher tous les appareils (si disponible) dans le menu déroulant.
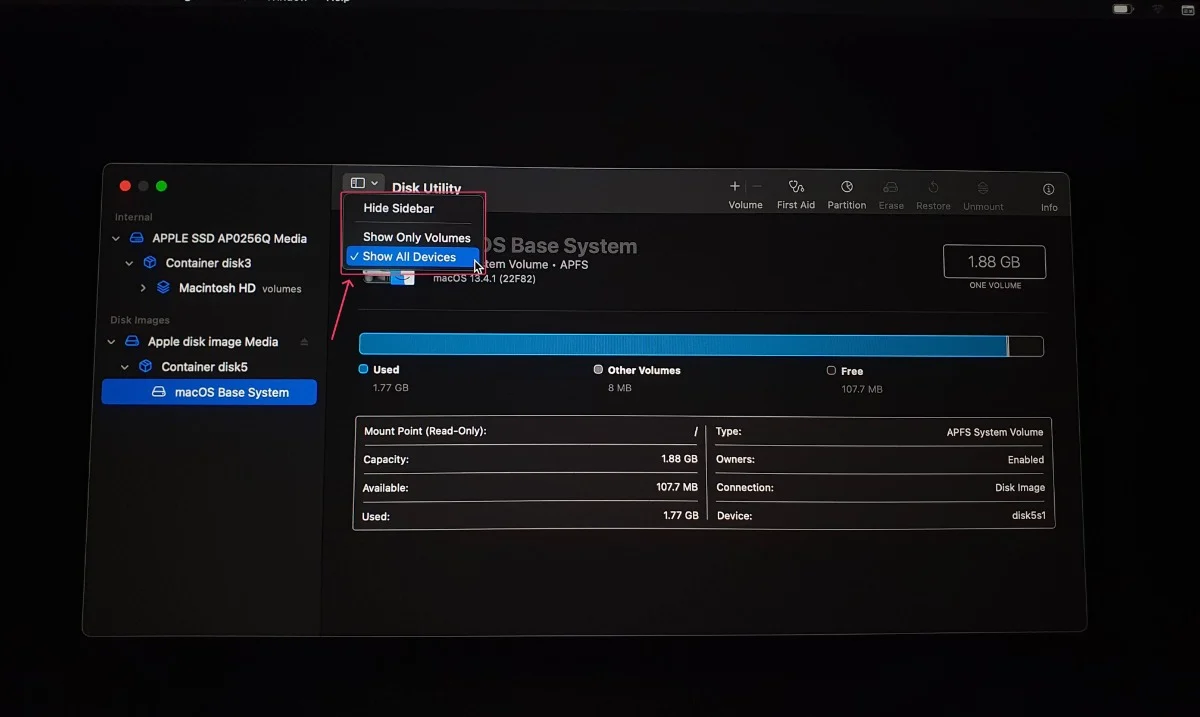
- Sur la gauche, vous verrez les disques durs de votre Mac et leurs conteneurs et volumes respectifs.
- Sélectionnez les disques que vous souhaitez nettoyer et cliquez sur Premiers secours en haut du menu. Cliquez sur Exécuter .
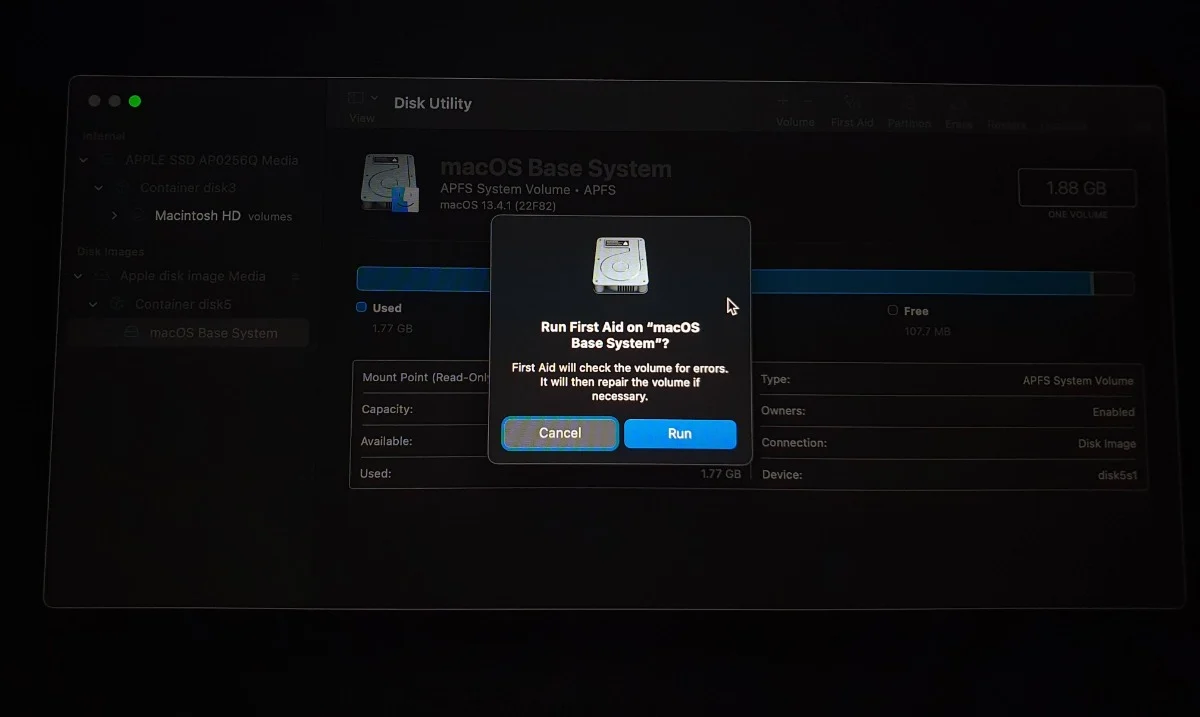
N'oubliez pas que vous ne pouvez utiliser l'outil First Aid que pour réparer de la manière suivante : Volumes > Conteneurs > Disques. Pour plus d'informations, consultez le guide d'Apple sur Comment réparer un disque Mac avec Utilitaire de disque.
Réinitialisez votre Mac
Le dernier recours consiste à réinitialiser votre Mac pour résoudre tout problème lié au logiciel, mais cela se fait au prix fort de la perte de vos données, car le système sera complètement effacé. Encore une fois, il est essentiel de sauvegarder votre Mac avant de continuer.
Apportez votre Mac au centre de service
Ne perdez pas espoir ; apportez votre Mac à un centre de service Apple près de chez vous et laissez les experts de la barre de génie diagnostiquer le problème. Si votre Mac est irréparable, vous pouvez également obtenir une toute nouvelle unité en remplacement gratuit, à condition que votre Mac soit sous garantie ou couvert par Apple Care+.
Dégelez votre Mac gelé sans effort
Les Mac gelés peuvent être traités facilement, et les méthodes les plus simples mais les plus directes sont les plus évidentes : effacer le stockage du système, quitter les applications gourmandes en ressources et exécuter quelques analyses. Les solutions avancées, telles que le logiciel Utilitaire de disque et l'exécution des diagnostics Apple, sont destinées à des scénarios rares, mais nous avons ce qu'il vous faut.
FAQ sur le dégel d'un Mac gelé
1. Pourquoi mon Mac se bloque-t-il fréquemment ?
Il peut y avoir plusieurs raisons à cela, mais la principale est une mémoire bourrée. Si vous utilisez un ancien Mac avec peu de mémoire, cela pourrait être la raison pour laquelle votre Mac se bloque plus souvent que d'habitude. Mais pas seulement cela, l'exécution de grandes applications en arrière-plan, l'utilisation d'applications obsolètes avec des bogues et des erreurs, et la connexion de périphériques de stockage externes défectueux peuvent également contribuer au problème.
2. Comment puis-je identifier et quitter les applications exigeantes ?
Le moniteur d'activité vous couvre. Vous pouvez identifier rapidement les applications qui épuisent votre processeur ou votre batterie et les arrêter immédiatement. Consultez cet article pour découvrir d'autres façons de quitter les applications Mac.
3. Les périphériques externes peuvent-ils bloquer mon Mac ?
Oui, les périphériques externes peuvent provoquer le blocage de Mac. Si le périphérique externe est corrompu ou contient des logiciels malveillants, cela peut très bien provoquer le blocage de votre Mac. Le formatage effacera tout ce qui s'y trouve, et après cela, les périphériques externes pourront être utilisés en toute sécurité. N'oubliez pas de transférer les fichiers dans un endroit sûr avant le formatage.
4. Que fait le logiciel Utilitaire de disque ?
Utilitaire de disque est présent par défaut sur tous les Mac et vous aide à vérifier les dysfonctionnements des disques durs de votre Mac. Avec Utilitaire de disque, vous pouvez formater des disques, créer des partitions, effectuer une analyse détaillée du contenu du disque et même réparer les disques défectueux avec l'outil Premiers secours.
5. Comment redémarrer mon Mac en mode sans échec ?
Si vous avez un Mac à processeur Intel, vous pouvez passer en mode sans échec en allumant votre Mac et en appuyant longuement sur la touche Maj. Pour les Mac Apple à base de silicium, allumez votre Mac en maintenant le bouton d'alimentation enfoncé jusqu'à ce que vous voyiez "Charger les options de démarrage". Redémarrez votre Mac en mode sans échec pour quitter.
