4 façons de mettre à jour l'ancien disque dur vers le nouveau SSD pour Windows 11
Publié: 2022-07-30Vous souhaitez mettre à jour l'ancien disque dur vers le nouveau SSD pour Windows 11 ? Vous voulez faire du SSD un disque amorçable ? Lorsque vous souhaitez mettre à jour votre ancien disque vers un nouveau SSD, de nombreuses questions telles que "Pourquoi devons-nous mettre à jour ?", "Comment mettre à jour un ancien disque dur vers un SSD ?" et "Quels sont les meilleurs logiciels pour mettre à jour un disque dur vers un SSD ? ” surgira dans votre esprit.
Dans cet article, vous trouverez la solution à tous les problèmes. Vous pouvez facilement mettre à jour votre ancien disque dur vers un nouveau SSD en utilisant les meilleures applications tierces sans aucune perte de données. L'une des meilleures applications pour cela est - EaseUS Partition Master et EaseUS Todo Backup.
Table des matières
Pourquoi avons-nous besoin de mettre à jour du disque dur vers le SSD ?
Lorsque vous pensez à "mettre à jour l'ancien disque dur vers un nouveau SSD", la question qui vous vient à l'esprit est "Pourquoi ?". La réponse est que le SSD est léger et le lecteur le plus rapide par rapport au disque dur. La durabilité et la fiabilité d'un SSD sont supérieures à celles d'un HDD. L'une des principales raisons d'endommager facilement les disques durs est la chaleur. En raison du mouvement continu des pièces mobiles du disque dur, il génère suffisamment de chaleur qui l'amène à se décomposer avec le temps. En ce qui concerne le SSD, il maintient une basse température avec des performances élevées. Le SSD est également plus résistant aux chutes, aux cliquetis, aux chocs et à l'usure générale, ce qui le rend moins susceptible de perdre des données.
Le SSD consomme moins d'énergie pour fonctionner sans aucun compromis sur l'énergie. Il est très léger et les SSD sont infiniment plus silencieux que les disques durs, ce qui peut être assez gênant pour leur bruit et leurs vibrations. Il offre également des facteurs de forme plus pratiques. Il est donc préférable d'utiliser le disque dur au lieu du SSD pour de meilleures performances pour Windows 11. Mais l'un des principaux inconvénients du SSD est qu'il coûte plus cher que le disque dur.
- Lisez également : Comment mettre à niveau Windows 11 vers un nouveau disque dur/SSD
- Examen de la récupération de données EaseUS : test, avantages et inconvénients
Comment mettre à jour l'ancien disque dur vers le nouveau SSD pour Windows 11
Avant de passer à la mise à jour vers le nouveau SSD, vous devez confirmer que votre SSD est connecté à votre PC, que ce soit via un convertisseur USB vers SATA ou s'il se trouve dans une deuxième baie de lecteur dans votre boîtier. Une fois qu'il a été lié avec succès, vous devriez pouvoir afficher le lecteur et la lettre de lecteur dans l'Explorateur Windows.
Si possible, faites une sauvegarde de tous vos fichiers importants en utilisant l'un des meilleurs outils de sauvegarde au cas où une corruption se produirait dans le processus de clonage. Nous vous recommandons d'utiliser l'application EaseUS Todo Backup pour une meilleure sauvegarde.
Passons maintenant à la mise à jour de cet ancien disque dur vers un nouveau SSD pour Windows 11. Essayez toutes les méthodes et trouvez la meilleure.
1.Maître de partition EaseUS
Téléchargez et installez EaseUS Partition Master depuis son site officiel. Placez le nouveau SSD dans l'appareil. Lancez l'application. Il affiche toutes les informations sur les disques. Sélectionnez le disque dur et faites un clic droit dessus. Choisissez l'option Cloner dans le menu déroulant.
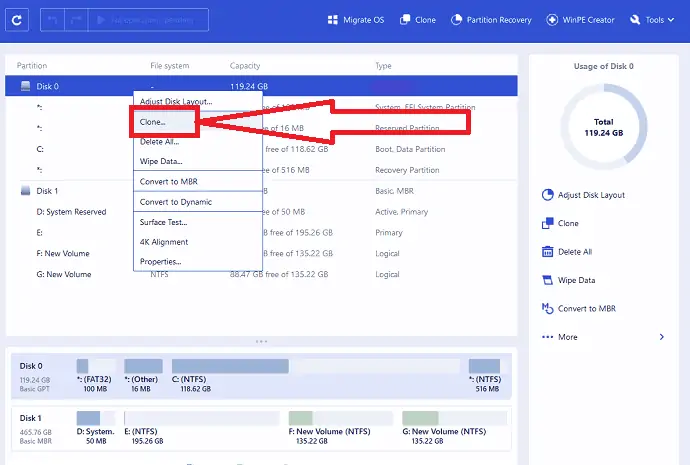
La fenêtre de clonage apparaîtra à l'écran. Sélectionnez le SSD cible dans la liste et cliquez sur "Suivant".
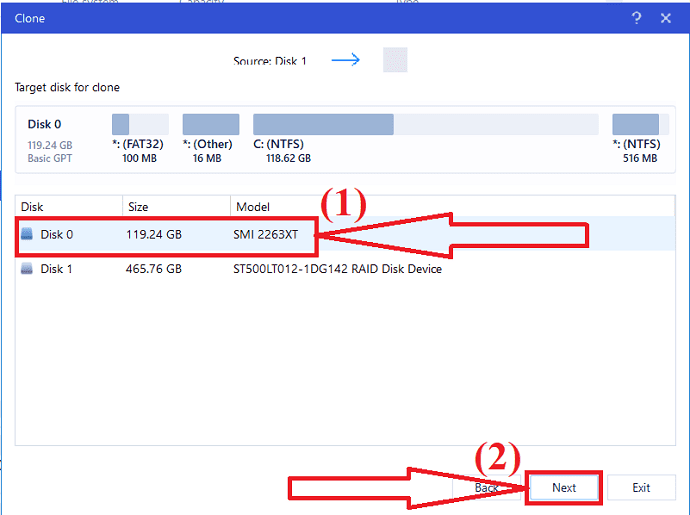
Un message d'avertissement s'affiche à l'écran. Il vous avertit qu'il efface toutes les données du disque cible. Cliquez sur "Continuer".
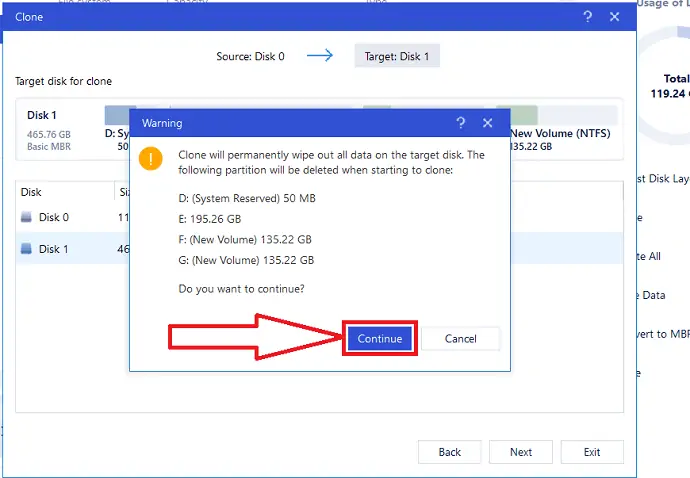
Cliquez sur la flèche vers le bas à côté de "Disposition du disque cible après le clonage". Vous trouverez différentes options comme "Autofit the disk", "Clone as the source" et "Edit disk layout". sélectionnez celui dont vous souhaitez personnaliser la disposition du disque. Enfin, cliquez sur Continuer pour continuer le processus de clonage.
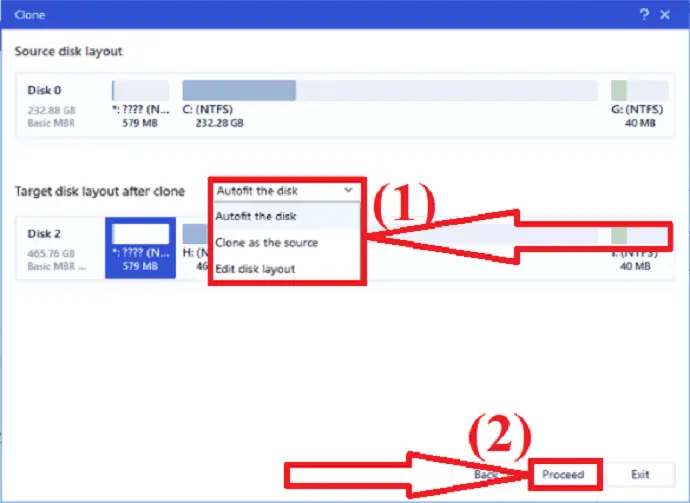
Jusqu'à présent, vous avez vu comment cloner le disque dur en SSD. Il est maintenant temps de rendre le SSD cloné amorçable dans Windows 11. Suivez simplement les étapes ci-dessous :
- Pour entrer en mode BIOS, redémarrez le PC/ordinateur portable et appuyez sur les touches F2/F10/Suppr de votre clavier.
- Définissez le nouveau SSD comme disque de démarrage dans la section de priorité de démarrage du menu de démarrage.
- Enfin, appuyez sur F10 pour enregistrer toutes vos modifications avant de redémarrer votre ordinateur.
- SSD.
2. AOMEI Backupper
Téléchargez et installez l'application AOMEI Backupper depuis son site officiel. Ouvrez l'application. Cliquez sur le bouton de clonage dans la fenêtre de gauche et sélectionnez l'option Clone de disque. Si vous souhaitez mettre à jour le système, sélectionnez l'option de clonage du système.
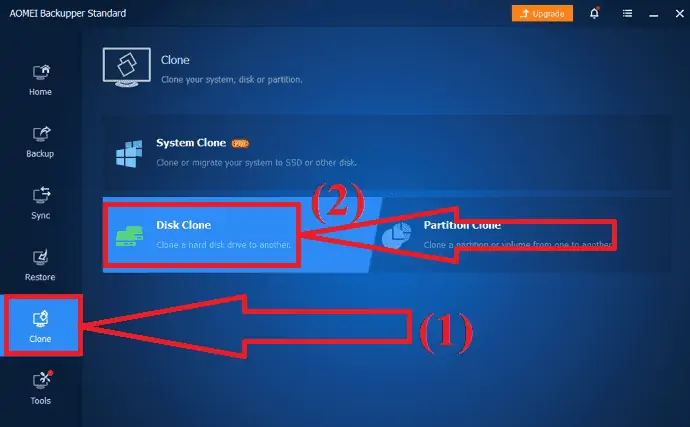
Sélectionnez le disque dur souhaité comme disque source et cliquez sur l'option Suivant.
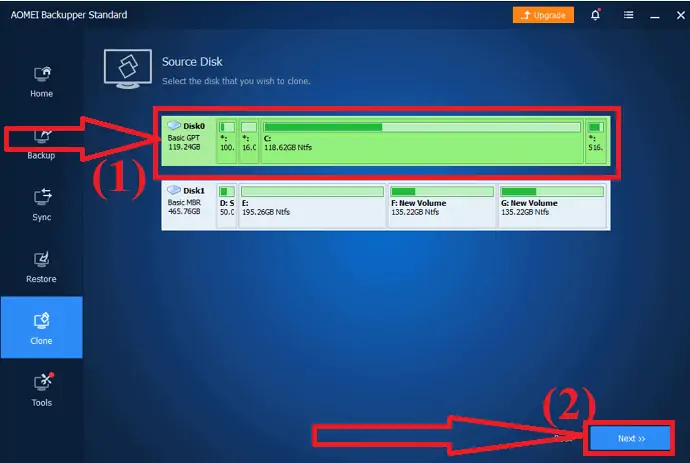
Sélectionnez à nouveau le disque de destination et cliquez sur Suivant. Assurez-vous que le disque cible dispose de plus d'espace que le disque source. Et sauvegardez également les données importantes avant de poursuivre ce processus.

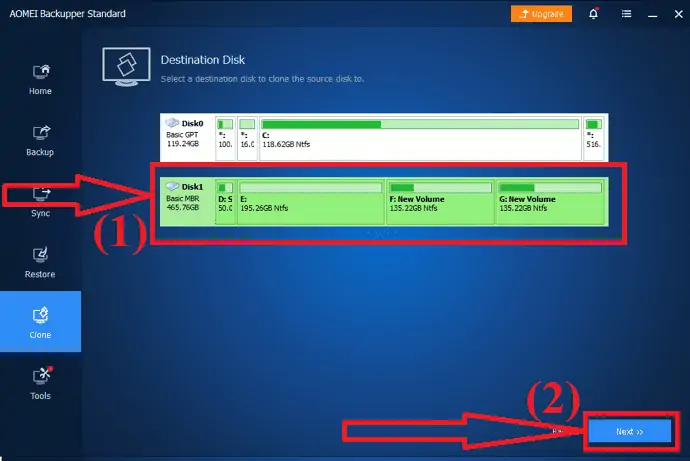
Maintenant, activez l'option d'alignement SSD pour de meilleures performances et cliquez sur "Démarrer le clonage". C'est ça
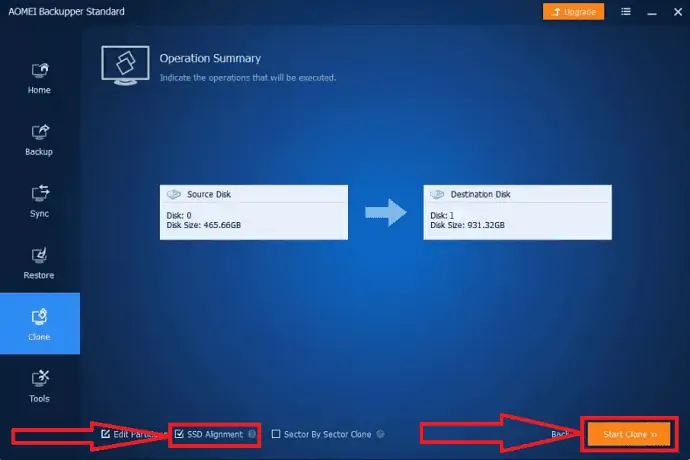
3. Créateur d'ombres MiniTool
MiniTool Shadow Maker est également l'un des incroyables outils de la famille MiniTool. Il vous aide à cloner le disque sans aucune perte de données. Le nom lui-même indique qu'il crée une ombre du disque que vous souhaitez mettre à jour. Il vous permet également de sauvegarder des données, de créer un menu de démarrage, un générateur de médias et bien d'autres. Vous pouvez également utiliser MiniTool Partition Wizard pour cloner toutes les données d'un lecteur à un autre. Voici le processus pour cloner le disque à l'aide de MiniTool shadow maker.
Étape 1 : Téléchargez et installez MiniTool Shadow Maker depuis son site officiel. Une fois l'installation terminée, lancez l'application. Cliquez sur Outils et sélectionnez l'option de clonage de disque.
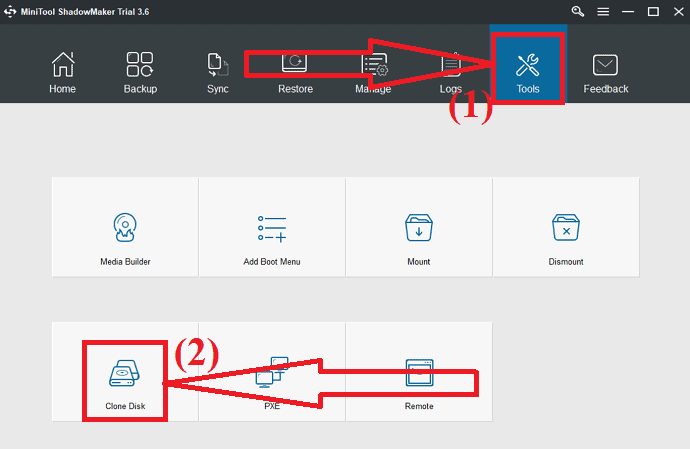
Étape 2 : Sélectionnez le disque source que vous souhaitez cloner et le disque cible sur lequel vous souhaitez enregistrer les données clonées. Maintenant, cliquez sur OK.
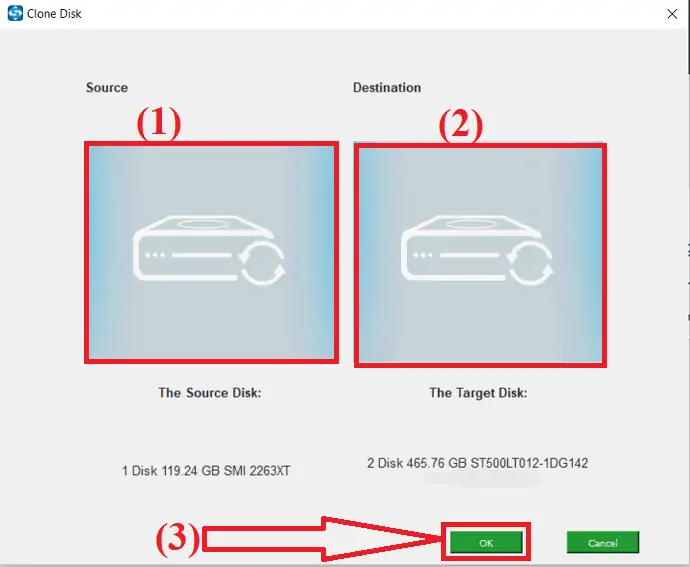
Attendez un certain temps pour terminer le processus de clonage. Une fois le processus terminé avec succès, une fenêtre contextuelle apparaîtra à l'écran avec un message indiquant si vous souhaitez éteindre votre ordinateur maintenant ou non. Vous pouvez arrêter plus tard.
Si vous choisissez d'arrêter maintenant, assurez-vous que l'appareil est connecté à un seul lecteur avant de démarrer l'ordinateur pour la première fois après le clonage. Si vous connectez plus d'un lecteur au démarrage, l'un de ces disques peut être considéré comme hors ligne par le système d'exploitation Windows. Il est donc préférable de ne connecter qu'un seul disque que vous souhaitez utiliser à ce moment-là.
4. Expert en partition Macrorit
Téléchargez et installez Macrorit Partition Expert depuis son site officiel. Lancez l'application. Vous verrez toutes les informations du disque sur l'écran.
Sélectionnez le disque source et cliquez sur l'option Cloner le disque sur le côté gauche. Une nouvelle fenêtre apparaîtra à l'écran. Sélectionnez le disque de destination et cliquez sur Suivant.
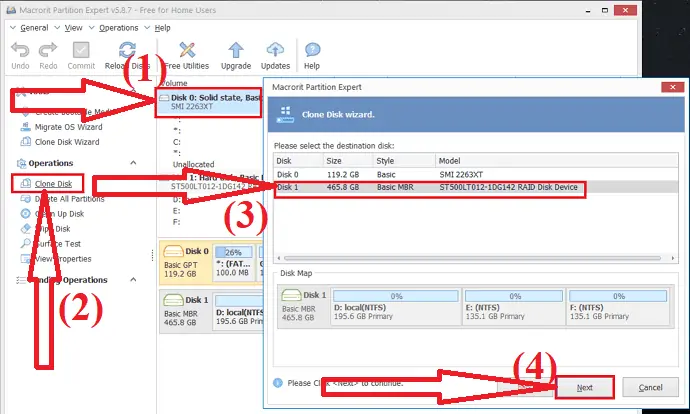
Un message d'avertissement apparaîtra à l'écran. Activez "Supprimer toutes les partitions sur le disque de destination" et cliquez sur "Suivant". Assurez-vous d'avoir sauvegardé toutes les données importantes du disque de destination avant de cloner le disque.
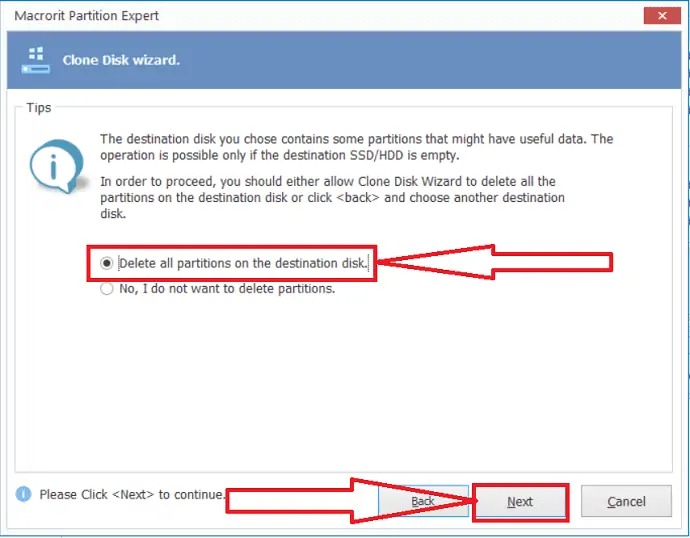
L'assistant de clonage de disque apparaîtra à l'écran. personnalisez le disque avec la taille et l'emplacement spécifiques selon vos souhaits. Et cliquez sur "Suivant".
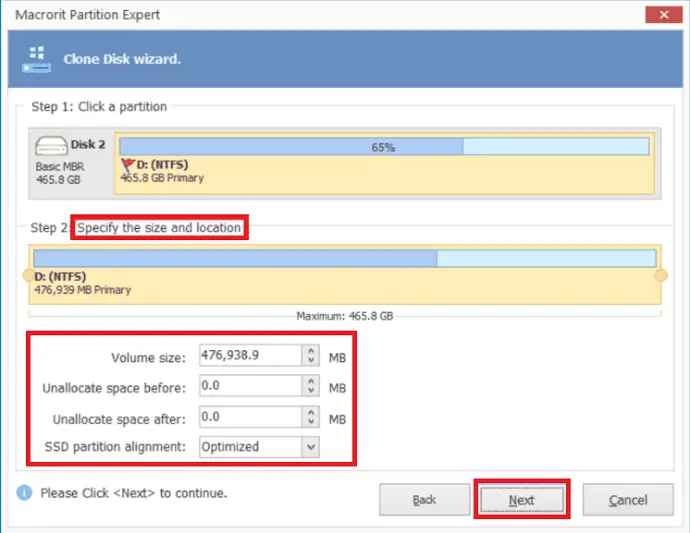
Enfin, cliquez sur l'option terminer et valider pour terminer le processus de clonage.
- Realted : Windows 11 : tous les détails que vous devez connaître
- Comment gérer les partitions sur Windows 11/10/8/7
Pensée finale :
Ce didacticiel vous donne le guide complet sur la mise à jour de l'ancien disque dur vers le nouveau SSD sans données. Vous pouvez cloner à la fois le système et le disque à l'aide du processus ci-dessus. La principale chose que vous devez considérer avant de cloner le disque est que la taille du disque cible est toujours supérieure à celle du disque source.
Il existe plusieurs outils pour mettre à niveau le disque. Peu des meilleurs outils sont répertoriés dans l'article. Parmi eux, je vous recommande fortement d'opter pour EaseUS Todo Backup ou EaseUS Partition Master.
Offre : Nos lecteurs bénéficient d'une remise spéciale de 30 % sur tous les produits EaseUS. Visitez notre page Coupon de réduction EaseUS pour le code promotionnel.
J'espère que ce tutoriel vous a aidé à connaître la procédure de mise à jour de l'ancien disque dur vers le nouveau SSD pour Windows 11 . Si vous voulez dire quelque chose, faites-le nous savoir via les sections de commentaires. Si vous aimez cet article, partagez-le et suivez WhatVwant sur Facebook, Twitter et YouTube pour plus de conseils techniques.
Mise à jour de l'ancien disque dur vers le nouveau SSD pour Windows 11 - FAQ
Puis-je tout transférer du HDD au SDD ?
Oui. Vous pouvez tout transférer du disque dur au SSD. Vous pouvez utiliser le processus "Copier & Coller" ou bien cloner le disque avec le meilleur outil.
Faut-il tout réinstaller avec un nouveau SSD ?
Il n'est pas nécessaire de tout réinstaller avec un nouveau SSD.
Quel est le meilleur outil pour mettre à jour le lecteur ?
Notre meilleur choix est toujours EaseUS Partition Master et EaseUS Todo Backup. Ces outils feront un miracle lors de la mise à jour de l'ancien disque dur vers le nouveau SSD.
