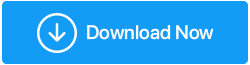Voici comment mettre à jour Minecraft dans Windows 10
Publié: 2020-12-04Tous les geeks du jeu qui aiment jouer à Minecraft savent à quel point le jeu peut être addictif. Et ne parlons pas des dernières mises à jour qui nous excitent à jouer de plus en plus à ce jeu. De plus, les utilisateurs recherchent également de nouvelles choses ou fonctionnalités qui peuvent les surprendre ou offrir plus que la version actuelle des développeurs ou des fournisseurs de services.
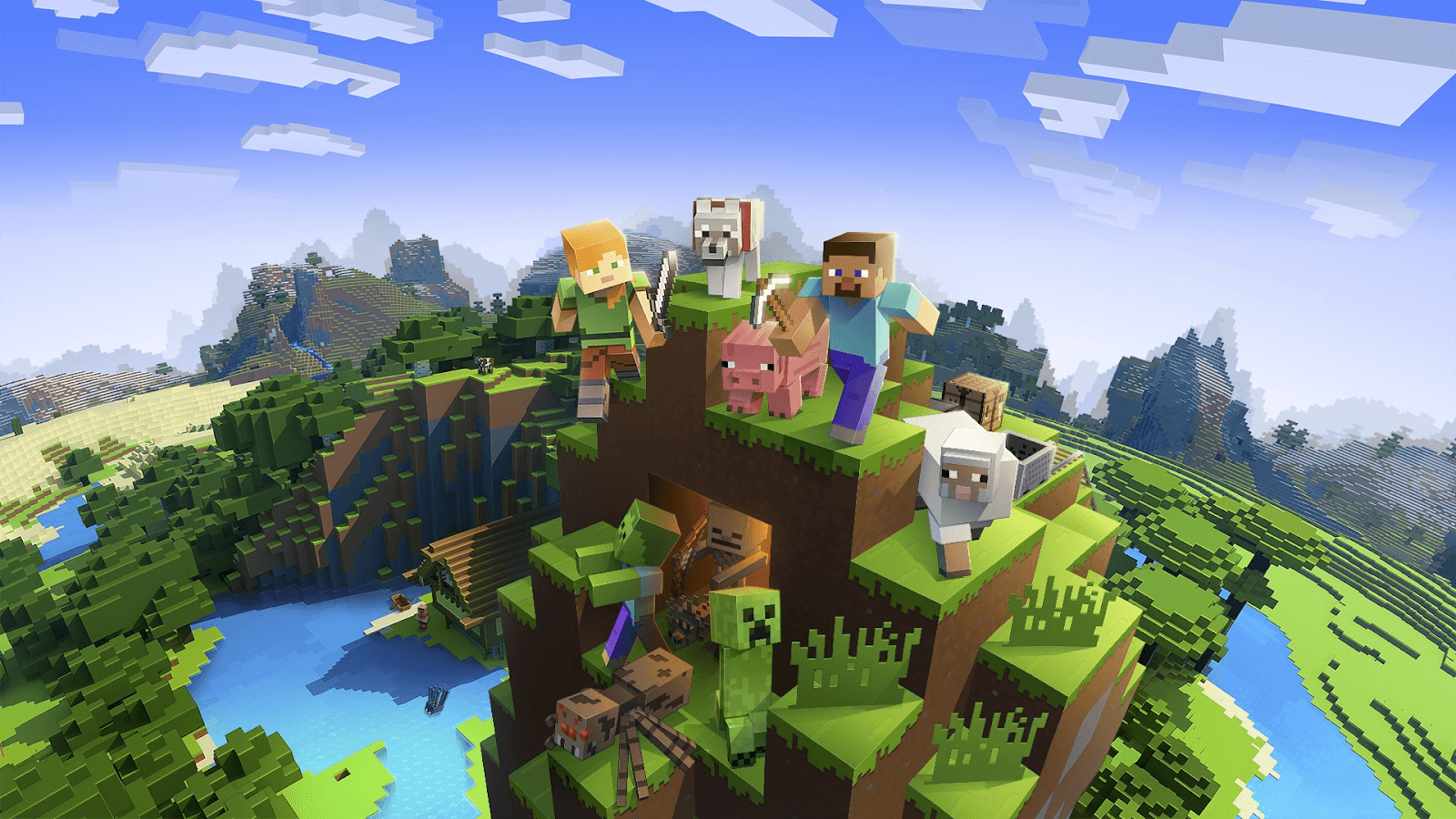
L'un des jeux les plus populaires, Minecraft propose de nombreuses éditions ou versions parmi lesquelles choisir. Et il est assez difficile de choisir parmi ceux-ci car chacun d'eux offre mieux que l'autre. Évidemment, Minecraft a la capacité de mettre à jour sa nouvelle édition automatiquement, cependant, il y a de bonnes chances que la mise à jour automatique ne fonctionne pas plusieurs fois et c'est à ce moment que le processus manuel entre en scène.
Voici comment mettre à jour Minecraft sur un PC Windows 10
Chaque édition que Minecraft apporte en tant que mise à jour sur Windows 10 PC a été conçue à un niveau hautement optimisé. De plus, les mises à jour sont disponibles dès 6 mois afin que les utilisateurs puissent s'impliquer dans le jeu ainsi que les mises à jour à venir.
Étant donné que les utilisateurs sont assez confus quant à la version de Minecraft à utiliser, il y a toujours des discussions entre Minecraft Windows ou Java. Trouvons donc les moyens de mettre à jour Minecraft sur un PC Windows 10 afin que vous puissiez toujours jouer à la dernière version de Minecraft Windows 10 :
Méthode 1 : Via Microsoft Store
Tout comme nos téléphones portables, les ordinateurs ont également besoin de télécharger des applications et ils ont leurs propres magasins d'applications dédiés. Comme Google Play Store et App Store, le système d'exploitation Windows a Microsoft Store. Et pour aller de l'avant avec la mise à jour de Minecraft Windows 10, nous nous tournerons vers Microsoft Store. Alors sans plus tarder, commençons le processus comme mentionné ci-dessous :
1. Vous devez accéder au Microsoft Store via l'icône Windows.
2. Lancez le Microsoft Store sur votre PC et appuyez sur le menu burger (menu à trois points) dans le coin supérieur droit (en considérant que vous êtes déjà connecté à votre compte Microsoft).
3. Ici, vous verrez une option indiquant "Téléchargements et mises à jour" qui vous amènera à la nouvelle fenêtre.
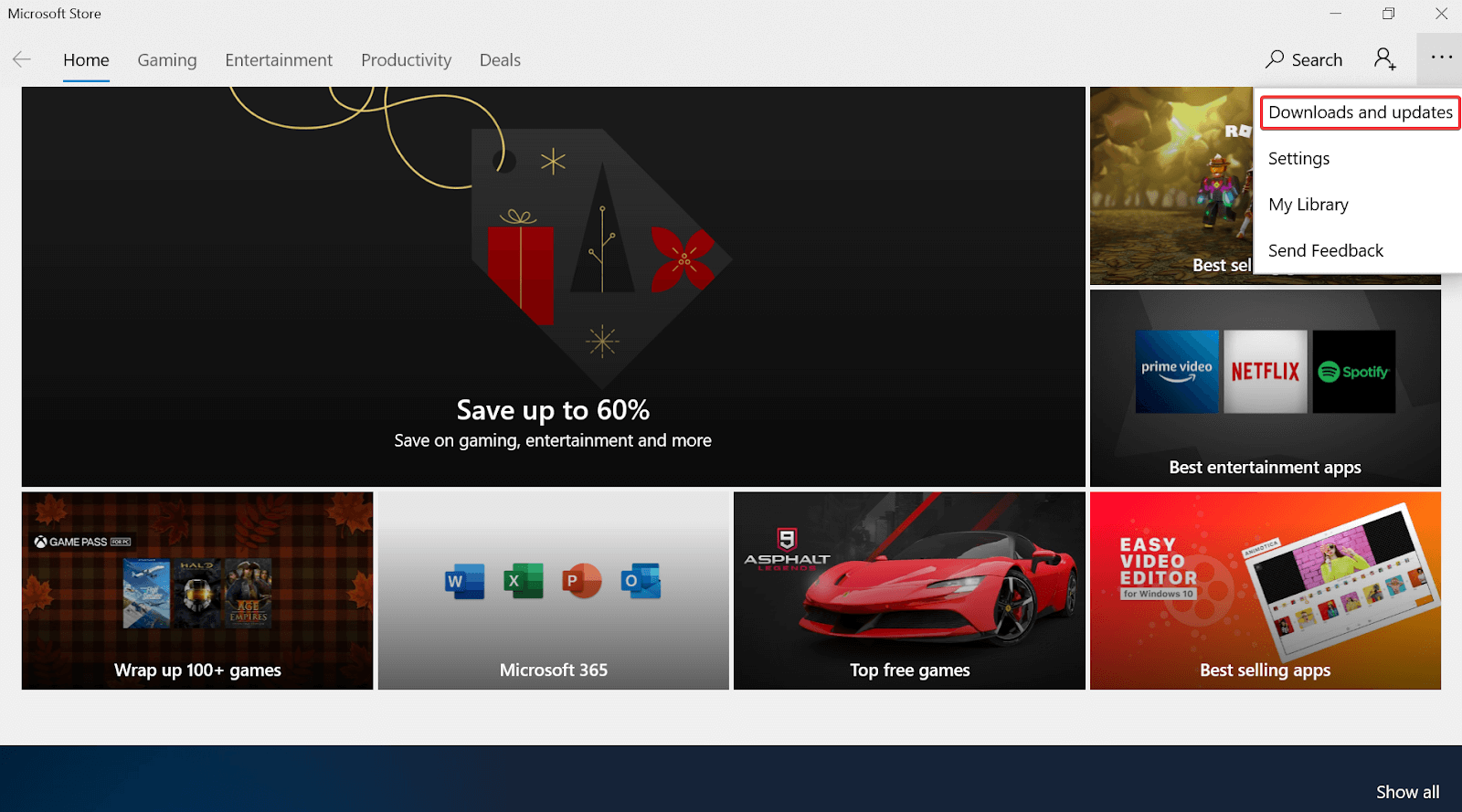
4. Sous Téléchargements et mises à jour, appuyez sur Obtenir les mises à jour et laissez le système Microsoft travailler en votre nom. Ouais!! Le Microsoft Store lancera le processus de recherche des dernières mises à jour sur les applications ou logiciels déjà téléchargés. C'est ça!!
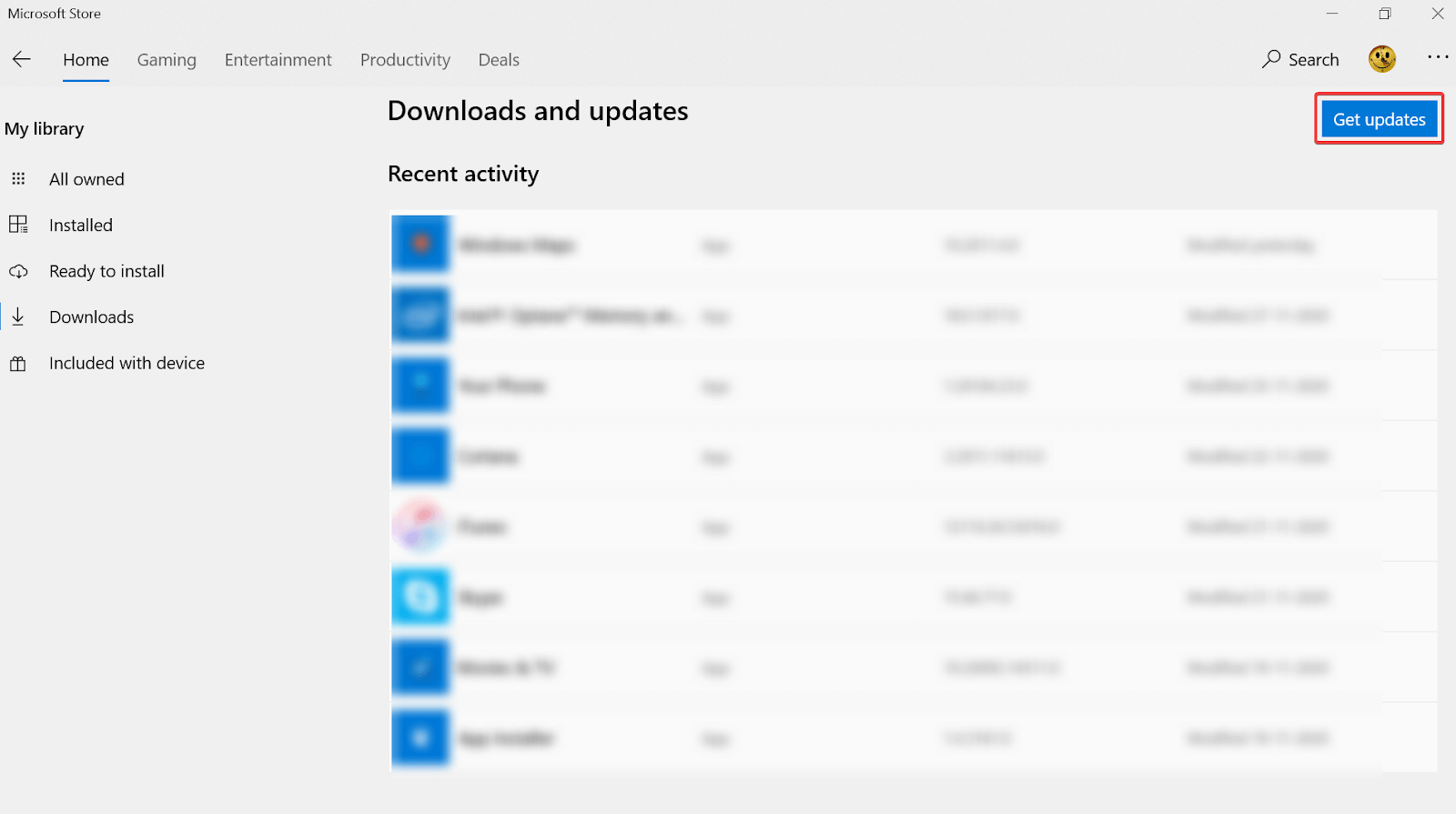
L'utilisation de la méthode ci-dessus vous aidera à obtenir la mise à jour Minecraft Windows 10 de la manière la plus simple possible. L'utilisation de la fonctionnalité Microsoft Store intégrée est facilement accessible et vous aidera toujours sans aucun doute. Cependant, en raison de bogues intempestifs ou de limitations du système, si vous ne parvenez pas à utiliser Microsoft Store pour mettre à jour Minecraft, vous pouvez passer à la méthode suivante, comme expliqué ci-dessous.
Méthode 2 : forcer la mise à jour de Minecraft Windows 10
Une autre réponse à votre question "comment mettre à jour Minecraft sur un PC Windows 10", est fournie avec la méthode de mise à jour Force. Ouais!! Vous pouvez forcer la mise à jour de Minecraft , mais cela est également limité à la version Java uniquement. Donc, si vous appréciez la version Java ultime de Microsoft Minecraft sur Windows 10 PC et que vous rencontrez des problèmes pour la mettre à jour, suivez les étapes ci-dessous :
1. Vous devez commencer par télécharger le lanceur Minecraft sur votre PC et pour cela, cliquez sur le lien ici.
2. Une fois l'installation réussie, vous devez lancer Minecraft Launcher sur le PC et appuyer sur Options .
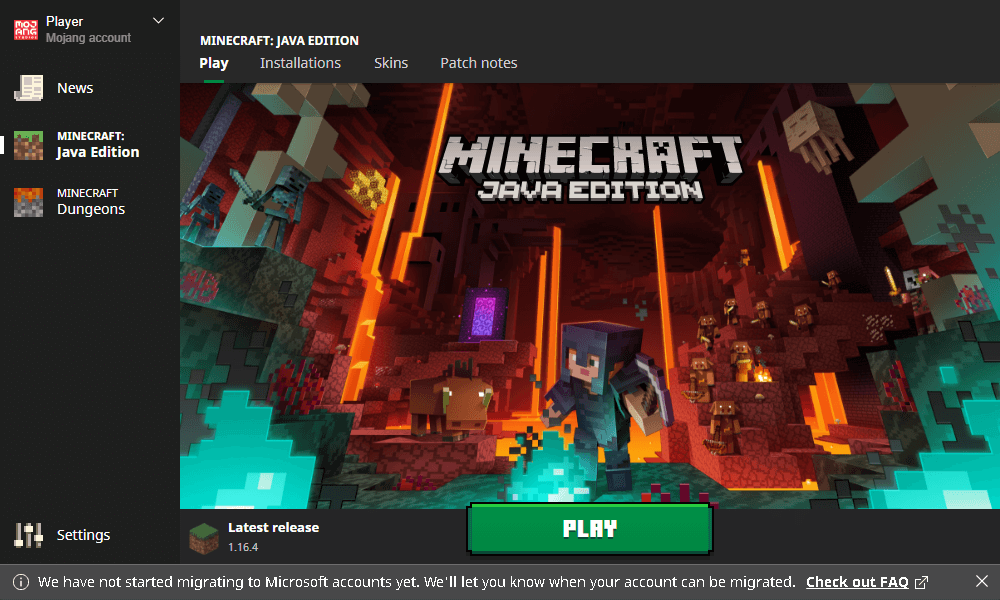

3. Sous Options , vous verrez une nouvelle fonctionnalité, Forcer la mise à jour et continuez à vous connecter sur la plate-forme pour mettre à jour Minecraft Windows 10.
4. Une fois la mise à jour réussie, cliquez sur Terminé pour terminer le processus et vous aurez bientôt la dernière version de Minecraft Java sur votre PC Windows 10.
Lisez aussi : Comment installer les mods Minecraft sur le bureau
Méthode 3 : Réinstallation de l'application Minecraft UWP
Si les deux méthodes ci-dessus pour mettre à jour Minecraft Windows 10 ne fonctionnent pas pour vous, vous pouvez toujours passer à la méthode de réinstallation de l'application. Tout ce que vous avez à faire est de suivre les étapes mentionnées ci-dessous et vous aurez la mise à jour Minecraft sur PC Windows 10 en un rien de temps :
1. Accédez à la section Paramètres sur le PC Windows 10 (soit en appuyant sur l'icône Windows et en tapant Paramètres, soit en appuyant simplement sur la commande Windows + I ).
2. Sous Paramètres, vous devez appuyer sur la catégorie Applications parmi ces nombreuses options.
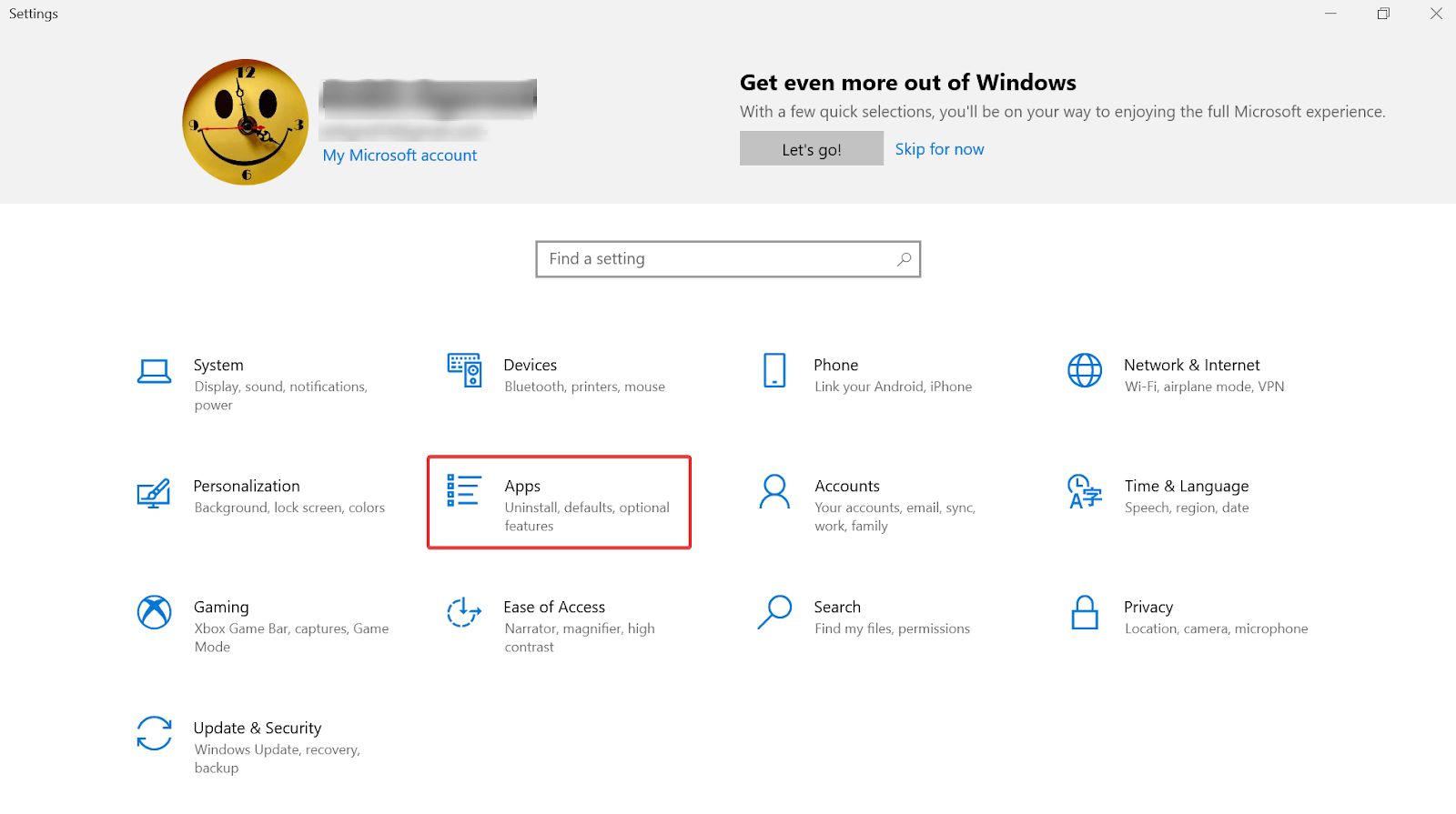
3. Une fois la page ouverte avec succès, vous devez faire défiler la page jusqu'à ce que vous trouviez Minecraft (sous Applications et fonctionnalités ).
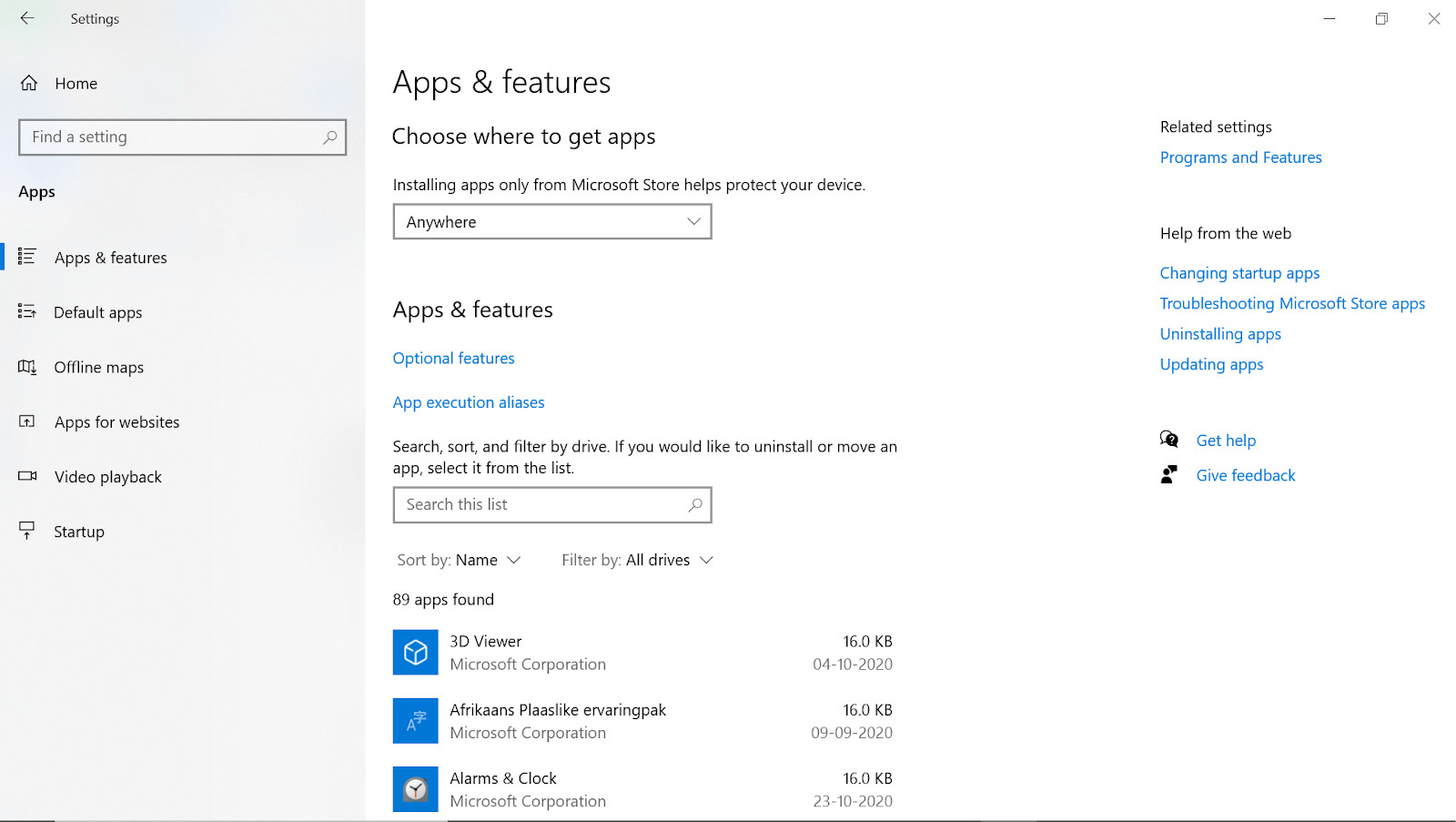
4. Une fois que vous avez trouvé Minecraft , appuyez dessus et cliquez sur Désinstaller pour le supprimer du système.
5. Une fois l'installation réussie, accédez au site Web officiel de Minecraft et téléchargez la dernière édition que Minecraft a à offrir. Cela mettra automatiquement à jour Minecraft sur Windows 10 PC car vous utiliserez la dernière version disponible.
Les méthodes ci-dessus sont super efficaces lorsque vous essayez de mettre à jour Minecraft sur un PC Windows 10. Soyez un peu sélectif lorsque vous envisagez de sélectionner l'édition, car vous devez toujours opter pour la dernière. Cependant, vos intérêts comptent également, donc si vous pensez qu'une autre version ou édition vous convient le mieux, allez-y.
Astuce de l'écrivain/supplémentaire :
Le moyen le plus simple d'améliorer les performances de jeu et la vitesse du système
Personne n'aime un système lent et lent, surtout lorsque vous jouez à Minecraft. Donc, si vous rencontrez des problèmes de performances ou si vous souhaitez éviter les interférences lorsque vous jouez à un jeu, voici une astuce.
Nous vous suggérons d'utiliser le module Game Optimizer proposé dans Advanced System Optimizer - le PC Optimizer. Avec cette fonctionnalité, vous pouvez augmenter les performances du jeu, la vitesse du système et profiter d'un jeu sans interférence.
Cliquez ici pour télécharger Advanced System Optimizer
En plus de cela, vous pouvez nettoyer les fichiers indésirables, optimiser le disque, mettre à jour les pilotes et bien plus encore. Cet outil de réglage du système tout-en-un vous aidera à effectuer tout cela et bien plus encore.
Emballer:
Un jeu assez populaire et célèbre sur votre PC Windows 10 est Minecraft qui publie des mises à jour constantes. Maintenant, il y a deux grandes questions qui tournent autour de Minecraft, "quelle édition ou version est la meilleure pour jouer avec toutes les fonctionnalités riches" et "comment mettre à jour Minecraft sur Windows 10 PC". La version du jeu Minecraft est quelque chose qui varie selon les attentes de l'utilisateur, cependant, comment mettre à jour Minecraft sur Windows 10 est quelque chose qui sera le même processus. Vous trouverez ci-dessus les moyens dont vous avez besoin pour choisir et choisir celui qui vous semble prometteur et plus facile d'accès.
Nous vous recommandons fortement d'explorer toutes les méthodes ci-dessus et de nous faire savoir si l'une d'entre elles ne fonctionne pas comme elle le devrait.
Prochaine lecture
Comment installer les mods Minecraft sur iPhone
Meilleurs jeux PC gratuits auxquels vous pouvez jouer sur Windows 10
PC se fige lors de la lecture de jeux sur Windows 10 ?