Comment mettre à jour le BIOS sur une carte mère
Publié: 2022-01-27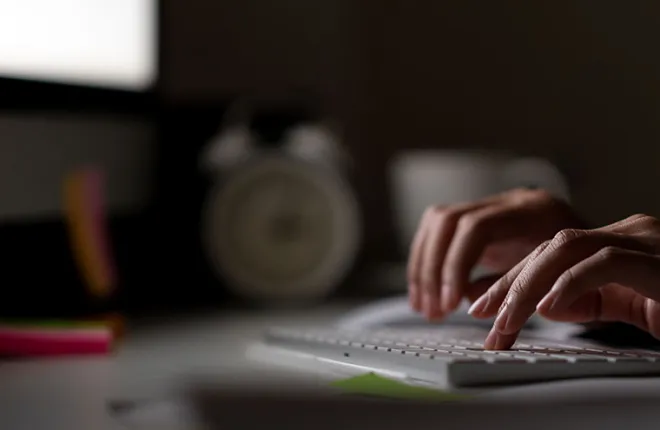
Si votre ordinateur ne fonctionne pas correctement, vous aurez peut-être besoin d'une mise à jour du BIOS. Le Basic Input Output System (BIOS) est une interface de bas niveau entre votre carte mère, les composants qui y sont branchés et votre système d'exploitation (OS). Parfois, une version non mise à jour peut provoquer des problèmes sur votre PC.
Que vous recherchiez le meilleur processeur de jeu ou que vous essayiez de comprendre la cause du crash de votre système, la mise à jour du micrologiciel de base de votre PC est un bon point de départ. Continuez à lire pour savoir comment mettre à jour votre BIOS.
Identifiez votre carte mère
Liens rapides
La marque et le modèle de votre carte mère sont essentiels. Le nom du modèle se trouve dans la plupart des cas sur la carte elle-même. Ceci est crucial car il existe souvent des différences subtiles entre les versions et chacune peut avoir un BIOS unique. De plus, il serait préférable de noter le numéro de révision, car il peut utiliser un fichier BIOS particulier par rapport aux révisions précédentes.

Vérifiez votre version actuelle du Bios
Trouver la version du BIOS que vous utilisez est un processus rapide. Voici comment:
La meilleure carte mère Z590
- Appuyez sur la touche « Windows » + « R » pour ouvrir l’invite de commande Exécuter.
- Tapez «
msinfo32.» - Sélectionnez « Résumé du système » sur le côté gauche.
- Recherchez la version/date du BIOS à droite dans la fenêtre « Informations système » qui apparaît.
Le paramètre du mode BIOS de votre carte mère peut également être trouvé ici. UEFI est idéal pour les PC plus modernes.
Téléchargez la mise à jour
Recherchez un lien d'assistance sur le site Web du fabricant de la carte mère ou de l'ordinateur portable. Une fois que vous avez entré le numéro de modèle, une liste de téléchargements, y compris des manuels et des pilotes, devrait vous être présentée.
Vérifiez les numéros et voyez si une mise à jour du BIOS est incluse. Si tel est le cas, vérifiez que cette nouvelle version est plus récente que la vôtre actuelle. Si tel est le cas, vérifiez si la mise à jour résout votre problème.
Les meilleures cartes mères B550
En savoir plus



Les téléchargements antérieurs du BIOS incluaient un programme flash qui s'exécutait à partir de la clé USB lorsqu'une commande était saisie à l'invite, mais il est désormais courant que les cartes mères modernes soient préinstallées avec un utilitaire de mise à jour du BIOS, vous n'aurez donc qu'à télécharger la mise à jour du BIOS et un fichier texte avec les notes de version.
Jetez un œil au site Web du fabricant pour obtenir des instructions sur la façon de mettre à jour votre BIOS. C'est également une bonne idée. Pour commencer le processus, vous devrez peut-être désactiver les modes de démarrage sécurisé et les modes de démarrage rapide, mais la plupart du temps, il vous suffit d'extraire le fichier zip et de le copier sur une clé USB.

Mise à jour
C'est une bonne idée d'avoir une copie de tous vos fichiers importants avant de commencer. Si vous disposez d'une sauvegarde de vos fichiers sur un lecteur amovible, vous pourrez continuer à travailler avec eux sur un autre ordinateur même si la mise à jour du BIOS échoue. De plus, vous devez faire une copie de votre BIOS. Dans certains cas, le processus de mise à jour s'en chargera pour vous, mais sinon, assurez-vous de ne pas l'ignorer.
Voici les étapes générales pour mettre à jour le BIOS en mode Legacy et UEFI :
- Faites une copie du fichier téléchargé sur une clé USB en la décompressant.
- Redémarrez votre ordinateur et allez dans le menu BIOS/UEFI pour accéder aux paramètres système.
- Utilisez les menus à l'écran pour terminer la mise à jour.
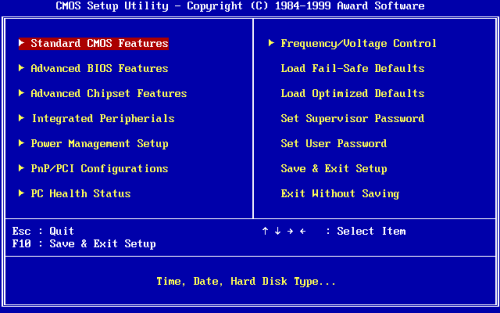
BIOS MSI
Les menus sont similaires à ceux ci-dessus, mais il existe quelques différences. Voici comment effectuer une mise à jour du BIOS MSI :
- Téléchargez la dernière version du BIOS sur le site Web de MSI.
- En appuyant plusieurs fois sur la touche « DEL » après le redémarrage de votre ordinateur, vous accéderez au BIOS.
- À l'aide de M-Flash, sélectionnez l'option permettant de redémarrer le système en mode Flash et cliquez sur le bouton « OK ».
- Choisissez la clé USB contenant le fichier BIOS extrait.
- Choisissez le fichier BIOS.
- Acceptez la demande.
- Redémarrez votre ordinateur et entrez à nouveau toutes vos préférences.
BIOS GIGABYTE
Si vous recherchez une mise à jour du BIOS Gigabyte, procédez comme suit :
- Accédez au site Web Gigabyte et obtenez la mise à jour du BIOS correspondante pour votre modèle de carte mère spécifique.
- Lorsque votre ordinateur redémarre, appuyez sur la touche « SUPPR ». De plus, en appuyant sur la touche « FIN » lors du démarrage sur la plupart des cartes Gigabyte, vous accéderez directement à Q-Flash, l'utilitaire flash du BIOS de Gigabyte.
- Dans le BIOS, recherchez le raccourci Q-Flash et appuyez sur la touche ALT pour l'afficher.
- Sélectionnez l'option pour mettre à jour le BIOS.
- Le BIOS de votre disque de stockage peut être sélectionné parmi les options.
- Autorisez la mise à jour du BIOS en appuyant sur la touche « Entrée ».
- Autorisez votre PC à terminer la mise à jour sans interférer.
- Assurez-vous d'avoir mis à jour vos paramètres.
BIOS ASUS
Les cartes mères fabriquées par différentes marques Asus présentent de légères différences. Cependant, il n’y a essentiellement aucune différence dans la façon dont les choses sont faites. Pour mettre à jour le BIOS sur un PC équipé d'une carte mère Asus, procédez comme suit :
- Visitez le site Asus et téléchargez la mise à jour.
- Après avoir redémarré votre ordinateur, appuyez plusieurs fois sur la touche « DEL ».
- Ouvrez le « mode avancé » en appuyant sur « F7 ».
- Allez dans le menu « Outils ».
- Démarrez Asus EZ Flash 3.
- Lorsqu'une liste de périphériques de stockage apparaît, sélectionnez la clé USB contenant le fichier BIOS qui en a été extrait.
- Choisissez le fichier BIOS et confirmez que vous souhaitez le lire.
- Vérifiez que vous souhaitez effectuer une mise à jour du BIOS.
- Attendez la fin de la mise à jour. Veuillez attendre d'être absolument certain que la mise à jour est terminée avant d'éteindre votre ordinateur.
Déterminez si votre BIOS a besoin d'une mise à jour
Déterminez si vous avez réellement besoin de mettre à jour le BIOS de votre carte mère, quelle que soit la version standard du BIOS exécutée par votre appareil.
Votre ordinateur peut devenir inutilisable si la mise à jour du BIOS échoue et peut ne pas démarrer du tout en cas de panne de courant ou si l'ordinateur est éteint pendant la mise à jour. C'est loin d'être possible, mais ce n'est pas impossible.
Il est recommandé de consulter les notes de version de la version la plus récente et des versions précédentes sur le site Web du fabricant pour voir si elle inclut de nouvelles fonctionnalités ou corrige un problème ou une vulnérabilité que vous rencontrez actuellement. Si tel est le cas, la mise à jour ne sert peut-être à rien.
