Comment mettre à niveau Windows 11 vers un nouveau disque dur / SSD
Publié: 2022-02-13Vous souhaitez mettre à niveau Windows 11 vers un nouveau disque dur /SSD sans aucun problème ? Alors arrêtez de chercher, vous êtes au bon endroit. Dans cet article, vous trouverez le guide complet sur la façon d'installer un nouveau disque, d'initialiser et de mettre à niveau Windows 11 vers un nouveau disque.
Si vous souhaitez effectuer toutes ces opérations sans effort, la meilleure façon est d'utiliser l'application tierce facile à faire. Avec cela, vous pouvez éviter la perte de données, la corruption de fichiers et bien d'autres en raison de mauvaises commandes à l'aide de l'invite de commande et d'une mauvaise opération dans la gestion des disques.
EaseUS Partition Master est la meilleure application tierce. Il est disponible gratuitement pour un usage personnel. Il vous permet de partitionner le lecteur, le processus de migration, la récupération de partition, le clonage des périphériques et bien d'autres. Il accomplit n'importe quelle tâche difficile en quelques clics simples. Quelques autres solutions de gestion de disque sont :
- Créez, supprimez, fusionnez et formatez les partitions sans perte de données.
- Redimensionnez ou déplacez des partitions pour optimiser le disque.
- convertir MBR en GPT et vice versa, partition logique en partition primaire.
- Effacez toutes les données du disque dur.
Voici le guide complet pour savoir comment installer un nouveau disque, initialiser le disque, migrer le système d'exploitation et définir le lecteur de démarrage.
Table des matières
Comment mettre à niveau Windows 11 vers un nouveau disque dur / SSD
Didacticiel vidéo:
Nous avons fourni cet article sous la forme d'un didacticiel vidéo pour la commodité de notre lecteur. Si vous êtes plus intéressé par la lecture, regardez-le après la fin de la lecture.
Étape 1. Installez un nouveau disque
C'est une tâche simple d'installer un nouveau disque sur votre ordinateur portable. Les ordinateurs portables de nouvelle génération prennent en charge l'ajout de deux disques durs ou plus. Alors que les ordinateurs portables anciens et minces n'autorisent qu'un seul disque dur. Si vous utilisez un ordinateur portable de nouvelle génération, insérez facilement le nouveau disque et rendez-le utile.
Si vous utilisez l'ancienne génération ou l'ordinateur portable slip, il existe deux façons d'installer un nouveau disque dans votre ordinateur portable.
- L'une consiste à remplacer le lecteur DVD ou Blu-ray par le nouveau disque dur ou SSD.
- Remplacez l'ancien disque par le nouveau disque.
Pour le bureau :
- Éteignez l'appareil et sortez le nouveau disque de la boîte du disque.
- Préparez le nouveau disque. S'il est déjà préparé, retirez les vis des deux côtés de ce disque.
- Faites glisser les baies de lecteur dans les trous de vis des deux côtés du nouveau lecteur.
- S'il s'agit d'un SSD, vous devrez ajouter un emplacement de montage spécial ou un adaptateur de lecteur.
- Retirez le boîtier de l'ordinateur.
- Faites glisser le nouveau disque dans le boîtier de l'ordinateur à côté de l'ancien disque.
- Connectez maintenant le nouveau disque à la carte mère de votre ordinateur avec le câble SATA.
- Branchez un câble d'alimentation pour mettre le lecteur sous tension.
- Fermez le boîtier de l'ordinateur et redémarrez l'appareil. C'est ça….
Une fois l'installation du nouveau disque terminée sur un PC ou un ordinateur portable, passez à l'étape suivante pour initialiser le disque dur en tant que GPT. À cette fin, nous aimerions recommander un superbe outil Partition Master qui est le partition Master d'EaseUS.
Étape 2.Comment initialiser le disque en tant que GPT
Dans cette section, vous pouvez trouver la solution pour initialiser le disque en tant que GPT à l'aide de l'outil de partition gratuit appelé EaseUS Partition Master. Il vous permet d'initialiser le lecteur en tant que GPT en un clic. Voyons comment initialiser le disque en tant que GPT à l'aide du logiciel gratuit EaseUS Partition Master.
Étape 1 : Téléchargez et installez EaseUS Partition Master depuis son site officiel. Vous l'obtenez sans payer un seul centime. Lancez l'application EaseUS Partition Master. Connectez le disque dur ou le SSD à votre appareil.
Étape 2 : Effectuez un clic droit sur le lecteur cible ou le SSD et sélectionnez l'option « Initialiser en GPT » dans le menu déroulant.
Étape 3 : Cliquez maintenant sur l'option Exécuter l'opération en haut. Une fenêtre contextuelle apparaîtra à l'écran. Cliquez sur "Appliquer". Ça y est… Le disque a initialisé le disque en tant que GPT.
Une fois l'initialisation terminée, tout l'espace disque reste non alloué. Donc encore, il est impossible d'être utilisé pour installer des programmes et un système d'exploitation ou un stockage de fichiers. Vous pouvez transformer l'espace non alloué en espace utilisable à l'aide du maître de partition gratuit d'EaseUS pour créer des partitions et définir le système de fichiers.
Étape 4 : Pour transformer l'espace non alloué en espace utilisable. Faites un clic droit et sélectionnez l'option de création.
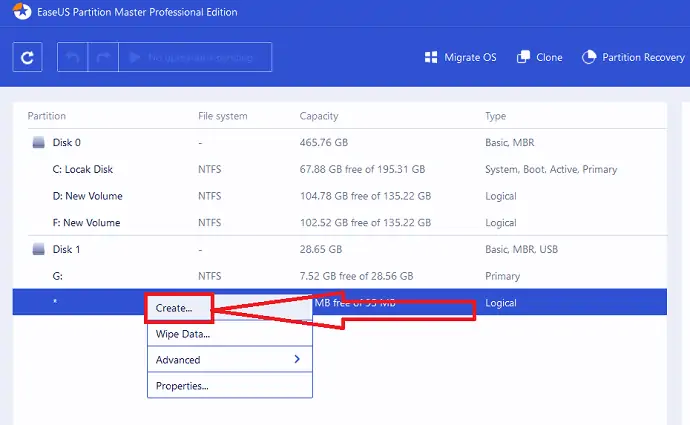
Ajustez la partition en déplaçant les points vers la droite ou la gauche, changez l'option du système de fichiers en NTFS, choisissez la lettre du lecteur, l'étiquette de la partition et bien d'autres. Cliquez sur OK.
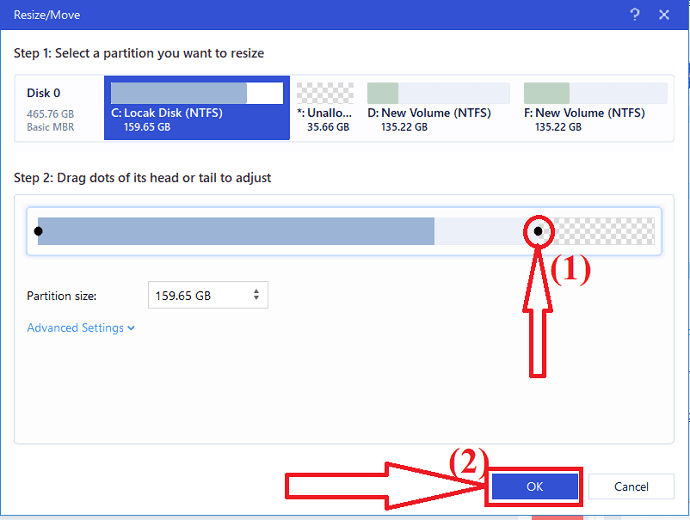
Cliquez maintenant sur le bouton Exécuter l'opération en haut. Une invite apparaîtra à l'écran. Enfin, cliquez sur "Appliquer"
- Connexes : EaseUS Data Recovery Review : test, avantages et inconvénients
- 30 % (spécial) de réduction - Code de coupon de réduction EaseUS
Étape 3. Migrez Windows 11 vers le nouveau disque à l'aide d'EaseUS Partition Master
EaseUS Partition Master est la superbe application pour migrer Windows 11 vers un nouveau disque. Vous pouvez facilement migrer les données du lecteur c ou le lecteur du système d'exploitation vers un autre lecteur sans aucune perte de données. De plus, vous n'avez pas besoin de réinstaller le système d'exploitation Windows et d'autres programmes après la migration. Il complète simplement le processus en trois étapes simples. Voyons le processus de migration de Windows 11 à l'aide d'EaseUS Partition Master.

Étape 1 : Téléchargez et installez EaseUS Partition Master depuis son site officiel ou cliquez simplement sur le lien. Lancez l'application EaseUS Partition Master. Cliquez sur l'option "Migrate OS" en haut.
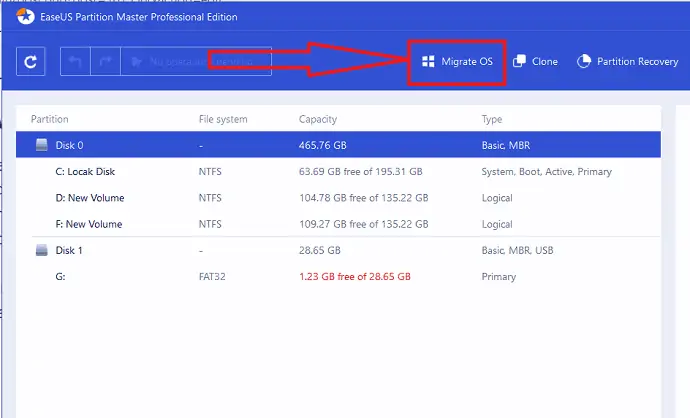
Étape 2 : La fenêtre Migrate OS apparaîtra à l'écran. Sélectionnez le SSD ou HDD de destination et cliquez sur "Suivant".
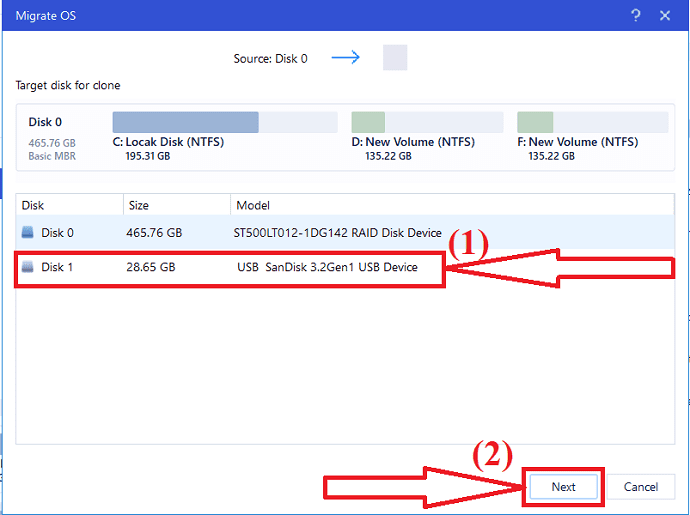
Étape 3 : Un message d'avertissement s'affichera à l'écran. Vérifiez-le une fois et cliquez sur "Continuer" pour passer à l'étape suivante. Les données et les partitions sur le disque cible seront supprimées. Assurez-vous d'avoir sauvegardé toutes les données importantes à l'avance.
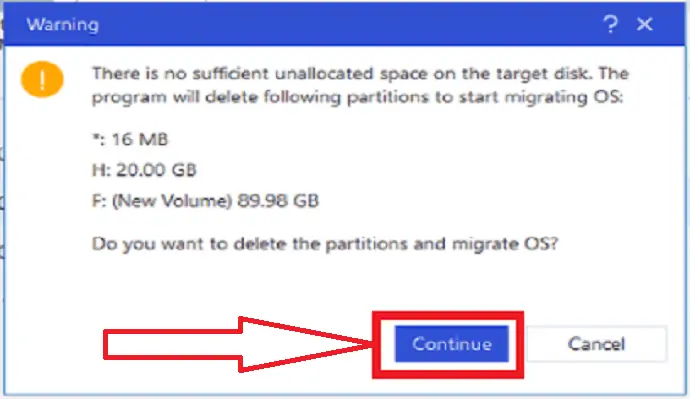
Étape 4 : Vérifiez la disposition du disque ciblé. Vous pouvez également modifier les options de disposition du disque selon vos souhaits et cliquer sur "Continuer" pour démarrer le processus de migration.
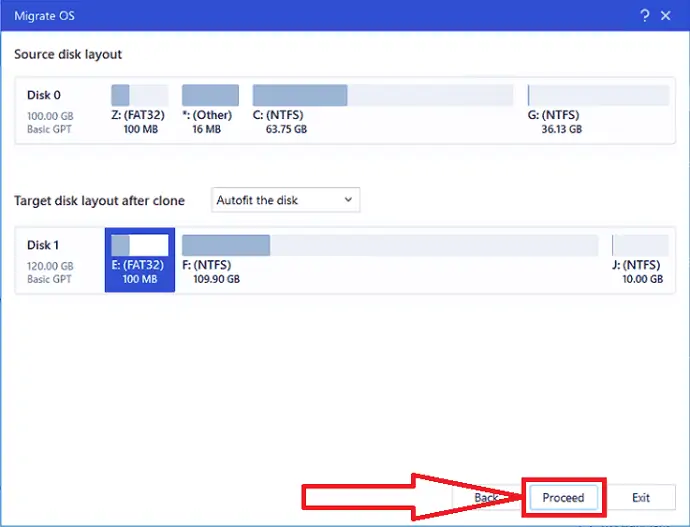
Une fois la migration de Windows 11 vers un nouveau disque terminée, vous pouvez passer à la section suivante pour définir le nouveau disque comme lecteur de démarrage.
Remarque : L'opération de migration du système d'exploitation vers un SSD ou un disque dur supprimera et supprimera les partitions et les données existantes sur votre disque cible lorsqu'il n'y a pas assez d'espace non alloué sur le disque cible. Si vous y avez enregistré vos données importantes, sauvegardez-les à l'avance sur un disque dur externe.
Étape 4. Définissez le nouveau disque comme lecteur de démarrage et redémarrez Windows11
Une fois la migration de Windows 11 vers un nouveau disque terminée, vous devez configurer l'appareil pour qu'il démarre Windows 11 à partir du nouveau disque dur. Si vous n'avez pas démarré le lecteur, l'appareil continuera à démarrer à partir de l'ancien disque système. Voyons comment définir le nouveau disque comme lecteur de livre.
- Redémarrez le PC et appuyez sur les touches F2/F12/Suppr pour entrer en mode BIOS.
- Accédez à l'option de démarrage, modifiez l'ordre de démarrage, en configurant le système d'exploitation pour qu'il démarre à partir du nouveau disque.
- Cliquez sur l'option "Enregistrer et quitter" en bas pour enregistrer les modifications et quitter le mode BIOS.
- Enfin, redémarrez l'appareil. C'est ça…
Une fois le processus terminé, connectez-vous à votre compte et utilisez l'appareil sur le nouveau disque dur avec succès.
Mots de clôture :
Ceci est le guide complet sur la mise à niveau de Windows 11 vers un nouveau disque dur/SSD. L'outil principal qui vous aide à accomplir toutes ces tâches est EaseUS Partition Master. Il accomplit chaque tâche en quelques clics sans aucune perte de données ni corruption de fichiers. Si vous souhaitez initialiser le nouveau disque, créer des partitions et migrer le système d'exploitation, je vous recommande de télécharger EaseUS Partition Master. Il propose des versions premium et gratuites. Vous pouvez télécharger et utiliser le Partition Master gratuit pour une utilisation de base.
Offre : Nos lecteurs bénéficient d'une remise spéciale de 30 % sur tous les produits EaseUS. Visitez notre page de coupon de réduction EaseUS pour le code promotionnel.
J'espère que ce tutoriel vous a aidé à connaître la mise à niveau de Windows 11 vers un nouveau disque dur/SSD . Si vous voulez dire quelque chose, faites-le nous savoir via les sections de commentaires. Si vous aimez cet article, partagez-le et suivez WhatVwant sur Facebook, Twitter et YouTube pour plus de conseils techniques.
Mettre à niveau Windows 11 vers un nouveau disque dur/SSD - FAQ
Comment initialiser un disque en tant que GPT ?
Ouvrez EaseUS Partition Master> Cliquez avec le bouton droit sur le lecteur et sélectionnez initialiser en GPT> cliquez sur exécuter l'opération. > cliquez sur Appliquer.
Est-il possible de migrer Windows 11 vers le nouveau disque ?
Oui. Il est possible de migrer Windows 11 vers le nouveau lecteur.
Quel est le meilleur outil pour mettre à niveau Windows 11 vers le nouveau lecteur ?
Je vous recommande toujours de prendre EaseUS Partition Master pour une meilleure migration, partitions de disque, initialisation et bien d'autres opérations.
Comment créer l'espace non alloué pour être utile ?
Utilisez simplement EaseUS Partition Master. Ouvrez l'application. Faites un clic droit sur l'espace non alloué. Sélectionnez l'option de création. Cliquez sur exécuter l'opération et appuyez sur le bouton Appliquer.
