Comment utiliser un téléphone Android comme webcam pour PC
Publié: 2022-11-17Utilisez-vous un ordinateur portable ou un ordinateur de bureau au travail ? Si c'est le cas, vous aurez peut-être besoin d'une webcam de temps en temps. Mais que faire si vous n'en avez pas ? Ou que se passe-t-il si votre webcam intégrée est défectueuse ou cassée ? Il y a beaucoup de choses qui peuvent mal tourner avec une webcam.

Mais si vous avez un téléphone Android, vous pouvez l'utiliser comme webcam pour votre PC Windows. Tout ce dont vous avez besoin est une application Android et un logiciel Windows compatible. Dans ce blog, nous verrons comment utiliser un téléphone Android comme webcam pour votre PC Windows avec Iriun Webcam. À la fin, nous partagerons également quelques astuces qui peuvent vous aider à tirer le meilleur parti de cette application.
Table des matières
Pourquoi la webcam d'Iriun ?
Si vous recherchez une application webcam pour votre smartphone, la plupart des résultats vous dirigeront vers DroidCam pour Android ou EpocCam pour les utilisateurs d'iPhone ! Mais il existe un autre joyau caché qui fonctionne sur les deux plateformes : Iriun Webcam .
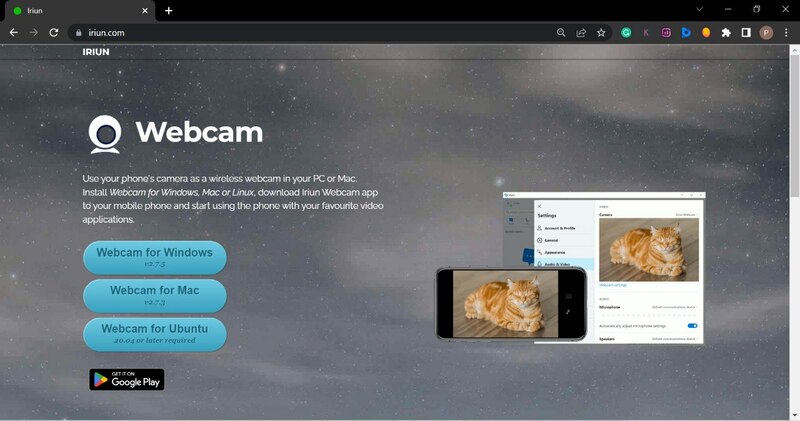
C'est l'une des meilleures applications Android que j'ai personnellement utilisées comme webcam pour mon ordinateur portable HP Pavilion. Malheureusement, le pilote de la caméra de mon ordinateur portable continue de se désinstaller, je dois donc le télécharger et l'installer à nouveau, ce qui est pénible.
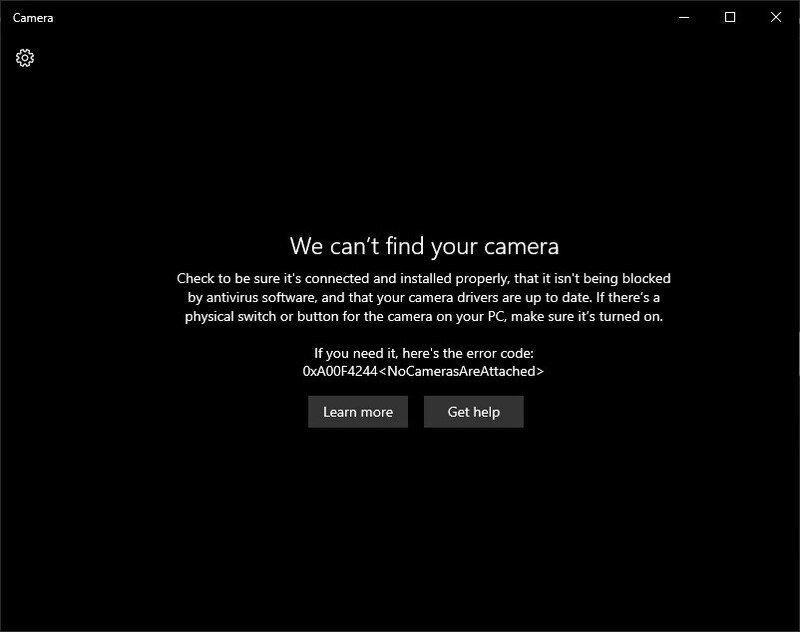
Mais avec Iriun, il vous suffit d'ouvrir l'application Iriun sur votre smartphone et le logiciel Iriun sur votre PC/portable. Votre smartphone devient votre nouvelle webcam en quelques secondes.
Et le meilleur, c'est que l'application est gratuite ! La qualité des vidéos est fantastique, même dans des conditions de faible luminosité. De plus, vous pouvez le connecter à la fois sans fil et avec un câble USB.
Comment utiliser un téléphone Android comme webcam avec Iriun
Pour utiliser Iriun, vous devez installer l'application Iriun sur votre Android ou iPhone et le logiciel Iriun sur votre ordinateur Windows ou macOS. Une fois que vous avez installé l'application et le logiciel, lancez-les.
Jetons un coup d'œil à l'installation étape par étape.
Étape 1 : Installer et configurer la webcam Iriun sur un smartphone
- Téléchargez l'application Iriun Webcam depuis le Play Store.
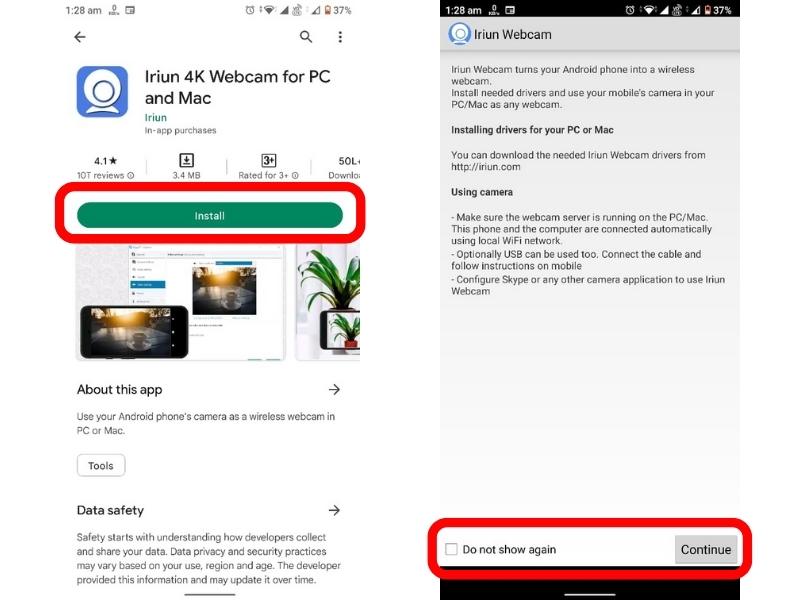
- Une fois installée, lancez l'application et accordez les autorisations nécessaires.
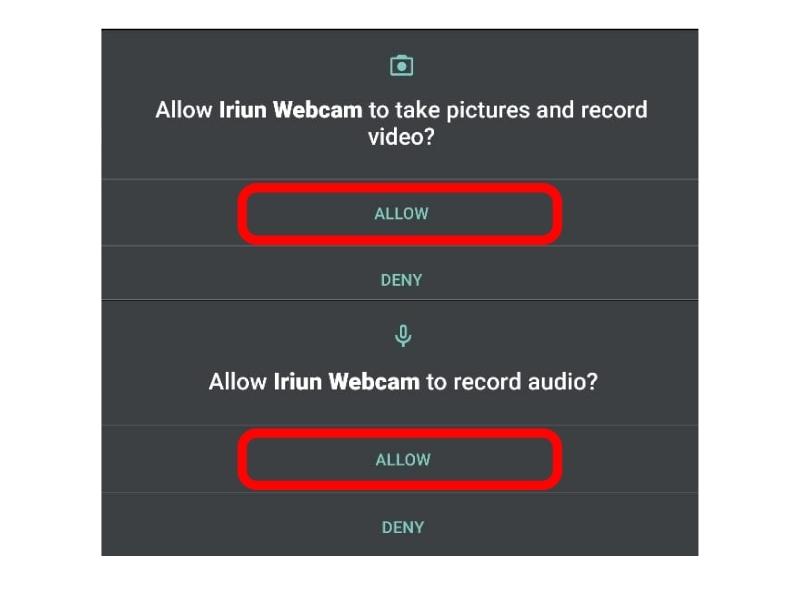
Étape 2 : Installer et configurer la webcam Iriun sous Windows
Téléchargez le logiciel Iriun Webcam sur PC. Pour ce faire, rendez-vous sur http://iriun.com et téléchargez le logiciel en cliquant simplement sur le bouton « Webcam pour Windows ». Vous pouvez également télécharger le logiciel pour Mac et Ubuntu en utilisant les boutons de téléchargement correspondants.
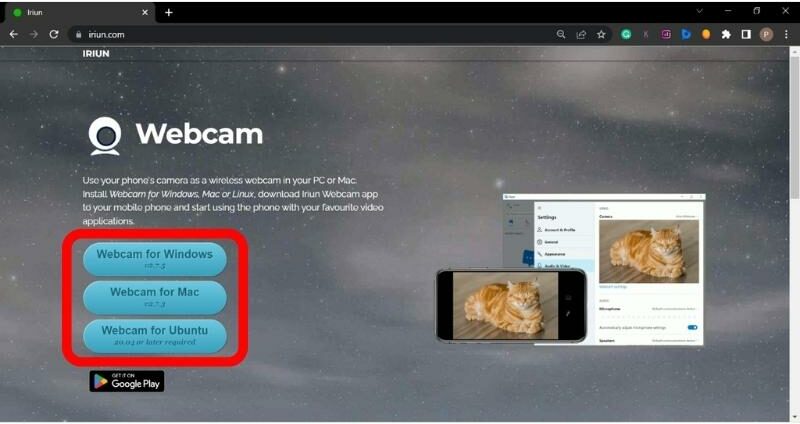
Maintenant, lancez le logiciel téléchargé. Vous serez invité à accepter le contrat de licence.
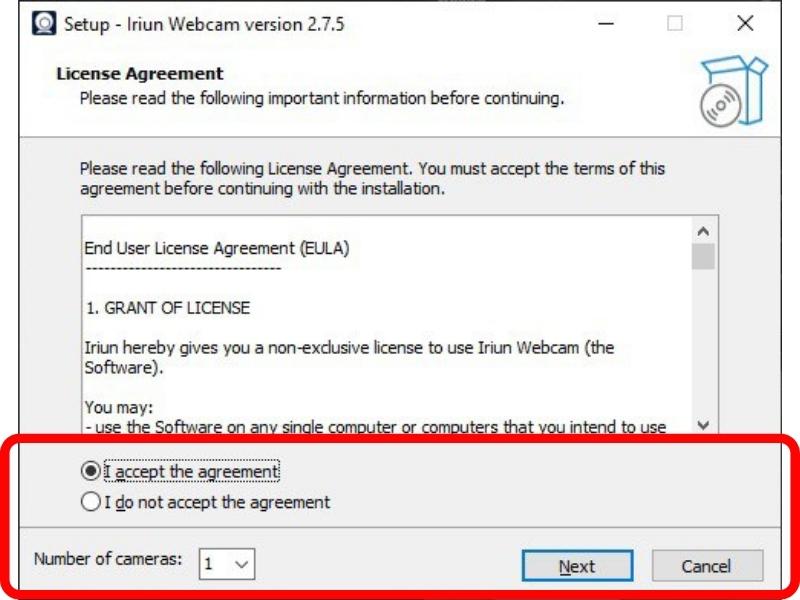
Sélectionnez simplement le bouton radio J'accepte l'accord , puis vous serez invité à sélectionner le lecteur sur lequel vous souhaitez installer Iriun.
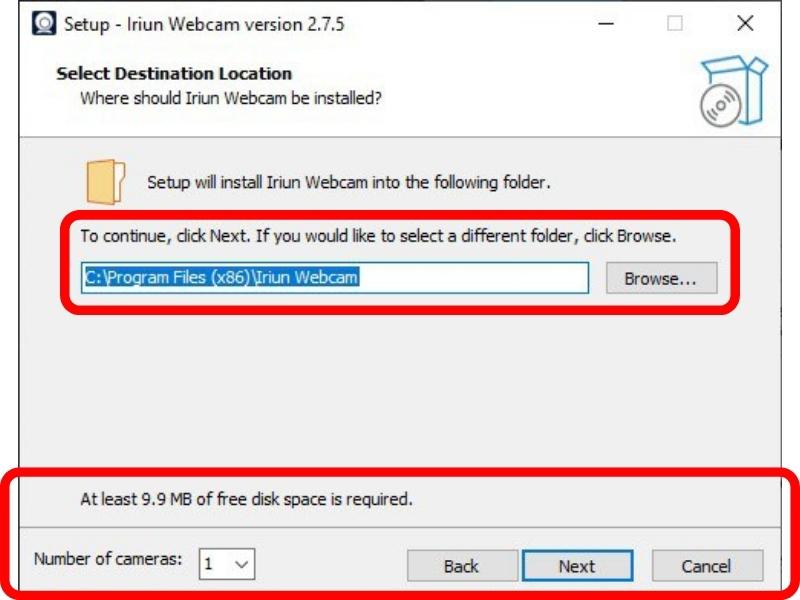
Nous vous recommandons de conserver le chemin d'installation par défaut et de cliquer sur Suivant . Cliquez maintenant sur le bouton Installer et le logiciel sera installé sur votre ordinateur.
Étape 3 : Utiliser le téléphone Android comme webcam
Une fois que vous avez installé l'application sur votre smartphone et votre système Windows, vous pouvez utiliser votre téléphone Android comme webcam sur votre PC Windows.
Voici comment procéder :
- Connectez votre téléphone Android et votre PC Windows au même réseau Wi-Fi. Cependant, vous pouvez également connecter votre ordinateur portable à votre smartphone via un hotspot.
- Lancez Iriun Webcam sur votre PC.
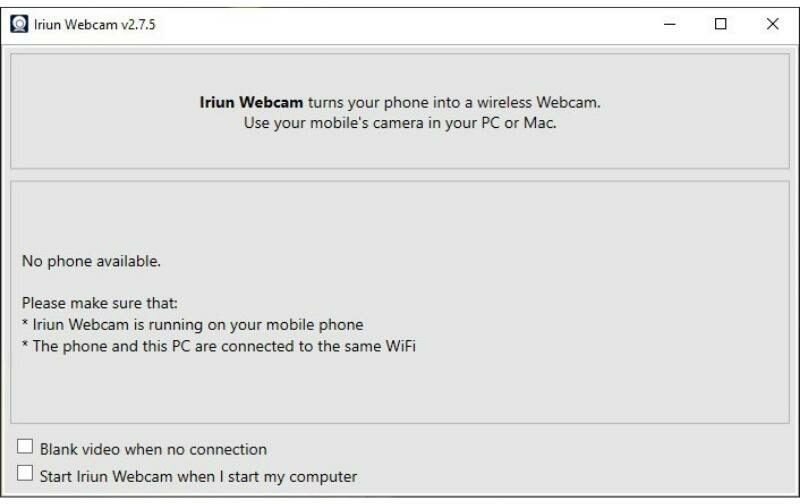
- Lancez l'application Iriun Webcam sur votre smartphone. Une fois que vous lancez l'application, vous verrez les instructions sur la façon d'utiliser Iriun Webcam sur votre écran.
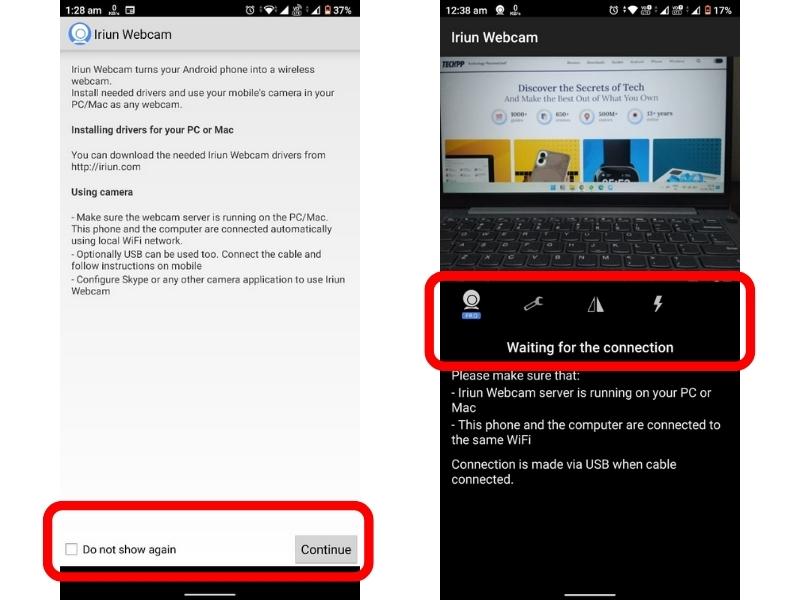
- En bas de l'écran de votre smartphone, vous trouverez la case à cocher Ne plus afficher . Vous pouvez cliquer dessus pour éviter de lire ces instructions à l'avenir. Appuyez sur Continuer .
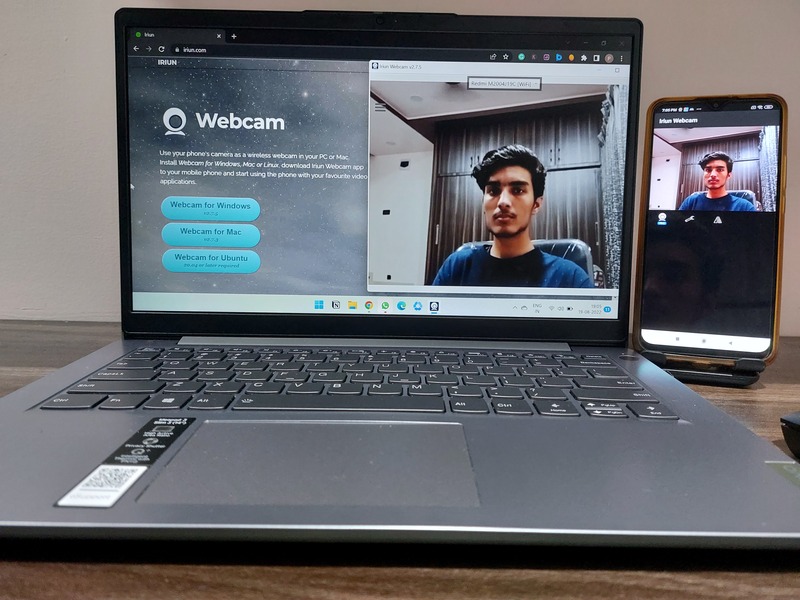
C'est ça. Votre smartphone fonctionne désormais comme une webcam ! Vous pouvez l'utiliser pour les appels Skype, les appels zoom ou même l'enregistrement vidéo.

Comment changer de caméra sur la webcam Iriun ?
Nos smartphones sont équipés de caméras selfie et de caméras orientées vers l'arrière. Par défaut, Iriun utilise l'appareil photo rare comme webcam, mais vous pouvez facilement le transformer en appareil photo selfie en appuyant sur Paramètres , en cliquant sur Appareil photo et en sélectionnant Avant dans les options de l'appareil photo.
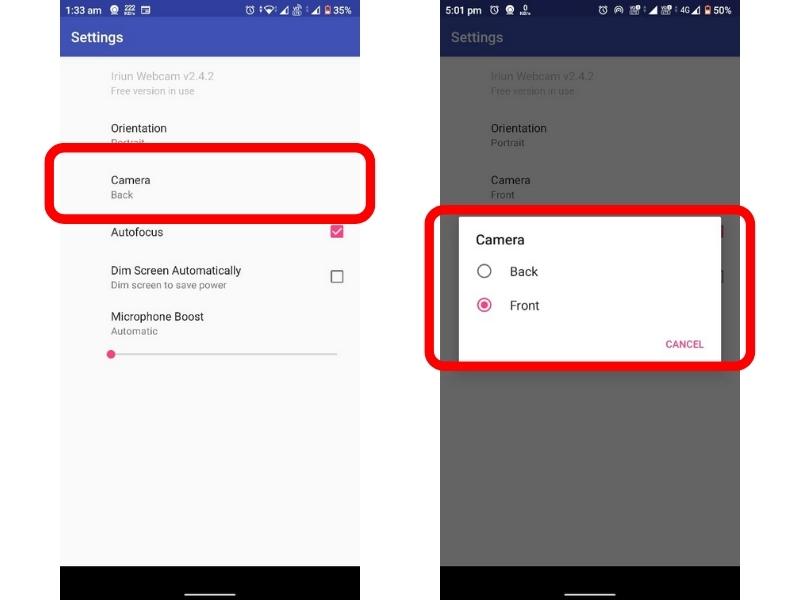
Comment changer l'orientation de la caméra ?
Par défaut, Iriun utilise l'appareil photo de votre smartphone en mode paysage. Cependant, vous pouvez passer en mode portrait en appuyant sur les paramètres et en cliquant sur l'orientation. Vous pouvez maintenant sélectionner l'orientation souhaitée.
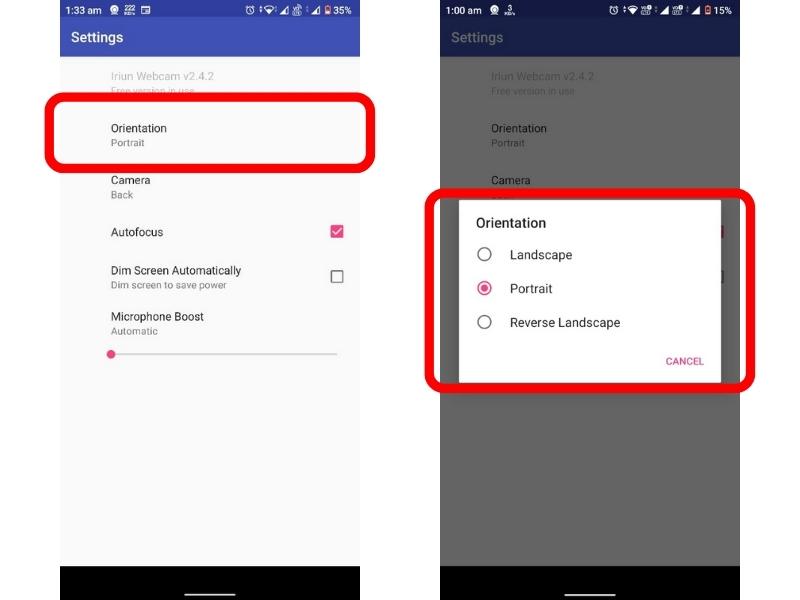
Comment utiliser Iriun avec Google Meet ?
Iriun Webcam est compatible avec toutes les applications de visioconférence comme Skype, Zoom, Google Meet, Discord, etc. Si vous souhaitez utiliser Iriun avec Google, voici comment procéder :
- Cliquez sur les trois points dans le ruban inférieur et sélectionnez Paramètres .
- Sous les paramètres vidéo , vous trouverez une option pour changer votre caméra en webcam Iriun.
Des étapes similaires peuvent être suivies pour utiliser Iriun avec d'autres applications de visioconférence.
Comment connecter Android au PC avec Iriun à l'aide d'un câble USB ?
Parfois, les conditions sur le réseau Wi-Fi ne sont pas idéales. Dans de tels cas, vous pouvez utiliser Iriun avec un câble USB comme celui-ci :
- Accédez aux paramètres de votre téléphone. Dans la barre de recherche, recherchez le numéro de build et appuyez 8 à 10 fois dessus.
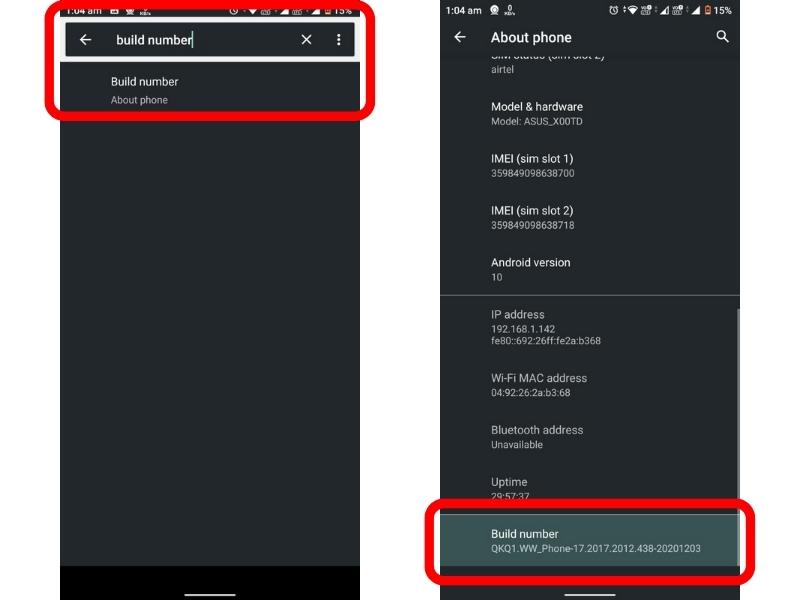
- Encore une fois, recherchez les options du développeur dans la barre de recherche des paramètres. Dans celui-ci, recherchez le débogage USB et activez-le.
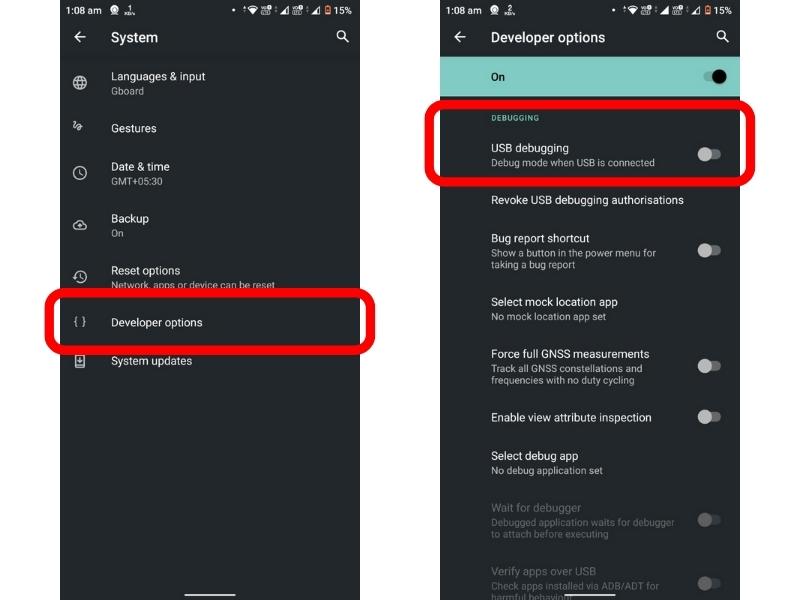
- Enfin, connectez votre smartphone à l'ordinateur avec un câble USB. Vous verrez alors une notification sur votre téléphone avec le texte Autoriser le débogage USB. Cliquez sur OK et vous devriez pouvoir utiliser votre téléphone comme webcam avec un câble USB.
Comment enregistrer des vidéos à l'aide de la webcam Iriun ?
Pour enregistrer des vidéos avec Iriun, connectez votre smartphone à l'application Iriun. Lancez maintenant l'application appareil photo sur votre PC Windows. La webcam Iriun lancera automatiquement l'application appareil photo Windows. Vous pouvez désormais enregistrer vos vidéos, cliquer sur des images HDR+ et bien plus encore avec l'application Windows Camera.
Transformez facilement votre téléphone Android en webcam pour votre PC Windows
Iriun permet de transformer très facilement votre téléphone Android en webcam. Il est gratuit, facile à utiliser et fonctionne avec Skype, Zoom, Google Meet et d'autres applications de visioconférence. De plus, Iriun vous permet également d'enregistrer des vidéos en connectant votre téléphone à l'application Iriun sur votre ordinateur Windows. Dans l'ensemble, c'est une application agréable et conviviale qui vous permet d'utiliser un téléphone Android comme webcam pour un ordinateur Windows.
FAQ sur l'utilisation de votre téléphone Android comme webcam
Comment puis-je utiliser mon téléphone comme webcam dans Windows 10 ?
Vous pouvez utiliser votre téléphone comme webcam pour Windows 10 en suivant les étapes décrites dans le guide ci-dessus. Voici une présentation rapide pour vous donner une idée. Tout d'abord, vous devez télécharger l'application Iriun Webcam sur votre téléphone et votre PC Windows 10. Ensuite, ouvrez l'application sur les deux appareils et connectez-les. Une fois connectés, vous pourrez utiliser l'appareil photo de votre téléphone comme webcam sur votre ordinateur Windows 10. Vous pouvez même enregistrer des vidéos et prendre des photos à l'aide de l'appareil photo de votre téléphone, le tout depuis votre ordinateur Windows 10.
Quelle application transforme votre téléphone en webcam ?
Il existe de nombreuses applications disponibles qui peuvent transformer votre téléphone en webcam, telles que Iriun, DroidCam et EpocCam. Ces applications vous permettent de connecter votre téléphone à votre ordinateur et de l'utiliser comme webcam. Ils offrent également des fonctionnalités telles que l'enregistrement de vidéos et la prise de photos.
Est-ce que DroidCam est sûr à utiliser ?
Oui, DroidCam est une application sûre et fiable. Il a été téléchargé plus de 10 millions de fois sur le Google Play Store et a une note de 4,4 étoiles. L'application est également disponible gratuitement sans achats intégrés.
Puis-je utiliser mon téléphone comme webcam filaire ?
Oui, vous pouvez utiliser votre téléphone comme webcam filaire. De nombreuses applications peuvent transformer votre téléphone en webcam, notamment Iriun, DroidCam et EpocCam. Ces applications vous permettent de connecter votre téléphone à votre ordinateur avec un câble USB et de l'utiliser comme webcam. Vous pouvez également connecter votre téléphone à votre ordinateur via Wi-Fi.
