Comment configurer et utiliser ChatGPT avec Apple Intelligence sur Mac
Publié: 2024-12-18Cela m'est arrivé plusieurs fois lorsque j'ai posé à Siri des questions de base ou demandé à Siri de faire quelque chose de très basique, mais Siri n'a pas pu y répondre. Souvent, Siri disait ou demandait : « Désolé, je ne comprends pas » à mes commandes. Plusieurs fois, au lieu de me donner une réponse, Siri affichait simplement les résultats de recherche sur mon écran, et je jure devant Dieu, c'est tellement ennuyeux ! Je suis sûr que vous ressentez la même chose.
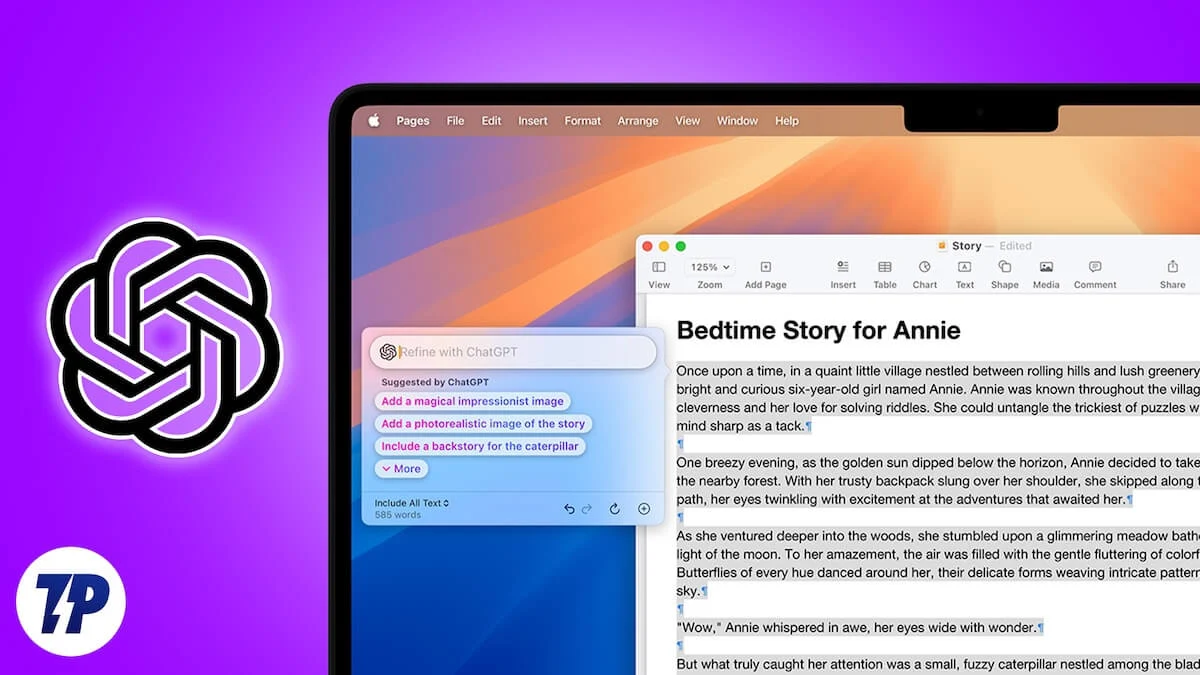
Cependant, avec la sortie de macOS 15.2 Sequoia, Apple a intégré ChatGPT avec Apple Intelligence et Siri, ce qui en fait un assistant virtuel plus intelligent et plus performant, capable même de répondre à des questions complexes. Cependant, pour utiliser ChatGPT avec Apple Intelligence, vous devez configurer l'extension ChatGPT intégrée à Apple Intelligence et Siri, et dans cet article, je vais vous guider à travers les étapes de configuration et d'utilisation de ChatGPT avec Apple Intelligence sur Mac.
Table des matières
Avantages de l'utilisation de ChatGPT avec Apple Intelligence et Siri
Voyons à quel point il est avantageux d'utiliser ChatGPT avec Apple Intelligence et Siri sur votre Mac.
- L'utilisation de ChatGPT avec Apple Intelligence et Siri rend Siri plus intelligent et plus efficace, lui permettant de gérer facilement des commandes même complexes.
- Avec ChatGPT intégré à Apple Intelligence, vous pouvez rapidement générer du texte, résumer des informations ou trouver des réponses sans ouvrir l'application ou le site Web ChatGPT. Donnez simplement une commande vocale à Siri, et il récupérera les informations de ChatGPT et les affichera sur votre écran. Vous n'avez même pas besoin d'un compte ChatGPT ou d'être connecté pour utiliser ces fonctionnalités.
- Pendant que vous travaillez ou que vous vous ennuyez, vous pouvez demander à Siri des blagues ou des poèmes.
- Si vous avez déjà écrit un texte, un e-mail ou une lettre, Siri peut vous aider à améliorer son style d'écriture ou à corriger les erreurs grammaticales.
- Si vous êtes connecté à votre compte ChatGPT après l'avoir configuré avec Apple Intelligence, toutes vos commandes et réponses de Siri seront enregistrées dans votre compte. Cela vous permet d'y accéder à tout moment, depuis n'importe quel appareil, chaque fois que vous en aurez besoin à l'avenir.
Conditions requises pour configurer ChatGPT avec Apple Intelligence et Siri
Avant de configurer l'extension ChatGPT avec Apple Intelligence et Siri sur Mac, il est important de savoir qu'Apple nécessite au moins une puce M1 ou plus récente sur votre appareil Mac et s'assure que votre Mac est mis à jour vers macOS 15.2 Sequoia ou version ultérieure ; après la mise à jour, vous devez définir la langue principale de votre Mac sur l'anglais (États-Unis) ou l'anglais localisé en Australie, au Canada, en Irlande, en Nouvelle-Zélande, en Afrique du Sud ou au Royaume-Uni. Apple recommande également de définir votre région sur les États-Unis, l'Australie, le Canada, l'Irlande, la Nouvelle-Zélande, l'Afrique du Sud et le Royaume-Uni. Il pourrait être déployé dans davantage de pays vers le milieu de 2025.
Comment configurer et utiliser ChatGPT avec Apple Intelligence sur Mac
À présent, vous avez probablement consulté la liste de contrôle pour configurer ChatGPT avec Apple Intelligence. Si oui, passons à la configuration de ChatGPT avec Apple Intelligence et Siri sur votre Mac.
1. Cliquez sur le logo Apple dans le coin supérieur gauche de votre écran.
2. Choisissez maintenant Paramètres système lorsque l'invite contextuelle s'affiche.
3. Après cela, accédez à Apple Intelligence et Siri.
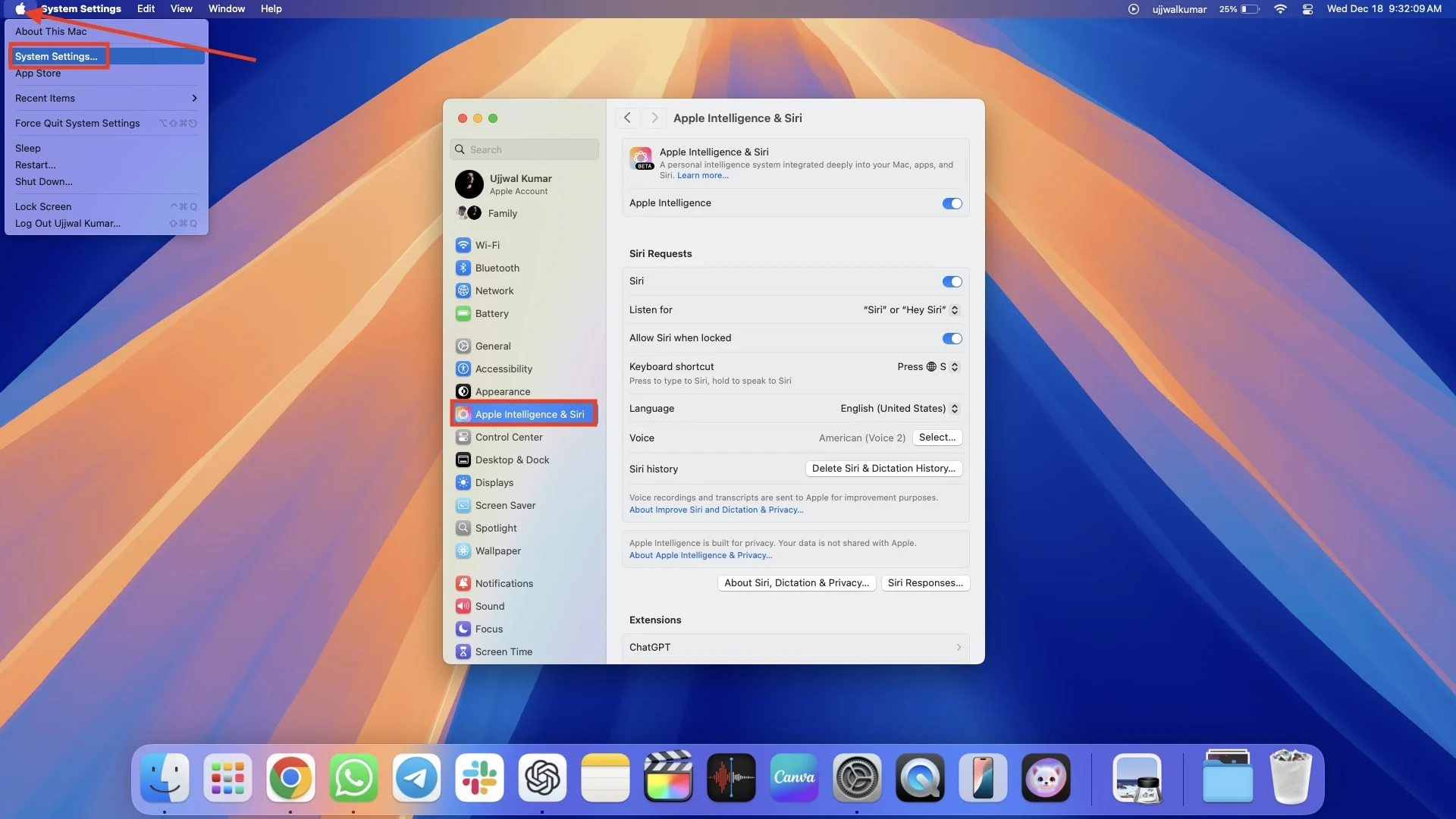
Remarque : assurez-vous d'avoir activé le bouton à côté d'Apple Intelligence. Si Apple Intelligence ne s'affiche pas sur votre Mac, voici comment y remédier.
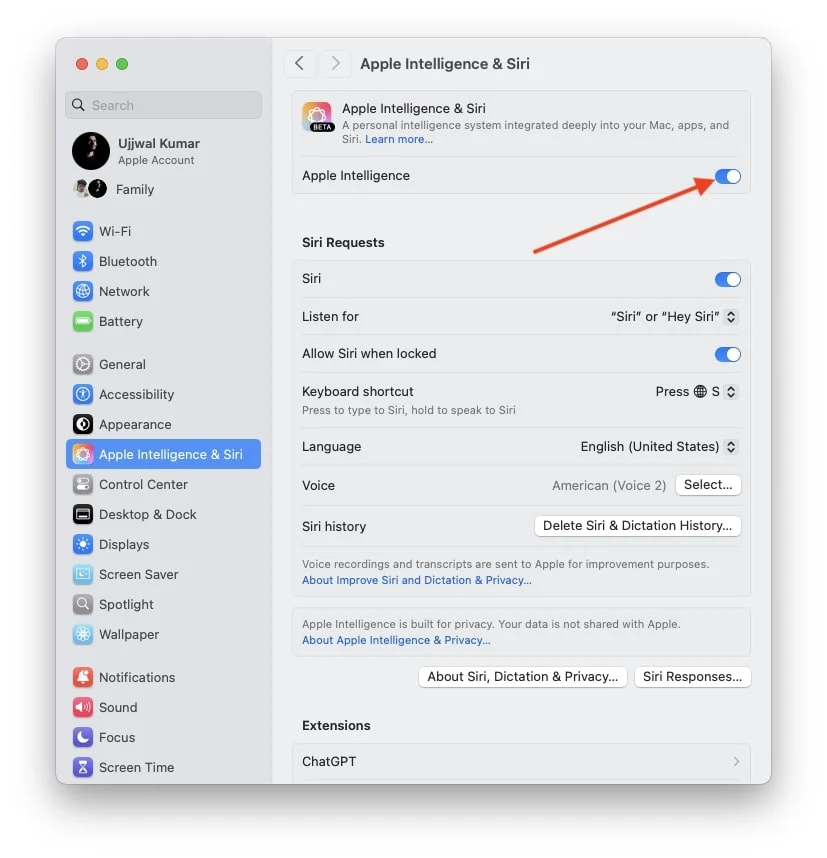
4. Faites défiler vers le bas dans le volet de droite et appuyez sur ChatGPT sous les extensions.
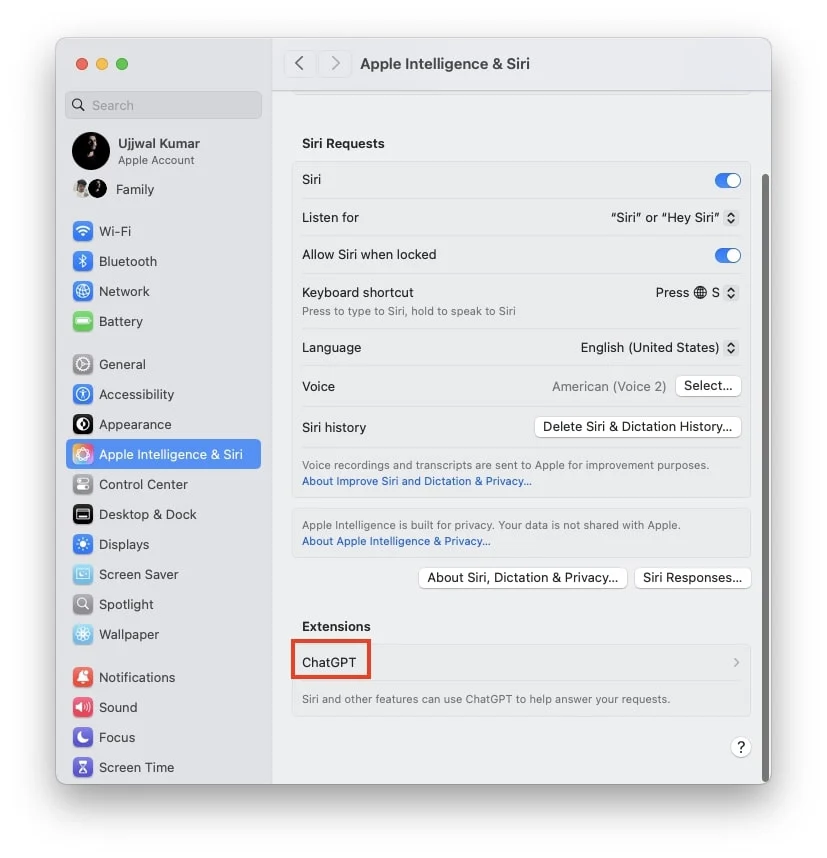
5. Sous Extensions ChatGPT, cliquez sur Configurer le droit pour utiliser ChatGPT.
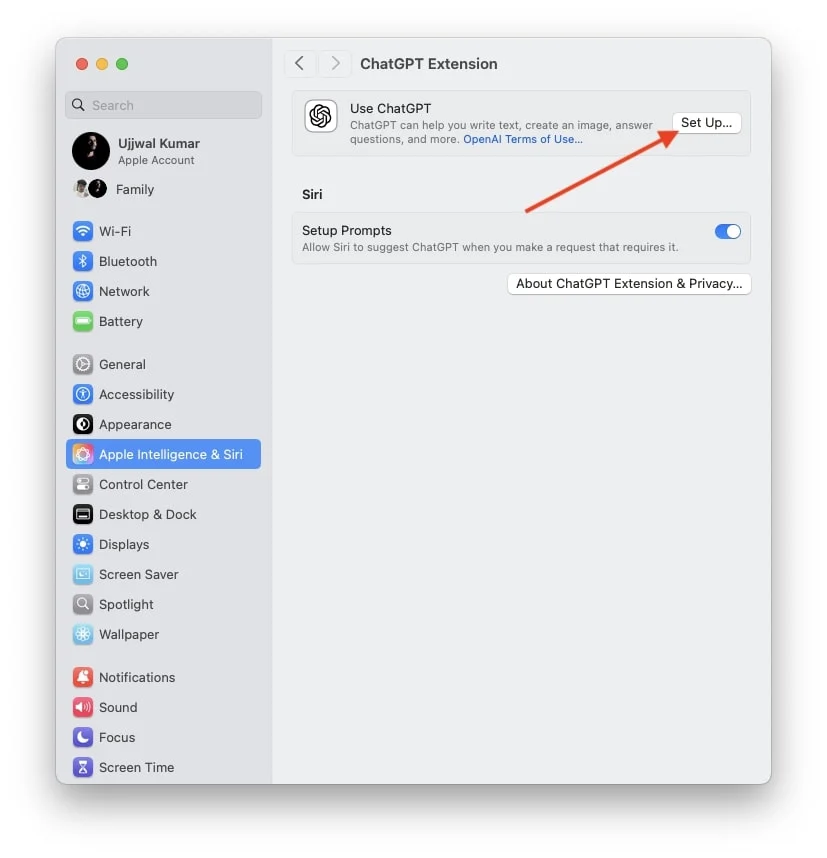
6. Dès que vous cliquez sur Configurer, une fenêtre contextuelle vous y invite ; appuyez sur Suivant.
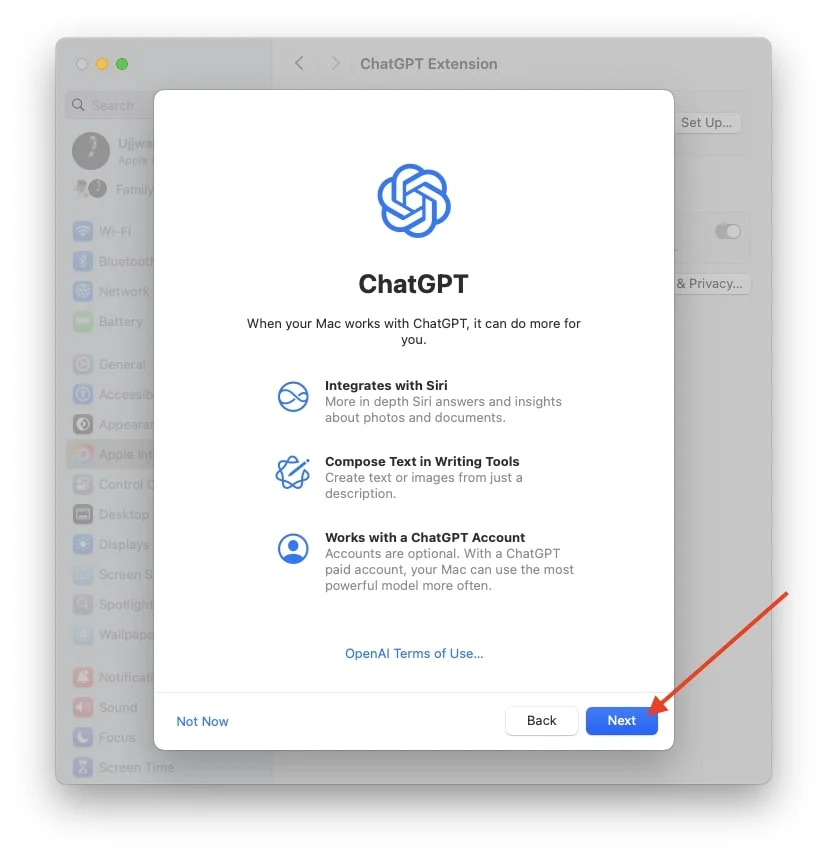
7. Après avoir cliqué sur Activer ChatGPT, vous verrez également une option permettant d'utiliser ChatGPT avec un compte, mais je configurerai mon compte ChatGPT plus tard.
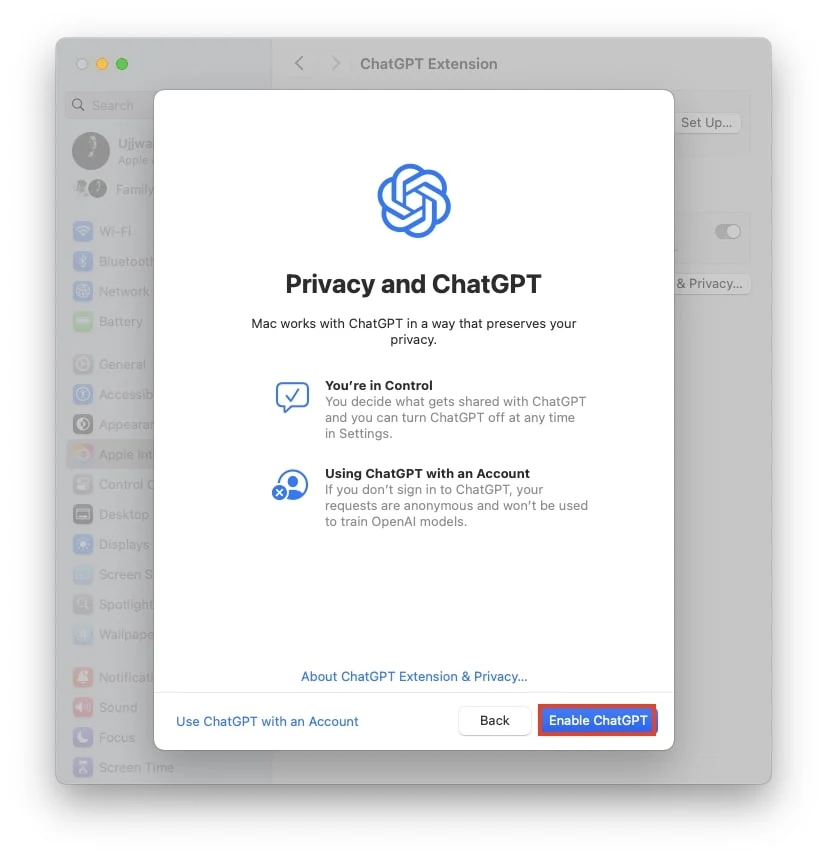
Comment se connecter au compte ChatGPT avec Apple Intelligence et Siri
Si vous avez configuré ChatGPT avec Apple Intelligence et Siri sur votre Mac mais que vous n'êtes pas encore connecté à votre compte ChatGPT, c'est une bonne idée de le faire. La connexion permet à ChatGPT de conserver une trace de toutes vos commandes et de leurs réponses dans votre compte ChatGPT. L'avantage de ceci est que si jamais vous avez besoin de ces réponses à l'avenir, vous pouvez facilement y accéder et les vérifier en vous connectant à votre compte ChatGPT.
- Cliquez sur Logo Apple > Paramètres système > Apple Intelligence et Siri > ChatGPT.

- Appuyez sur le bouton Se connecter sous le compte ChatGPT.
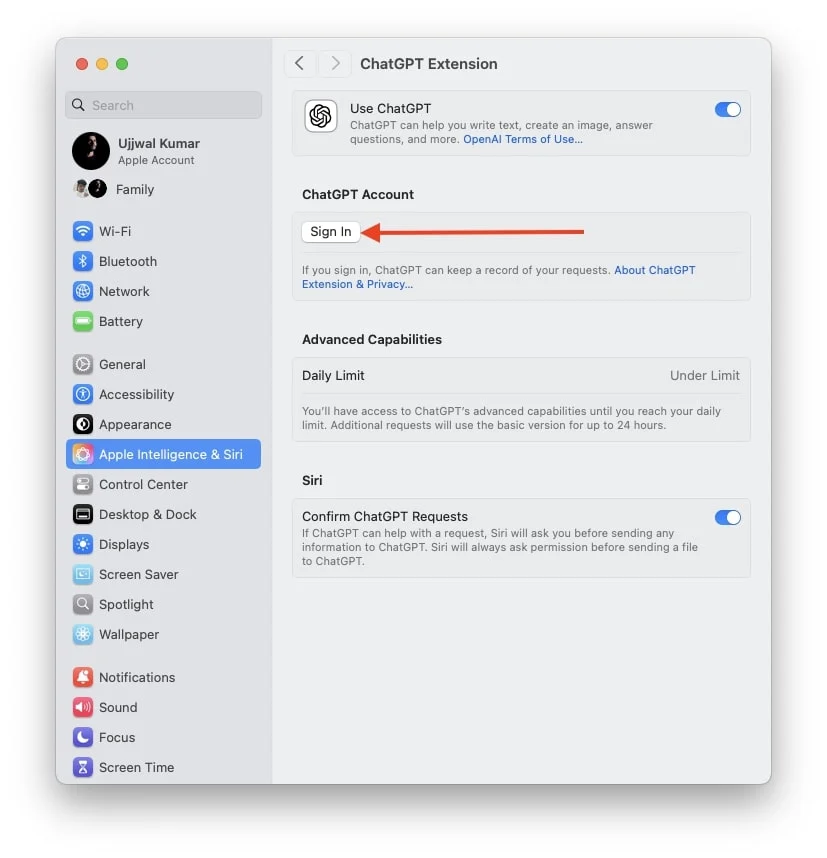
- Il vous redirigera vers la fenêtre de connexion d'OpenAI.
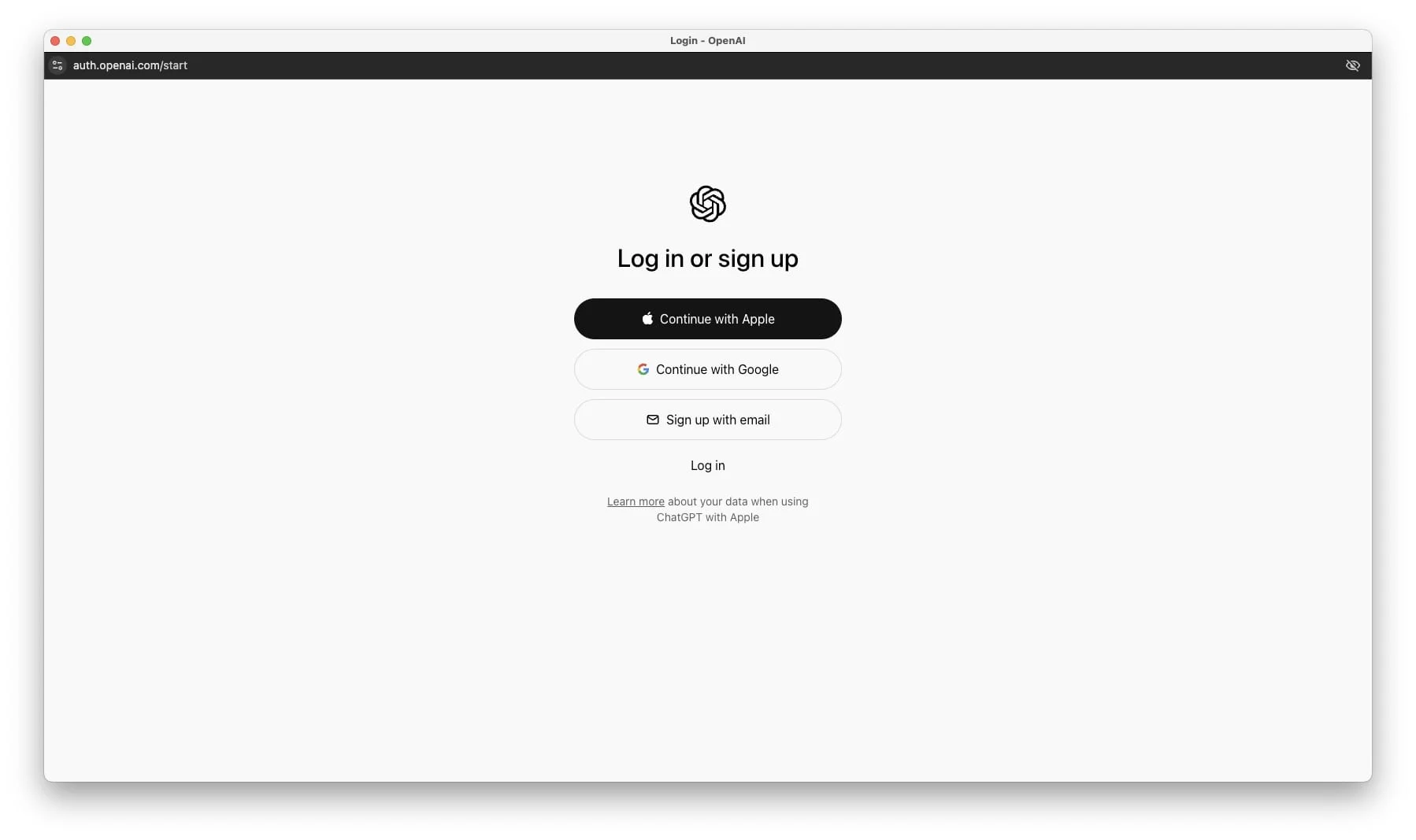
- Suivez les instructions à l'écran pour vous connecter à votre compte ChatGPT.
Comment désactiver les demandes de confirmation ChatGPT avec Apple Intelligence et Siri
À l'heure actuelle, vous avez probablement configuré ChatGPT avec Apple Intelligence, rendant Siri plus intelligent et plus efficace. Cependant, il y a un inconvénient : chaque fois que Siri consulte ChatGPT, une demande de confirmation vous demande l'autorisation d'utiliser ChatGPT pour répondre à votre question. Vous devez confirmer cette demande à chaque fois que Siri vous le demande, ce qui peut être assez ennuyeux, n'est-ce pas ?

Ainsi, dans cette partie de l'article, je vais vous montrer comment désactiver cette fenêtre contextuelle de confirmation afin que Siri puisse utiliser ChatGPT de manière transparente et sans interruption.
- Cliquez sur le logo Apple et choisissez Paramètres système.
- Accédez à Apple Intelligence et Siri, puis appuyez sur ChatGPT dans le volet de droite.

- Enfin, désactivez le bouton droit pour confirmer les demandes ChatGPT.
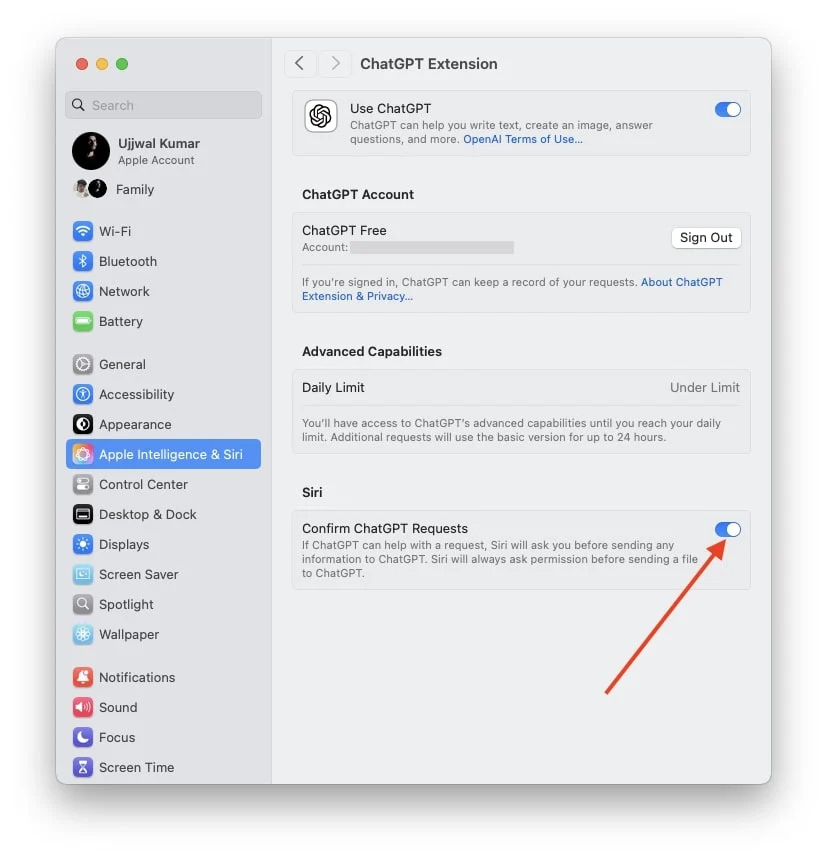
Comment se déconnecter du compte ChatGPT avec Apple Intelligence et Siri
Si vous avez configuré ChatGPT avec Apple Intelligence et Siri sur votre Mac et que vous êtes connecté à votre compte, mais que vous partagez des commandes privées avec Siri et souhaitez vous assurer qu'elles ne sont stockées nulle part ni accessibles par d'autres personnes, il est préférable de vous connecter. hors ChatGPT. Ceci est particulièrement important si votre Mac est utilisé par d’autres personnes et que vous vous souciez de la confidentialité. Suivez les étapes ci-dessous pour vous déconnecter de ChatGPT avec Apple Intelligence et Siri.
- Cliquez sur Logo Apple > Paramètres système > Apple Intelligence et Siri > ChatGPT.

- Appuyez sur le bouton Déconnexion directement sur ChatGPT gratuit ou payant, quel que soit votre compte.
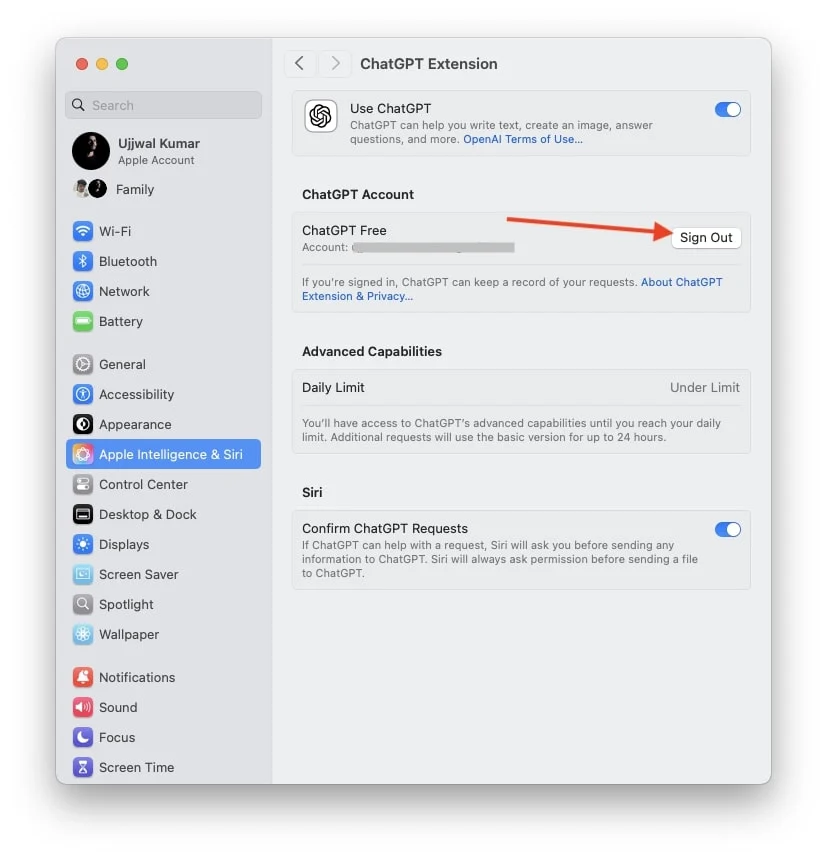
- Dès que vous cliquez sur Se déconnecter, une fenêtre contextuelle de confirmation apparaîtra. Cliquez à nouveau sur Se déconnecter.
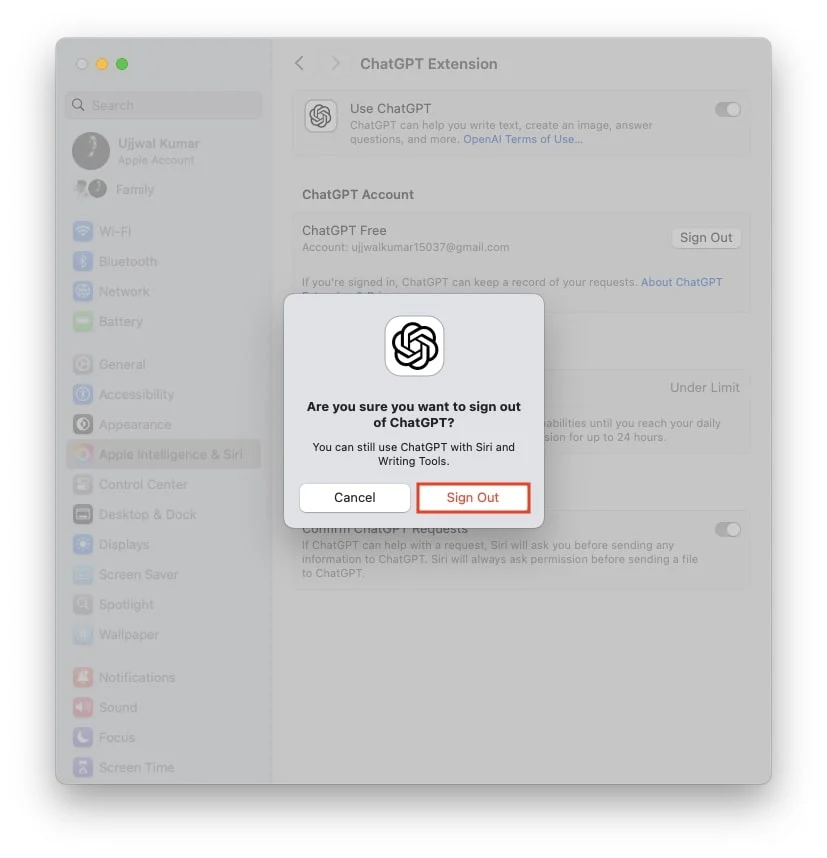
Comment désactiver ChatGPT avec Apple Intelligence et Siri
Si, après avoir utilisé ChatGPT avec Apple Intelligence et Siri pendant un certain temps, vous estimez que votre assistant virtuel Siri sans GPT est plus efficace et plus utile pour vous, il serait peut-être préférable de désactiver ChatGPT avec Apple Intelligence et Siri sur votre Mac. Voici comment procéder.
- Appuyez sur le logo Apple et choisissez Paramètres système > Apple Intelligence et Siri > ChatGPT.

- Désactivez la bascule à droite pour utiliser ChatGPT.
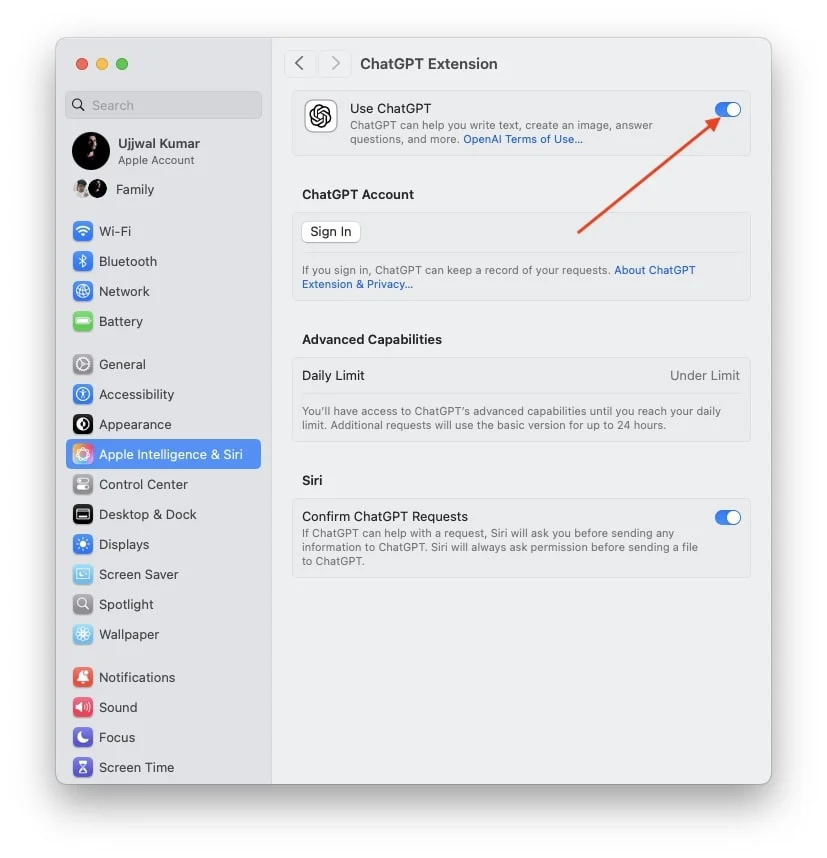
Conclusion
Personnellement, je trouve cette fonctionnalité utile, mais c'est à vous de décider si vous choisissez de configurer et d'utiliser ChatGPT avec Apple Intelligence et Siri. Cependant, je suggérerais de l'essayer en le configurant au moins une fois. Si vous trouvez que les réponses de Siri sans ChatGPT fonctionnent mieux pour vous, j'ai également inclus des étapes pour le désactiver. Ainsi, si vous ne le trouvez pas utile, vous pouvez toujours le désactiver plus tard et continuer à utiliser Siri comme vous le faisiez auparavant.
FAQ sur l'utilisation de ChatGPT avec Siri sur Mac
Dois-je payer pour configurer ChatGPT avec Apple Intelligence et Siri sur mon Mac ?
Actuellement, vous n'aurez besoin de payer aucun montant pour configurer ChatGPT avec Apple Intelligence & Siri sur votre Mac. Cependant, des rapports suggèrent qu'Apple pourrait lancer des plans d'abonnement à l'avenir, qui pourraient inclure des fonctionnalités plus avancées pour cette intégration.
Quels types de fonctionnalités avancées pourraient être disponibles dans les futurs plans d’abonnement à ChatGPT avec Apple Intelligence et Siri ?
Les futurs plans d'abonnement pourraient inclure des fonctionnalités améliorées telles que des réponses Siri plus précises et bien d'autres. Cependant, Apple ne l'a confirmé nulle part, il est donc inexact de faire une supposition concrète sur les plans d'abonnement.
