7 façons amusantes et créatives d'utiliser votre iPad et votre Mac ensemble
Publié: 2023-07-06Apple est connu pour son écosystème qui offre une expérience unique et transparente. Cela rend l'utilisation des produits Apple plus pratique et agréable. Avec chaque nouvelle version du logiciel, Apple introduit de nouvelles fonctionnalités qui permettent aux appareils Apple de fonctionner ensemble de manière transparente.
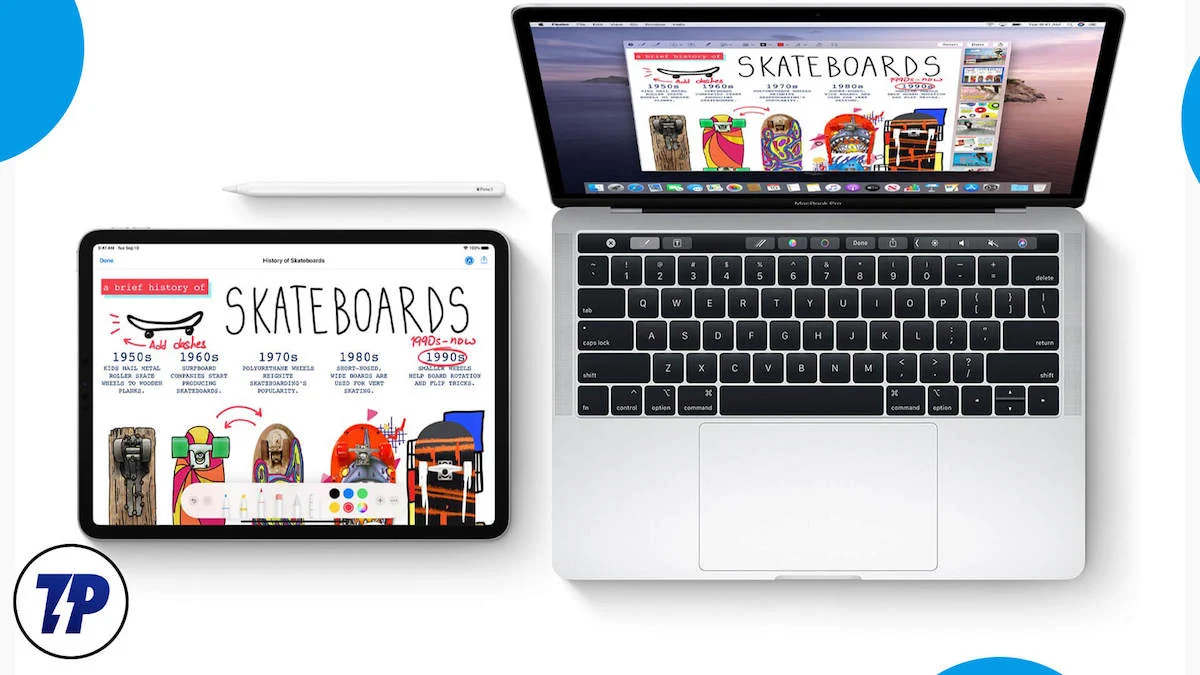
Si vous possédez un iPad et un Mac, voici les sept fonctionnalités amusantes et créatives qui augmenteront votre productivité et amélioreront votre expérience globale. Vous pouvez partager des fichiers, échanger des tâches, partager des presse-papiers, passer des appels, envoyer des SMS, dessiner, partager Internet et bien plus encore lorsque vous partagez votre iPad et votre Mac.
Table des matières
7 fonctionnalités à utiliser si vous possédez un Mac et un iPad
Contrôlez votre iPad à l'aide de votre clavier et de votre souris Mac
Si vous utilisez Mac et iPad en même temps, cette fonctionnalité changera la façon dont vous interagissez avec ces appareils. Apple a introduit le nouveau Universal Control, une fonctionnalité qui vous permet de contrôler plusieurs appareils Apple (Mac et iPad) avec une seule souris ou un seul trackpad et clavier. Vous n'avez pas besoin de configurer quoi que ce soit de plus pour que cela fonctionne.
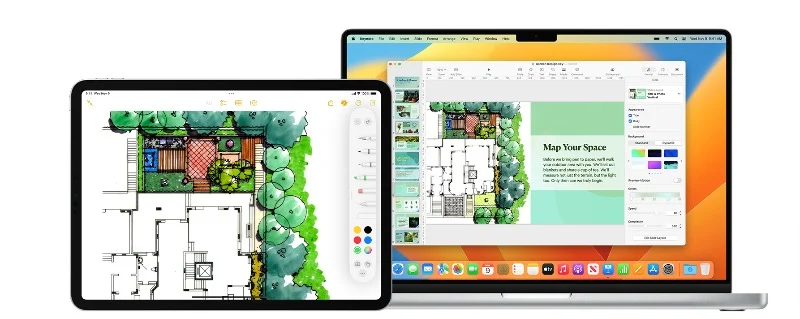
Si vous avez un MacBook et un iPad, vous pouvez utiliser le clavier et le trackpad du MacBook pour contrôler l'iPad Pro. Vous pouvez cliquer et faire défiler sur votre iPad à l'aide du clavier et du trackpad de votre MacBook. De plus, vous pouvez également transférer de manière transparente des fichiers entre appareils grâce à la fonctionnalité de glisser-déposer facile. Je vais prendre un moment pour remercier Apple de m'avoir fait gagner autant de temps et de m'avoir permis d'interagir facilement avec mon iPad Pro.
Comment configurer et utiliser Universal Control sur votre Mac et iPad
- Assurez-vous que votre Mac et votre iPad sont mis à jour avec les dernières versions logicielles. Universal Control est uniquement disponible sur les derniers macOS et iPadOS. Vous pouvez consulter toutes les exigences ici.
- Assurez-vous également que vos appareils iPad et Mac utilisent le même compte iCloud.
- Accédez aux Préférences Système sur votre Mac. Accédez aux options d'affichage et cliquez sur " Avancé ". Ici, vous devriez voir des options qui vous permettent de déplacer le curseur et le clavier entre un Mac ou un iPad à proximité ; activez cette fonction.
- Sur votre iPad, allez dans « Paramètres système », puis « Général » > « Airplay » > « Partage ». Assurez-vous que l'option « Handoff » et l'option « Cursor and Keyboard Controls » sont activées.
- Une fois que vous avez cette configuration, placez l'iPad plus près de votre Mac et déplacez maintenant le curseur de votre Mac vers votre iPad et vice versa. Vous pouvez également utiliser le clavier du Mac pour taper sur l'iPad, et vous pouvez également faire glisser et déposer des fichiers entre le Mac et l'iPad.
- Si vous rencontrez toujours des problèmes, accédez aux paramètres d'affichage sur votre Mac, cliquez sur « Ajouter un écran », et vous devriez voir votre iPad dans la section « Lier le clavier et la souris ». Cliquez dessus pour établir la connexion.
Utilisez votre iPad comme écran secondaire
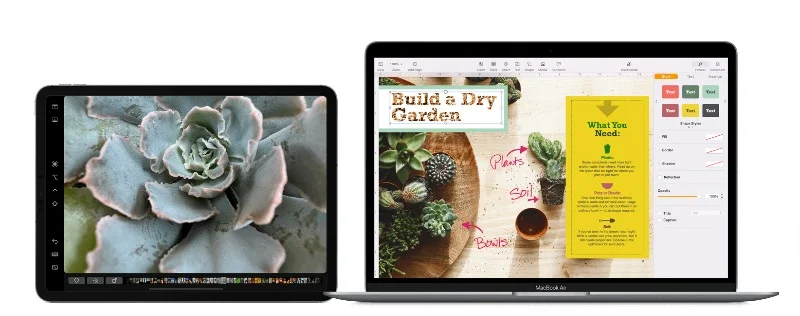
La mise en place d'un écran secondaire n'a rien de nouveau. De nombreuses personnes utilisent des écrans secondaires pour diverses raisons, telles que le multitâche, différents espaces de travail, les jeux, le codage et la conception. La configuration d'un écran secondaire peut être délicate, selon le type de configuration. Cependant, si vous avez un iPad et un Mac, vous pouvez configurer et utiliser votre iPad comme deuxième écran en quelques clics. Apple l'appelle Sidecar et offre de nombreuses fonctionnalités utiles.
Tout d'abord, vous pouvez utiliser votre iPad comme deuxième écran pour votre Mac. Vous pouvez déplacer des fenêtres de votre Mac vers votre iPad, utiliser les commandes Mac courantes sur la barre latérale de l'iPad et utiliser des gestes Multi-Touch pour diverses actions. Vous pouvez également utiliser votre Apple Pencil pour interagir avec l'écran de l'iPad et même installer une Touch Bar sur votre iPad si votre Mac n'en possède pas. Vous pouvez taper avec un clavier connecté à votre Mac ou iPad, passer aux applications iPad quand vous le souhaitez, et plus encore.
Comment utiliser la fonctionnalité Apple Sidear :
- Assurez-vous que vous êtes connecté avec le même compte iCloud sur Macbook et iPad. Une fois connecté, activez le Bluetooth et le Wi-Fi sur les deux appareils et assurez-vous que les deux appareils sont connectés au même réseau Wi-Fi.
- Maintenant, sur votre Mac, accédez à Paramètres > Général et activez Handoff . Sur votre iPad, faites de même en allant dans Réglages > Général > Airplay et Handoff .
- Sur votre Mac, cliquez sur l'icône Airplay en haut et sélectionnez votre iPad dans la liste pour vous y connecter. Après cela, vous devriez pouvoir le faire glisser et le déposer pour l'utiliser comme moniteur séparé.
Copier et coller entre les appareils
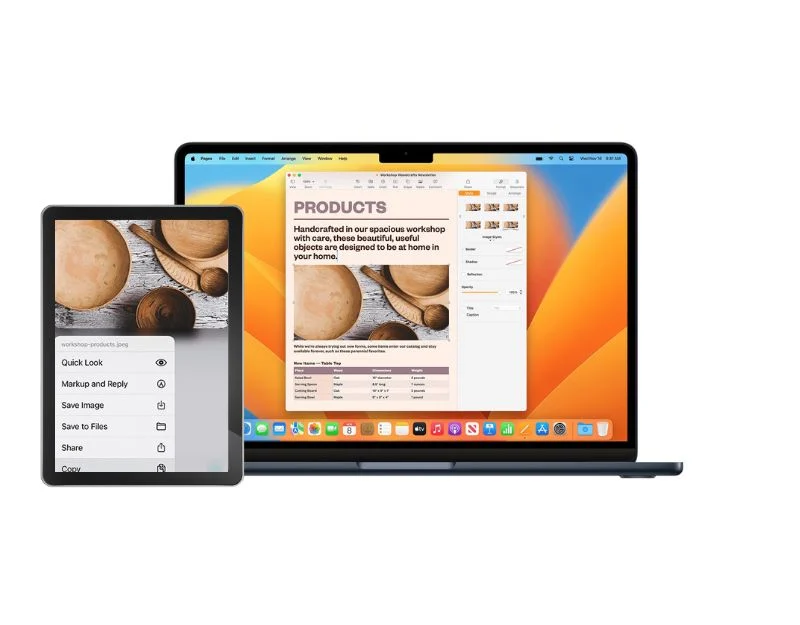
Le presse-papiers est une excellente fonctionnalité pour copier et coller rapidement des éléments sur votre appareil. Avec le presse-papiers universel, vous pouvez rapidement copier et coller des choses sur différents appareils. Avec cette fonctionnalité, vous pouvez copier des éléments tels que du texte, des images ou des vidéos sur un appareil Apple et les coller sur un autre. C'est comme un presse-papiers partagé pour vos appareils. Si vous copiez quelque chose sur Mac, vous pouvez le coller sur iPad et vice versa.
Comment configurer et utiliser la fonction Presse-papiers universel sur Mac et iPad :
- La fonctionnalité ne fonctionne que sur un Mac exécutant macOS Sierra (10.12) ou une version ultérieure et sur un iPad exécutant iPadOS 16 ou une version ultérieure.
- Assurez-vous que l'iPad et le Mac sont connectés à iCloud avec le même identifiant Apple.
- Activez maintenant Bluetooth et Wi-Fi sur les deux appareils, et Mac et iPad doivent être connectés au même réseau Wi-Fi.
- Activez maintenant la fonction Handoff sur les deux appareils. Sur Mac, vous pouvez l'activer dans Préférences Système > Général . Sur iPad, vous pouvez le trouver dans Paramètres > Général > Handoff .
- Placez vos appareils à une distance recommandée d'environ 30 pieds l'un de l'autre pour utiliser cette fonction.
- Pour utiliser cette fonctionnalité sur un appareil, copiez et collez le contenu que vous souhaitez transférer comme d'habitude. Le contenu copié sera disponible pendant une courte période.
Partagez votre écran
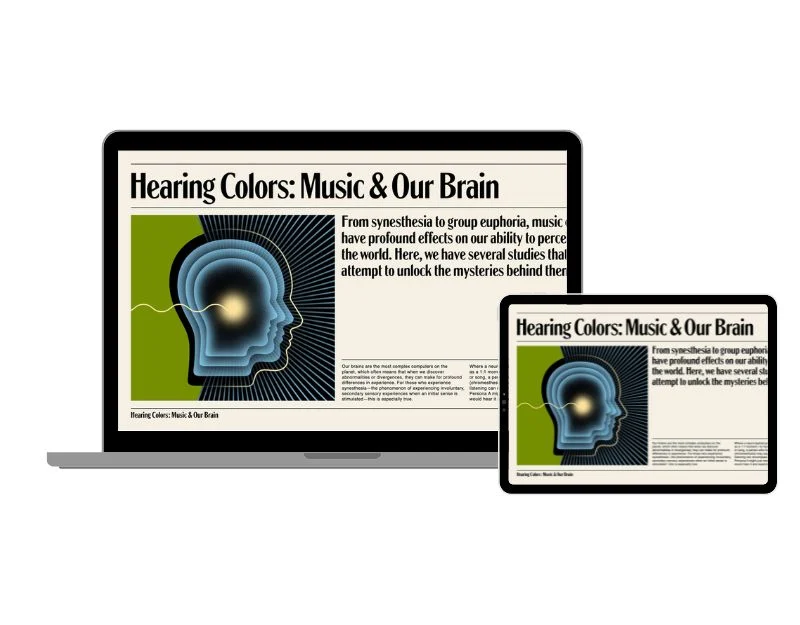
Ensuite, nous avons une fonctionnalité Airplay qui vous permet de diffuser sans fil des vidéos, des photos et de l'audio de votre iPad vers votre Mac. Ceci est particulièrement utile si vous regardez un film ou une vidéo sur votre iPad et souhaitez un écran plus grand que vous pouvez facilement diffuser sur votre Mac, ou si vous faites une présentation, vous pouvez utiliser l'iPad pour contrôler la présentation sur votre Mac, ou si vous travaillez sur quelque chose et avez besoin d'un écran plus grand pour une meilleure expérience de visionnage, Airplay peut être la meilleure fonctionnalité pour vous. Vous pouvez également choisir la destination audio où vous pouvez utiliser les haut-parleurs Mac pour un meilleur son.
Comment partager l'écran de votre iPad avec votre Mac :
Sur votre Mac :
- Ouvrez votre Mac et activez la fonction Handoff. Si votre Mac exécute macOS Ventura ou une version ultérieure, accédez au menu Pomme > Paramètres système > Général > AirPlay et transfert > Récepteur AirPlay. Allume ça. Si vous utilisez macOS 12.5 ou une version antérieure, accédez au menu Pomme > Préférences Système > Partage > Récepteur AirPlay. Allume ça.
- Si vous souhaitez que seuls vos appareils diffusent sur le Mac, sélectionnez « Utilisateur actuel. Si vous souhaitez autoriser d'autres personnes, sélectionnez "Tout le monde sur le même réseau" ou "Tout le monde". Si vous souhaitez exiger un mot de passe pour utiliser AirPlay avec votre Mac, sélectionnez l'option et entrez un mot de passe.
- Ouvrez maintenant le Centre de contrôle et appuyez sur l'icône Screen Mirroring pour afficher Macbook en option.
- Appuyez sur l'option et vous pouvez immédiatement voir l'écran de l'iPad sur votre Mac
Afficher les photos de votre iPad sur un Mac :
- Ouvrez l'application Photos sur votre iPad.
- Appuyez sur la photo que vous souhaitez afficher.
- Balayez vers le haut et appuyez sur l'icône AirPlay
- Sélectionnez votre Mac comme destination.
- Pour arrêter d'afficher des photos, appuyez à nouveau sur l'icône AirPlay, puis appuyez sur "Désactiver AirPlay".
Lire de l'audio depuis votre iPad sur un Mac :
- Ouvrez une application audio sur votre iPad.
- Sélectionnez ce que vous voulez jouer.
- Appuyez sur l'icône AirPlay.
- Sélectionnez votre Mac comme destination.
Lire la vidéo de votre iPad sur un Mac :
- Lors de la lecture d'une vidéo (dans l'application Apple TV ou une autre application vidéo prise en charge) sur votre iPad, appuyez sur l'écran pour afficher les commandes.
- Appuyez sur l'icône AirPlay.
- Sélectionnez votre Mac comme destination.
- Pour modifier l'emplacement de lecture de la vidéo, choisissez une autre option AirPlay sur l'écran de l'iPad.
Partagez instantanément des documents sur iPad et modifiez-les
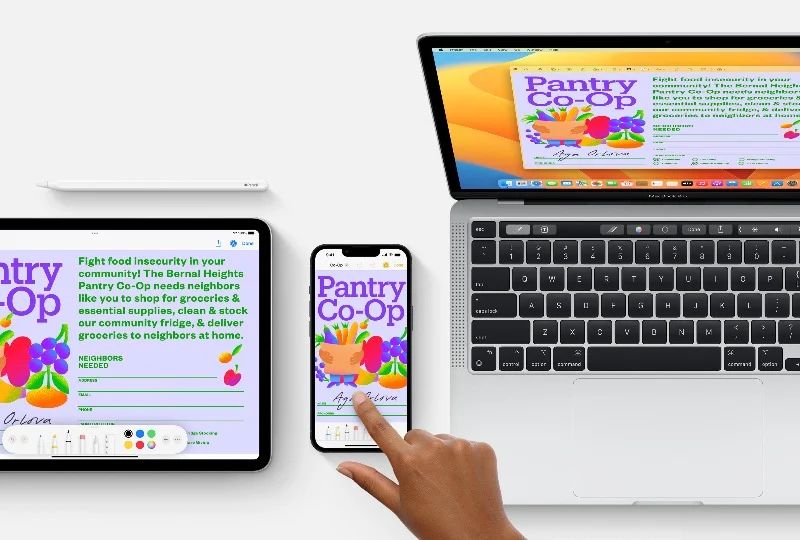
Imaginez une situation où vous devez ajouter une note manuscrite ou signer un document important qui se trouve sur votre Mac. Cela peut être une tâche fastidieuse. Grâce à la fonction Continuity Markup, vous pouvez utiliser votre iPad pour créer rapidement une note manuscrite, ajouter un signe numérique ou annoter des informations importantes dans un document sur votre Mac. Vous pouvez facilement partager le document sur iPad et utiliser votre doigt ou Apple Pencil pour annoter le document, ajouter des documents manuscrits, ajouter des caractères numériques, etc.

Comment utiliser le balisage et l'esquisse de continuité
- Pour utiliser cette fonctionnalité, assurez-vous que votre Mac et votre iPad sont proches l'un de l'autre.
- Activez le Wi-Fi et le Bluetooth sur votre Mac et votre iPad. Connectez-vous à iCloud sur les deux appareils en utilisant le même identifiant Apple.
- Votre Mac doit exécuter macOS Catalina ou une version plus récente, et votre iPad doit exécuter iPadOS 13 ou une version plus récente.
Dessin avec esquisse de continuité :
- Ouvrez un document sur votre Mac.
- Allez dans le menu "Fichier" ou "Insérer" et sélectionnez "Insérer depuis iPad", puis appuyez sur "Ajouter un croquis".
- Une fenêtre pour le dessin s'ouvrira sur votre iPad. Vous pouvez dessiner sur votre iPad à l'aide de l'Apple Pencil ou de votre doigt.
- Lorsque vous avez terminé de dessiner, appuyez sur "Terminé" sur votre iPad. Le dessin s'affiche alors dans votre document Mac.
Balisage avec le balisage de continuité :
- Localisez le PDF ou l'image que vous souhaitez annoter sur votre Mac.
- Cliquez sur le document et appuyez sur la barre d'espace. Cela ouvre une fenêtre d'aperçu. Cliquez sur le bouton "Markup" en haut de la fenêtre.
- Cliquez sur le bouton Annoter ou cliquez sur la barre d'outils Marquer en haut de la fenêtre d'aperçu et sélectionnez un périphérique.
- Une fenêtre de balisage s'ouvre sur votre iPad. Vous pouvez dessiner avec l'Apple Pencil ou votre doigt ou appuyer sur le signe plus pour ajouter du texte, une signature, une loupe ou des formes et des flèches.
- Les modifications que vous apportez sur votre iPad apparaissent en temps réel sur votre Mac.
- Cliquez sur Terminé sur votre iPad lorsque vous avez terminé d'apporter des modifications, puis cliquez sur Terminé sur votre Mac pour enregistrer les modifications.
Ramassage là où vous vous étiez arrêté
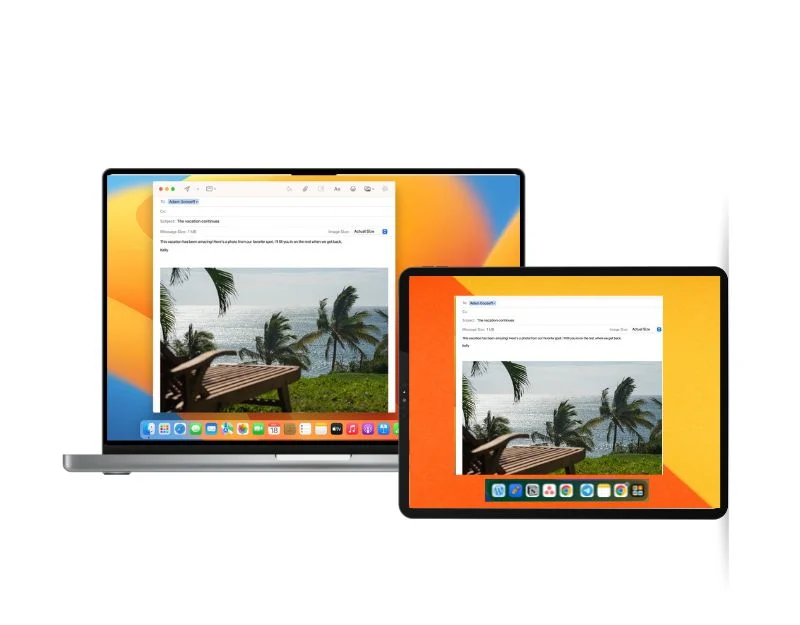
Si vous êtes quelqu'un qui change de flux de travail entre différents appareils, les fonctionnalités de transfert d'Apple peuvent vous être très utiles. Lorsque vous activez le transfert, vous pouvez reprendre votre travail là où vous l'avez laissé sur l'autre appareil, et ce processus est très rapide et transparent, ce qui rend cette fonctionnalité encore plus attrayante. Exemple : si vous écrivez un e-mail sur votre Macbook, vous pouvez passer à l'iPad pour rédiger votre e-mail. Il reprend le flux de travail là où vous l'avez laissé sur votre Mac. La fonctionnalité Handoff fonctionne également sur d'autres appareils tels que l'iPhone et l'Apple Watch, et l'application doit prendre en charge cette fonctionnalité.
Comment configurer Handoff sur votre Mac et iPad :
- Assurez-vous que tous vos appareils iPad et Mac sont proches les uns des autres.
- Connectez-vous à iCloud sur tous les appareils avec le même identifiant Apple.
- Activez Bluetooth et Wi-Fi sur tous les appareils.
- Activez le transfert sur tous les appareils. Voici comment procéder : sur un Mac exécutant macOS Ventura ou une version ultérieure : accédez au menu Pomme > Préférences Système, cliquez sur Général dans la barre latérale, puis sur AirDrop et transfert sur le côté droit. Activez Autoriser le transfert entre ce Mac et vos appareils iCloud. Sur un Mac exécutant des versions antérieures de macOS : accédez au menu Pomme > Préférences Système, cliquez sur Général, puis sélectionnez Autoriser le transfert entre ce Mac et vos appareils iCloud.
- Sur iPad : accédez à Paramètres > Général > AirPlay et transfert, puis activez le transfert.
Utilisation du transfert :
- Ouvrez une application prenant en charge Handoff. Les applications populaires incluent Safari, Mail, Apple Maps, l'application Rappels, Calendrier, Contacts, l'application Pages, FaceTime et de nombreuses applications tierces.
- Démarrez une tâche dans l'application, telle que la rédaction d'un e-mail ou la création d'un document.
- Pour basculer vers votre Mac, cliquez sur l'icône Handoff de l'application dans le Dock.
- Pour passer à votre iPad, cliquez sur l'icône Handoff de l'application dans le Dock inférieur, avec une superposition d'icônes d'écran d'ordinateur en haut.
Connectez-vous au point d'accès personnel sans saisir de mot de passe
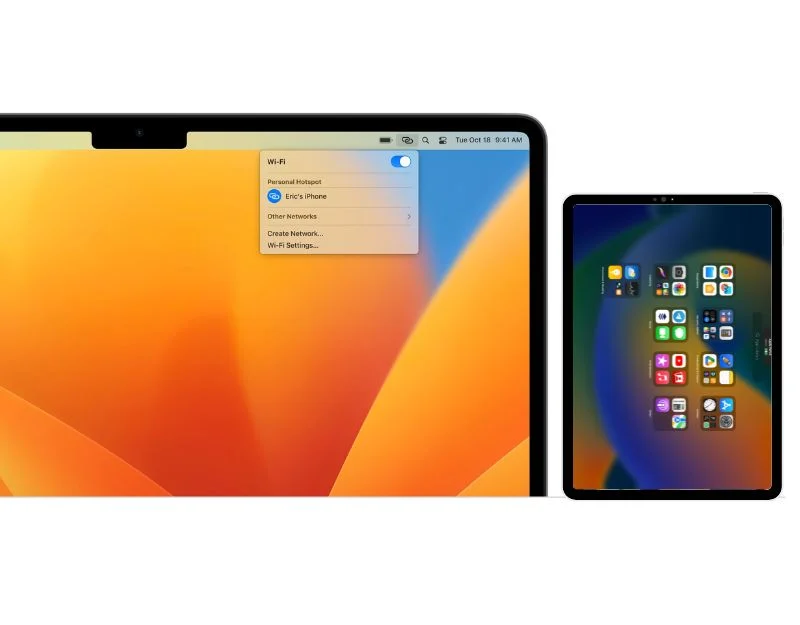
Si vous avez soudainement perdu des données sur votre Mac ou que votre wifi a cessé de fonctionner, ne vous inquiétez pas. Vous pouvez configurer un point d'accès personnel sur votre iPad et partager la connexion Internet avec votre Mac. Attendez une minute, nous faisons tous cela. Attendez une minute, j'étais sur le point de le mentionner - vous pouvez vous connecter sans avoir à entrer le mot de passe, et le processus est simple et transparent, comme toujours. Vous aurez besoin d'un iPad avec prise en charge cellulaire pour utiliser cette fonctionnalité, et tous les appareils doivent être connectés à iCloud avec le même identifiant Apple, ainsi que Bluetooth et Wi-Fi doivent être activés pour tous les appareils.
Comment configurer Instant Hotspot sur votre iPad :
- Ouvrez Paramètres sur votre iPad.
- Appuyez sur les données mobiles/cellulaires et activez-les.
- Retournez dans "Paramètres" et sélectionnez "Point d'accès personnel".
- Sur l'écran suivant, activez l'option "Autoriser les autres à rejoindre".
- Pour connecter votre Mac à votre point d'accès, accédez au Centre de contrôle, cliquez sur "Wi-Fi" et sélectionnez votre iPad dans la liste des réseaux Wi-Fi.
Intégration transparente entre Mac et iPad
Apple est connu pour son meilleur écosystème, et avec de nouvelles fonctionnalités à chaque itération, Apple le rend meilleur et plus transparent. Si vous possédez un iPhone, un iPad, un Max ou une Apple Watch, Apple facilite le partage de fichiers, l'extension des écrans et le contrôle d'autres appareils sans aucune configuration supplémentaire. Si vous avez un iPad et un Mac, consultez ces sept fonctionnalités pour un meilleur travail.
FAQ sur l'intégration Mac et iPad
Puis-je utiliser mon iPad comme second écran pour mon Mac ? Comment?
Oui, vous pouvez utiliser votre iPad comme deuxième écran pour votre Mac. Pour l'activer, accédez à Paramètres sur votre Mac> Affichage> Cliquez sur l'affichage ajouté pour ajouter votre iPad en tant que deuxième écran. Assurez-vous qu'Airdrop est activé sur votre iPad et votre Mac.
Comment puis-je utiliser mon Apple Pencil sur mon Mac via mon iPad ?
Pour utiliser votre Apple Pencil sur votre Mac via votre iPad, vous pouvez activer et utiliser les fonctionnalités Apple Sidecar. Vous aurez besoin d'un iPad pour utiliser cette fonctionnalité. Toutes les modifications que vous apportez sur l'iPad s'afficheront en temps réel sur l'écran du Mac.
Quels sont les problèmes courants lors de l'intégration d'un iPad et d'un Mac, et comment puis-je les résoudre ?
Les problèmes les plus courants auxquels les utilisateurs sont confrontés sont les problèmes de connexion et de latence. Pour résoudre ce problème, assurez-vous que vos appareils se trouvent dans la plage spécifiée et utilisent la dernière version du logiciel. Si vous rencontrez des problèmes, essayez des techniques de dépannage simples, telles que le redémarrage et la reconnexion de vos appareils.
Puis-je passer et recevoir des appels téléphoniques sur mon Mac ? Comment activer cette fonctionnalité ?
Oui, vous pouvez passer et recevoir des appels sur votre Mac. Pour utiliser cette fonctionnalité, accédez à « Paramètres » sur votre iPhone ou iPad (prise en charge de Ceullar), « puis appuyez sur « Téléphone », sélectionnez « Appels Wi-Fi » et activez la fonction. Autoriser les appels sur d'autres appareils : dans « Téléphone ", appuyez sur "Appels sur d'autres appareils" et activez cette fonctionnalité. Sélectionnez vos appareils : sous "Autoriser les appels sur", sélectionnez les appareils sur lesquels vous souhaitez recevoir des appels. Dans ce cas, sélectionnez votre Mac.
