4 façons simples d'utiliser plusieurs comptes Whatsapp sur le bureau
Publié: 2022-09-05Avec plus de 5 milliards de téléchargements sur le Google Play Store, WhatsApp est l'une des applications de messagerie les plus populaires. De nombreuses personnes utilisent l'application appartenant à Meta comme principale méthode de communication en ligne, car elle est riche en fonctionnalités et facile à utiliser. La plupart d'entre nous savent qu'un seul compte WhatsApp peut être utilisé sur les appareils mobiles, sauf si vous ouvrez un deuxième compte avec WhatsApp Business. En attendant, il existe des solutions de contournement pour exécuter plusieurs comptes WhatsApp sur les smartphones, dont l'une consiste à utiliser des applications de clonage.

Avec l'avènement de la liaison WhatsApp, les utilisateurs peuvent désormais lier leurs comptes WhatsApp à leur PC, ce qui est très utile pour la plupart des gens. Cependant, l'application Web ne vous permet d'utiliser qu'un seul compte sur un ordinateur de bureau, ce qui n'est pas idéal pour ceux qui ont plusieurs comptes WhatsApp. Heureusement, comme pour les smartphones, il existe des solutions de contournement pour utiliser plusieurs comptes Whatsapp sur le bureau, dont nous parlerons dans cet article.
Table des matières
Comment se connecter à WhatsApp sur un ordinateur ?
Avant d'aborder les différentes méthodes que vous pouvez utiliser pour avoir plusieurs comptes WhatsApp sur le bureau, parlons de la façon de se connecter à WhatsApp sur un PC.
1. Visitez web.whatsapp.com sur votre PC pour obtenir le code QR que vous devez scanner pour vous connecter à votre WhatsApp.
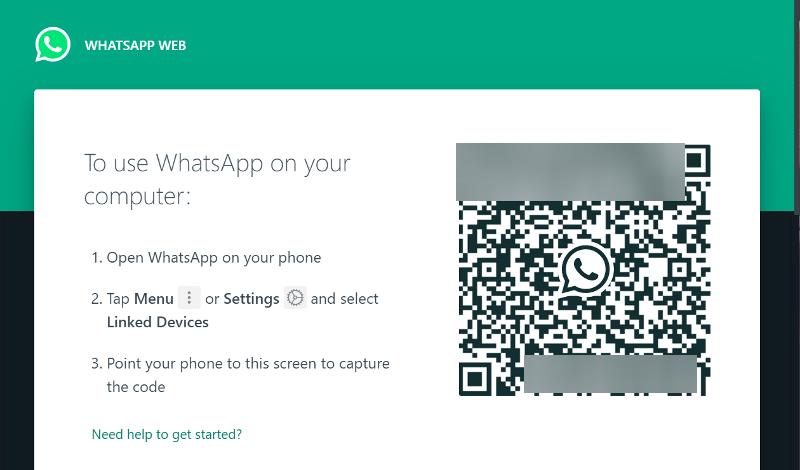
2. Accédez à votre WhatsApp sur votre téléphone et cliquez sur l'icône avec trois points.
3. Sélectionnez Appareil lié et appuyez sur ASSOCIER UN APPAREIL .
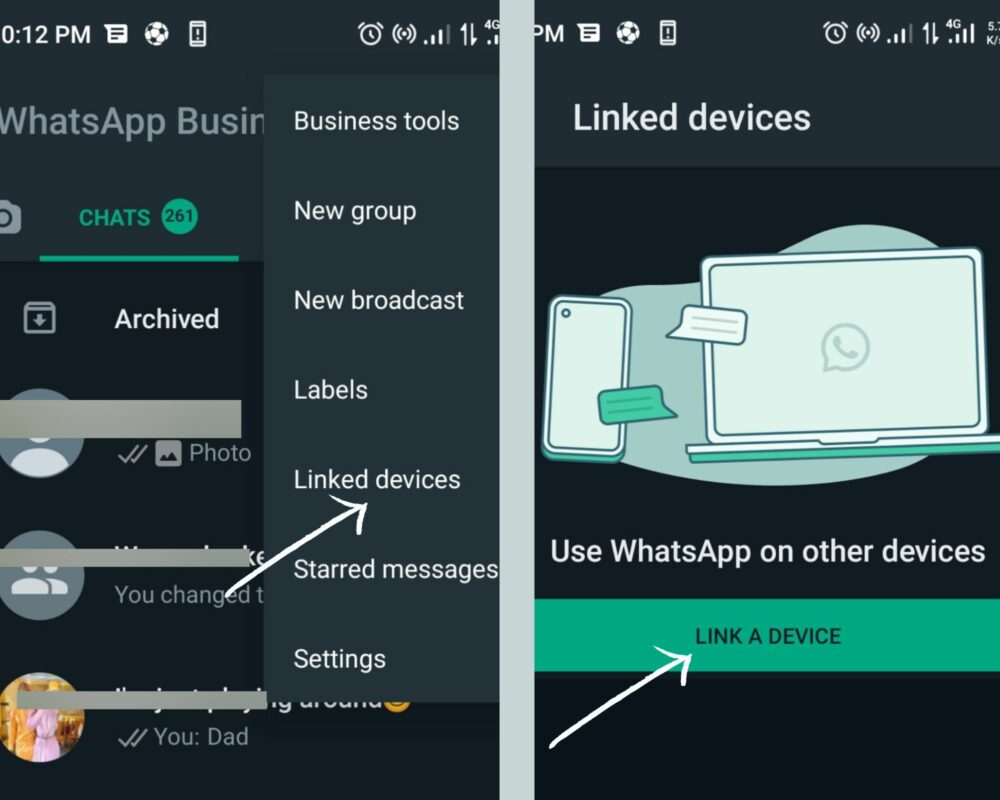
4. Suivez les invites à l'écran pour afficher le scanner de code QR et pointez-le vers le code QR sur la page Web de WhatsApp.
Il faudra quelques secondes pour que votre WhatsApp se connecte à votre PC, et c'est tout.
Comment utiliser plusieurs comptes Whatsapp sur le bureau
Si vous êtes quelqu'un qui utilise plusieurs comptes WhatsApp et que vous devez connecter le compte à votre PC en même temps, voici plusieurs méthodes pour le faire :
Méthode 1 : Utiliser plusieurs comptes WhatsApp sur le même navigateur
Si vous souhaitez ouvrir plusieurs comptes WhatsApp sur votre PC avec le même navigateur, vous pouvez utiliser l'une des méthodes suivantes.
je. Créer un nouveau profil de navigateur
Les navigateurs comme Chrome, Firefox, Edge et bien d'autres ont une fonctionnalité qui vous permet de créer plusieurs profils. Cela crée un emplacement distinct pour chaque activité que vous effectuez dans le navigateur et évite toute confusion. Par conséquent, il est possible de connecter plusieurs comptes WhatsApp au navigateur puisque chaque profil que vous créez fonctionne plus ou moins comme un nouveau navigateur sans aucune donnée associée.
Pour un profil de navigateur donné, le compte WhatsApp auquel vous vous connectez est enregistré et vous devez vous déconnecter de ce compte pour utiliser un autre compte WhatsApp, ce qui peut ne pas être pratique pour quelqu'un qui utilise plusieurs comptes WhatsApp. Heureusement, en utilisant différents profils de navigateur, vous pouvez connecter vos autres comptes WhatsApp au navigateur et ainsi utiliser plusieurs comptes WhatsApp sur le bureau. Voici comment créer un nouveau profil dans les navigateurs :
Pour Chrome :
1. Cliquez sur l' icône de profil (généralement votre photo si vous en définissez une pour le compte Google associé à votre profil par défaut) dans le coin supérieur droit de la page d'accueil de Chrome.
2. Accédez au menu Ajouter et sélectionnez-le.
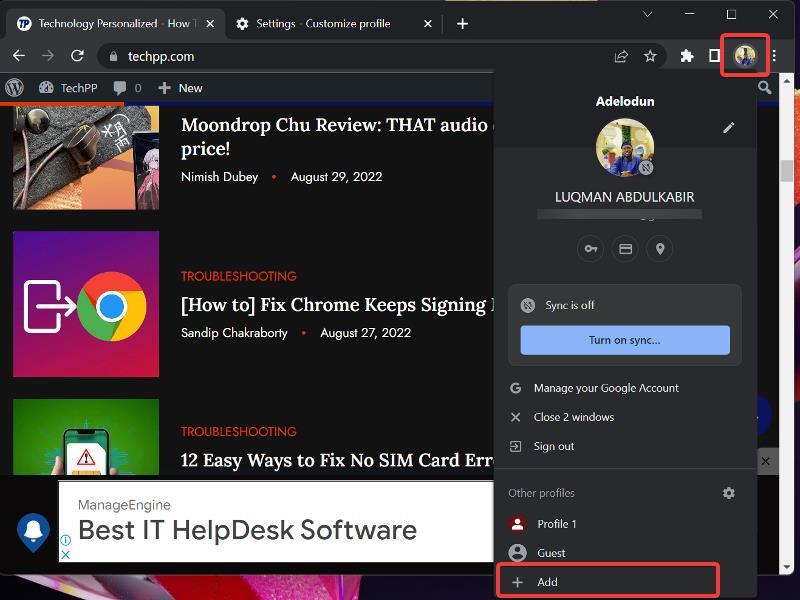
3. Une autre fenêtre Chrome s'ouvrira dans laquelle vous devrez cliquer sur Continuer sans compte .
4. Créez un nom pour le profil et choisissez si vous souhaitez créer un raccourci sur le bureau pour celui-ci.
5. Maintenant, appuyez sur Terminé .
6. Vous pouvez maintenant utiliser les étapes précédentes pour connecter vos autres comptes WhatsApp au(x) nouveau(x) profil(s) Chrome.
Pour Firefox :
1. Dans Firefox, saisissez about:profiles et appuyez sur Entrée .
2. Cliquez sur Créer un nouveau profil .
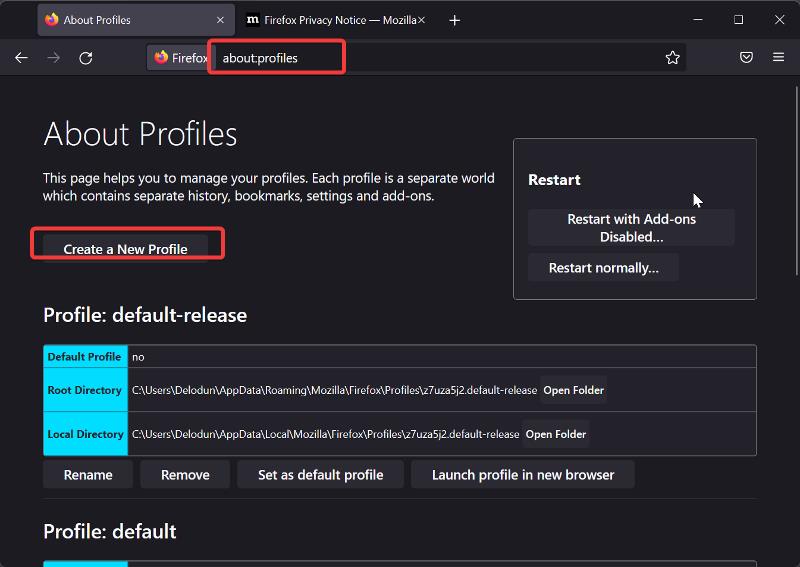
3. Suivez les instructions à l'écran, nommez le profil et appuyez sur Terminer .
4. Pour basculer vers le profil créé, accédez-y sur la page À propos des profils et sélectionnez Lancer le profil dans un nouveau navigateur .
Pour Edge :
1. Cliquez sur l'icône de profil dans le coin supérieur droit de la page d'accueil Edge et sélectionnez Ajouter un profil .
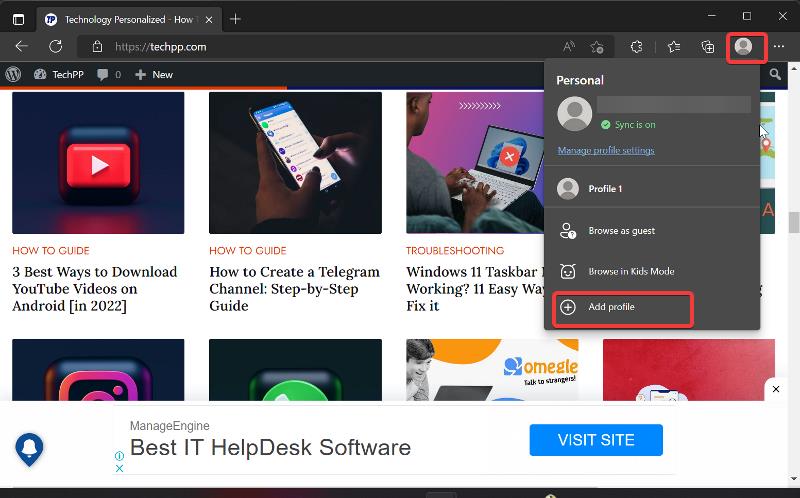
2. Sélectionnez Ajouter et appuyez sur Démarrer sans vos données dans la fenêtre résultante.
3. Maintenant, appuyez sur Confirmer et commencez à utiliser le profil.
ii. Mode navigation privée
Ce qui vous empêche d'utiliser plusieurs comptes WhatsApp dans un seul profil de navigateur, c'est le fait que les données de votre navigateur sont stockées. Cela signifie que votre navigateur ne reconnaîtra que le compte WhatsApp connecté et que vous devrez vous déconnecter avant de pouvoir connecter un nouveau compte. Cependant, avec l'aide du mode incognito, vous pouvez utiliser un autre compte WhatsApp dans votre navigateur. Voici comment ouvrir le mode navigation privée dans votre navigateur :
Pour Chrome, cliquez sur l'icône à trois points sur la page d'accueil de Chrome et sélectionnez Nouvelle fenêtre de navigation privée .
Pour Firefox, cliquez sur l'icône à trois lignes et sélectionnez Nouvelle fenêtre privée .

Pour Edge, cliquez sur l'icône à trois points et sélectionnez Nouvelle fenêtre InPrivate .
Méthode 2 : Utiliser un autre navigateur
Une autre façon d'ouvrir plusieurs comptes WhatsApp consiste à utiliser différents navigateurs sur votre ordinateur. C'est assez simple : il vous suffit de télécharger un nouveau navigateur et de vous y connecter si vous souhaitez utiliser plus d'un compte WhatsApp sur votre PC. Plus vous pouvez télécharger de navigateurs sur votre ordinateur, plus vous pouvez utiliser de comptes WhatsApp sur celui-ci.
Méthode 3 : Utiliser l'extension SessionBox
SessionBox est une extension Chrome qui permet aux utilisateurs de se connecter à plusieurs comptes sur un seul site Web à l'aide de leur navigateur. Bien qu'il soit principalement conçu pour les navigateurs, SessionBox fonctionne comme un cloneur d'application pour smartphone. En utilisant Chrome ou Microsoft Edge, vous pouvez utiliser cette extension pour utiliser plusieurs comptes WhatsApp sur le bureau. Voici comment utiliser SessionBox pour utiliser plusieurs comptes WhatsApp sur le bureau :
1. Accédez à la page SessionBox sur Chrome Web Store et ajoutez-la à vos extensions.
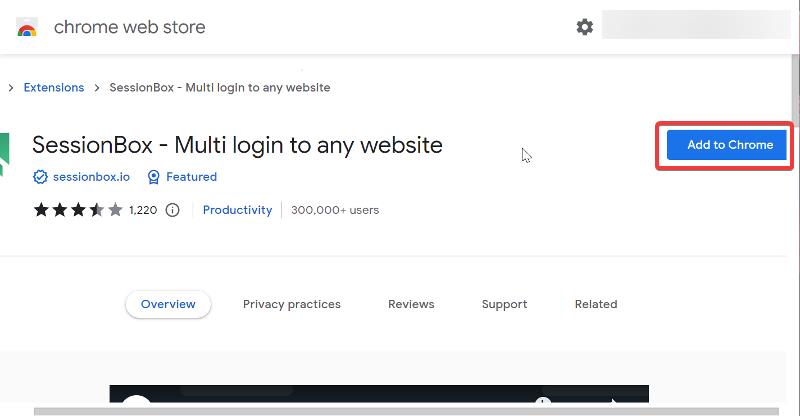
2. Après avoir ajouté l'extension, épinglez-la à la barre d'outils de votre navigateur. Vous obtiendrez un onglet montrant la démo SessionBox ; fermez-le simplement.
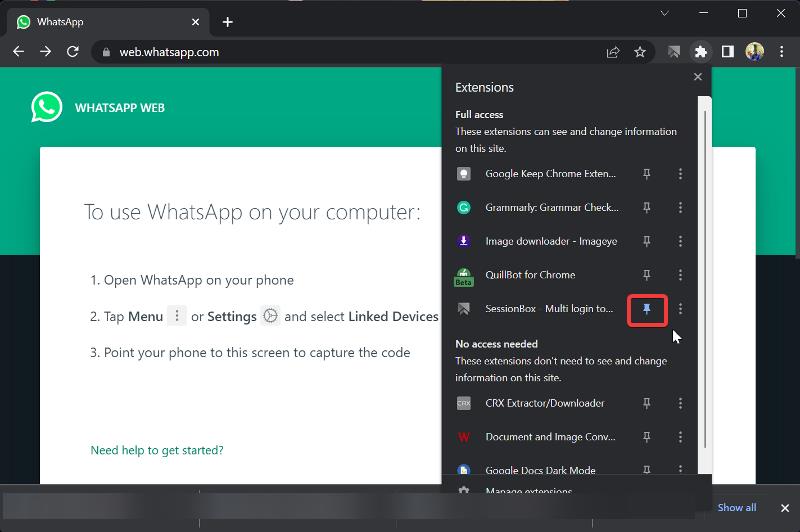
3. Ouvrez WhatsApp Web dans le navigateur ; déconnectez-vous si vous étiez connecté à un compte auparavant. Cliquez sur l'extension SessionBox pour répliquer l'onglet WhatsApp Web sur la page d'accueil de WhatsApp Web.
4. Suivez les invites à l'écran et appuyez sur Se connecter en tant qu'invité .
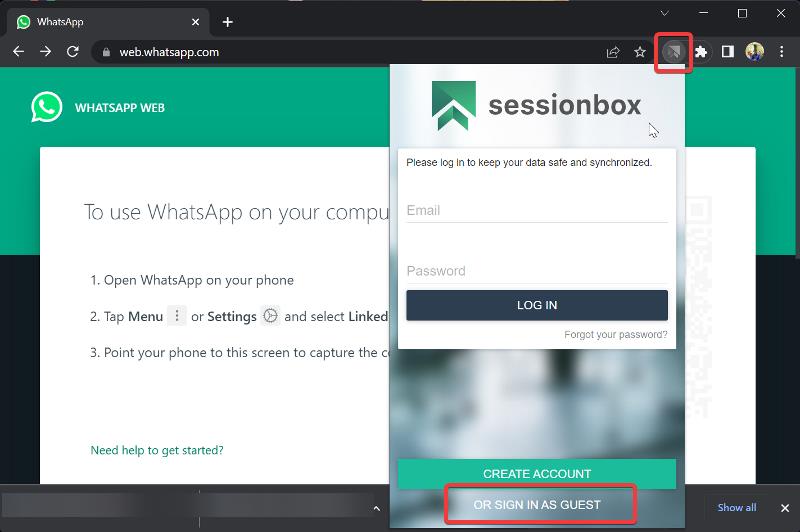
5. Dans la fenêtre SessionBox, cliquez sur l' icône plus encerclée (Nouvelle session stockée) à l'avant du lien Web WhatsApp pour créer la session.
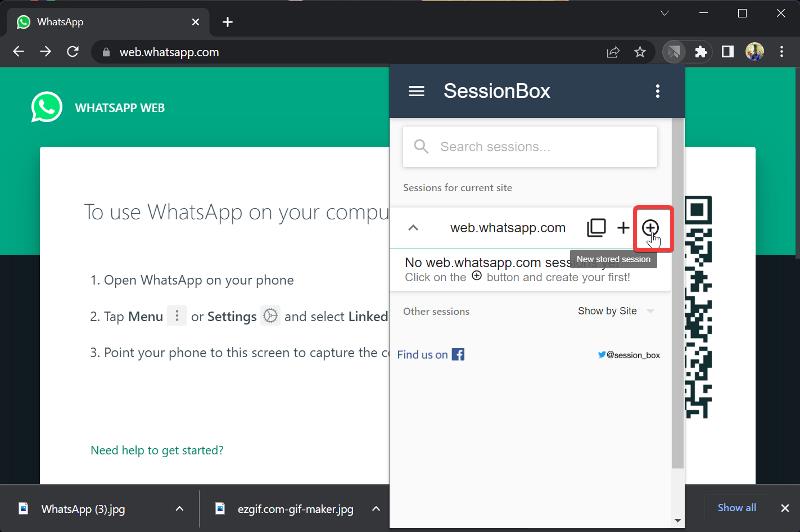
6. Nommez la session et appuyez sur OK .
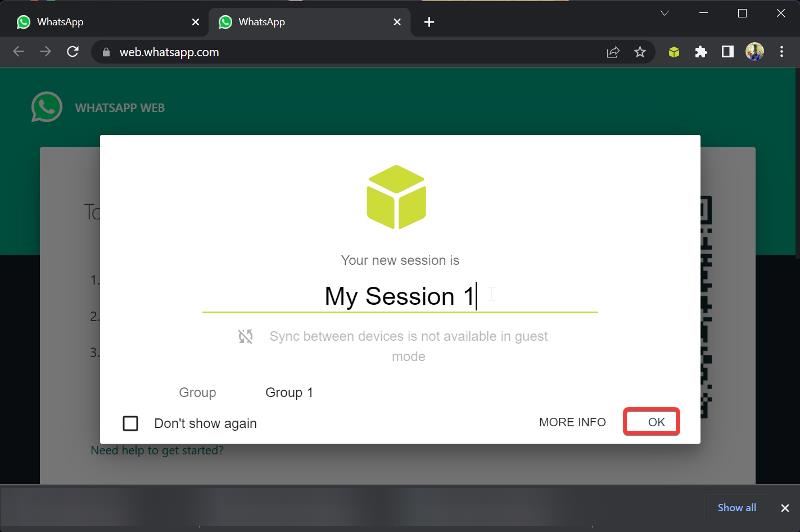
7. Scannez maintenant le code-barres Web WhatsApp pour chaque session (onglets) que vous avez ouverte, en commençant par celle d'origine.
Vous pouvez ouvrir autant de pages Web WhatsApp que possible en utilisant cette extension. De plus, tant qu'elles sont créées en tant que sessions stockées, vous pouvez toujours y accéder en cliquant sur l'icône d'extension SessionBox dans la barre d'outils de votre navigateur.
Méthode 4 : Conteneur multi-comptes pour Firefox
Nous avons une solution de contournement pour les utilisateurs de Firefox qui souhaitent utiliser plusieurs comptes WhatsApp sur leurs ordinateurs de bureau. Vous pouvez configurer plusieurs comptes dans Firefox sans avoir à vous déconnecter d'un seul, grâce à un module complémentaire appelé Multi-Account Container, qui fonctionne davantage comme des profils de navigateur. Vous pouvez apprendre à le configurer et à utiliser plusieurs comptes WhatsApp ci-dessous :
1. Ajoutez des conteneurs multi-comptes à Firefox.
2. Accédez à la page d'accueil de WhatsApp Web et cliquez sur l'icône de l'extension Multi-Account Containers dans votre barre d'outils Firefox.
3. Suivez toutes les invites à l'écran pour démarrer avec l'extension.
4. Après avoir tout configuré, cliquez sur Rouvrir ce site dans…
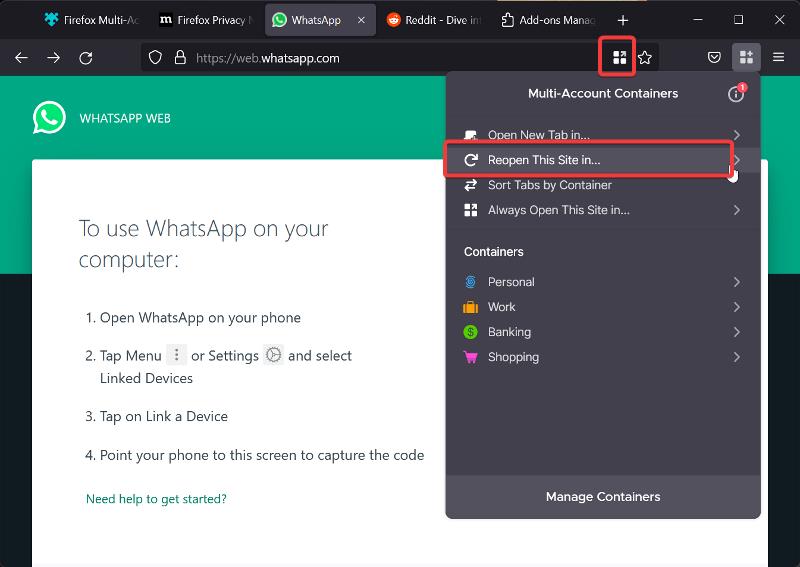
5. Sélectionnez l'un des profils complémentaires.
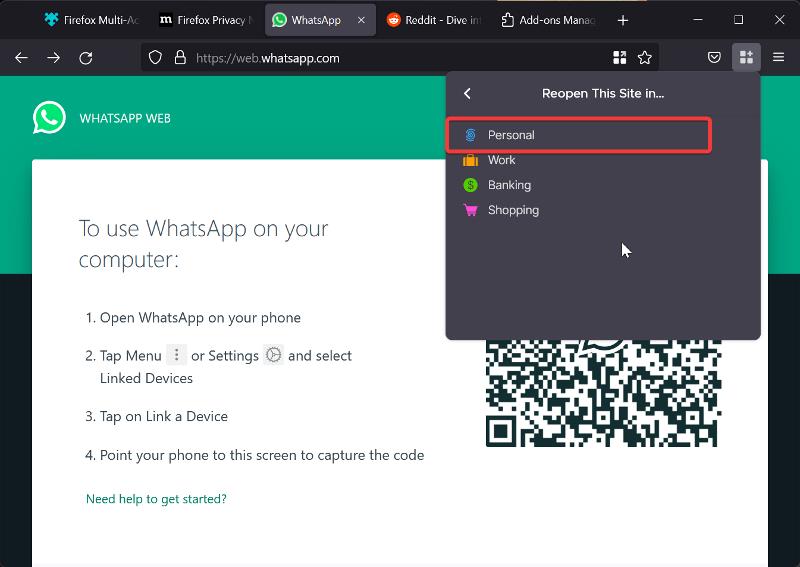
6. Liez vos comptes WhatsApp sur chacun des onglets Web WhatsApp ouverts avec l'extension et commencez à utiliser plusieurs comptes à la fois.
Derniers mots : plusieurs comptes de l'application de bureau WhatsApp
Nous avons déjà mentionné les meilleures façons d'utiliser plusieurs comptes WhatsApp sur un ordinateur de bureau. Dans la méthode du profil du navigateur, il vous suffit de créer autant de profils que possible dans votre navigateur pour utiliser plusieurs comptes WhatsApp sur le bureau. Il en va de même pour la deuxième méthode. Faites-nous savoir quelle méthode vous préférez en laissant un commentaire ci-dessous.
FAQ sur l'utilisation de plusieurs comptes WhatsApp sur le Web
Puis-je avoir deux comptes WhatsApp sur le même téléphone ?
WhatsApp ne prend pas en charge l'utilisation de plusieurs comptes sur le même téléphone. Cependant, il existe certaines méthodes que vous pouvez utiliser pour exécuter plusieurs comptes sur votre téléphone, et l'une d'entre elles consiste à utiliser des applications de clonage telles que Dual Space et Parallel Space. Ces applications sont disponibles à la fois sur le Play Store et sur l'App Store.
Combien de comptes WhatsApp puis-je utiliser sur mon ordinateur portable ?
Bien que WhatsApp n'autorise pas l'utilisation de plusieurs comptes WhatsApp, vous pouvez toujours utiliser plusieurs comptes sur votre ordinateur portable. Sur la base des différentes méthodes que nous avons couvertes dans l'article, vous pouvez utiliser autant de comptes WhatsApp que possible, la limitation étant vos ressources informatiques nécessaires pour exécuter autant d'instances de WhatsApp.
Puis-je utiliser WhatsApp sur le navigateur Firefox ?
Si vous souhaitez utiliser WhatsApp sur votre ordinateur, vous pouvez le faire via n'importe quel navigateur. Donc, oui, vous pouvez utiliser WhatsApp sur le navigateur Firefox.
Comment puis-je activer WhatsApp sur le bureau en mode sombre ?
Pour activer WhatsApp sur le bureau en mode sombre, suivez ces étapes :
1. Ouvrez WhatsApp sur votre PC et cliquez sur l'icône à trois points en haut des discussions de votre compte.
2. Sélectionnez Paramètres et appuyez sur Thème .
3. Appuyez sur Sombre sous la page Choisir un thème et sélectionnez OK .
Puis-je avoir 2 comptes WhatsApp sur mon bureau ?
Vous pouvez avoir autant de comptes/sessions WhatsApp que vous le souhaitez sur votre PC ou Mac. Il existe plusieurs façons d'y parvenir, qui contournent la restriction de WhatsApp sur l'utilisation d'un seul compte à la fois. Le moyen le plus simple consiste à utiliser différents navigateurs pour différents comptes WhatsApp. Vous pouvez également utiliser des extensions de navigateur comme SessionBox pour exécuter plusieurs comptes WhatsApp sur le bureau dans le même navigateur.
Comment ajouter un autre compte à WhatsApp Desktop ?
Le moyen le plus simple d'ajouter un autre compte à WhatsApp sur un ordinateur de bureau consiste à ouvrir un nouvel onglet de navigation privée et à accéder à web.whatsapp.com. Vous pouvez également essayer de vous connecter à partir d'un autre navigateur. L'autre méthode consiste à utiliser une extension Chrome telle que Sessionbox pour utiliser plusieurs comptes Web WhatsApp dans un seul navigateur.
Lectures complémentaires :
- WhatsApp Media ne se télécharge pas ? Voici comment y remédier
- 5 astuces Web WhatsApp que vous devez savoir
- Comment activer les sauvegardes cryptées de bout en bout sur WhatsApp
- Comment télécharger et enregistrer l'extension Chrome en tant que CRX
