Comment utiliser le partage à proximité pour partager des fichiers entre Android et Windows
Publié: 2023-04-06Google a annoncé son intention d'apporter Near Share - son concurrent AirDrop - à Windows au CES 2022. Cela fait un an depuis, et la société a publié l'application Near Share, comme promis, sur Windows.
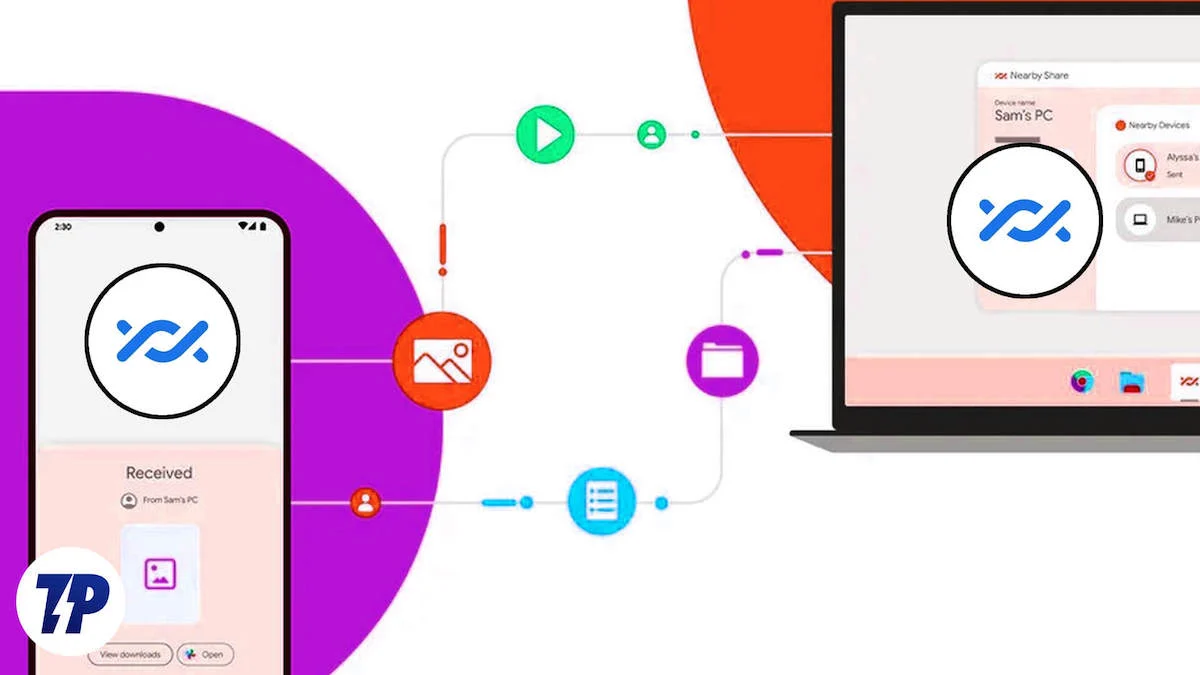
Le partage à proximité permet à Android et à Windows de partager rapidement et facilement des photos, des vidéos, des documents, des fichiers et des liens entre les deux plates-formes. Au moment d'écrire ces lignes, il est en version bêta et prend en charge Windows 10 et 11.
Si vous partagez fréquemment des fichiers ou des liens entre un téléphone Android et un PC Windows, c'est une bonne nouvelle pour vous ! Suivez-nous et nous vous montrerons comment utiliser le partage à proximité pour partager des fichiers entre Android et Windows.
Table des matières
Comment installer le partage à proximité sur un PC Windows
Le partage à proximité est actuellement disponible en version bêta sur Windows, vous pouvez donc rencontrer des problèmes lors de son utilisation. À notre époque, bien que nous n'ayons rencontré aucun problème étrange avec l'application, elle s'est écrasée plusieurs fois.
Mais si cela ne vous dérange pas, voici comment obtenir le partage à proximité sur votre PC Windows :
- Rendez-vous sur la page Partage à proximité et cliquez sur Commencer .
- Lorsque cela télécharge le fichier, accédez au dossier Téléchargements et double-cliquez sur le fichier pour l'exécuter.
- Appuyez sur Oui à l'invite de contrôle de compte d'utilisateur pour exécuter le programme d'installation.
- Attendez que le programme d'installation ait fini de télécharger et d'installer le logiciel sur votre PC, puis cliquez sur Fermer lorsque c'est fait.
Comment configurer le partage à proximité sous Windows
Une fois que vous avez installé l'application Partage à proximité sur votre ordinateur, vous devez la configurer avant de pouvoir l'utiliser pour transférer ou recevoir des fichiers depuis un téléphone Android.
Suivez ces étapes pour ce faire :
- Lancez l'application Partage à proximité sur votre ordinateur. (C'est ce qu'on appelle la bêta de partage à proximité de Google).
- Si vous souhaitez l'utiliser avec votre compte Google, entrez les informations d'identification de votre compte Google pour vous connecter. Sinon, appuyez sur Utiliser sans compte pour continuer sans votre compte Google.
- Maintenant, il vous sera demandé de définir un nom pour votre PC. Ce nom est la façon dont votre PC sera visible pour les autres sur le réseau.
- Si vous utilisez le partage à proximité avec un compte Google, sélectionnez Contacts sous Réception pour vous rendre visible uniquement aux personnes figurant dans vos contacts Google. Sinon, si vous n'êtes pas connecté, définissez le paramètre de visibilité de l'appareil sur Recevoir de tout le monde pour rendre votre PC visible par tout le monde sur le réseau.
Comment utiliser le partage à proximité pour transférer des fichiers entre Android et Windows
Maintenant que vous avez configuré le partage à proximité sur votre PC Windows 10/11, vous pouvez commencer à partager des fichiers avec un téléphone Android. Mais avant cela, voici quelques éléments clés que vous devez savoir :
- Étant donné que le partage à proximité utilise Bluetooth et Wi-Fi pour transférer et recevoir des fichiers, assurez-vous d'activer Bluetooth et Wi-Fi sur votre téléphone Android et votre PC Windows.
- Si vous êtes connecté à un réseau Wi-Fi, assurez-vous que les deux appareils sont connectés au même réseau. De plus, il est préférable que les deux utilisent le canal 5 GHz, car il offre des vitesses de transfert plus rapides.
- Le transfert de partage à proximité ne nécessite pas que vous soyez connecté à un réseau Wi-Fi pour transférer et recevoir des fichiers. Assurez-vous simplement que le Wi-Fi et le Bluetooth sont activés, et le partage à proximité choisira automatiquement le bon protocole.
Partager des fichiers d'Android vers Windows à l'aide du partage à proximité
Si vous souhaitez partager un fichier ou un lien sur votre téléphone Android avec un PC Windows, assurez-vous d'abord que votre bureau est visible sur le réseau. Rendez-vous sur la page Paramètres de partage à proximité sur votre PC et choisissez Tout le monde ou Contacts . Après cela, suivez ces étapes :

- Ouvrez tout (fichier, document, dossier, lien ou mot de passe Wi-Fi) que vous souhaitez partager sur votre téléphone Android.
- Cliquez sur le bouton Partager et sélectionnez Partage à proximité dans le menu de partage.
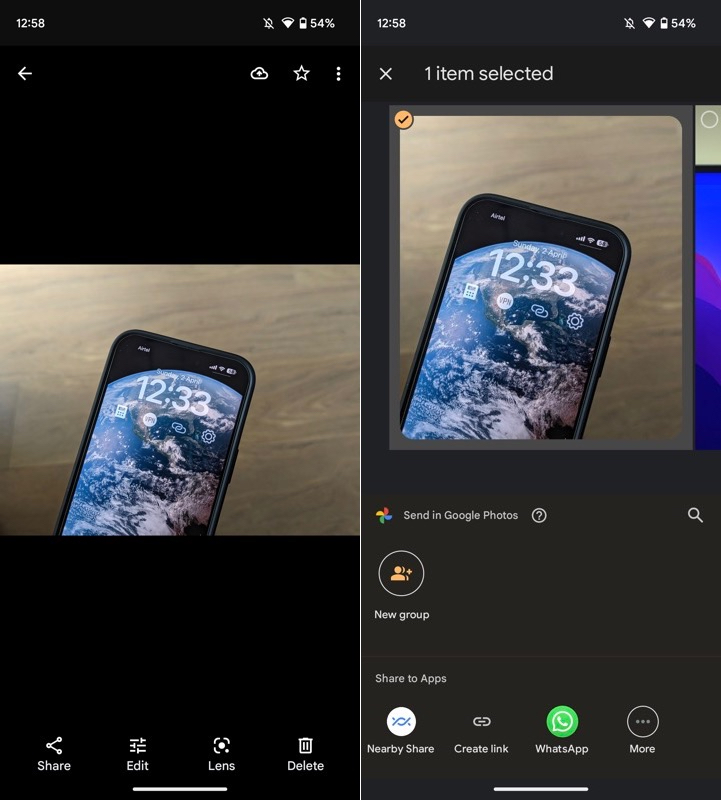
- Attendez quelques secondes jusqu'à ce que le nom de votre PC Windows apparaisse sur la carte de partage à proximité, puis appuyez dessus.
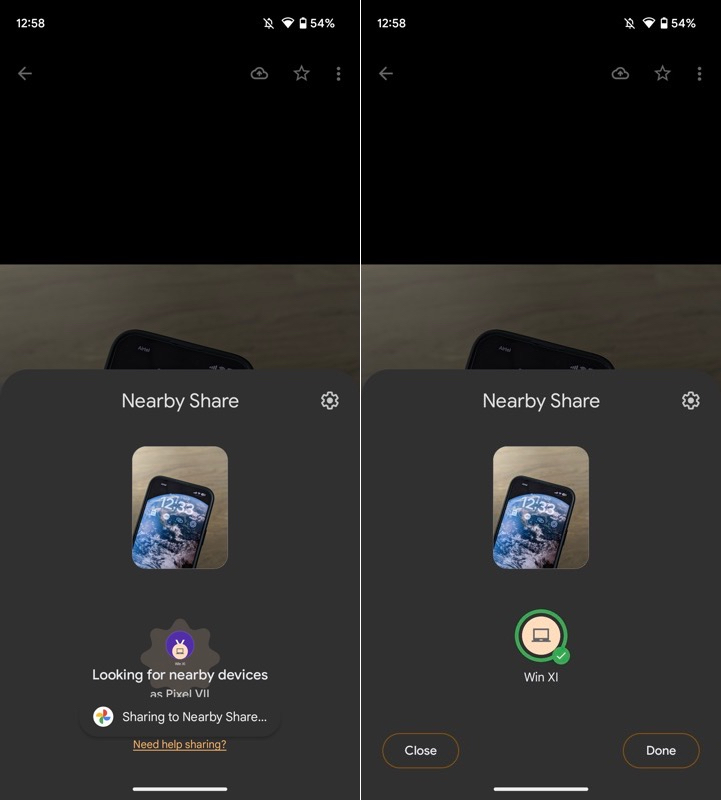
- Allez sur votre bureau et acceptez la demande en appuyant sur le bouton Accepter .
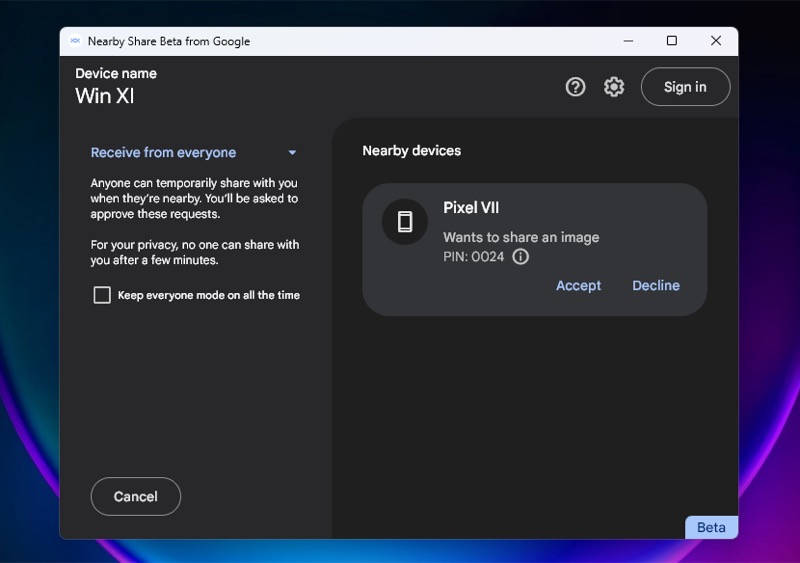
En fonction de la taille du fichier et du support de transfert, votre fichier sera maintenant transféré sur le PC Windows. Il sera téléchargé automatiquement et enregistré dans le dossier Téléchargements de votre ordinateur.
Cependant, si vous le souhaitez, vous pouvez le modifier à partir des paramètres. Cliquez simplement sur l'icône des paramètres de l'application Partage à proximité, appuyez sur le bouton Modifier de l'option Enregistrer les fichiers reçus dans et choisissez le répertoire dans lequel vous souhaitez enregistrer les fichiers à l'avenir. Enfin, appuyez sur Modifier pour enregistrer les préférences.
Partager des fichiers de Windows vers Android à l'aide du partage à proximité
Tout comme le partage de fichiers à partir d'un téléphone Android, le transfert de fichiers de votre PC Windows vers un téléphone Android est également facile avec le partage à proximité.
Tout d'abord, activez le partage à proximité sur votre téléphone Android. Pour ce faire, un moyen rapide consiste à afficher le panneau Paramètres rapides, à appuyer sur la vignette Partage à proximité et à activer l'option de visibilité de l'appareil . Après cela, définissez la visibilité sur Tout le monde ou Contacts selon que vous utilisez le partage à proximité sur votre bureau, connecté ou déconnecté.
Maintenant, suivez ces étapes pour transférer des fichiers de votre PC Windows vers votre téléphone Android :
- Sélectionnez les fichiers ou dossiers que vous souhaitez partager, cliquez avec le bouton droit sur un élément et sélectionnez Partage à proximité . Ou ouvrez l'application Partage à proximité et faites glisser et déposez les éléments que vous souhaitez partager.
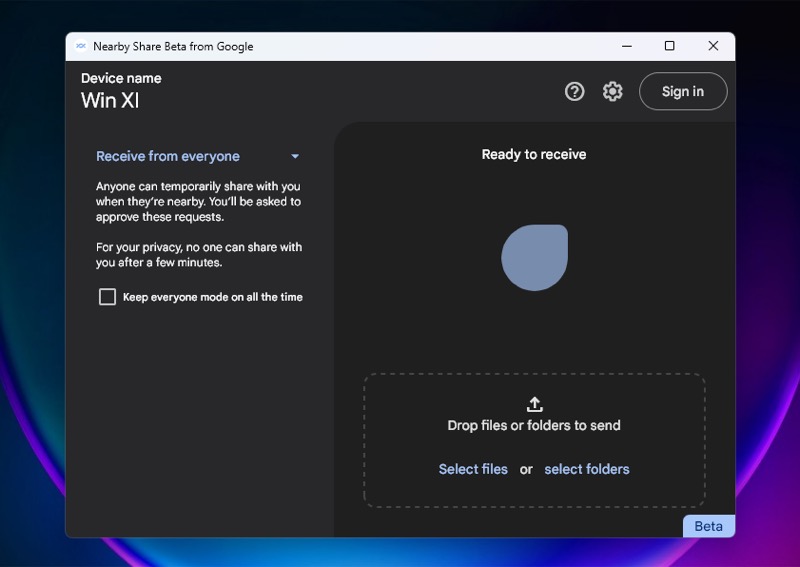
- Cliquez sur le nom de l'appareil Android qui apparaît dans la liste des appareils à proximité de l'application.
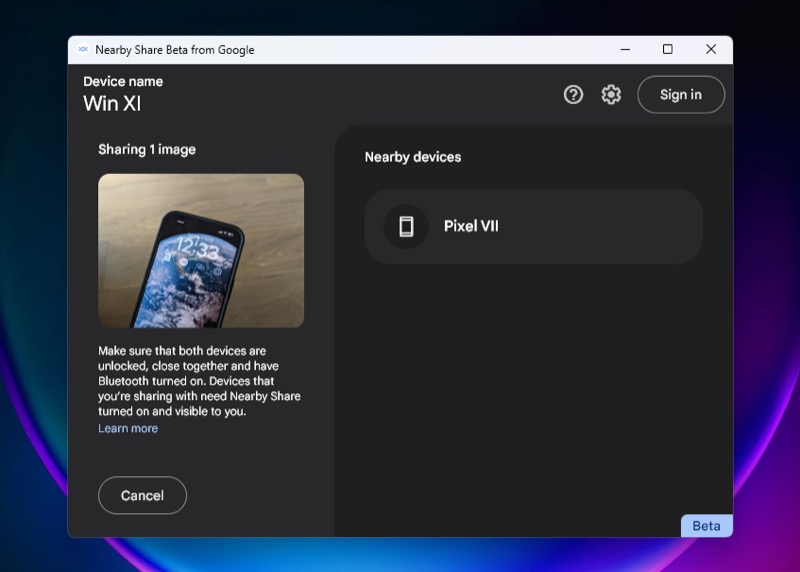
- Accédez à votre téléphone Android et appuyez sur Accepter pour commencer à recevoir les fichiers.
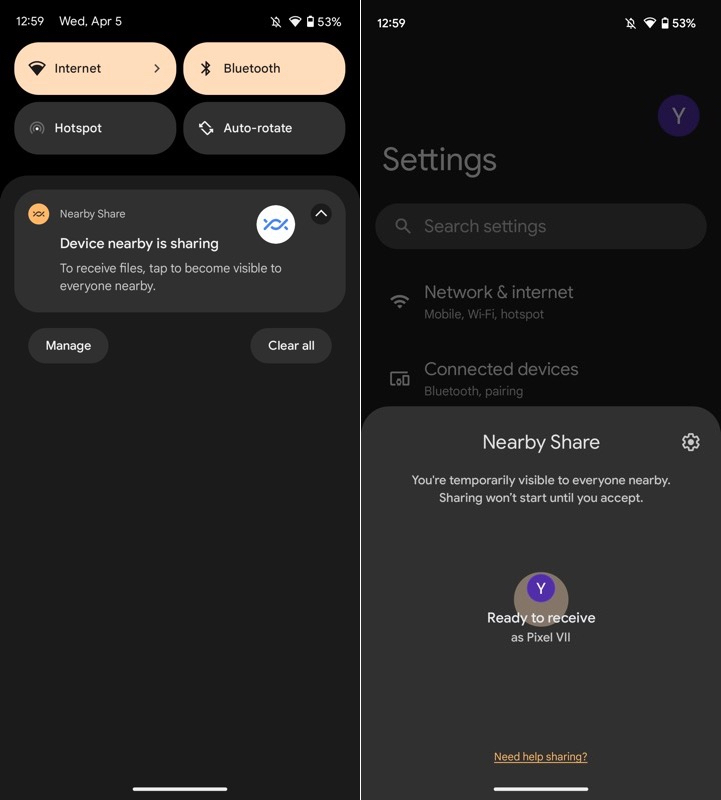
Une fois le ou les fichiers téléchargés, vous pouvez les trouver dans le répertoire Téléchargements de votre téléphone.
Google facilite enfin les transferts de fichiers Android-Windows
En publiant l'application de partage à proximité sur Windows, Google a enfin rendu le transfert de fichiers entre les appareils Android et les ordinateurs de bureau/portables Windows simple et rapide. Non seulement cela, mais cela a également mis fin à la longue recherche des utilisateurs pour une plate-forme de partage de fichiers Android-Windows.
Le partage à proximité de Google est gratuit, rapide, fiable et facile à utiliser. Et il faut avouer qu'après toutes ces années d'existence, il a enfin atteint un stade où il est comparable à l'AirDrop d'Apple.
Lectures complémentaires
- 10 façons de réparer le partage à proximité qui ne fonctionne pas sur Android
- Comment partager le WiFi sur Android en utilisant le partage à proximité
