Comment utiliser les notes rapides sur iPad dans iPadOS 15
Publié: 2022-02-04Avec iPadOS 15, Apple a introduit une nouvelle fonctionnalité de productivité appelée Quick Notes pour rationaliser l'expérience de prise de notes sur l'iPad. Comme son nom l'indique, Quick Notes permet de prendre des notes de n'importe où rapidement et facilement - plus rapidement que de créer des notes à partir de l'écran de verrouillage - pour vous éviter d'avoir à ouvrir l'application Notes chaque fois que vous devez prendre note de quelque chose.
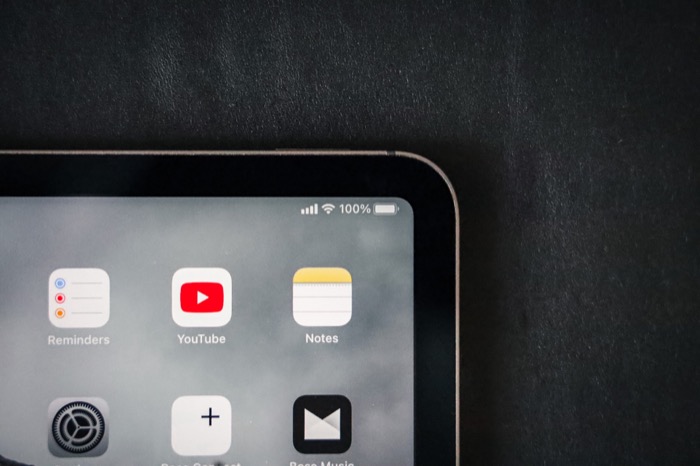
Si vous utilisez l'application Notes pour tous vos besoins de prise de notes, vous souhaiterez peut-être commencer à utiliser Quick Notes sur votre iPad immédiatement. Voici un guide détaillé sur l'utilisation de Quick Notes sur iPad dans iPadOS 15 pour vous aider à démarrer.
Table des matières
Notes rapides sur iPadOS 15 : que propose-t-il ?
Sur iPadOS 15, Apple propose un tas d'options différentes pour Quick Notes. Par exemple, vous pouvez écrire des notes à l'aide de l'Apple Pencil ou du clavier (logiciel et matériel à la fois), ajouter des liens vers des sites Web pour les mettre en signet pour plus tard, ajouter des liens vers des applications que vous ouvrez simultanément et formater le contenu de vos notes selon vos préférences.
Comment créer une note rapide sur iPad
Les notes rapides fonctionnent mieux avec un crayon Apple. Il facilite l'affichage de la fenêtre Quick Note à l'écran et vous permet d'y écrire ou d'y dessiner des notes. Cependant, si vous n'avez pas d'Apple Pencil, vous pouvez toujours utiliser la fonction Notes rapides sur votre iPad pour prendre des notes.
Voici quatre façons de créer une note rapide sur un iPad exécutant iPadOS 15 :
Méthode 1. Créer une note rapide à l'aide du crayon Apple
Si vous possédez un Apple Pencil ou tout autre stylet tiers pris en charge, faites glisser votre doigt en diagonale vers l'intérieur depuis le coin inférieur droit de l'écran, depuis n'importe quelle application ou écran d'accueil, pour afficher la fenêtre Quick Note. Une fois la fenêtre Quick Note ouverte, vous pouvez utiliser l'Apple Pencil ou le stylet pour noter vos notes. Alternativement, vous pouvez également dessiner sur cette fenêtre si vous le souhaitez.
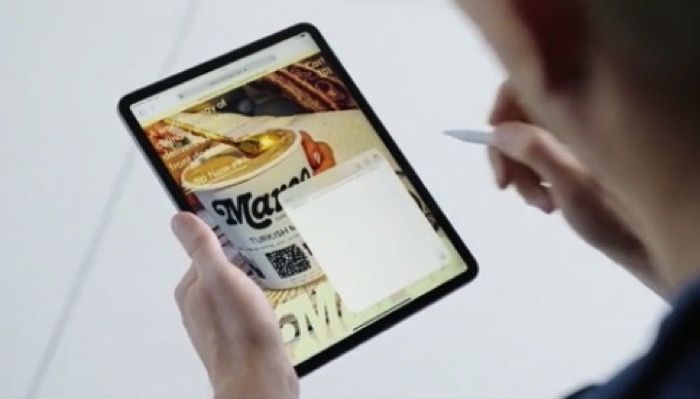
En outre, vous pouvez pincer la fenêtre Quick Note pour modifier sa taille ou la faire glisser vers n'importe quelle partie de l'écran pour l'empêcher d'obscurcir le contenu de l'écran.
Une fois que vous avez fini d'écrire la note, appuyez sur le bouton Terminé dans le coin supérieur gauche de la fenêtre pour l'enregistrer. Si vous souhaitez ancrer la fenêtre Quick Note, cliquez-glissez-la vers le bord gauche ou droit de l'écran et déposez-la là. Ensuite, lorsque vous souhaitez y accéder, appuyez sur la barre de révélation pour agrandir la fenêtre.
Méthode 2. Créer une note rapide en utilisant le geste du doigt
Pour ceux qui ne possèdent pas d'Apple Pencil ou de stylet compatible, vous pouvez effectuer le même geste (glisser en diagonale vers l'intérieur depuis le coin chaud en bas à droite de l'écran) en utilisant vos doigts pour ouvrir la fenêtre Quick Note.
Lorsque la fenêtre Quick Note est ouverte, vous pouvez appuyer n'importe où sur la note pour afficher le clavier et commencer à saisir vos informations. Ou, vous pouvez appuyer sur l'icône de balisage en bas pour obtenir les outils de dessin.
Méthode 3. Créer une note rapide à l'aide d'un raccourci clavier
Apple propose un tas de raccourcis clavier dans iPadOS 15 pour vous aider à effectuer des actions efficacement sur votre iPad. La création d'une note rapide comporte également un raccourci clavier dédié qui ouvre rapidement la fenêtre pour vous aider à noter des informations instantanément.
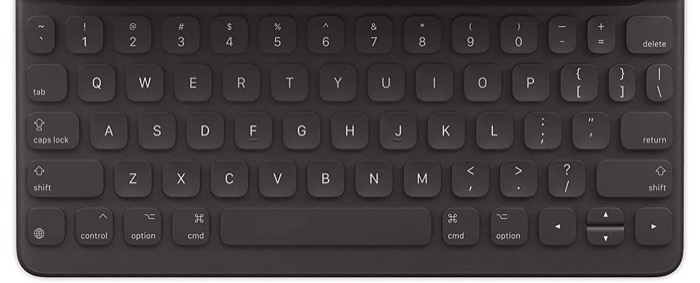
Si vous utilisez l'un des étuis à clavier pour iPad ou tout autre clavier pris en charge par iPad ou tout autre clavier externe pris en charge avec la touche Globe, vous pouvez simplement appuyer sur le raccourci clavier Globe + Q pour obtenir la fenêtre Quick Note. Une fois qu'il apparaît, vous pouvez le déplacer sur l'écran à l'aide de vos doigts/crayon Apple et saisir vos informations.
Méthode 4. Créer une note rapide à l'aide du centre de contrôle
Le centre de contrôle abrite diverses bascules d'action rapide. Sur iPadOS 15, Apple a ajouté les Quick Notes pour vous aider à lancer rapidement la fenêtre Quick Notes pour une prise de notes instantanée.
Pour cela, vous devez d'abord ajouter l'action Quick Note au Control Center. Pour cela, rendez-vous dans Paramètres > Centre de contrôle . Ici, faites défiler jusqu'à la section PLUS DE COMMANDES et appuyez sur le bouton vert ( + ) à côté de Quick Note . De plus, assurez-vous que l'option Accès dans les applications est activée afin que vous puissiez accéder aux commandes du centre de contrôle à partir de n'importe quelle application.
Désormais, chaque fois que vous souhaitez créer une note rapide, ouvrez le centre de contrôle en effectuant une action de balayage vers le bas depuis le coin supérieur droit de l'écran. Ensuite, appuyez sur le bouton Quick Note et introduisez vos informations dans cette fenêtre.

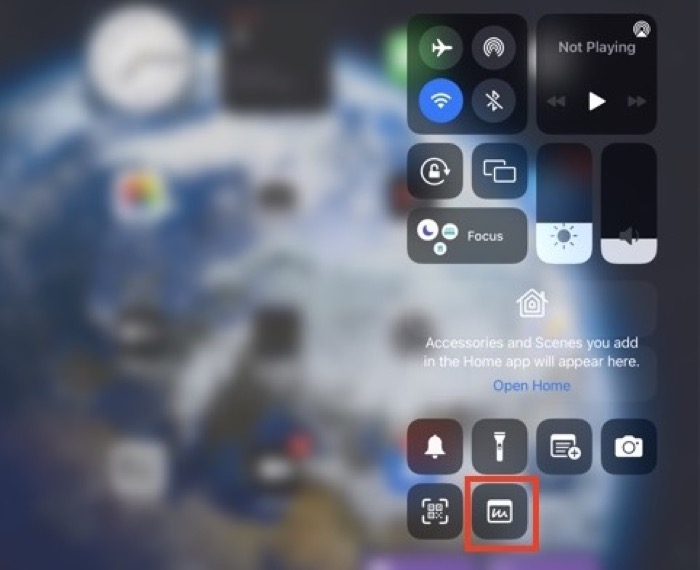
Appuyez sur Terminé pour enregistrer la note.
Comment afficher toutes vos notes rapides sur iPad
Toutes les notes rapides que vous prenez sur votre iPad sont enregistrées dans un dossier dédié dans l'application Notes. Pour y accéder, vous avez deux options.
Si la fenêtre Quick Note est ouverte, vous pouvez appuyer sur l'icône du quadrant carré en haut à droite de l'écran pour afficher toutes vos Quick Notes. Ou, si vous souhaitez afficher vos notes rapides plus tard, après avoir créé une note rapide, ouvrez l'application Notes et appuyez sur le dossier Notes rapides pour les afficher.
Choisissez l'action par défaut pour les notes rapides
Par défaut, la fonction Quick Notes est configurée pour reprendre la dernière Quick Note chaque fois que vous ouvrez la fenêtre Quick Note. Par conséquent, si vous devez créer une nouvelle note rapide, vous devrez appuyer sur l'icône Nouvelle note dans le coin supérieur droit de l'écran pour le faire.
Même si cela peut parfois être utile, ce n'est pas idéal, car cela vous obligerait à cliquer sur le bouton Nouvelle note chaque fois que vous souhaitez créer une nouvelle note rapide. Ainsi, ajouter une étape supplémentaire à votre flux de travail.
Pour éviter cela, le mieux que vous puissiez faire est de désactiver cette option. Pour cela, ouvrez Paramètres et accédez à Notes . Ici, désactivez le bouton à côté de Reprendre la dernière note rapide sous NOTES RAPIDES .
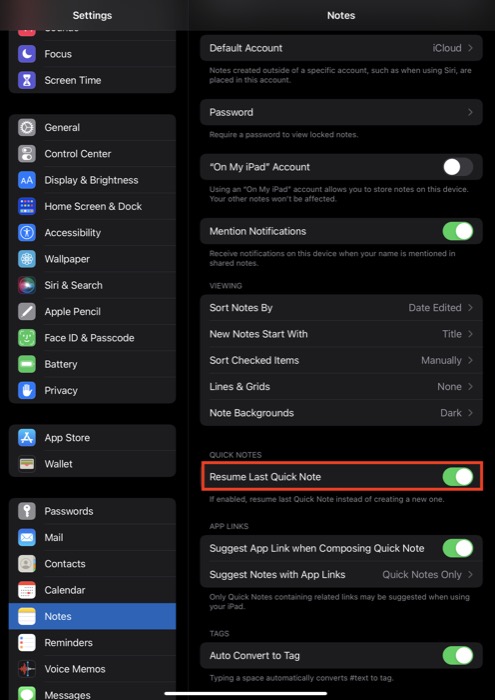
Désormais, chaque fois que vous ouvrez la fenêtre Quick Note, vous accédez à une nouvelle fenêtre Quick Note.
Autres actions de notes rapides que vous pouvez effectuer
Comme nous l'avons mentionné initialement, en plus de prendre des notes ou de dessiner, vous pouvez également formater votre note, la partager directement avec d'autres, la supprimer et enregistrer des liens vers des applications et des sites Web dans votre note rapide pour référence ultérieure.
1. Formater une note rapide
En commençant par les options de formatage, vous pouvez effectuer à peu près toutes sortes de formatages sur votre note rapide comme vous le feriez avec une note ordinaire. Cela inclut tout, de la création de listes, l'ajout d'images et la création de tableaux à l'indentation du texte, l'ajout d'en-têtes et la stylisation du texte.
Pour faire tout cela, appuyez sur la touche Modifier de la fenêtre Note rapide pour faire apparaître le clavier. Ensuite, en fonction de l'option de formatage souhaitée, appuyez sur la touche d'action appropriée du clavier pour afficher ses options.
Lorsque vous avez terminé de formater la note, appuyez sur Terminé pour l'enregistrer.
2. Supprimer et partager une note rapide
Si vous souhaitez supprimer une note rapide que vous venez de créer, appuyez sur le bouton points de suspension dans le coin supérieur droit de l'écran et sélectionnez Supprimer . Cette note supprimée va dans le dossier Récemment supprimé et vous pouvez la récupérer dans les 30 jours suivant la suppression.
Parfois, vous souhaiterez peut-être partager une note rapide que vous venez de créer instantanément ou l'enregistrer dans une autre application. Pour simplifier cela, Apple vous donne la liberté d'effectuer l'une ou l'autre opération directement à partir de la fenêtre Quick Note.
Pour cela, appuyez simplement sur le bouton points de suspension dans la fenêtre Note rapide et sélectionnez Partager . Ensuite, sur l'écran suivant, sélectionnez l'application via laquelle vous souhaitez partager la note rapide ou l'action que vous souhaitez utiliser pour enregistrer votre note rapide.
3. Ajouter un lien
Les notes rapides sont un excellent moyen d'enregistrer des liens vers des applications ou des sites Web dont vous pourriez avoir besoin plus tard. Pour enregistrer un lien pour une application, ouvrez l'application (et l'élément que vous souhaitez enregistrer) et affichez la fenêtre Quick Note. Dès que vous faites cela, vous verrez un bouton Ajouter un lien suivi du titre du lien pour l'application que vous souhaitez enregistrer. Cliquez sur ce bouton pour enregistrer son lien vers votre note rapide.
De même, si vous naviguez sur un site Web sur Safari, vous pouvez également le mettre en signet à l'aide de Quick Note. Pour cela, assurez-vous d'avoir ouvert le site Web en mode de navigation normal (et non en mode privé) et ouvrez la fenêtre Quick Note.
Ici, vous verrez le lien vers le site Web que vous venez d'ouvrir. Appuyez dessus pour l'enregistrer.
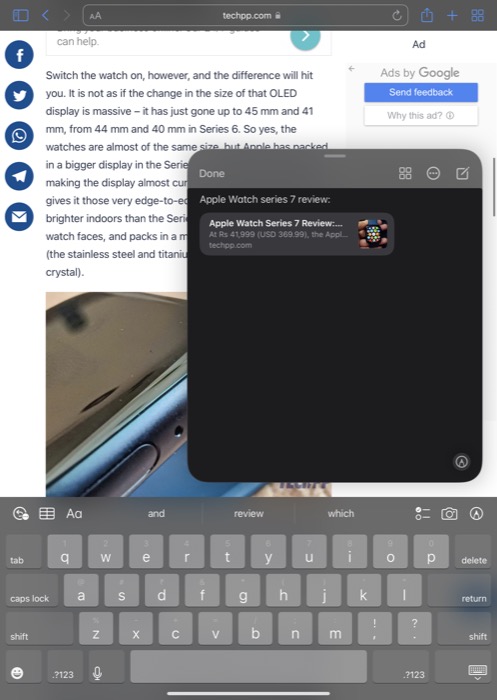
En outre, si vous souhaitez enregistrer le lien avec une partie du texte du site Web, sélectionnez le texte, appuyez dessus et appuyez sur Ajouter à la note rapide .
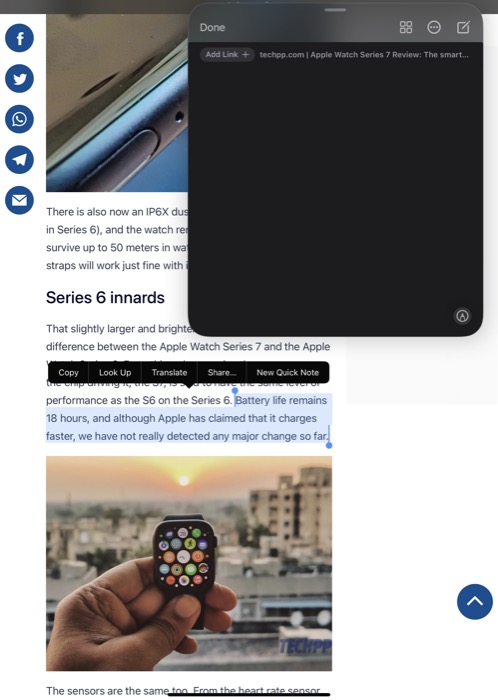
Il enregistrera ensuite votre texte, ainsi que le lien du site Web dans votre note. Appuyez sur Terminé pour enregistrer la note rapide.
Ensuite, vous pouvez simplement cliquer sur les liens de votre note rapide pour accéder à son contenu.
Prise de notes sur iPad simplifiée avec des notes rapides
Quick Notes est une fonctionnalité de productivité pratique d'iPadOS 15 qui offre un moyen rapide et facile de prendre des notes sur votre iPad sans avoir à aller et venir dans l'application Notes.
Si Notes est votre application de prise de notes par défaut, ce guide vous aidera à maîtriser la fonction Notes rapides afin que vous puissiez prendre des notes de n'importe où sur votre iPad sans effort. Et tout comme les notes ordinaires, vous pouvez effectuer toutes sortes d'opérations sur vos notes rapides et y accéder sur n'importe lequel de vos appareils (iPad, iPhone ou Mac) à tout moment.
