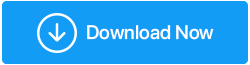Comment utiliser la sécurité Windows sur Windows 10 : un guide
Publié: 2020-07-29Windows 10 est un système d'exploitation riche en fonctionnalités qui héberge également plusieurs applications qui peuvent vous aider à tirer le meilleur parti de votre système d'exploitation. Parmi de nombreuses fonctionnalités, nous discuterons aujourd'hui en détail de Windows 10 Windows Security qui offre une protection antivirus efficace avec son interface facile à naviguer et ses outils proactifs pour gérer les fonctionnalités de sécurité courantes mais efficaces. Non seulement cela, vous pouvez même profiter de Windows Defender Antivirus pour sa protection en temps réel contre tous les types de virus et de logiciels malveillants ainsi que l'utilisation de la sécurité Windows.
Que pouvez-vous faire d'autre avec la sécurité Windows ?
Avec Windows Security sur Windows 10, vous pouvez utiliser le pare-feu Windows Defender pour empêcher et surveiller tout élément nuisible d'entrer dans votre ordinateur et les données qu'il contient. La sécurité Windows continue de rechercher les contenus malveillants, y compris les virus et autres menaces de sécurité. De plus, il offre une protection en temps réel et vous aide à protéger votre appareil en le protégeant des menaces.
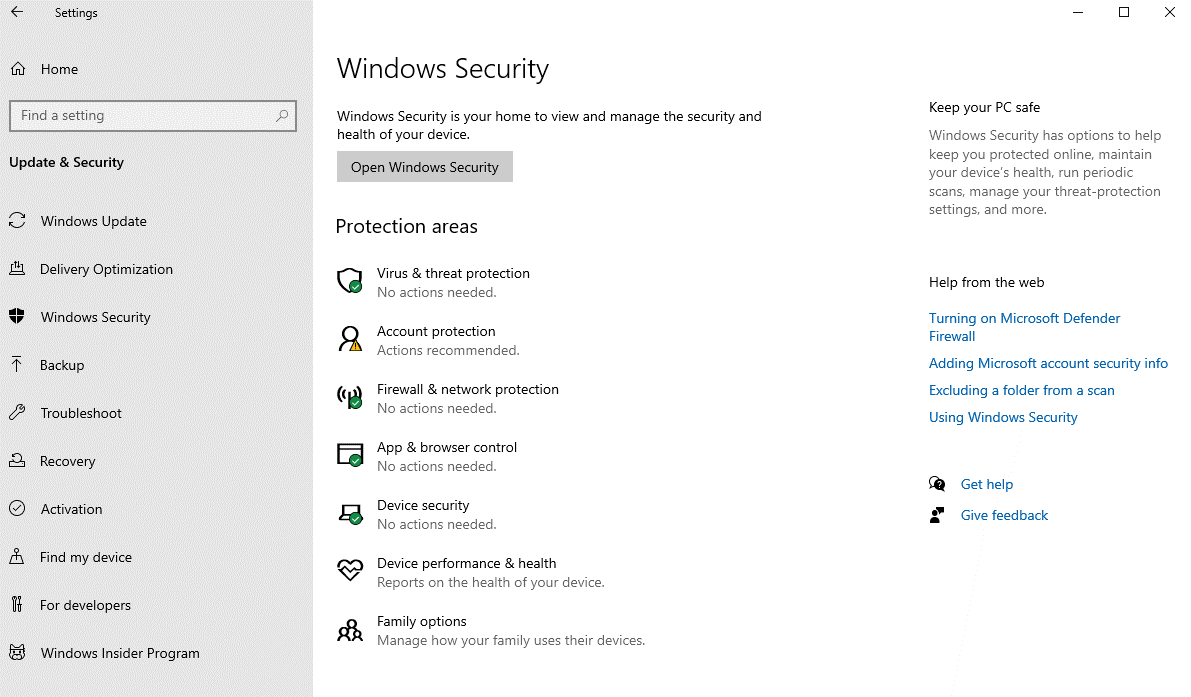
Dans cet article, nous expliquerons comment utiliser l'application de sécurité Windows et effectuer des tâches quotidiennes pour sécuriser votre ordinateur et toutes ses données. Il y a plusieurs choses qui peuvent être faites en utilisant la sécurité Windows. Avant de poursuivre avec ce guide sur l'utilisation de la sécurité Windows sur Windows 10, vous devez savoir en quoi la sécurité Windows et l'antivirus Windows Defender diffèrent.
Windows Security est une application intégrée disponible pour le système d'exploitation Windows 10 qui vous offre un espace pour vérifier l'état de votre système et gérer toutes les fonctionnalités de sécurité, notamment l'antivirus, le pare-feu, la vérification des performances, le contrôle parental et plusieurs fonctionnalités de sécurité. Alors que Windows Defender Antivirus est un moteur anti-malware pour votre système d'exploitation Windows 10. Il héberge de multiples fonctionnalités telles que la protection en temps réel contre les logiciels malveillants, les virus, les logiciels espions et autres contenus malveillants.
Les outils de sécurité intégrés à Windows sont suffisamment efficaces et sécurisent votre Windows 10, mais si vous pensez à installer un logiciel antivirus tiers tel que Systweak Antivirus , il désactivera automatiquement Microsoft Defender Antivirus. L'utilisation de tout autre logiciel antivirus ou Microsoft Defender Antivirus ou Microsoft Defender Firewall sur votre ordinateur n'affectera en aucun cas le fonctionnement de la sécurité Windows. Il continuera à fonctionner en arrière-plan pour protéger vos données de toutes les manières possibles.
Cliquez ici pour télécharger Systweak Antivirus
Où trouver la sécurité Windows sur Windows 10 ?
La sécurité Windows est une application intégrée à Windows 10 et peut être localisée directement via le menu Démarrer ou en double-cliquant sur l'icône de type Shield dans la barre des tâches. Dès que vous ouvrez la sécurité Windows, vous pourrez voir plusieurs options. Ce sont en fait les fonctionnalités offertes par Windows Security dans son ensemble et qui protègent de manière proactive vos données. Voici ce que la sécurité Windows gère et surveille :
- La protection contre les virus et les menaces surveille la protection contre les logiciels malveillants, analyse votre ordinateur à la recherche d'éventuelles menaces malveillantes, traite les analyses hors ligne et fonctionne avec des fonctionnalités anti-ransomware avancées.
- La protection de compte vous aide à protéger votre identité Windows 10.
- Pare-feu et protection réseau pour configurer le réseau et les paramètres du pare-feu.
- Le contrôle des applications et du navigateur protège votre PC et son contenu contre toutes sortes de contenus malveillants qui sont malheureusement stockés sur vos applications Windows.
- La fonction de sécurité de l'appareil vous permet de sécuriser votre PC en gardant son matériel à son meilleur, en protégeant votre PC contre les menaces et les attaques.
- Performances et santé de l'appareil prend soin de la santé de votre ordinateur et envoie un rapport de performances de temps à autre.
- Les options familiales vous permettent de vous occuper de l'activité en ligne de vos enfants et des appareils connectés à l'aide d'un compte Microsoft.
Sécurité Windows sur Windows 10 : tout est expliqué !
Partie A : Protection contre les virus et les menaces
1. Choisissez parmi plusieurs processus de numérisation
Windows 10 continue de réguler votre système et ses différentes parties pour tout logiciel malveillant. Vous pouvez effectuer toutes sortes d'analyses à l'aide de Microsoft Defender. La liste des analyses pouvant être effectuées manuellement comprend une analyse antivirus rapide, complète, personnalisée et hors ligne. Suivez les étapes ci-dessous pour lancer l'une de ces analyses antivirus :
- Sur votre ordinateur, ouvrez Paramètres .
- Sélectionnez Mise à jour et sécurité et choisissez Sécurité Windows dans le volet de gauche.
- Parmi les multiples options disponibles, choisissez Protection contre les virus et menaces .
- Sous Menaces actuelles , cliquez sur Options d'analyse .
- Maintenant, sélectionnez parmi les options disponibles, c'est-à-dire Rapide, Complet, Personnalisé et Hors ligne
- Cliquez sur Analyser maintenant . Et c'est fait !
Dès que vous avez terminé l'analyse, redémarrez votre ordinateur pour corriger les erreurs et vous pourrez ensuite afficher le rapport dans l'application de sécurité Windows.
2. Vérifiez l'historique de protection sur Windows 10 à l'aide de la sécurité Windows
L'antivirus Windows Defender vous offre la possibilité d'afficher l'historique de protection mis à jour. Voici les étapes que vous devez suivre :
- Ouvrez les paramètres sur votre ordinateur.
- Localisez Sécurité Windows sous Mise à jour et sécurité .
- Cliquez sur Historique de la protection sous Protection contre les virus et menaces .
- Choisissez parmi de nombreux "Filtres" et choisissez parmi les filtres d'historique qui incluent les recommandations, les éléments mis en quarantaine, les éléments nettoyés, les actions bloquées et la gravité.
- Suivez les étapes et vous obtiendrez un rapport des éléments qui sont nettoyés, supprimés et qui attendent toujours l'action.
3. Désactiver temporairement l'antivirus Defender
Comme indiqué, il y a beaucoup plus de choses que vous pouvez faire avec l'application Windows Security dans son ensemble sur Windows 10. La nécessité de désactiver temporairement l'antivirus Microsoft Defender survient lorsque vous devez installer un logiciel antivirus ou sa mise à jour. Voici comment désactiver Windows Defender :
- Suivez le chemin jusqu'à ce que vous trouviez la protection contre les virus et les menaces sous Paramètres > Mise à jour et sécurité > Sécurité Windows.
- Dans cette section, recherchez « Paramètres de protection contre les virus et les menaces » et cliquez sur Gérer les paramètres.
- Maintenant, désactivez la protection en temps réel.
C'est ça! Vous pouvez maintenant effectuer toutes les tâches requises. Vous n'avez pas besoin de réactiver l'antivirus car il se réactivera automatiquement une fois que vous aurez redémarré votre PC.
4. Activer l'anti-ransomware
Il existe une fonctionnalité dans Microsoft Defender conçue pour surveiller et protéger vos données contre les attaques de ransomwares. Il est connu sous le nom d'accès contrôlé aux dossiers. Voici comment procéder :
- Suivez les étapes répertoriées ci-dessus pour ouvrir les paramètres de protection contre les virus et menaces sous Sécurité Windows.
- Accédez à Gérer les paramètres et localisez la section Accès contrôlé aux dossiers et cliquez sur Gérer l'accès aux dossiers contrôlés .
- Activez maintenant la bascule. De plus, vous pouvez accéder à divers contrôles tels que l'historique des blocs pour accéder à l'historique de la protection, les dossiers protégés pour ajouter/supprimer des dossiers protégés et autoriser une application via l'accès aux dossiers contrôlés à apporter des modifications à l'aide des applications de confiance.
En suivant ces étapes, vous pourrez activer la fonction de sécurité et la surveillance des applications qui peuvent vous aider à apporter des modifications aux fichiers dans les dossiers protégés. L'accès au dossier contrôlé bloquera toutes les applications inconnues ainsi que celles qui sont marquées comme malveillantes.
5. Exclure les emplacements d'analyse à l'aide de l'application de sécurité Windows
Vous pouvez exclure les fichiers et les dossiers que vous ne souhaitez pas analyser pour les virus. Vous pouvez suivre les étapes ci-dessous :
- Suivez les étapes jusqu'à Paramètres de protection contre les virus et menaces et cliquez sur Gérer les paramètres
- Publiez cela, recherchez la section Exclusions et cliquez sur Ajouter ou supprimer des exclusions .
- Maintenant, cliquez sur Ajouter une exclusion et choisissez-en une parmi de nombreux types d'exclusions comme Fichier, Dossier, Type de fichier, Processus.
- Sélectionnez l'emplacement du dossier et cliquez sur le bouton de sélection de dossier pour terminer le processus.
Une fois cela fait, l'antivirus Windows Defender n'analysera pas le dossier que vous avez exclu.

Partie B : Vérifier la protection du compte à l'aide de la sécurité Windows
La protection de compte sous l'application de sécurité Windows vous permet de surveiller et de vous avertir de tout problème avec votre compte et vous permet de protéger votre identité sur Windows 10. Voici comment vérifier la protection de compte sur Windows 10 :
- Ouvrez la sécurité Windows sous Paramètres > Mise à jour et sécurité.
- Cliquez sur Protection du compte et vérifiez si le compte Microsoft, Windows Hello et le verrouillage dynamique sont indiqués par une marque verte. La marque verte indique que tout fonctionne correctement. En cas de problème avec la sécurité du compte, vous pouvez voir une alerte sollicitant votre attention.
Partie C : Gérer la sécurité du réseau avec un pare-feu
Utilisez la sécurité Windows pour surveiller et gérer les paramètres du pare-feu. Vous pouvez utiliser ces paramètres pour afficher l'état du pare-feu et activer/désactiver le pare-feu. Voici comment procéder :
- Ouvrez Paramètres > Mise à jour et sécurité > Sécurité Windows.
- Cliquez sur Pare-feu et protection réseau .
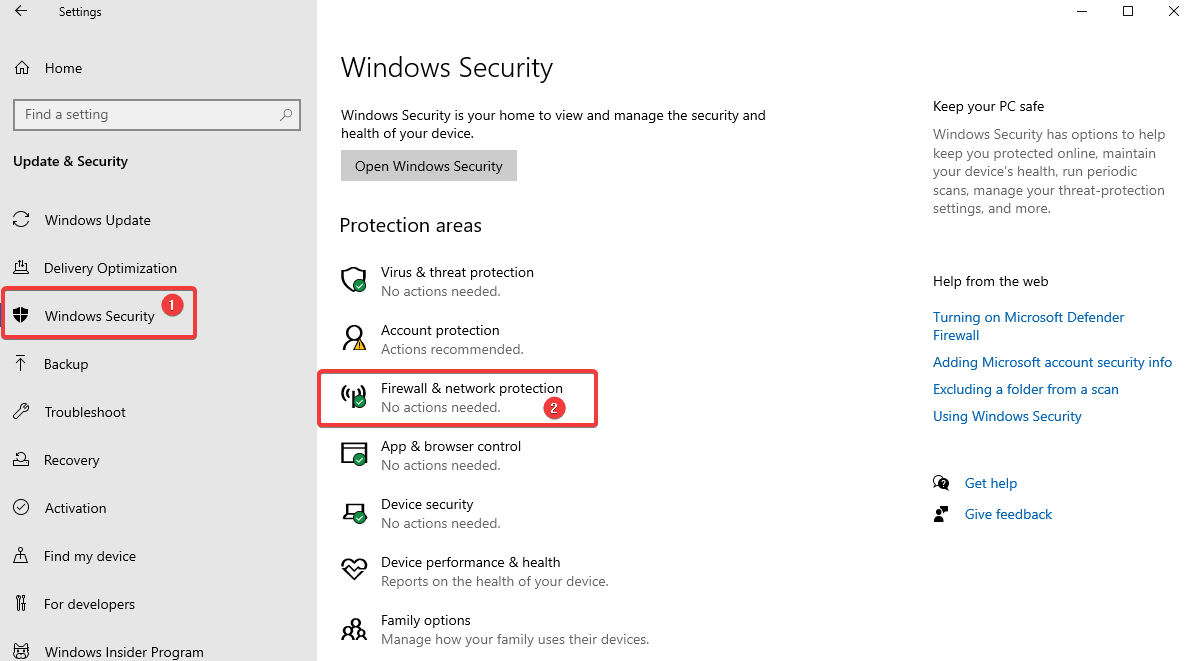
- La page suivante vous donnera un aperçu de ce qui se passe avec votre pare-feu. Le réseau actuellement utilisé est marqué comme actif.
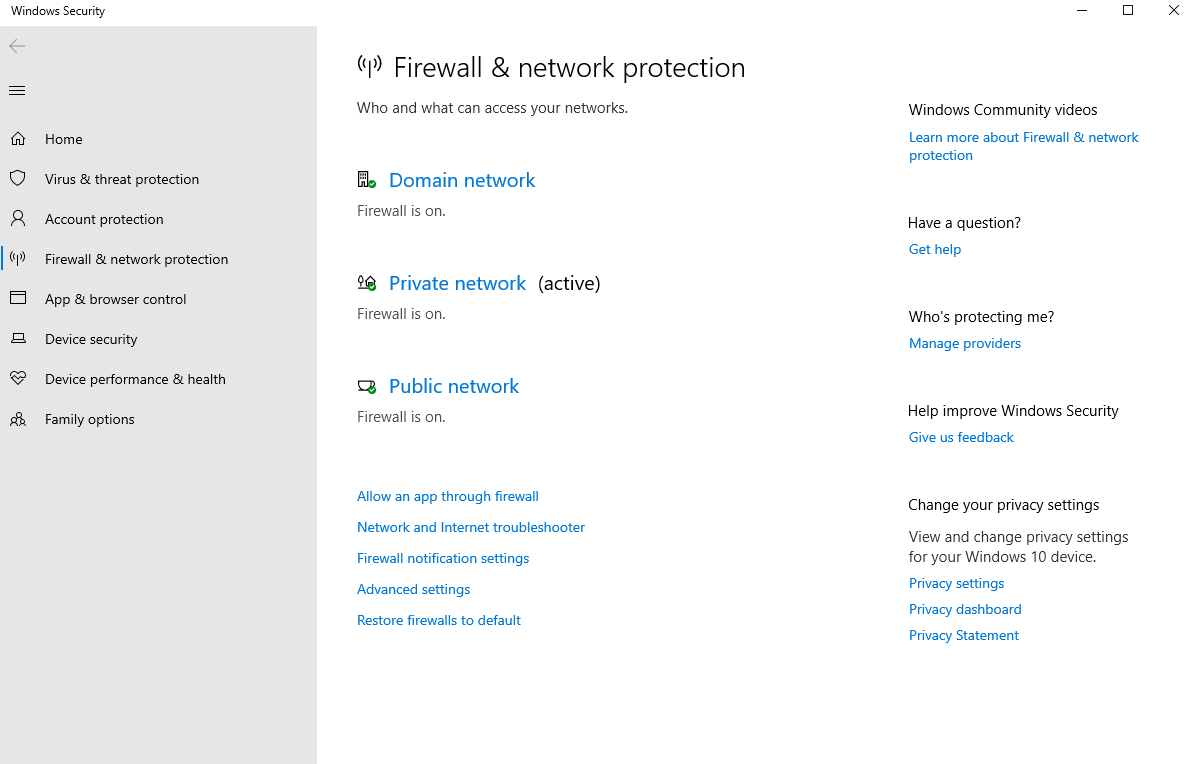
- Pour activer/désactiver le pare-feu , cliquez sur le pare-feu actif. Par exemple, dans l'image affichée ci-dessus, sélectionnez Réseau privé.
- Sous les paramètres qui s'ouvrent, activez/désactivez le pare-feu Microsoft Defender.
- Cochez la case indiquant "Bloquer toutes les connexions entrantes…".
Une fois les étapes terminées, la protection par pare-feu se désactivera sur votre ordinateur.
Partie D : Protégez votre PC contre les codes malveillants à l'aide du contrôle des applications et du navigateur
Tout comme nous avons appris à utiliser toutes les options disponibles sous "Protection contre les virus et les menaces", la partie suivante consiste à apprendre à protéger votre ordinateur contre tout contenu malveillant qui se cache dans vos applications système et votre navigateur. Voici comment gérer la protection des applications et les paramètres de sécurité en ligne. Vous pouvez bien sûr utiliser librement les paramètres par défaut et si vous avez besoin de les modifier à tout moment, consultez le processus ci-dessous.
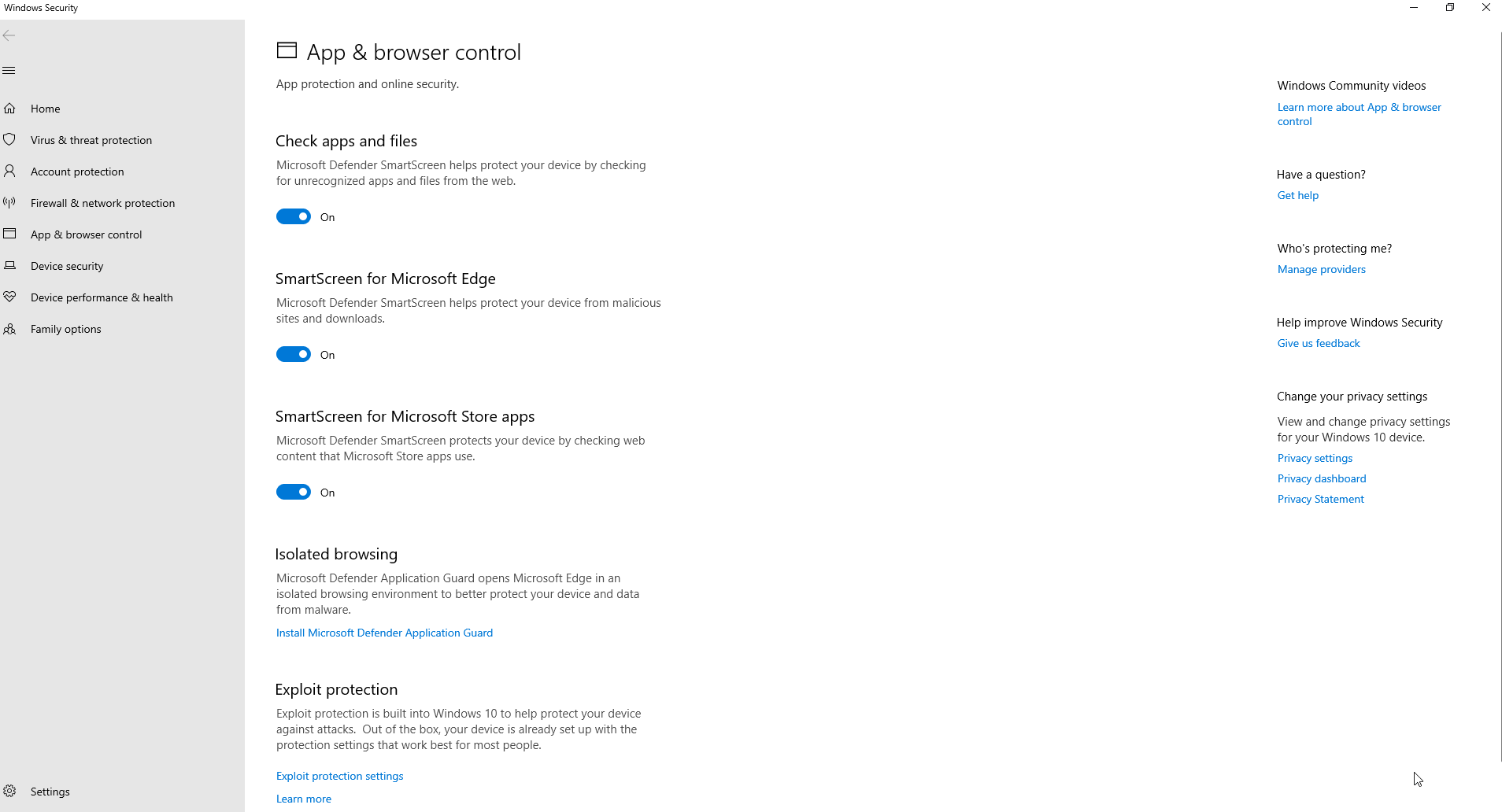
1. Protection basée sur la réputation
Suivez les étapes ci-dessous pour accéder à ces paramètres dans la section Sécurité Windows > Contrôle des applications et du navigateur .
Ensuite, localisez la protection basée sur la réputation et activez-la. Ensuite, accédez aux paramètres de protection basés sur la réputation et activez ou désactivez les options selon vos besoins. Les options disponibles incluent-
- Vérifier les applications et les fichiers
- SmartScreen pour MicrosoftEdge
- Blocage d'applications potentiellement indésirables
- SmartScreen pour les applications Microsoft Store
Sur votre Windows 10, vous pouvez activer ou désactiver ces paramètres par défaut en fonction de vos préférences. Après ces étapes, vous pourrez protéger votre appareil des applications, fichiers et sites Web indésirables.
2. Navigation isolée
Cette fonctionnalité sous Windows Security sur Windows 10 vous permet d'isoler Microsoft Edge au niveau matériel en assurant la protection de votre appareil et de vos données contre les logiciels malveillants et les attaques zero-day. Vous pouvez à tout moment modifier les paramètres d'Application Guard en suivant les étapes ci-dessous :
- Suivez le chemin à suivre pour accéder à l'option Paramètres de contrôle de l'application et du navigateur .
- Cliquez sur Modifier les paramètres Application Guard sous Navigation isolée. La fonctionnalité n'est disponible que si la fonctionnalité est déjà installée sur Windows 10.
- Installez Microsoft Defender Application Guard si vous n'avez pas la possibilité d'apporter des modifications. Une fois cela fait, vous pouvez naviguer en toute sécurité à l'aide de Microsoft Edge.
3. Protection contre les exploits
La sécurité Windows est un outil tellement incroyable en ce qui concerne votre ordinateur. Il vous permet d'accéder à des fonctionnalités avancées qui peuvent pré-identifier les logiciels malveillants et autres vulnérabilités similaires. Il est conseillé de ne pas apporter de modifications à ces paramètres à moins que vous n'ayez une connaissance professionnelle de ces modifications. Vous pouvez personnaliser les paramètres sous Protection contre les exploits en suivant les étapes ci-dessous :
- Accédez à Sécurité Windows > Contrôle des applications et du navigateur.
- Sélectionnez Exploiter les paramètres de protection .
- Ensuite, accédez aux paramètres système et personnalisez-les selon vos préférences .
- Cliquez sur Paramètres du programme et apportez à nouveau des modifications selon vos besoins.
Bien que les paramètres par défaut soient conservés au mieux. Si vous apportez à tout moment des modifications aux paramètres de protection contre les exploits, il s'exécutera selon votre choix une fois ces étapes terminées.
Partie E : Ajuster les paramètres d'isolation du cœur à l'aide de la sécurité Windows
Core Isolation ajoute une couche de sécurité supplémentaire et les configurations des fonctionnalités peuvent varier d'un système à l'autre. Bien que la fonctionnalité soit activée en gardant à l'esprit tous les composants importants. Vous pouvez toujours l'activer en suivant les étapes ci-dessous :
- Localisez la sécurité de l'appareil sous Sécurité Windows.
- Sélectionnez Détails d'isolation du cœur et activez l'intégrité de la mémoire .
Redémarrez votre PC une fois terminé pour appliquer les modifications. Si vous ne voyez pas l'option, c'est parce que les paramètres de virtualisation ne sont pas activés. Vous pouvez les activer sous Basic Input/Output System (BIOS) ou Unified Extensible Firmware Interface (UEFI).
Partie F : Performances et santé de l'appareil sous la sécurité Windows
Vous pouvez vérifier la santé et les performances de votre système sous cet onglet. Pour afficher un rapport sur l'état et les performances, procédez comme suit :
- Localisez Performances et santé de l'appareil sous Sécurité Windows.
- Vérifiez le rapport de santé affiché.
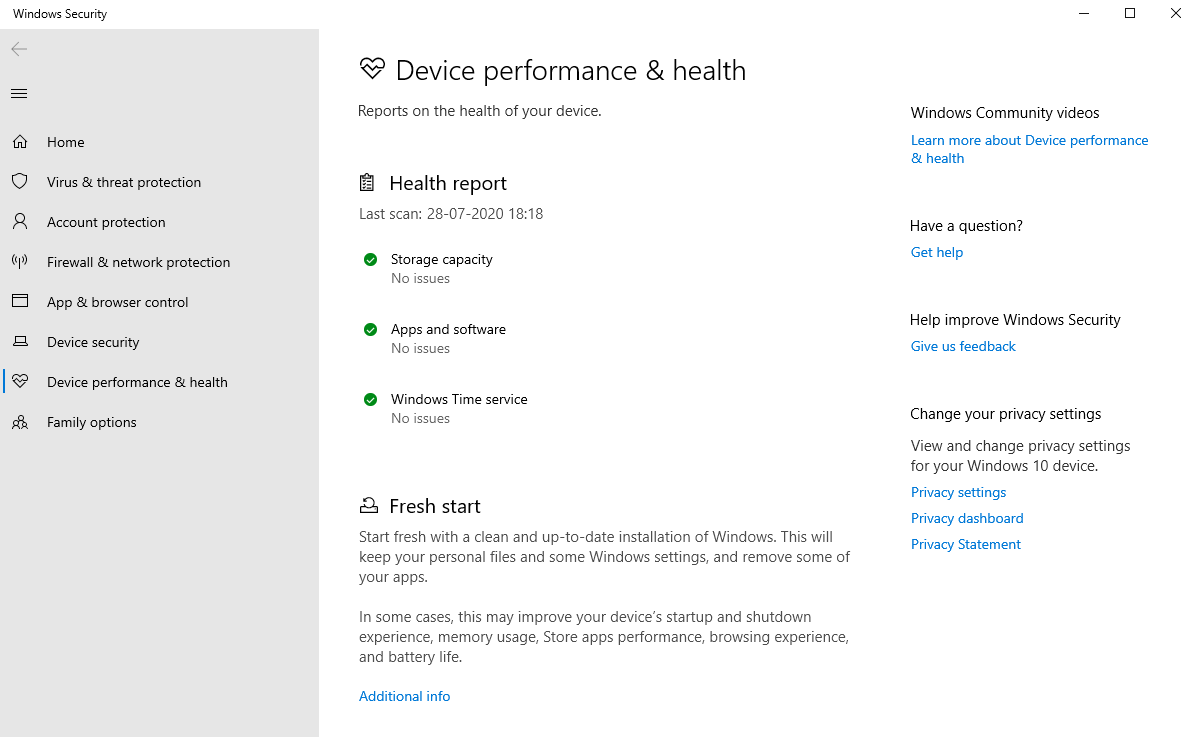
Voici comment identifier la santé de votre système en fonction des signaux de couleur qu'il affiche :
- Si la couleur est verte, tout fonctionne correctement.
- Si la couleur est jaune, vous devez vérifier certaines recommandations.
- Si la couleur est rouge, il y a une alerte pour vous. Vous devez agir immédiatement.
Partie G : Gérer les options familiales à l'aide de la sécurité Windows
Les options familiales sous Sécurité Windows vous permettent de gérer les contrôles parentaux sur les appareils connectés au compte. Pour accéder aux options Famille, suivez les étapes ci-dessous :
- Ouvrez les options familiales sous Sécurité Windows.
- Sous Contrôle parental, accédez à Afficher les paramètres familiaux pour ouvrir ces paramètres.
- Ensuite, sous Voir les appareils de votre famille en un coup d'œil et Afficher les appareils pour afficher les paramètres en ligne.
Ce sont des paramètres internes de Windows 10, vous pouvez à tout moment utiliser le logiciel de contrôle parental pour Windows.
Récapitulation du guide
Bien qu'il existe toujours une option pour utiliser un logiciel tiers pour la protection antivirus de votre PC. Nous vous recommandons d'utiliser Systweak Antivirus pour sa variété de fonctionnalités offrant une protection complète à votre PC Windows en utilisant ses différentes options d'analyse. Alors que Windows Security, d'autre part, offre une protection efficace avec son ensemble d'outils et de fonctionnalités de sécurité. La caractéristique qui en fait le meilleur choix est qu'il est libre d'utiliser des outils qui fonctionnent avec n'importe quel programme antivirus que vous choisissez pour votre PC.
Lectures recommandées :
Comment sécuriser votre identité sur Windows 10
Façons de sécuriser et de gérer Windows 10
Comment désactiver le démarrage sécurisé sur Windows 10