uTorrent ne télécharge pas/ne se connecte pas aux pairs [Corrigé]
Publié: 2022-05-17uTorrent a aidé des millions d'utilisateurs à travers le monde à télécharger ou à partager facilement des fichiers volumineux. La plate-forme est l'un des clients les plus courants de BitTorrent. Mais de nombreux utilisateurs ont signalé le problème d'uTorrent qui ne télécharge pas ou ne se connecte pas à ses pairs. Bien que ces problèmes soient facilement réparables, ils peuvent énerver certains utilisateurs pressés de télécharger des fichiers sur le Web.
L'article ci-dessous répertorie les correctifs 100% réalisables pour uTorrent ne téléchargeant pas la connexion à des pairs. Parcourez la liste et choisissez celui qui fonctionne bien avec votre appareil Windows.
Méthodes pour réparer uTorrent qui ne se connecte pas ou ne télécharge pas
Nous avons répertorié les correctifs simples pour résoudre le problème de téléchargement et de connexion avec uTorrent. Cependant, vous n'avez pas besoin d'appliquer tous ces correctifs. Appliquez les correctifs ci-dessous un par un jusqu'à ce que le problème de uTorrent qui ne se connecte pas ou ne télécharge pas soit résolu.
CORRECTIF 1 : Autoriser uTorrent via le pare-feu Windows
L'assistant de configuration pour uTorrent ajoute automatiquement une exception dans le pare-feu Windows. Cependant, cela peut parfois échouer comme indiqué par un logiciel tiers.
Voici les étapes pour autoriser uTorrent via le pare-feu.
- Dans la barre de recherche, écrivez Pare-feu et ouvrez Pare-feu et protection réseau.
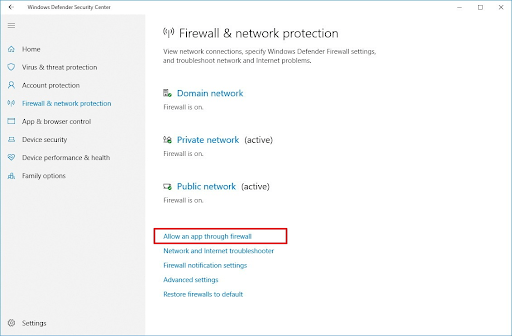
- Cliquez sur le lien Autoriser une application via le pare-feu. Cliquez ensuite sur le bouton Modifier les paramètres.
- Déplacez-vous vers le bas et trouvez uTorrent. Marquer public et domaine.
- Cliquez sur OK pour appliquer les paramètres.
Si l'erreur uTorrent ne se télécharge pas ou ne se connecte pas est due au logiciel antivirus, voici ce que vous pouvez faire pour y remédier.
Le logiciel antivirus installé sur votre appareil peut prendre le contrôle du pare-feu Windows. Et peut bloquer uTorrent entraînant des problèmes de téléchargement ou de connexion.
Suivez les conseils de votre logiciel antivirus respectif via leur page de support officielle.
Si le problème de téléchargement ou de connexion d'uTorrent persiste, ne paniquez pas, essayez les autres correctifs pour le résoudre.
CORRECTIF 2 : mettez à jour votre traceur
Si uTorrent sur votre appareil est bloqué au stade de la connexion avec des pairs, le problème peut être dû à des semoirs obsolètes. Reportez-vous aux étapes ci-dessous pour mettre à jour votre tracker et résoudre le problème uTorrent ne se connectant pas aux pairs.
- Faites un clic droit et cliquez sur l'option de suivi de mise à jour pour vérifier les pairs.
- Si cela ne fonctionne pas, fermez uTorrent. Entrez la commande %APPDATA% dans la barre d'adresse de l'explorateur de fichiers. Ouvrez uTorrent et supprimez le fichier resume.DAT.
Relancez uTorrent et vérifiez si le problème de non connexion ou de téléchargement de uTorrent est résolu. Sinon, passez à l'alternative suivante.
CORRECTIF 3 : exécuter les tests uTorrent
Si les paramètres de uTorrent sont la raison pour laquelle uTorrent ne se télécharge pas ou ne se connecte pas, ajustez-les en suivant les étapes suivantes.

- Cliquez sur Options puis ouvrez le guide de configuration.
- Cliquez sur l'option Exécuter les tests. Attendez que la connexion soit testée automatiquement et ajustée aux paramètres corrects.
Si l'analyse n'a pas résolu le problème de non téléchargement d'uTorrent, essayez l'alternative suivante.
CORRECTIF 4 : forcer le cryptage du protocole
Quelques configurations définies sur votre uTorrent peuvent interrompre la connexion, ce qui peut entraîner un problème de téléchargement. Mais voici les étapes pour mettre à jour ces configurations et résoudre l'erreur uTorrent not download sur votre PC Windows.
- Cliquez sur Options puis sur Préférences.
- Cliquez sur l'option BitTorrent présente dans le volet de gauche.
- Recherchez le chiffrement de protocole. Mettez à jour l'option Sortant vers Forcé à partir de Désactivé.
Si le problème de téléchargement persiste, passez à la méthode suivante pour résoudre le problème de téléchargement de uTorrent.
Lisez aussi : Meilleures alternatives uTorrent pour télécharger des fichiers Torrent
FIX 5 : Réglez la vitesse de téléchargement sur Maximum
Augmentez la vitesse de téléchargement à son maximum pour surmonter le problème du non-téléchargement d'uTorrent. Ci-dessous sont les étapes pour le faire
- Cliquez sur Options et ouvrez les Préférences.
- Accédez à l'onglet Bande passante et recherchez l'option Limite maximale du taux de téléchargement, c'est-à-dire définie sur zéro. Et illimité défini par défaut. Mettez-le à jour à la vitesse qui peut correspondre à votre vitesse de téléchargement (par exemple 1800kbps)
Appliquez la vitesse de téléchargement mise à jour et vérifiez si uTorrent peut se connecter ou télécharger maintenant. Si uTorrent ne se télécharge toujours pas, passez à la méthode suivante pour y remédier.
FIX 6 : modifier le port entrant
Les paramètres de connexion peuvent être entravés si le port est interrompu et peut empêcher le téléchargement d'uTorrent. Les étapes suivantes peuvent être suivies pour basculer vers un autre port et résoudre le problème.
- Cliquez sur Options puis sur préférence.
- Sélectionnez l'onglet Connexion et augmentez ou diminuez la valeur actuelle. Cliquez sur OK pour appliquer puis vérifiez si le problème est dû à un problème de connexion réseau.
- De plus, vous pouvez activer les options suivantes pour augmenter le taux de transfert car cela permet la connexion directe avec les seeders.
- Activer le mappage de port UPnP
- Activer le mappage de port NAT-PMP
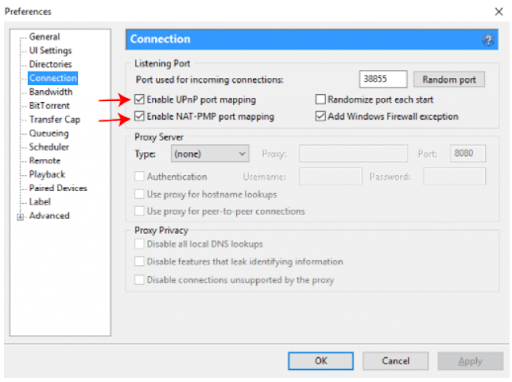
- Cliquez sur OK pour mettre à jour les paramètres.
Vérifiez maintenant si vous pouvez télécharger ou vous connecter à des pairs avec uTorrent. Si le problème de téléchargement de uTorrent persiste, passez au correctif suivant.
FIX 7 : Trouver un autre fichier Torrent
Si tous les correctifs ci-dessus n'ont pas permis à votre appareil Windows de réparer uTorrent qui ne se connecte pas, essayez de trouver un meilleur fichier pour torrent. Si le fichier torrent sur votre appareil est mort ou défectueux, vous devez le remplacer par un autre. Voici les sources pour rechercher des fichiers torrent qui ont plus de graines.
- The Pirate Bay : Dans l'ensemble, la meilleure source
- RARBG : Pour le dernier contenu
- 1337x : dispose d'options de recherche améliorées
- YTS : meilleure source de films
- Torrentz2 : idéal pour les données musicales
Mots de clôture sur uTorrent ne téléchargeant pas ou ne se connectant pas à des pairs
Nous espérons que les correctifs ci-dessus vous ont aidé à résoudre le problème de connexion ou de téléchargement d'uTorrent sur vos appareils Windows 10, 11 ou versions antérieures. Appliquez ces correctifs pour avoir une expérience sans problème avec uTorrent. Les problèmes peuvent être des paramètres défectueux de votre pare-feu uTorrent ou Windows. Cependant, il peut être difficile d'identifier la cause, mais les correctifs ci-dessus peuvent être essayés pour traiter et résoudre uTorrent qui ne se connecte pas ou ne télécharge pas.
Si vous avez besoin d'aide supplémentaire, écrivez votre question dans les commentaires ci-dessous. N'oubliez pas de vous abonner à notre blog pour plus de contenu technique informatif.
