Valorant ne se lance pas sur PC Erreur [RÉSOLU]
Publié: 2023-01-23Vous pouvez lire cet article pour vous familiariser avec les moyens les plus rapides et les plus simples de résoudre les problèmes de lancement de Valorant sur PC.
Valorant fait partie des jeux de tir tactiques à la première personne gratuits les plus populaires développés et publiés par Riot Games. Des millions de joueurs restent accrochés à ce jeu pour son travail d'équipe adaptatif et son jeu de tir précis. Nous pouvons comprendre à quel point cela peut être frustrant si Valorant ne se lance pas sur votre PC Windows 10/11 et que vous ne parvenez pas à jouer à ce jeu intéressant.
Cependant, vous ne devez pas vous décourager car vous avez trouvé le bon article à lire. A travers cet article, nous vous présentons un guide simple et efficace pour résoudre le problème de Valorant qui ne se lance pas sur PC.
Avant de commencer le dépannage, nous pensons qu'il est crucial de comprendre pourquoi Valorant ne se lance pas sur votre appareil. Vous pouvez résoudre le problème sans effort si vous connaissez ses causes possibles. Par conséquent, discutons d'abord de la même chose.
Pourquoi Valorant ne se lance pas
Les raisons suivantes peuvent être les raisons probables pour lesquelles Valorant ne démarre pas sur votre PC.
- Les spécifications de votre PC et les exigences du jeu ne correspondent pas
- Pilote graphique obsolète
- TPM 2.0 ou Secure Boot n'est pas activé sur votre ordinateur Windows 11
- Résolution d'ordinateur non prise en charge
- Fichiers de jeu corrompus
- Indisponibilité des redistribuables requis
- Paramètres réseau inappropriés
Ci-dessus, nous avons noté les raisons pour lesquelles Valorant plante ou ne se lance pas sur le PC. Passons maintenant en revue les solutions rapides, faciles et efficaces au problème.
Corrections du problème de non-lancement de Valorant sur les PC Windows 11/10 (fonctionnement à 100 %)
Vous trouverez ci-dessous quelques solutions éprouvées pour que Valorant ne se lance pas ou ne plante pas sur Windows 10 et Windows 11.
Correctif 1 : faites correspondre les spécifications du PC avec les exigences de Valorant
Valorant ne démarrera pas sur votre PC si ses exigences ne sont pas remplies. Par conséquent, avant d'essayer d'autres correctifs, vous devez vérifier et faire correspondre les spécifications de votre ordinateur avec la configuration système requise de Valorant.
Vous trouverez ci-dessous la configuration système requise pour Valorant et la manière de vérifier les spécifications de votre PC pour vous aider à les faire correspondre.
Configuration système minimale requise pour Valorant
Processeur : Intel Core 2 Duo E8400 / AMD Athlon 200GE
RAM : 4 Go
Système d' exploitation : Windows 7/8/10 64 bits
CARTE VIDÉO : Intel HD 4000 / Radeon R5 200
OMBRE DE PIXELS : 3.0
OMBRE DE VERTEX : 3.0
Étapes pour vérifier les spécifications du PC
- Utilisez la commande de raccourci clavier Windows + I pour afficher les paramètres de votre ordinateur.
- Sélectionnez le paramètre Système parmi les options visibles sur le panneau des paramètres.
- Choisissez À propos dans le panneau de gauche des paramètres système.
Maintenant, vous pouvez parcourir les spécifications de votre ordinateur et prendre les mesures nécessaires pour les faire correspondre à la configuration système requise de Valorant.
Lisez également: Comment réparer Genshin Impact ne se lance pas sur un PC Windows
Correctif 2 : lancez Valorant en mode compatible
Certaines mises à jour Windows peuvent être responsables du non lancement de Valorant sur le PC. Par conséquent, vous pouvez exécuter Valorant en mode de compatibilité pour jouer au jeu. Voici comment procéder.
- Tout d'abord, cliquez avec le bouton droit sur l' icône Valorant sur votre bureau et choisissez Propriétésparmi les options disponibles.
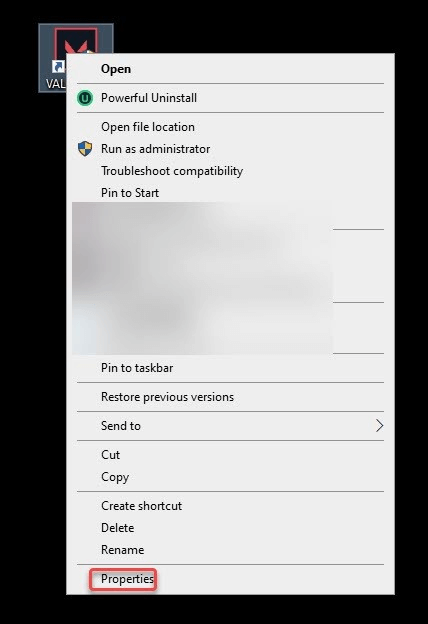
- Accédez à l'ongletCompatibilité et cochez l'option Exécuter ce programme en mode de compatibilité pour. Si vous utilisez Windows 10, exécutez Valorant pour Windows 8. Si votre ordinateur exécute Windows 8, choisissez Windows 7 parmi les options disponibles.
- Enfin, redémarrez votre PC et relancez Valorant pour vérifier s'il se lance ou non. S'il ne démarre toujours pas, vous pouvez essayer le correctif suivant.
Correctif 3 : Essayez de mettre à jour DirectX
DirectX obsolète peut également être une raison pour laquelle Valorant ne se lancera pas sur PC. Par conséquent, la mise à jour de DirectX peut résoudre le problème. Vous pouvez suivre ce guide pour mettre à jour DirectX vers la dernière version de Windows 10.
Correctif 4 : Modifier la résolution de votre ordinateur
Une résolution d'écran non prise en charge peut être la raison pour laquelle Valorant ne se lance pas sur le problème Windows 10/Windows 11. Par conséquent, vous pouvez modifier la résolution de l'ordinateur pour y remédier. Voici le guide étape par étape pour le faire.
- Appuyez sur les touchesWindows et Ide votre clavier pour ouvrir la fenêtre Paramètres.
- Maintenant, choisissezSystème dans le menu de votre écran.

- SélectionnezAffichage dans le menu des paramètres système disponibles.
- Cliquez sur l'option Résolution d'affichage visible sous la section Échelle et mise en page.
- Sélectionnez unerésolution inférieure dans le menu de résolution d'affichage.
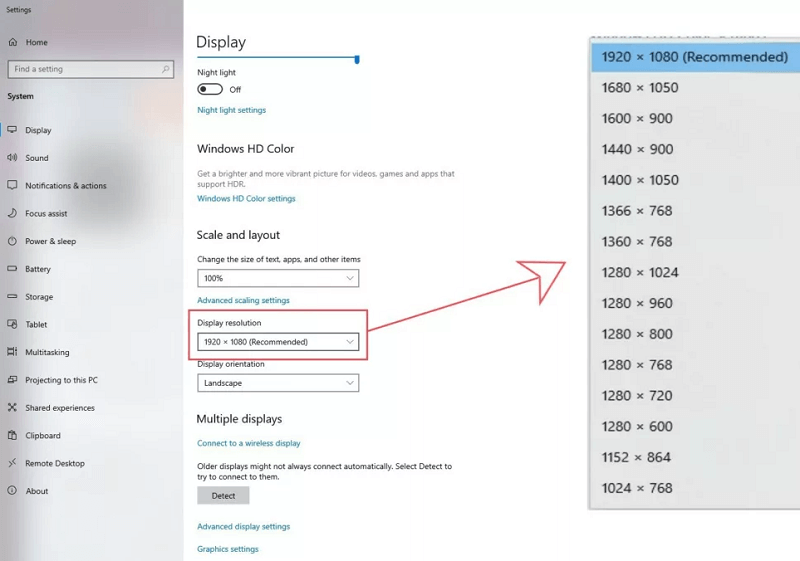
- Continuez à baisser la résolution jusqu'à ce que Valorant commence à fonctionner sur votre ordinateur. Si Valorant ne se lance pas sur PC même après avoir baissé la résolution, passez à la solution suivante.
Correctif 5 : mettez à jour votre pilote graphique (recommandé)
La plupart des problèmes de jeu, y compris Valorant qui ne se lance pas sur PC, existent à cause de graphiques obsolètes et d'autres pilotes. Par conséquent, la mise à jour du pilote peut presque certainement résoudre votre problème.

Vous pouvez mettre à jour les pilotes sans tracas à l'aide d'un logiciel fiable comme Bit Driver Updater. Le logiciel Bit Driver Updater met à jour tous les pilotes actuellement installés en un seul clic.
En plus des mises à jour automatiques des pilotes en un clic, il propose de nombreuses autres fonctionnalités, telles que la planification de l'analyse, l'accélération de la vitesse de téléchargement des pilotes, la sauvegarde et la restauration des pilotes.
Voici le lien pour télécharger et essayer cet incroyable logiciel.
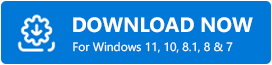
Après avoir téléchargé le logiciel et l'avoir installé sur votre appareil, attendez quelques secondes jusqu'à ce que l'analyse soit terminée. Une fois l'analyse terminée, tous les pilotes obsolètes sont répertoriés sur votre écran. 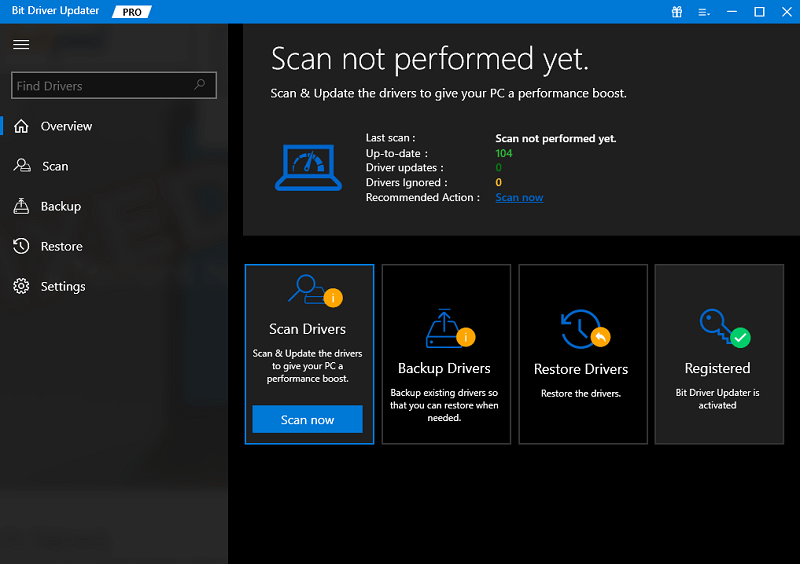
Vous pouvez parcourir tous les pilotes répertoriés et mettre àjour tous ces pilotes en un seul clic sur le bouton pour le faire.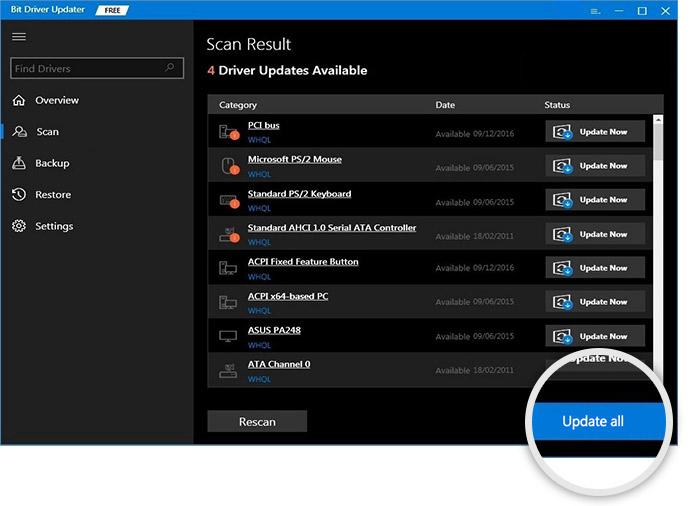
Il existe également une option Mettre à jour maintenant pour mettre à jour uniquement le pilote graphique. Cependant, nous trouvons préférable de mettre à jour tous les pilotes car cela améliore les performances de l'ordinateur.
Lisez également: Comment réparer l'erreur Valorant 'Graphics Driver Crashed' {Conseils rapides}
Correctif 6 : Assurez-vous que l'instance de Valorant ne s'exécute pas en arrière-plan
Parfois, une instance Valorant peut déjà être ouverte depuis la session de jeu précédente. Par conséquent, Valorant ne démarrera pas sur votre PC. Vous devez vérifier et fermer l'instance Valorant d'arrière-plan pour résoudre le problème. Voici les instructions pour le faire.
- Cliquez avec le bouton droit sur l'icône Windows et sélectionnez Gestionnairedes tâches dans les options du menu à l'écran.
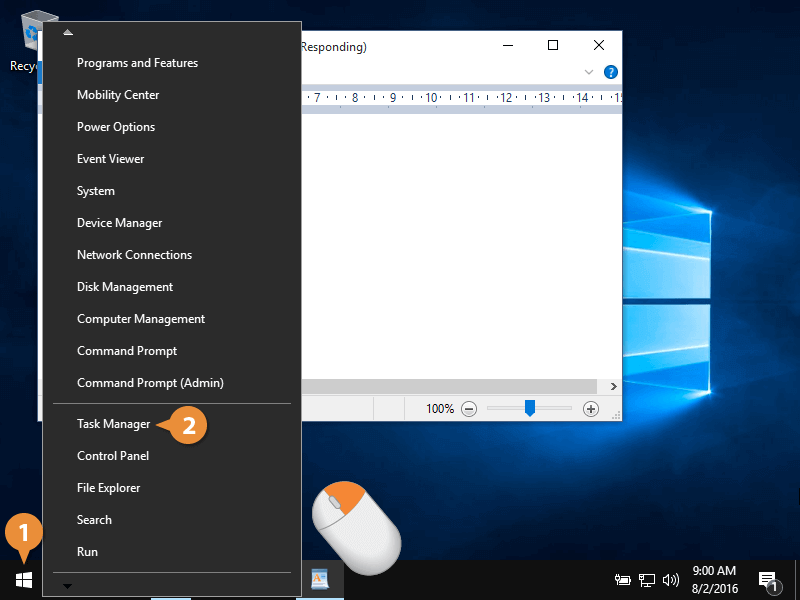
- Faites défiler vers le bas pour trouver et cliquez avec le bouton droit surValorant.exe.
- Maintenant, vous pouvez choisir Fin de tâche dans le menu contextuel.
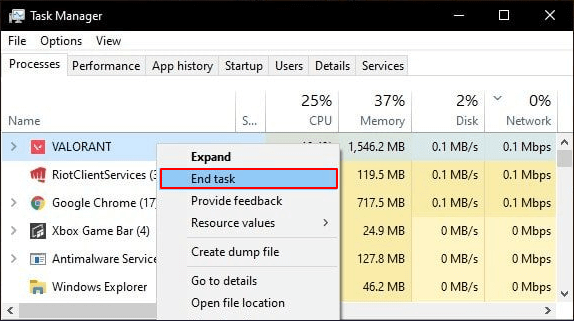
- Quittez le gestionnaire de tâches et lancez Valorant pour vérifier s'il se lance ou non sur votre PC. Si Valorant ne se lance pas même après avoir suivi les étapes ci-dessus, essayez la solution suivante.
Correctif 7 : essayez de modifier les paramètres réseau
Valorant a besoin d'une connexion Internet pour se lancer et fonctionner correctement. Par conséquent, des paramètres réseau incorrects ou inappropriés peuvent être une raison pour laquelle Valorant ne démarre pas sur votre PC. Ainsi, vous pouvez suivre ces étapes pour réinitialiser les paramètres réseau afin de résoudre le problème.
- Lancez le panneauParamètres (vous pouvez le faire en utilisant la commande clavier Windows + I).
- Maintenant, cliquez sur le paramètre Réseau et Internet pour l'ouvrir.
- Sélectionnez les paramètres réseau avancés pour les afficher.
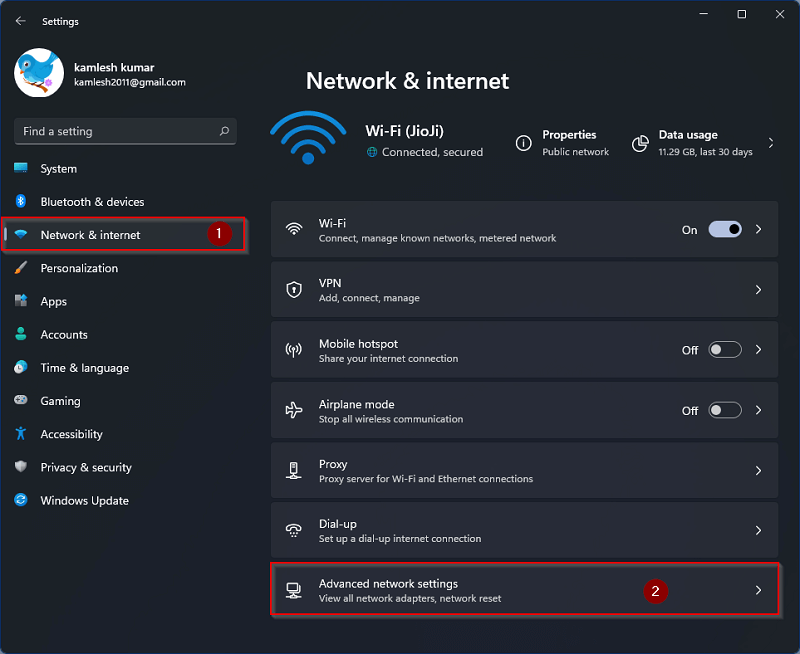
- Maintenant, choisissezRéinitialisation du réseau dans la section Plus de paramètres.
- Cliquez sur le bouton Réinitialiser maintenant .
- Après avoir terminé la réinitialisation du réseau, vérifiez si le problème de non-lancement de Valorant est résolu. Essayez le correctif suivant si le problème persiste.
Lisez aussi: Crusader Kings 3 s'écrase et ne se lance pas
Correctif 8 : Activer TPM 2.0 et UEFI Secure Boot (uniquement pour les utilisateurs de Windows 11)
Pour les utilisateurs de Windows 11, il est essentiel que TPM 2.0 et UEFI soient activés à partir du BIOS de votre carte mère. Sans cela, Vanguard ne fonctionnera pas lorsque vous ouvrirez Valorant, ce qui entraînera le crash de Valorant. Par conséquent, vous devez activer TPM 2.0 et UEFI Secure Boot pour résoudre ces problèmes. Les étapes pour le faire varient d'une carte mère à l'autre. Vous pouvez vérifier les paramètres de marque de votre carte mère pour savoir comment activer ces options.
Correctif 9 : vérifier l'intégrité du fichier de jeu
Si des fichiers de jeu cruciaux sont manquants ou corrompus, vous pouvez rencontrer le problème de Valorant qui ne se lance pas. Par conséquent, vous pouvez vérifier l'intégrité des fichiers de jeu via votre lanceur de jeu pour résoudre le problème. Vous trouverez ci-dessous les étapes à suivre sur les lanceurs de jeux Steam et Epic.
Étapes pour vérifier l'intégrité des fichiers de jeu sur Steam
- Ouvrez Steam.
- Sélectionnez Bibliothèque.
- Faites un clic droit sur Valorant et sélectionnez Propriétés dans le menu à l'écran.
- Accédez à Fichiers locaux et sélectionnez l'option Vérifier l'intégrité des fichiers du jeu.
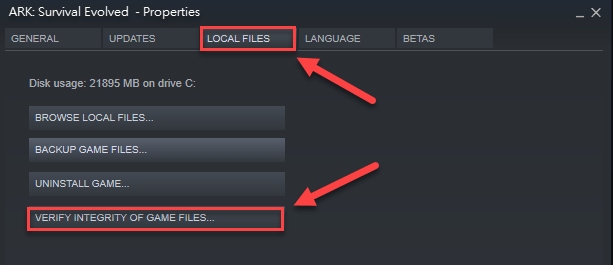
- Attendez que le processus soit terminé et redémarrez votre ordinateur une fois qu'il est terminé.
Étapes pour vérifier l'intégrité des fichiers de jeu sur Epic
- LancezEpic.
- Sélectionnez l'option Bibliothèque .
- Cliquez sur les trois points présents à côté de Valorant et choisissez Gérerparmi les options disponibles.
- Cliquez sur l'option Vérifier située à côté de l'option Vérifier les fichiers pour effectuer la vérification des fichiers du jeu.
- Enfin, redémarrez l'ordinateur.
Lisez également: Comment réparer Resident Evil 5 ne fonctionne pas sur Windows 10, 8, 7 PC
Valorant ne lance pas le problème résolu
Cet article a partagé diverses solutions rapides et faciles au problème de lancement de Valorant. Vous pouvez essayer tous les correctifs ci-dessus de manière séquentielle ou appliquer directement la solution hautement recommandée (mise à jour du pilote via Bit Driver Updater) pour résoudre le problème.
En cas de questions/confusion/suggestions à propos de cet article, n'hésitez pas à nous écrire un commentaire. Nous serions plus qu'heureux de vous aider.
